استفاده از نرخ صحیح و درست نوسازی مانیتور می تواند به بهبود و پیشرفت تجربه مشاهده ای شما کمک کند، که در این راهنما در ادامه، مراحل سازگاری و تنظیم این تنظیمات را در ویندوز 10 به شما نشان خواهیم داد. در این راهنما از بخش کامپیوتر سلام دنیا، ما شما را در مراحل تغییر نرخ نوسازی مانیتور در ویندوز 10 با استفاده از برنامه تنظیمات راهنمایی خواهیم کرد.
نرخ نوسازی چیست
نرخ نوسازی مانیتور به تعداد دفعاتی که تصویر در صفحه در هر ثانیه - در فرآیند اندازه گیری شده در هرتز (Hz) تازه می شود اشاره دارد. هرچه نرخ نوسازی بالاتر باشد، تجربه بهتری خواهید داشت، این در حالی است که نرخ نوسازی کمتر و پایین تر معمولاً سوسو زدن روی صفحه را به وجود می آورد که باعث خستگی چشم و سردرد می شود.
به طور معمول، نرخ نوسازی 60 هرتز برای انجام کارهای محاسباتی روزمره، کافی و خوب است. هنگام حرکت ماوس روی صفحه متوجه برخی از لرزش ها می شوید، که این نرخی بهینه است. اگر به زیر 60 هرتز بیایید، آن وقت است که با مشکل روبرو می شوید.
اگر اهل بازی باشید (گیمر هستید)، اوضاع کمی متفاوت تر خواهد بود. اگرچه که 60 هرتز باید تجربه خوبی را ارائه دهد، اما استفاده از نرخ نوسازی صفحه نمایش بالاتر از 144 هرتز یا حتی 240 هرتز تجربه بازی بسیار بهتر و راحت تری را ارائه می دهد.
حتما بخوانید: نصب صحیح ویندوز 11 روی کامپیوتر
برای دستیابی به تجربه مشاهده واضح تر و آسان تر، بسته به مانیتور، وضوح و کارت گرافیکی که از آن در ویندوز 10 استفاده می کنید، می توانید نرخ نوسازی را به صورت دستی تنظیم کنید.
نحوه تنظیم و تغییر نرخ نوسازی ویندوز 10 (تغییر رفرش ریت مانیتور)
اگر به دلیل نرخ نوسازی پیکربندی با مشکلات مانیتور روبرو هستید، برای تنظیم دقیق ترین روش از این مراحل استفاده کنید:
- تنظیمات را باز کنید.
- روی System کلیک کنید.
- بر روی Display کلیک کنید.
- روی لینک Advanced display settings کلیک کنید.
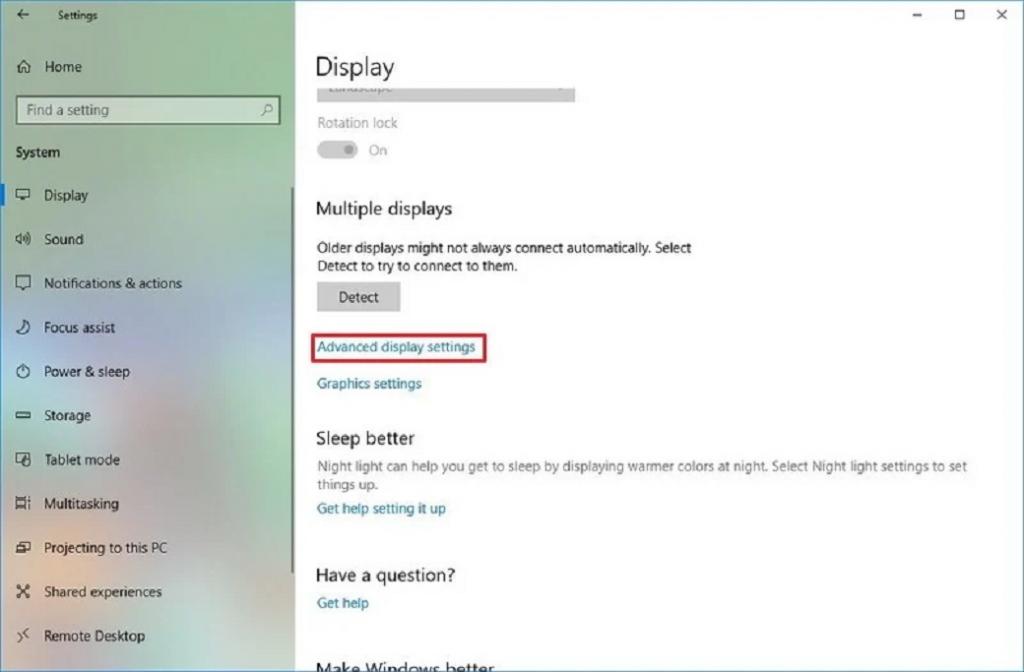
روی لینک Display adapter properties for Display 1 کلیک کنید.
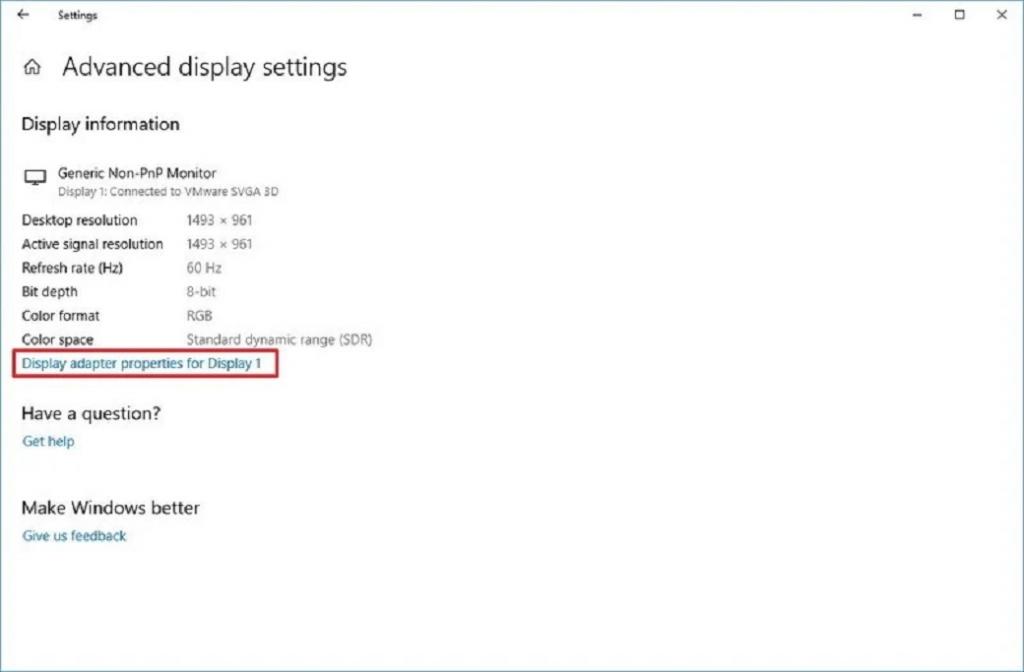
نکته: در کنار وضوح، عمق بیت و قالب رنگ ، در این صفحه ، می توانید نرخ نوسازی را که در حال حاضر روی مانیتور تنظیم شده است را ، مشاهده کنید.
- روی تب Monitor کلیک کنید.
- در بخش "Monitor Settings" ، از منوی کشویی برای انتخاب نرخ نوسازی مورد نظر خود استفاده کنید.
- روی دکمه apply کلیک کنید.
- روی دکمه تأیید کلیک کنید.
حتما بخوانید: آموزش رفع مشکل آپدیت نشدن ویندوز 10
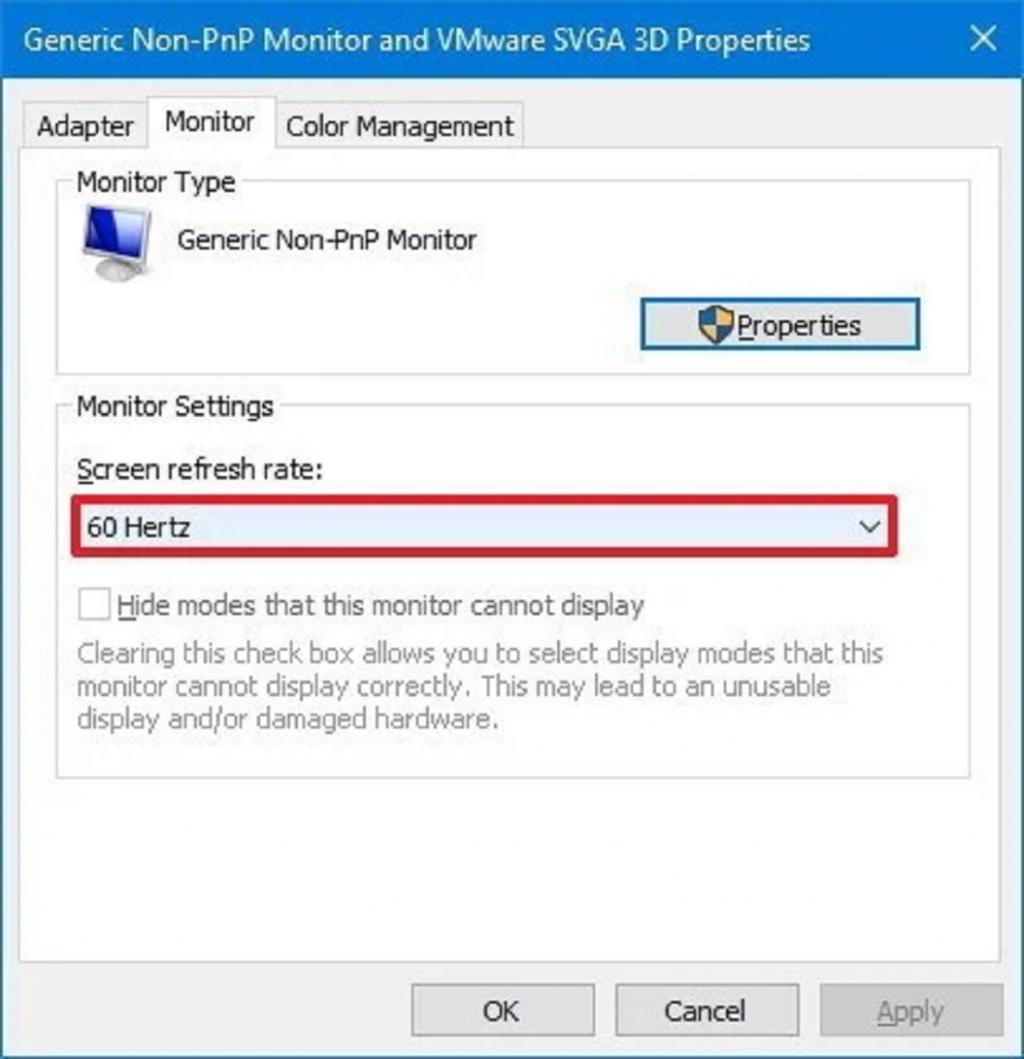
پس از اتمام مراحل ، مانیتور باید از نرخ نوسازی جدیدی که اعمال کرده اید استفاده کند. نرخ هایی که می توانید انتخاب کنید همیشه به نمایشگر، آداپتور گرافیکی و رزولوشن دستگاه شما بستگی دارد.
اگر نمایشگر شما از نرخ نوسازی بالاتر پشتیبانی می کند، اما گزینه ای برای آن موجود نیست، مطمئن شوید که جدیدترین درایور گرافیک را دوباره نصب کنید. همچنین، می توانید وضوح پایین تری را تنظیم کنید؛ زیرا برای چندین بار نمایشگرها می توانند از نرخ نوسازی بالاتر اما در وضوح پایین تر پشتیبانی کنند.
درصورتی که نرخ نوسازی صفحه را از 59 به 60 هرتز تغییر دهید ، اما نرخ نوسازی به 59 هرتز برگردد ، این یک رفتار پیش بینی شده و قابل انتظار است و نیازی به اقدامی اضافی نیست. دلیل این رفتار این است که نمایشگرهای خاص فقط 59.94 هرتز را گزارش می دهند و وقتی این اتفاق می افتد ، ویندوز دو فرکانس از جمله 59 هرتز و 60 هرتز را به دلایل سازگاری نمایش می دهد. با این حال ، هر دو 59 تا 60 هرتز نرخ نوسازی را 59.94 هرتز تنظیم می کنند.
سخن آخر
نرخ نوسازی مانیتور به تعداد دفعاتی که تصویر در صفحه در هر ثانیه-در فرآیند اندازه گیری شده در هرتز (Hz) تازه می شود اشاره دارد. به طور معمول، نرخ نوسازی 60 هرتز برای انجام کارهای محاسباتی روزمره، کافی و خوب است. آموزش نرخ نوسازی مانیتور در ویندوز 10 را در این مطلب از سلام دنیا، به شما آموزش دادیم. امیدوارم برایتان مفید بوده باشد.

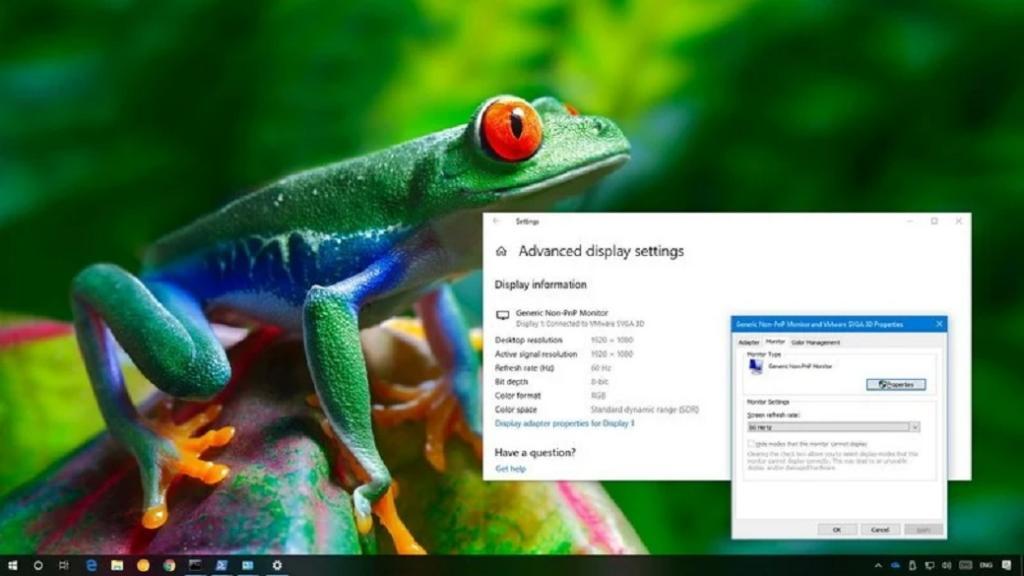
دیدگاه ها