داشتن دو یا چند مانیتور برای داشتن فضای کاری بیشتر یا تجربه هیجان بیشتر در بازی ها امکان پذیر است. اگر مانیتور دوم کار نمی کند، ابتدا اتصالات آن را بررسی کنید. گاهی اوقات، مشکلاتی مانند این ممکن است به دلیل درایورهایی که بدرستی در ویندوز 10 کار نمی کنند، ایجاد شوند. اگر مشکل شما این است، شاید باید به دنبال یافتن درایورهای جدید یا بازگشت به نسخه قدیمی تر در صورت استفاده از آخرین نسخه درایورها باشید. در این مقاله از سایت سلام دنیا، به آموزش حل مشکل شناخته نشدن مانیتور دوم در ویندوز 10 پرداختیم. با ما همراه باشید.
برای رفع مشکلات مختلف سیستم ما ابزار Restoro PC Repair Tool را توصیه می کنیم:
این نرم افزار مشکلات مرسوم کامپیوتر را رفع کرده، از سیستم شما در مقابل از دست دادن فایل ها، بدافزارها، مشکلات سخت افزاری محافظت کرده و بهره وری سیستم شما را در حد بهینه نگه می دارد. مشکلات و ویروس های سیستم خود را اکنون با این سه گام آسان برطرف نمایید:
- Restoro PC Repair Tool را از طریق سایت TrustPilot.com دانلود و نصب کنید.
- بر روی گزینه Start Scan کلیک کنید تا مشکلات سیستم شما شناسایی شوند.
- بر روی گزینه Repair All کلیک نمایید تا تمامی مشکلات با تکنولوژی های تایید شده برطرف شوند.
بسیاری از کاربران تمایل دارند تا از بیش از یک مانیتور بر روی سیستم خود استفاده کنند تا فضای کاری بیشتری داشته و بهره وری خود را بالا ببرند.

با این وجود به نظر می رسد بعضی مشکلات در ویندوز 10 و استفاده از دو مانیتور وجود دارد. بعضی کاربران شکایت دارند که ویندوز 10 تنها یکی از دو مانیتور متصل شده را شناسایی می کند. اینکه ویندوز 10 قادر به شناسایی مانیتور دوم نباشد می تواند مشکلی اساسی محسوب شود، اما کاربران مشکلات زیر را نیز گزارش کرده اند:
مشکل شناخته نشدن مانیتور دوم در ویندوز 10
- ویندوز 10 مانیتور دوم را شناسایی نمی کند : این فقط یک گونه از این مشکل بوده و اگر در زمینه شناسایی مشکل دارید، ممکن است بخواهید بعضی از راه حلهای ما را امتحان کنید.
- ویندوز 10 نمی تواند مانیتور HDMI یا VGA را شناسایی کند : اگر مانیتور شما توسط ویندوز 10 شناسایی نمی شود، به مشکل برخواهید خورد. بر اساس نظر کاربران، این نوع مشکلات معمولاً در هنگام استفاده از مانیتور HDMI یا VGA روی می دهد.
- مانیتور دوم در ویندوز 10 کار نمی کند : این مشکل مرسومی است که در تنظیمات دو مانیتور روی می دهد. بسیاری از کاربران گزارش داده اند که مانیتور دوم در ویندوز 10 آنها کار نمی کند.
- ویندوز 10 نمی تواند مانیتور دوم من را پیدا کند : مشکلات مربوط به راه اندازی مانیتور دوم بسیار مرسوم هستند و بسیاری از کاربران گزارش داده اند که ویندوز 10 نتوانسته است مانیتور دوم را بیابد.
- مانیتور دوم در ویندوز 10 شناسایی نمی شود : بسیاری ازکاربران گزارش داده اند که ویندوز 10 مانیتور دوم آنها را شناسایی نکرده است. این مشکل مرسومی است اما احتمالاً می توانید با کمک گرفتن از یکی از راه حل های ما آن را برطرف نمایید.
- مانیتور دوم در ویندوز 10 پرش دارد : این مشکل دیگری است که ممکن است در تنظیمات دو مانیتور مشاهده شود. بسیاری از کاربران گزارش داده اند که مانیتور دوم همواره دارای پرش می باشد.
- مانیتور دوم در ویندوز 10 سیاه می شود : اگر شما از دو مانیتور استفاده می کنید، احتمالاً با این مشکل برخورد داشته اید. بر اساس نظر کاربران، مانیتور دوم آنها بی هیچ دلیل خاصی سیاه شده یا در حالت استراحت فرو می رود.
- مانیتور دوم در ویندوز 10 خاموش می شود : این یک مشکل نسبتاً رایج در هنگام استفاده از دو مانیتور می باشد. با این وجود، این مشکل جدی نبوده و معمولاً می توانید با استفاده از راه حلهای ما آن را برطرف کنید. این مشکلات معمولاً توسط درایورهای کارت گرافیک ایجاد می شوند اما نگران نباشید، راه حل های ساده ای وجود دارند که می توانند به شما کمک کنند.
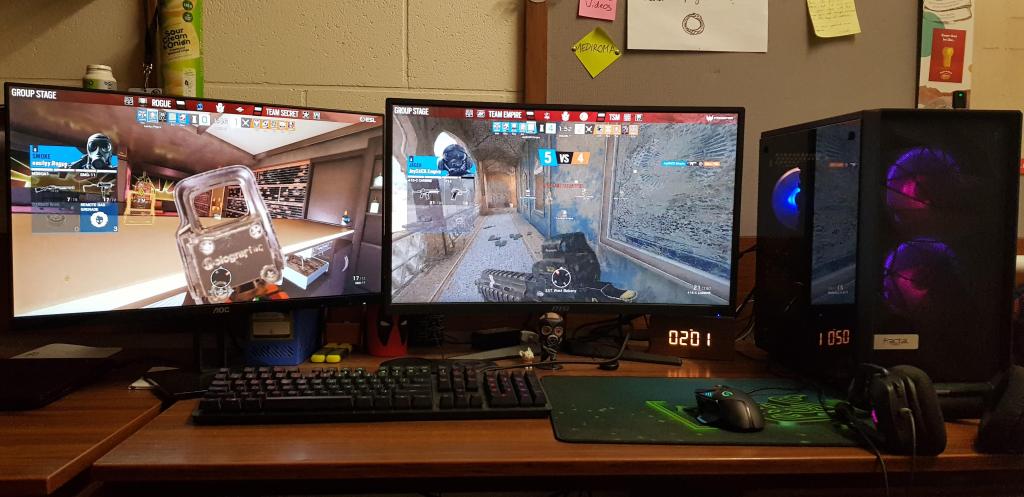
چگونه مانیتور دوم را به سیستم خود بشناسانید؟
- به درایور قدیمی تر بازگردید
- درایور کارت گرافیک خود را به روز رسانی کنید
- درایور خود را پاک کرده و از درایور پیش فرض استفاده نمایید
- به طور موقت کارت گرافیک سیستم را غیرفعال کنید
- فرکانس مانیتور خود را تغییر دهید
- به طور موقت تنها از مانیتور اول استفاده کنید
- به روز رسانی های ویندوز را نصب کنید
- مانیتورها را وقتی سیستم در حال کار است متصل نمایید
- از میان بر کلید ویندوز + P استفاده کنید
- درایور مربوط به IDE ATA/ATAPI را حذف نمایید
- دقت تصویر را تنظیم کنید
- در لپ تاپ خود را بسته یا از حالت استراحت (Sleep) استفاده کنید
- بررسی کنید که آیا میزکار گسترده (Extended desktop) فعال شده است
- آخرین نسخه از DisplayLink را نصب کنید
- گزینه مقیاس تا اندازه کامل صفحه (Scale to the full panel size) را فعال کنید
- ویژگی خواب عمیق مانیتور را غیرفعال کنید
حتما بخوانید: آموزش خاموش کردن کامپیوتر با ویندوز 10 از راه دور
1. رفع مشکل مانیتور دوم: به درایور قدیمی تر بازگردید
گاهی اوقات مسائلی مانند این می توانند به دلیل درایورهای جدیدی که به خوبی با ویندوز 10 سازگار نیستند، ایجاد شوند. در این حالت شاید لازم باشد به درایور قدیمی تر بازگردید. برای بازگشت به درایور قدیمی تر روال زیر را دنبال کنید:
- به قسمت Device Manager رفته و درایور کارت گرافیک خود را پیدا کنید. بر روی آن کلیک سمت راست کرده و گزینه Rollback driver را انتخاب نمایید.
- از دستورالعمل ها پیروی نمایید.
- پس از بازگشت به درایور قدیمی، باید مانع به روز رسانی آن توسط ویندوز شوید. برای این که، گام های بیان شده در این راهنما را دنبال کنید.
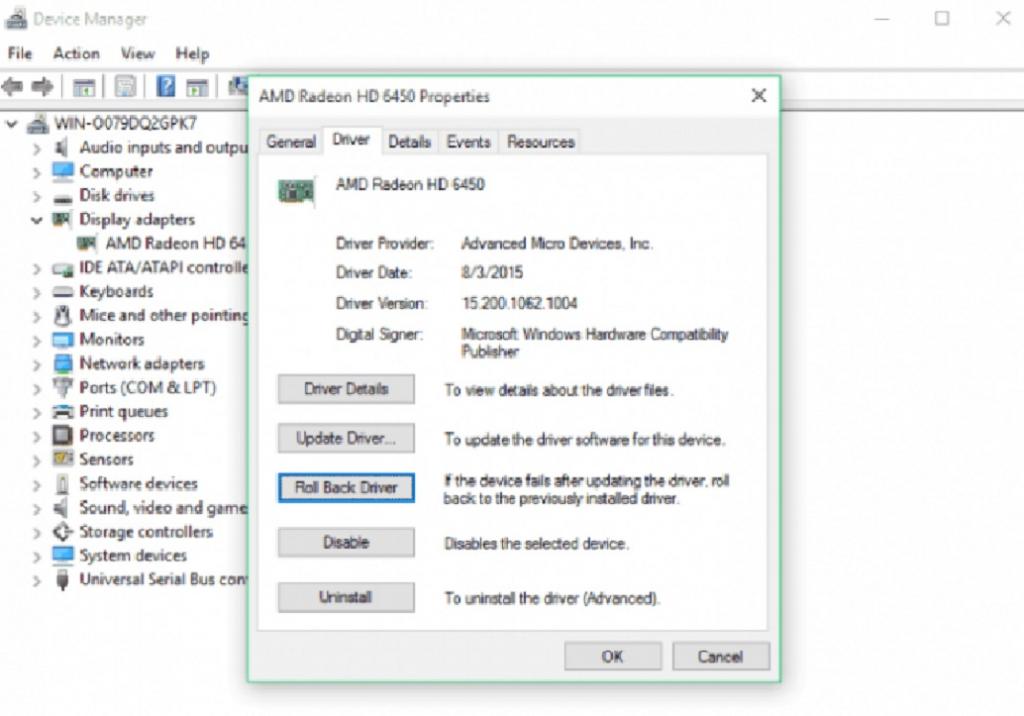
2. حل نشناختن مانیتور دوم در ویندوز 10: درایور کارت گرافیک خود را به روز رسانی کنید
الف - به روز رسانی دستی درایور
- چون این یک مشکل درایور است، به روزآوری آن مشکلی ایجاد نخواهد کرد. به وب سایت سازنده کارت گرافیک سیستم خود رفته و درایور جدید مربوط به آن را دانلود کنید.
- در حال که در جستجوی درایور هستید، حتماً آخرین نسخه آن را که ترجیحاً با ویندوز 10 سازگاری دارد دانلود کنید. علاوه بر این، می توانید کارهای زیر را نیز انجام دهید:
- به قسمت Device Manager بروید. برای اینکار تنها عبارت Device Manager را در قسمت Search تایپ کنید.
- گزینه Display Adapter را یافته و بر روی آن کلیک سمت راست نمایید. گزینه Update Driver را انتخاب کرده و دستورالعمل آن را دنبال کنید.
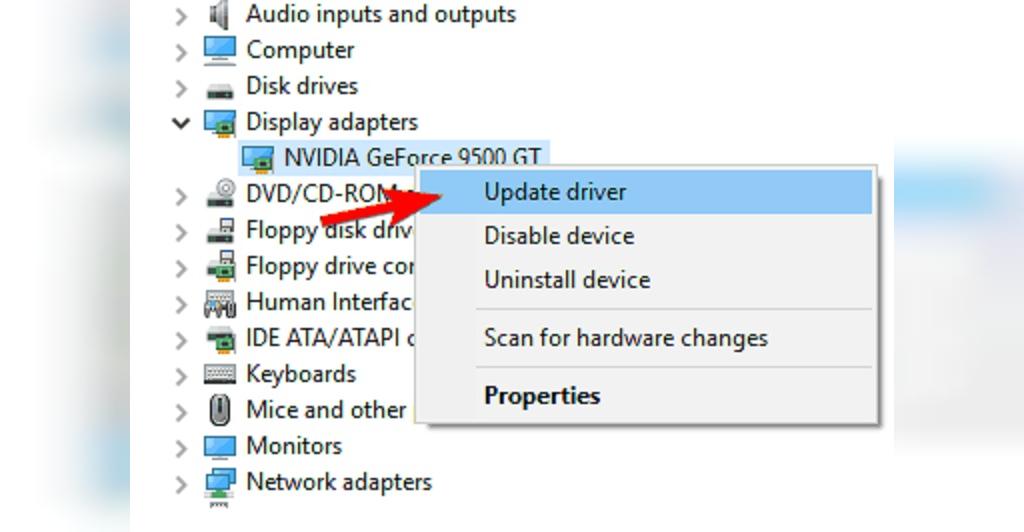
ب: به روز رسانی اتوماتیک درایور (توصیه شده)
دانلود کردن دستی درایورها فرآیندی است که خطر دریافت درایور اشتباه و نصب آن را به همراه دارد و می تواند مشکلات جدی ایجاد کند. راه ساده تر و ایمن تر، به روز رسانی درایورهای سیستم با استفاده از ابزارهای اتوماتیک مانند DriverFix می باشد.
این برنامه ابتدا قطعات موجود بر روی سیستم شما را شناسایی کرده و درایور آنها را با آخرین نسخه موجود درایورها در پایگاه داده وسیع و آنلاین خود مقایسه می نماید. سپس می توانید درایورها را به صورت دسته جمعی یا تک تک بدون نیاز به اتخاذ تصمیمات پیچیده از جانب کاربر به روز رسانی کنید. این برنامه به این صورت کار می کند:
- برنامه DriverFix را دانلود و نصب کنید.
- پس از نصب، برنامه شروع به بررسی سیستم شما از لحاظ وضعیت درایورهای آن می نماید. این برنامه درایورهای نصب شده بر روی سیستم را با پایگاه داده ابری خود حاوی جدیدترین نسخه از درایورها مقایسه کرده و به روز رسانی های مناسب را به شما توصیه می کند. تنها کاری که باید انجام دهید این است که صبر کنید تا بررسی درایورها به پایان برسد.
- پس از تکمیل بررسی، شما گزارشی از تمامی مشکلات مربوط به درایورهای سیستم تان دریافت خواهید کرد. لیست را بررسی کرده و تصمیم بگیرید که آنها را به صورت دسته جمعی یا تک تک به روز رسانی نمایید. برای به روز رسانی هر درایور، بر روی پیوند Update driver در کنار نام هر درایور کلیک کرده و صرفاً گزینه Update all را در پایین صفحه بزنید تا برنامه تمامی به روز رسانی ها را به صورت خودکار نصب کند.
نکته: بعضی درایورها لازم است طی چندین مرحله نصب شوند. بنابراین لازم است گزینه Update را چندین بار بزنید تا زمانی که تمامی اجزای آن نصب شوند.
حتما بخوانید: نصب صحیح ویندوز 11 روی کامپیوتر
3. رفع مشکل مانیتور دوم: درایور خود را پاک کرده و از درایور پیش فرض استفاده نمایید
اگر ویندوز 10 نمی تواند مانیتور دوم را شناسایی کند، ممکن است لازم باشد که در عوض از درایور پیش فرض سیستم استفاده نمایید. برای بازگشت به درایور پیش فرض سیستم مراحل زیر را دنبال کنید:
- قسمت Device Manager را باز کرده و درایور کارت گرافیک خود را پیدا کنید. بر روی آن کلیک سمت راست را زده و گزینه Uninstall را انتخاب کنید.
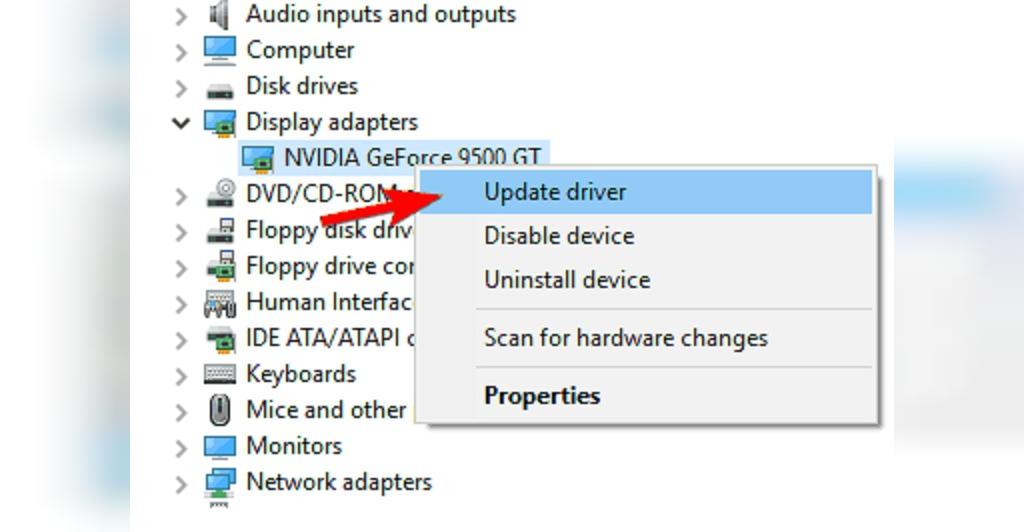
- گزینه Delete the driver software for this device را علامت زده و گزینه Uninstall را بزنید.
- پس از خاتمه روال حذف، سیستم را راه اندازی مجدد کنید تا درایور پیش فرض سیستم نصب و جایگزین شود.
4. برای رفع مشکل شناخته نشدن مانیتور دوم: به طور موقت کارت گرافیک سیستم را غیرفعال کنید
گاهی اوقات ویندوز 10 نمی تواند مانیتور دوم را به دلیل مشکلات خاص در درایور کارت گرافیکی سیستم شما شناسایی کند. بعضی کاربران ادعا کرده اند که این مشکل را می تواند به سادگی با غیرفعال کردن کارت گرافیکی سیستم به طور موقت برطرف نمود. این کار ساده بوده و صرفاً باید گام های زیر را دنبال کنید:
- کلیدهای Windows و X را به صورت همزمان فشار دهید تا منوی مربوط به آن باز شده و از طریق آن گزینه Device Manager انتخاب نمایید.
- پس از باز کردن این قسمت، کارت گرافیک سیستم خود را شناسایی کرده، بر روی آن کلیک سمت راست موس را زده و گزینه Disable device را انتخاب نمایید.
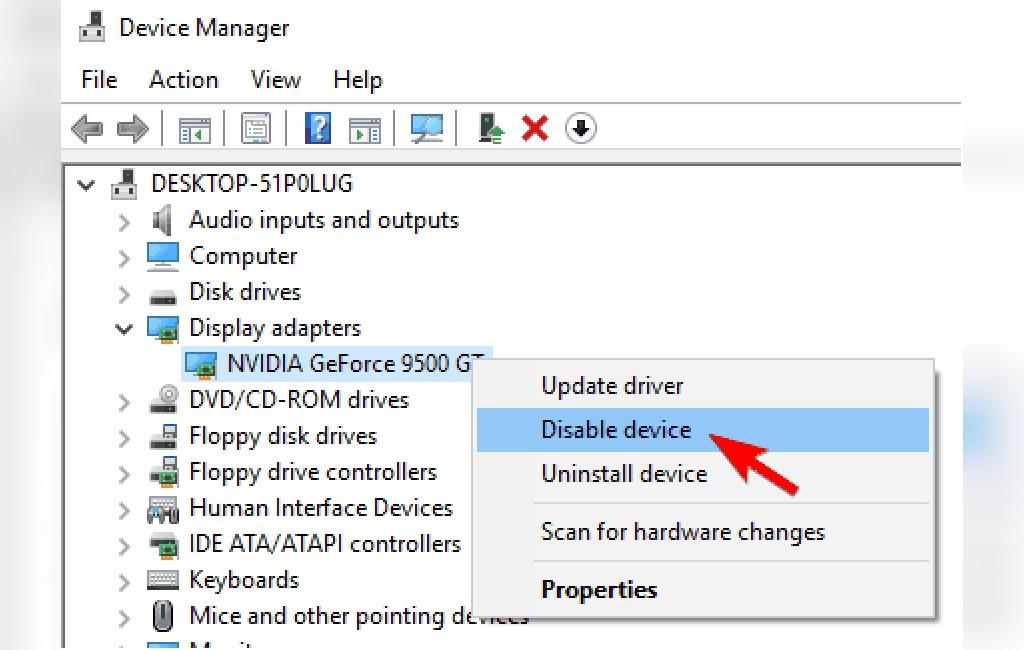
- یک پیام تاییدیه ظاهر خواهد شد. برای ادامه کار گزینه Yes را بزنید.
- اکنون مجدداً بر روی کارت گرافیک سیستم کلیک سمت راست کرده و گزینه Enable device را انتخاب کنید.
- پس از این کار، ویندوز باید بدون مشکل خاصی مانیتور دوم شما را شناسایی کند.
به خاطر داشته باشید که این راه حل ممکن است دائمی نباشد، بنابراین اگر مشکل دوباره بوجود آمد، باید مجدداً این مراحل را تکرار کنید. اگر لپ تاپ شما مانیتور دوم را شناسایی نمی کند، از این راهنمایی مفید برای رفع آسان مشکل خود بهره بگیرید.
5. رفع مشکل شناخته نشدن مانیتور دوم: فرکانس مانیتور خود را تغییر دهید
بر اساس نظر کاربران، شما ممکن است بتوانید مشکل را با تغییر دادن فرکانس مانیتور خود برطرف کنید. این کار ساده بوده و می توانید آن را به این صورت انجام دهید:
- برنامه Settings را باز کنید. برای این کار می توانید از کلید میان بر «ویندوز + I» استفاده کنید.
- پس از باز کردن این قسمت، به قسمت System بروید.
- به سمت پایین رفته و به قسمت Multiple displays برسید. سپس بر روی Display adapter properties کلیک کنید.
- وقتی این پنجره باز شد، به قسمت Monitor بروید. در این قسمت، Screen refresh rate را برابر 60 هرتز قرار داده و برای ثبت تغییرات گزینه OK را بزنید.
- اگر مانیتور شما از قبل بر روی 60 هرتز تنظیم شده بود، مقدار دیگری را انتخاب کرده و پس از تایید دوباره آن را به 60 هرتز بازگردانید.
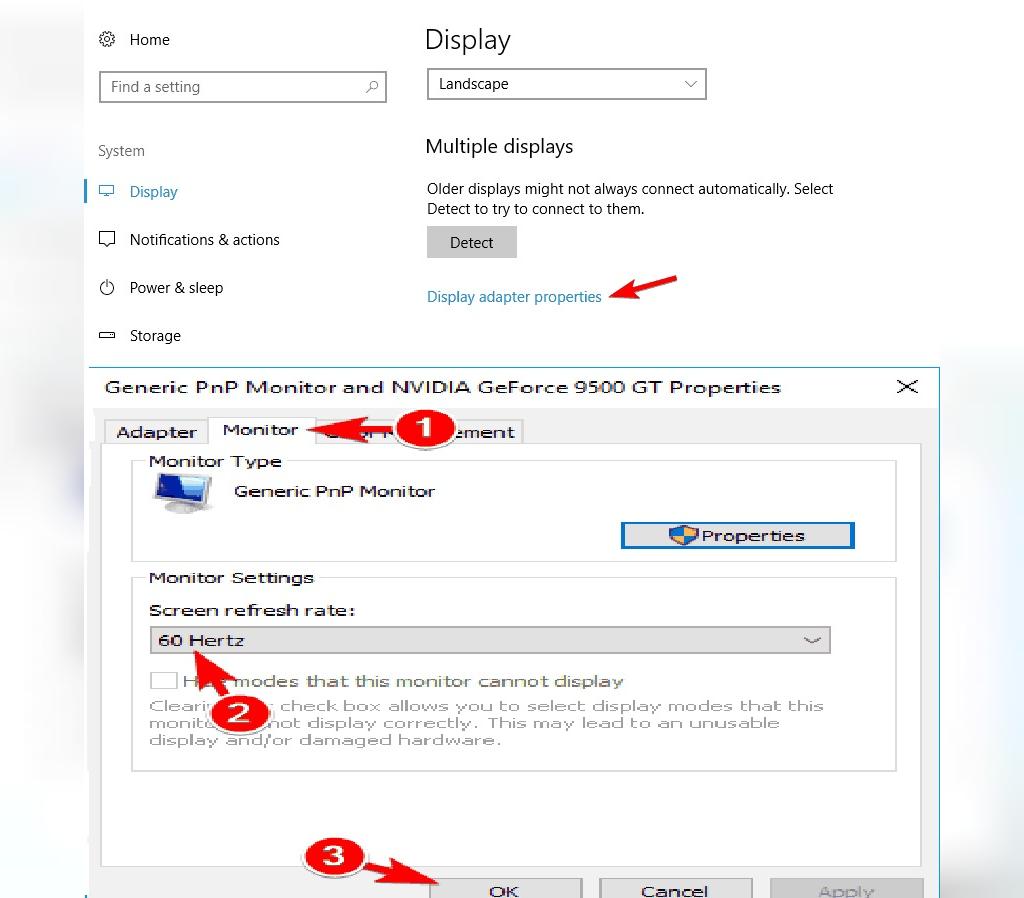
به خاطر داشته باشید که تمامی فرکانس ها با مانیتور شما سازگاری ندارند. بنابراین اگر نمی خواهید به مانیتور خود آسیب بزنید، از فرکانس های توصیه شده توسط سازنده آن استفاده کنید.
پس از اینکار، باید بتوانید از مانیتور دوم استفاده کنید. اگر شما از نرم افزار درایوری مانند Nvidia Control Panel یا Catalyst Control Center استفاده می کنید، حتماً فرکانس مانیتور را با استفاده از آنها نیز تغییر دهید.
6. برای رفع مشکل عدم شناسایی مانتیور دوم به طور موقت تنها از مانیتور اول استفاده کنید
اگر ویندوز 10 نمی تواند مانیتور دوم را بیابد، ممکن است لازم باشد تنظیمات صفحه نمایش خود را تغییر دهید. بر اساس نظر کاربران، این کار ساده ممکن است راه حل مشکل شما باشد.
برای تغییر تنظیمات مانیتور، این کارها را انجام دهید:
- به سراغ برنامه Settings رفته و به قسمت System وارد شوید.
- اکنون در قسمت تنظیمات صفحه نمایش، گزینه Show only on 1 را انتخاب کنید. با این کار، تصویر فقط بر روی مانیتور اصلی شما نمایش داده می شود. تغییرات را ذخیره کنید.
- اکنون تنظیمات مانیتور را به حالت Extended تغییر داده و مجدداً تغییرات را ذخیره کنید.
- ممکن است برای چند ثانیه صفحه شما خاموش و روشن شود، اما این می تواند منجر به رفع مشکل شما گردد.
بر اساس نظر کاربران، این خاموش و روشن شدن صفحه گاهی اوقات وقتی شما سیستم را روشن می کنید روی می دهد، بنابراین باید این روال را هر زمان که مشکل روی می دهد، تکرار کنید.
حتما بخوانید: 6 راه برای انتقال فایل های حجیم از کامپیوتر به گوشی

7. برای حل مشکل عدم شناسایی مانیتور دوم: به روز رسانی های ویندوز را نصب کنید
ویندوز 10 یک سیستم عامل پایدار است اما ممکن است دچار معایب و ضعف هایی شود. مایکروسافت تلاش می کند تا تمامی این نقاط ضعف را برطرف نماید و ساده ترین روش برای رفع این نواقص، نصب به روز رسانی های ویندوز است.
چندین کاربر گزارش داده اند که ویندوز 10 قادر به شناسایی مانیتور دوم نبوده است اما هنگامی که آخرین به روز رسانی های ویندوز را نصب کرده اند، مشکل برطرف شده است.
به صورت پیش فرض، ویندوز 10 در پس زمینه خود به روز رسانی ها را دانلود می کند. اما گاهی اوقات ممکن است یک به روز رسانی مهم از قلم افتاده باشد.
شما می توانید برای به روز رسانی ها به صورت دستی از طریق زیر جستجو کنید:
- وارد قسمت Settings شده و به بخش Update & Security بروید.
- اکنون بر روی گزینه Check for updates کلیک نمایید.
ویندوز شروع به جستجو برای یافتن به روز رسانی های موجود خواهد کرد. اگر به روز رسانی خاصی یافت شود، ویندوز آن را به صورت خودکار دانلود کرده و هنگامی که شما سیستم خود را راه اندازی مجدد می نمایید، نصب می کند. پس از نصب به روز رسانی های ضروری، احتمالاً مشکل شما برطرف خواهد شد.
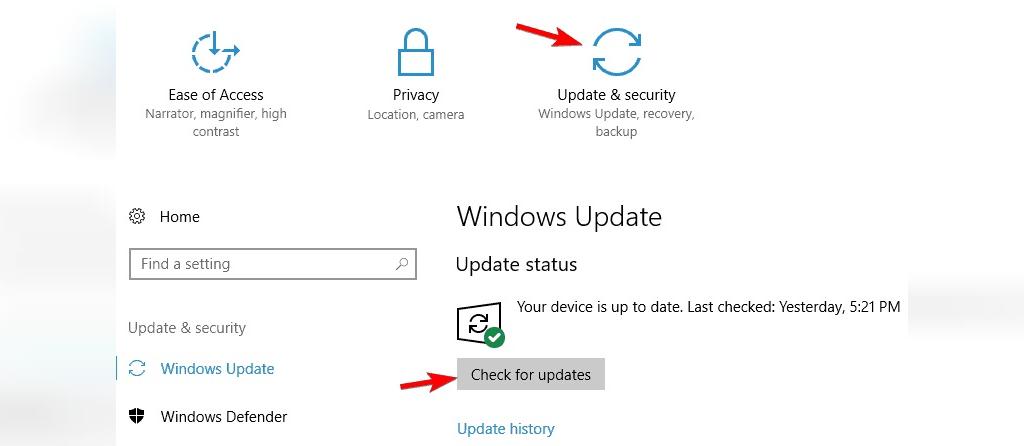
8. رفع عدم شناسایی مانیتور دوم: مانیتورها را وقتی سیستم در حال کار است متصل نمایید
بسیاری از کاربران گزارش داده اند که ویندوز 10 قادر به شناسایی مانیتور دوم نمی باشد. بر اساس نظر این کاربران، هر دو مانیتور کار می کنند اما مانیتور دوم همواره تصویر مانیتور اول را نشان می دهد.
برای رفع این مشکل، شاید بهتر باشد مانیتورها را وقتی که سیستم در حال کار است، متصل نمایید. اگر امکان دارد، وقتی سیستم در حال کار کردن است، کابل های مانیتورها را نیز جابجا کنید. به عنوان مثال، اگر برای مانیتور اول از کابل DVI و برای مانیتور دوم از کابل HDMI استفاده می کنید، سعی کنید این بار کابل HDMI را برای مانیتور اول و کابل DVI را برای مانیتور دوم بکار ببرید. با اتصال مانیتورها در هنگامی که سیستم در حال کار کردن است، شما سیستم را مجبور می کنید تا هر دو مانیتور را شناسایی کند.
حتما بخوانید: 10 مورد از مزایا و معایب کامپیوترهای چندمنظوره
9. برای حل نشناختن مانیتور دوم در ویندوز 10: از میان بر کلید ویندوز + P استفاده کنید
گاهی اوقات مشکل تنها به دلیل اینکه شما از حالت Project مناسب استفاده نکرده اید، روی می دهد.
- برای رفع مشکل، تنها کافیست کلیدهای ویندوز + P را با هم فشار داده و حالت Project موردنظر خود را از منوی مربوطه انتخاب نمایید.
- بر اساس نظر کاربران، حالت Project برای آنان بر روی گزینه Second screen only تنظیم شده بوده و این امر مشکل آفرین گشته است.
- پس از انتخاب گزینه های Extend یا Duplicate، مشکل به طور کامل برطرف شده و هر دو مانیتور بدرستی کار می کنند.
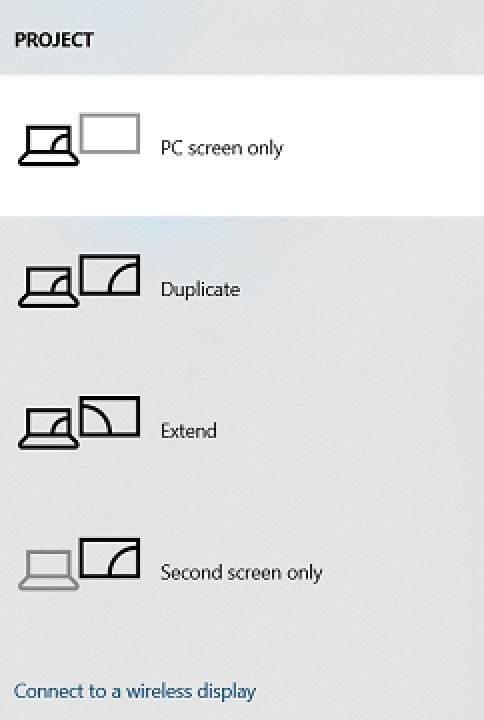
10. رفع مشکل شناخته نشدن مانیتور دوم: درایور مربوط به IDE ATA/ATAPI را حذف نمایید
چندین کاربر گزارش داده اند که ویندوز 10 قادر به شناسایی مانیتور دوم آنها در کنار لپ تاپ نبوده است.
- بر اساس نظر آنها، این مشکل توسط درایور IDE ATA/ATAPI ایجاد شده و برای رفع آن، باید این درایور مشکل ساز را حذف کنید.
- ما قبلاً در راه حل 3 به شما نشان دادیم که چگونه یک درایور را حذف کنید. بنابراین از دستورالعمل های آن قسمت پیروی کنید.
- پس از حذف درایور مشکل آفرین، سیستم را راه اندازی مجدد کنید تا مشکل برطرف شود.
- این مشکل بر روی لپ تاپ های HP Envy ظاهر شده است اما ممکن است در لپ تاپ های دیگر نیز ظاهر شود.
11. برای حل مشکل شناخته نشدن مانیتور دوم: دقت تصویر را تنظیم کنید
بر اساس نظر کاربران، این مساله وقتی تلاش می کنید تصویر را بر روی یک صفحه نمایش خارجی پخش کنید، ظاهر می شود. اگر ویندوز 10 نمی تواند مانیتور دوم را شناسایی کند، می توانید دقت تصویر را بر روی لپ تاپ خود مجدداً تنظیم کنید.
حتما بخوانید: تغییر رمز اینستاگرام بدون داشتن رمز قبلی در اندروید
کاربران گزارش داده اند که تنظیم دقت تصویر بر روی لپ تاپ هایشان توانسته است مشکل آنها را برطرف کند بنابراین حتماً این راه حل را نیز امتحان کنید. برای تنظیم دقت تصویر، کارهای زیر را انجام دهید:
- بر روی صفحه میزکار لپ تاپ خود کلیک سمت راست کرده و گزینه Display settings را انتخاب نمایید.
- اکنون بخش Resolution را یافته و دقت تصویر را کم کنید. به کم کردن دقت تصویر تا زمانی که صفحه نمایش بیرونی شروع به کار کرد، ادامه دهید.
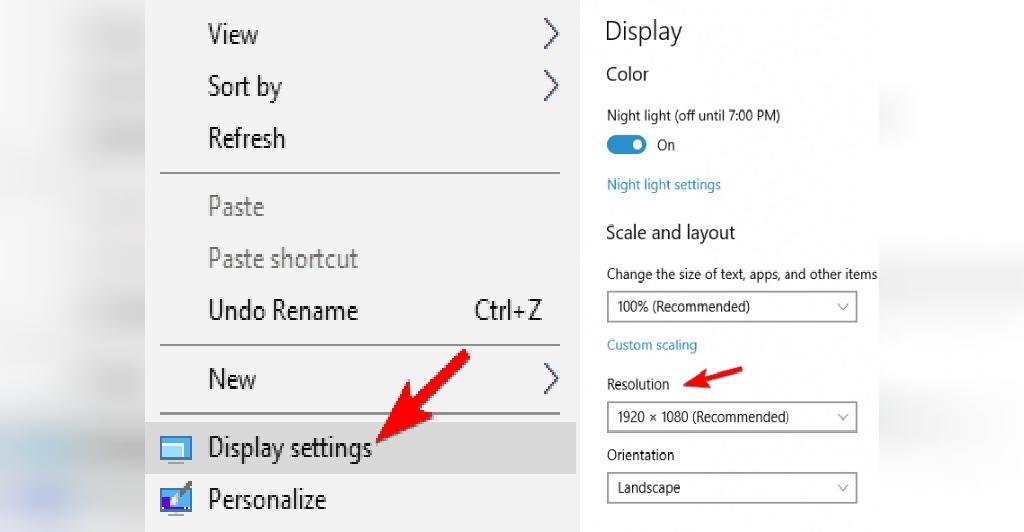
گاهی اوقات لازم است که برای رفع مشکل، دقت تصویر را تنظیم کنید. اگر صفحه نمایش بیرونی از دقت تصویر کمتری نسبت به سیستم شما استفاده می کند، لازم است دقت تصویر را قبل از اینکه بتوانید از آن بهره بگیرید، کاهش دهید. اگر این راه حل موثر بود، باید هر زمان که می خواهید از آن صفحه نمایش بیرونی استفاده کنید، این روال را تکرار کنید.
12. در لپ تاپ خود را بسته یا از حالت استراحت (Sleep) استفاده کنید
بر اساس نظر کاربران، شما می توانید تنها با بستن در لپ تاپ خود گاهی مشکل را حل کنید. با بستن در لپ تاپ، مانیتور دوم تبدیل به صفحه نمایش اصلی شما شده و مشکل برطرف می شود.
وقتی شما دوباره در لپ تاپ خود را باز کنید، هر دو صفحه نمایش بدون مشکل کار خواهند کرد. به خاطر داشته باشید که این راه حل موقتی بوده و باید هر زمان که می خواهید از صفحه نمایش دوم استفاده کنید، آن را تکرار نمایید.
اگر شما با این مشکل در سیستم خانگی خود روبرو هستید، ممکن است با قرار دادن سیستم در حالت خواب (Sleep Mode) مشکل را حل کنید. با این کار، سیستم شما به ظاهر خاموش شده اما برنامه های باز شده، کماکان فعال باقی خواهند ماند.
وقتی سیستم دوباره از حالت خواب راه اندازی شود، هر دو مانیتور باید شروع به کار کنند. باید توجه داشته باشید که این راه حل موقتی بوده و باید هر زمان که می خواهید از صفحه نمایش دوم استفاده کنید، آن را تکرار نمایید.
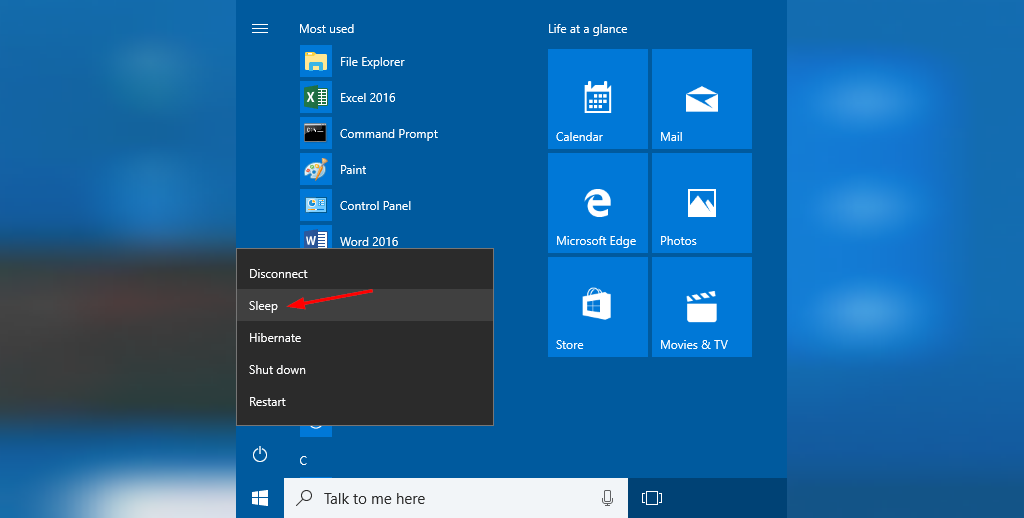
13. بررسی کنید که آیا میزکار گسترده (Extended desktop) در AMD Control Center فعال شده است
- بسیاری از کاربران محصولات AMD این مشکل را بر روی سیستم خانگی خود گزارش داده اند. اگر ویندوز 10 نمی تواند مانیتور دوم را شناسایی کند، ممکن است AMD Control Center عامل آن باشد.
- این نرم افزار به شما اجازه می دهد تا تنظیمات مختلف را کنترل کنید اما گاهی اوقات ویژگی میزکار گسترده (Extended desktop) ممکن است در این برنامه غیرفعال شده باشد.
- برای رفع مشکل، AMD Control Center را باز کرده و به سراغ قسمت Displays Manager بروید.
- در آنجا مطمئن شوید که ویژگی میزکار گسترده فعال شده است.
- پس از فعال سازی این ویژگی، مشکل باید برطرف شده و هر دو صفحه نمایش شروع به کار کنند.
- توجه داشته باشید که این مشکل ممکن است هنگام استفاده از کارت های گرافیک Nvidia نیز بوجود آید.
- بنابراین شما باید Nvidia Control Panel را باز کرده و بررسی کنید که آیا قسمت چندین صفحه نمایش به درستی تنظیم شده است یا خیر.
14. آخرین نسخه از DisplayLink را نصب کنید
اگر شما از DisplayLink برای اتصال دو مانیتور به سیستم خانگی خود استفاده می کنید، ممکن است دچار مشکل شوید. برای رفع مشکل، مطمئن شوید که DisplayLink به آخرین نسخه موجود به روز رسانی شده است. پس از به روز رسانی، مشکل باید به طور کامل برطرف شود.
حتما بخوانید: چگونه فایل زیپ (rar) را در ویندوز 10 باز کنیم؟
15. گزینه مقیاس تا اندازه کامل صفحه (Scale to the full panel size) را فعال کنید
بسیاری از کاربران محصولات AMD گزارش داده اند که ویندوز 10 نمی تواند مانیتور دوم آنها را بر روی سیستم خانگی شناسایی کند. برای رفع مشکل، کاربران پیشنهاد تغییر تنظیمات کارت گرافیک AMD را داده اند. برای این کار:
- Catalyst Control Center را باز کنید.
- در منوی سمت چپ، به سراغ قسمت My Digital Flat Panels و سپس Properties بروید.
- مانیتور خود را انتخاب کرده و بخش Image scaling preferences را پیدا کنید. گزینه Maintain aspect ratio را انتخاب نموده و برای صبت تغییرات گزینه Apply را بزنید. پس از اینکار، مشکل باید برطرف شده باشد. اکنون شما می توانید در صورت تمایل، Scale image to full panel size استفاده نمایید.
- کاربران گزارش داده اند که استفاده از گزینه Maintain aspect ratio مشکل را برطرف کرده است بنابراین حتماً این گزینه را امتحان کنید. پس از فعال کردن این گزینه، شما قادر خواهید بود به هر حالت دیگری بدون بروز هرگونه مشکلی تغییر وضعیت دهید.
16. ویژگی خواب عمیق مانیتور را غیرفعال کنید
گاهی اوقات مشکلات مربوط به مانیتور دوم ممکن است به دلیل تنظیمات مانیتور شما روی دهند. بعضی مانیتورها دارای ویژگی خواب عمیق (Deep Slepp) هستند و اگر این ویژگی فعال شده باشد، ممکن است در شناسایی مانیتور با مشکل مواجه شوید.
برای رفع مشکل، قسمت تنظیمات مانیتور را با فشردن کلید مناسب بر روی مانیتور باز کرده و ویژگی خواب عمیق (Deep Slepp) را غیرفعال کنید.
پس از این کار، مانیتور دوم باید بدرستی کار کند. به خاطر داشته باشید که تمامی مانیتورها دارای این ویژگی نمی باشند بنابراین برای اینکه ببینید آیا مانیتور شما دارای این ویژگی بوده و نحوه غیرفعال کردن آن چگونه است، بهتر است به دفترچه راهنمای مانیتور خود مراجعه کنید.
اگر مشکل کماکان باقی بود، احتمالاً مانیتور دوم شما معیوب است. آن را به یک تعمیرکار نشان داده یا مانیتور جدیدی بخرید.
سوالات متداول:
مبدل (آداپتور) DisplayLink چیست؟
DisplayLink یک تکنولوژی است که USB Graphics Adapter را قادر می سازد تا از مانیتورهایی با دقت تصویر 1050*1680 (صفحه پهن) یا 1200*1600 (سنتی) پشتیبانی نمایند. هر گونه مشکلی در خصوص DisplayLink را با کمک راهنمای گام به گام ما حل کنید.
آیا DisplayLink از GPU استفاده می کند؟
DisplayLink اساساً برای بهره وری و کاربردهای ویدئویی طراحی شده است اما اگر شما یک در زمینه بازی های رایانه ای حرفه ای هستید، بهتر است به سراغ گزینه دیگری بروید زیرا DisplayLink ترجیح می دهند برای امور محاسباتی خود در صورت وجود از Intel GPU یکپارچه استفاده کند.
سخن آخر
داشتن دو یا چند مانیتور برای داشتن فضای کاری بیشتر یا تجربه هیجان بیشتر در بازی ها امکان پذیر است. متصل کردن 2 مانیتور به هم کاری ساده است اما ممکن است درحین انجام این کار به مشکلاتی بر بخورید که ما در این پست به صورت مفصل این مشکلات رو برای شما توضیح دادیم. اگر سوالی دارید میتوانید در قسمت نظرات از کارشناسان ما بپرسید.
مطالب مرتبط
ترفندهای رجیستری ویندوز 10 برای بهینه سازی کارایی و حل مشکل دیر بالا آمدن ویندوز 10


دیدگاه ها