تا بحال با هشدار آفلاین مواجه شده اید؟ در این مطلب از سلام دنیا درباره نحوه رفع مشکل اسکن آفلاین ویندوز دیفندر، چگونه از Windows Defender Offline Scan استفاده کنیم؟ چگونه از آفلاین خارج شویم؟اسکن آفلاین Windows Defender کار نمی کند؟بروزرسانی ویندوز صحبت خواهیم کرد . با ما همراه باشید.
نحوه رفع مشکل اسکن آفلاین Windows Defender
برنامه دینفدر ویندوز Microsoft Defender یکی از برنامههای پیشفرض در ویندوز است، یک جزء امنیتی اصلی که از مقاومت عمیق در برابر تهدید برای محافظت از دستگاه شما در برابر تهدیدات احتمالی استفاده میکند. Windows Defender برنامه امنیتی اصلی است که از دستگاه شما در برابر ویروس ها و بدافزارها محافظت می کند و به شما امکان می دهد دستگاه خود را در یک محیط قابل اعتماد راه اندازی کنید. بنابراین، به جای نصب برنامه شخص ثالث بر روی رایانه شخصی ویندوز خود، می توانید به جای آن به برنامه Windows Defender اعتماد کنید.
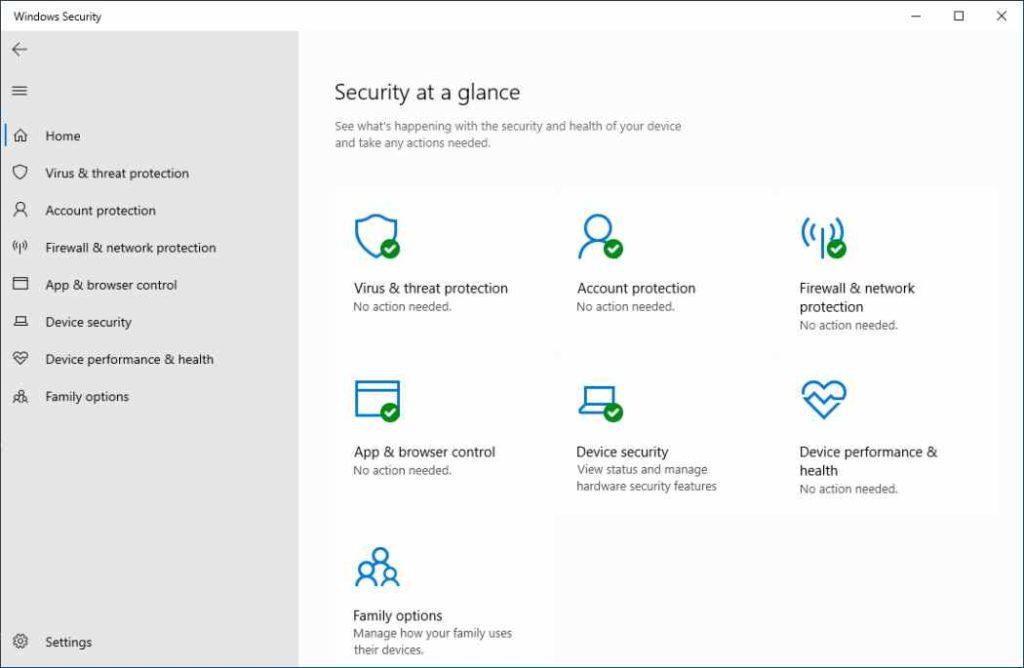
آیا می دانستید که می توانید اسکن آفلاین را در برنامه Windows Defender نیز انجام دهید؟ بله درست است. اسکن آفلاین در Defender به شما امکان می دهد ویروس های تروجان، تهدیدات باج افزار و سایر تهدیدات پیشرفته مشکوک را شناسایی کنید.
بنابراین، اگر ویژگی اسکن آفلاین در برنامه Windows Defender کار نمی کند، ما اینجا هستیم تا به شما کمک کنیم. در این پست، ما چند راه حل را لیست کرده ایم که می توانید از آنها برای اسکن آفلاین در Defender استفاده کنید.
حتما بخوانید: نحوه غیر فعال کردن Windows Defender در ویندوز 10
بیایید شروع کنیم!
چگونه از Windows Defender Offline Scan استفاده کنیم؟
روی نماد جستجوی قرار داده شده در نوار وظیفه ضربه بزنید و "Windows Security" را تایپ کنید. Enter را بزنید تا برنامه راه اندازی شود.
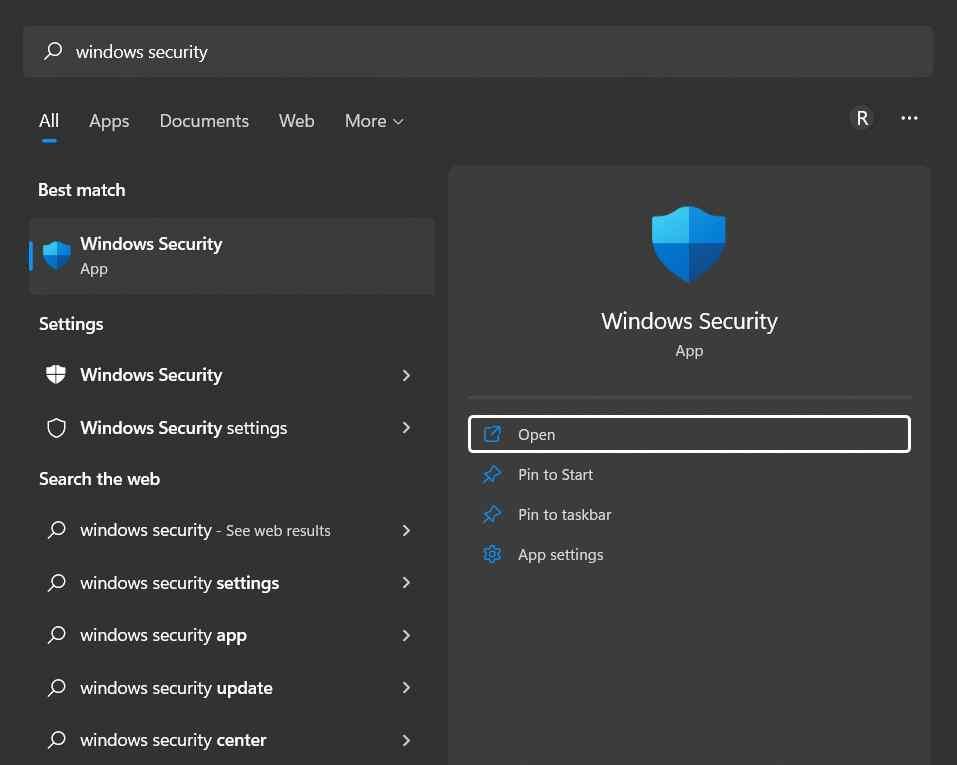
از منوی سمت چپ به بخش «virus and threat protection» بروید. روی «scan options» ضربه بزنید.
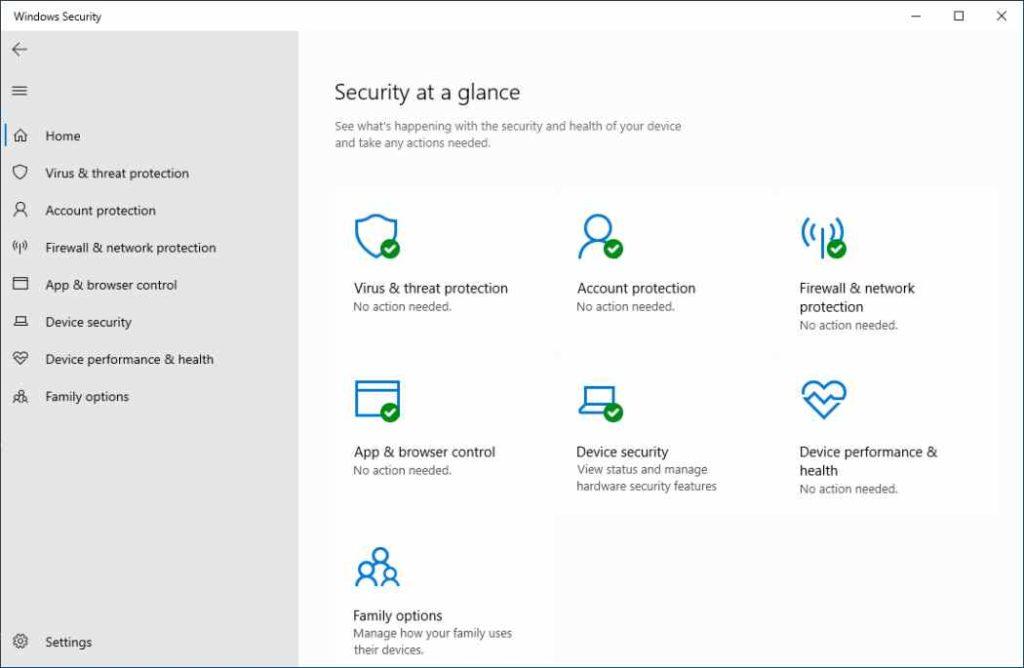
"Microsoft Defender Offline Scan" را انتخاب کنید. دکمه «scan now» را فشار دهید.
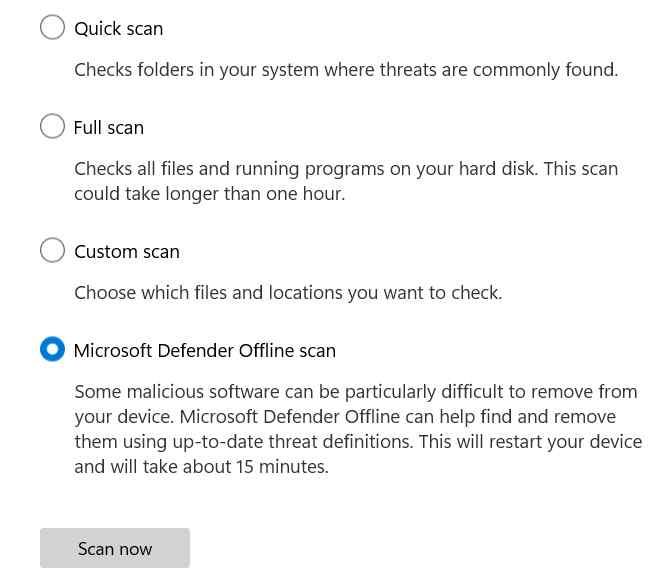
دستورالعمل های روی صفحه را دنبال کنید تا اسکن آفلاین را در دستگاه خود اجرا کنید.
حتما بخوانید: قطع دسترسی برنامه به اینترنت با فایروال در ویندوز 11
رفع مشکل غیر فعال شدن و کار نکردن ویندوز دیفندر Windows Defender
اسکن آفلاین Windows Defender کار نمی کند؟
در اینجا ما به شما کمک می کنیم!
بنابراین، اگر اسکن آفلاین Windows Defender در دستگاه شما کار نمی کند، در اینجا چند راه حل وجود دارد که می توانید برای عیب یابی از آنها استفاده کنید.
1. برای رفع مشکل کار نکردن ویندوز دیفندر: SFC و DISM Scan را اجرا کنید
sfc یاsystem file checkerیک برنامه داخلی ویندوز است که فایل های سیستمی خراب را اسکن و بازیابی می کند. بنابراین، اگر Windows Defender روی دستگاه شما کار نکند، میتوانید به سرعت دستور SFC را برای غلبه بر اختلافات اجرا کنید. در اینجا چیزی است که شما باید انجام دهید:
روی نماد جستجوی قرار داده شده در نوار وظیفه ضربه بزنید و "Command Prompt" را تایپ کنید. گزینه “Run as administrator” را انتخاب کنید.
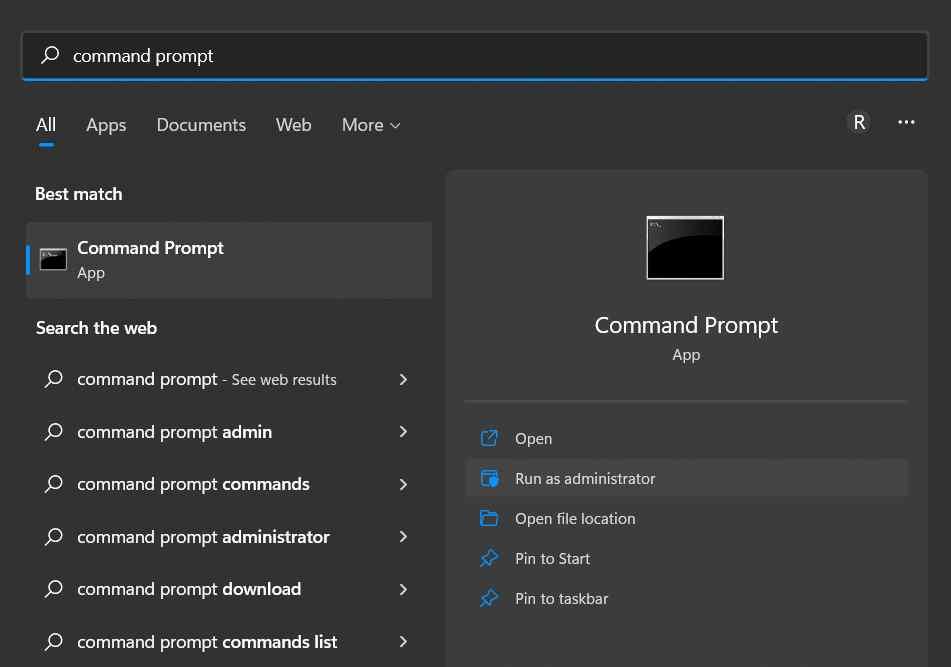
هنگامی که ترمینال در حالت مدیریت راه اندازی شد، دستور زیر را اجرا کنید و منتظر بمانید تا اسکن کامل شود:
sfc / scannow
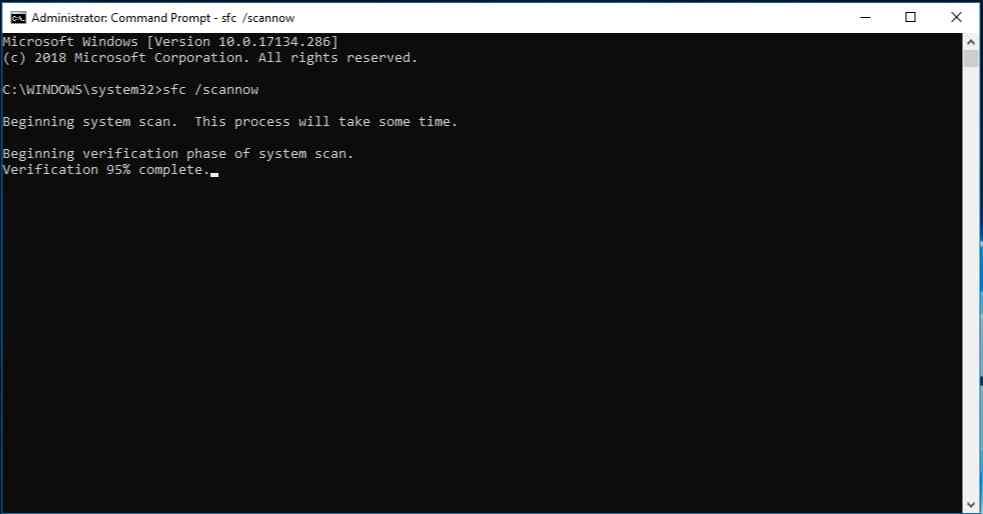
پس از استفاده از اسکن SFC، مرحله بعدی اجرای دستور DISM بر روی دستگاه است. ابزار DISM (Deployment Image Servicing and Management) برای سرویس تصاویر ویندوز استفاده می شود.
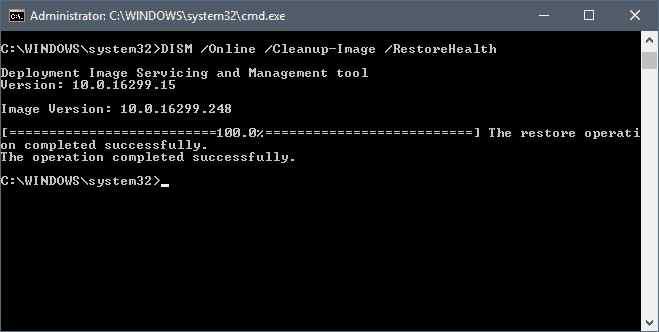
CMD را در حالت مدیریت اجرا کنید و دستور زیر را اجرا کنید:
DISM /online /Cleanup-Image /ScanHealth
دستورات SFC و DISM می توانند به شما در بازیابی فایل ها و پیکربندی های خراب سیستم در کمترین زمان کمک کنند.
حتما بخوانید: روش فعال سازی system restore و ایجاد نقطه بازیابی
2. برای رفع مشکل کار نکردن ویندوز دیفندر: از System Restore استفاده کنید
روی نماد جستجو قرار داده شده در نوار وظیفه ضربه بزنید و "creat restore point" را تایپ کنید. Enter را بزنید.
اکنون پنجره System Properties روی صفحه ظاهر می شود. بر روی "System Restore" ضربه بزنید.
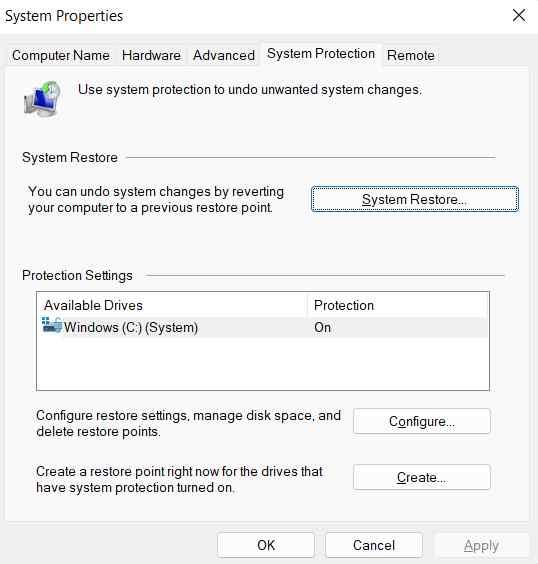
اکنون لیستی از نقاط بازیابی ایجاد شده قبلی را روی صفحه مشاهده خواهید کرد. آخرین نقطه بازیابی ایجاد شده توسط ویندوز را انتخاب کنید و روی دکمه "Next" کلیک کنید.
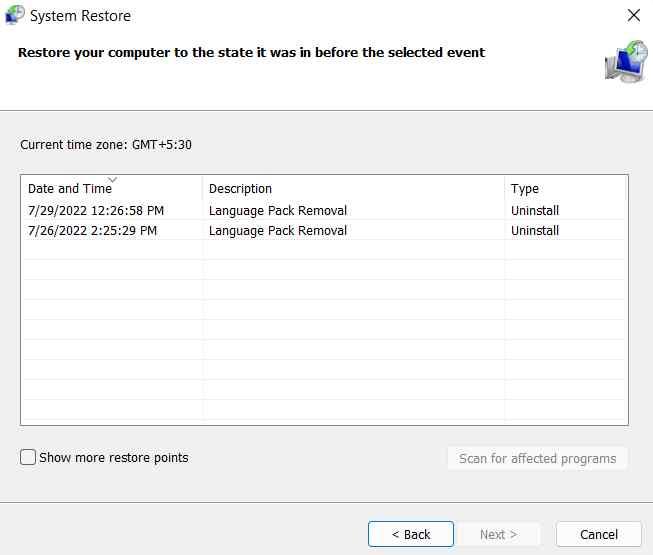
دستورالعمل های روی صفحه را دنبال کنید تا دستگاه خود را به یک ایست بازرسی قبلی بازگردانید تا تغییرات اخیر را لغو کنید.
دستگاه خود را مجددا راه اندازی کنید و یک اسکن آفلاین اجرا کنید تا بررسی کنید که آیا مشکل حل شده است یا خیر.
حتما بخوانید: آموزش رفع مشکل آپدیت نشدن ویندوز 10
3. برای رفع مشکل کار نکردن ویندوز دیفندر: ویندوز را به روز کنید
روی نماد ویندوز در نوار وظیفه ضربه بزنید و "setting" را انتخاب کنید. از منوی سمت چپ به بخش "Windows Update" بروید.
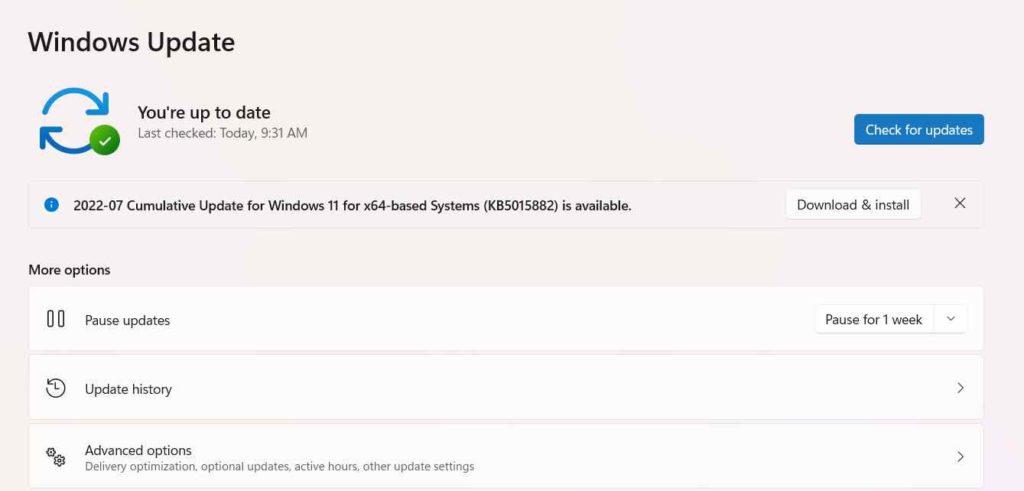
دکمه "Check for Updates" را بزنید تا ببینید آیا به روز رسانی برای دستگاه شما موجود است یا خیر. اگر به روز رسانی در دسترس است، فوراً آن را نصب کنید تا رایانه شخصی ویندوز خود را ارتقا دهید.
پس از بهروزرسانی سیستمعامل ویندوز، برنامه Windows Defender را مجدداً راهاندازی کنید و یک اسکن آفلاین اجرا کنید تا بررسی کنید که آیا مشکل حل شده است یا خیر.
4. برای رفع مشکل کار نکردن ویندوز دیفندر: ویندوز را بازنشانی کنید
برنامه تنظیمات را اجرا کنید و به تب "system" بروید. روی «recovery» ضربه بزنید.
بر روی گزینه "Reset PC" ضربه بزنید.
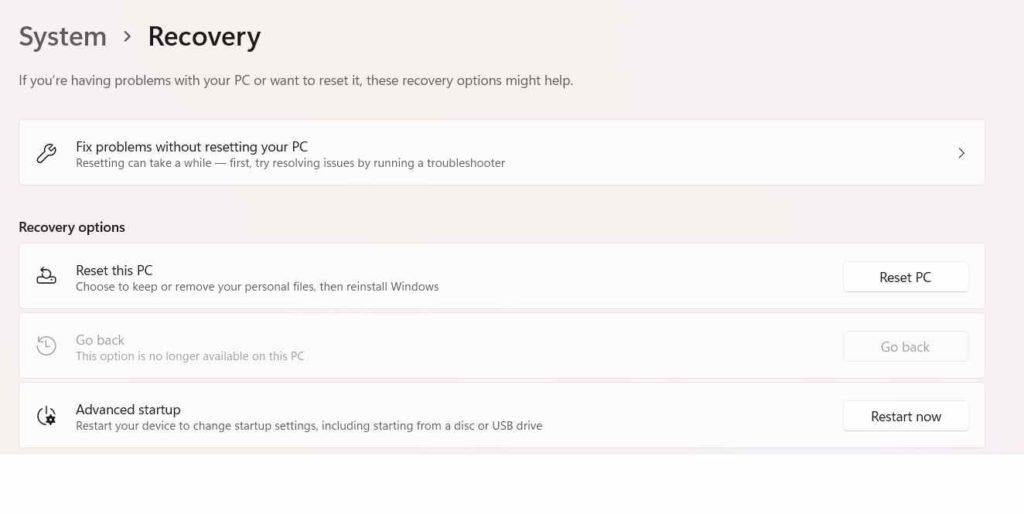
اکنون ویندوز دو گزینه به شما ارائه می دهد: اول اینکه می خواهید همه فایل های خود را نگه دارید و دوم اینکه ویندوز همه فایل ها، برنامه ها و تنظیمات شما را پاک می کند.
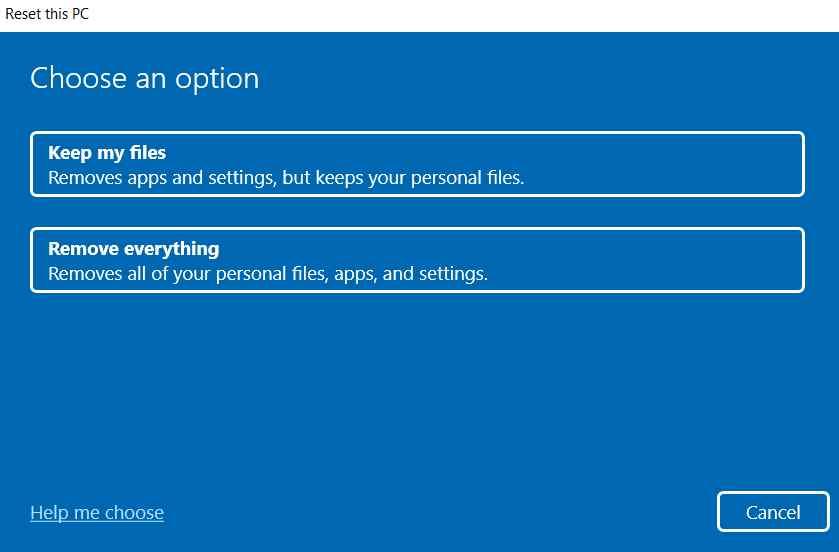
گزینه خود را انتخاب کنید و برای تنظیم مجدد رایانه شخصی ویندوز خود ادامه دهید. پس از ریست کردن رایانه شخصی خود، برنامه Windows Defender را اجرا کنید و بررسی کنید که آیا مشکل همچنان وجود دارد یا خیر.
سخن آخر
در اینجا چند راه حل ساده و در عین حال موثر برای حل مشکل "اسکن آفلاین Windows Defender کار نمی کند" وجود دارد. این روش ها به شما کمک می کند تا برنامه Windows Defender را در کمترین زمان تعمیر کنید.
مقالات مرتبط:
5 روش فرمت کردن هارد دیسک در ویندوز 11 با CMD، داس و تنظیمات
معرفی 25 مورد از بهترین آنتی ویروس ها و روش های مقابله با بدافزار


دیدگاه ها