اکثر برنامههای ویندوز برای عملکرد بیعیب و نقص به یک اتصال اینترنتی عالی نیاز دارند. با این حال، اگر یک برنامه یا برنامه خاص پهنای باند شما را اشغال می کند، ممکن است بخواهید دسترسی به اینترنت آن را به طور کامل مسدود کنید. اگر داده محدودی دارید و میخواهید استفاده از داده پسزمینه را محدود کنید، مسدود کردن دسترسی به اینترنت یک برنامه میتواند مفید باشد. در این مطلب از سلام دنیا درباره نحوه مسدود کردن دسترسی به اینترنت برنامه با استفاده از فایروال WINDOWS DEFENDER، نحوه رفع انسداد دسترسی به اینترنت برنامه با استفاده از فایروال WINDOWS DEFENDER صحبت خواهیم کرد.
آموزش قطع دسترسی برنامه به اینترنت با فایروال در ویندوز 11 (WINDOWS DEFENDER)
برنامه فایروال ویندوز دیفندر برنامه بسیار خوبی است که از رایانه شما در برابر ترافیک شبکه غیرمجاز محافظت می کند. علاوه بر این، به شما امکان می دهد قوانین ورودی و خروجی مختلفی را برای کاربران، شبکه ها، سرویس ها و برنامه های خاص تعریف کنید. می توانید از این ابزار برای ایجاد یک قانون خروجی استفاده کنید که از دسترسی یک برنامه یا برنامه خاص به اینترنت جلوگیری می کند.
حتما بخوانید: روش دانلود و نصب ویندوز 11
برای مسدود کردن دسترسی به اینترنت یک برنامه در ویندوز 11، باید مسیر فایل آن را با دنبال کردن مراحل زیر یادداشت کنید. برای اموزش، دسترسی به اینترنت را برای Microsoft Edge در ویندوز 11 غیرفعال میکنیم . بیایید شروع کنیم.
مرحله 1: منوی Start را باز کنید و روی All apps در گوشه بالا سمت راست کلیک کنید.
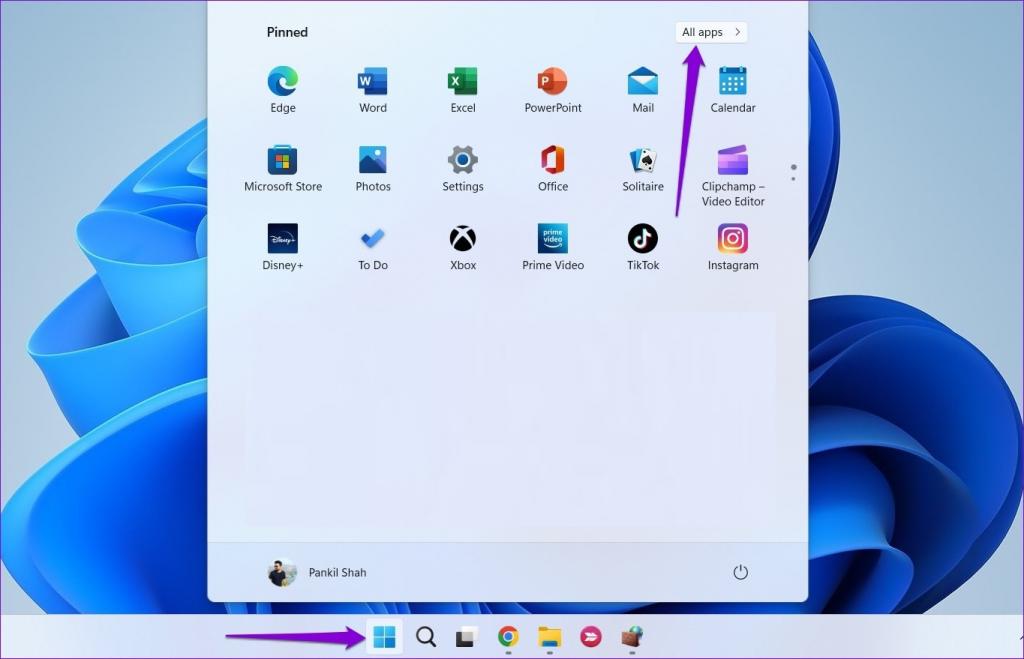
مرحله 2: به پایین بروید یا از نوار جستجو در بالا استفاده کنید تا برنامه ای را که می خواهید دسترسی به اینترنت را برای آن غیرفعال کنید، پیدا کنید.
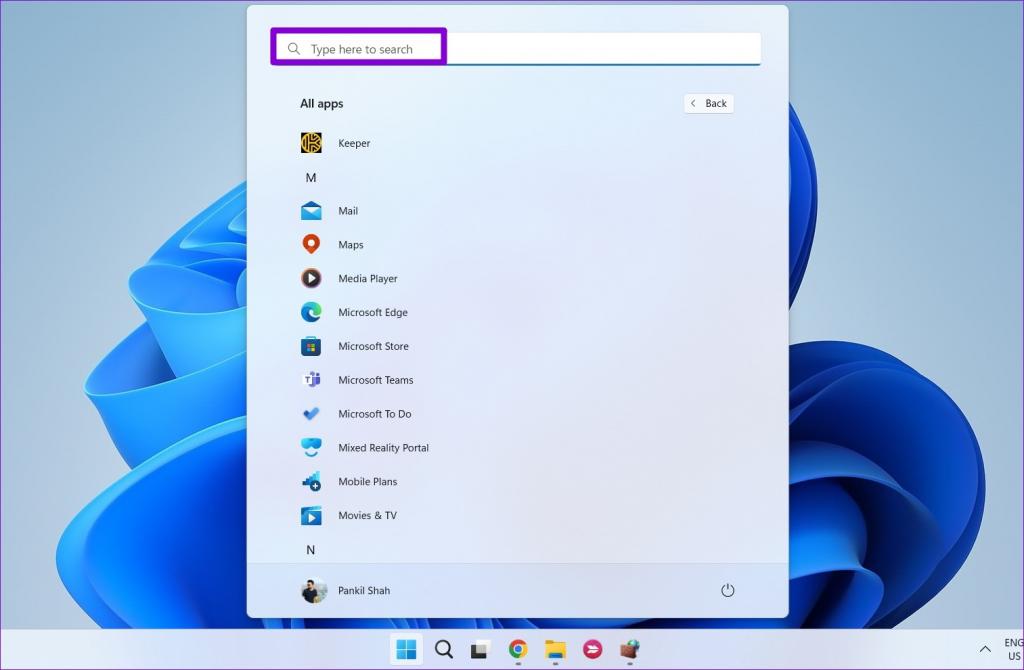
مرحله 3: پس از قرار گرفتن روی برنامه، کلیک راست کرده، به More بروید و Open file location را انتخاب کنید.
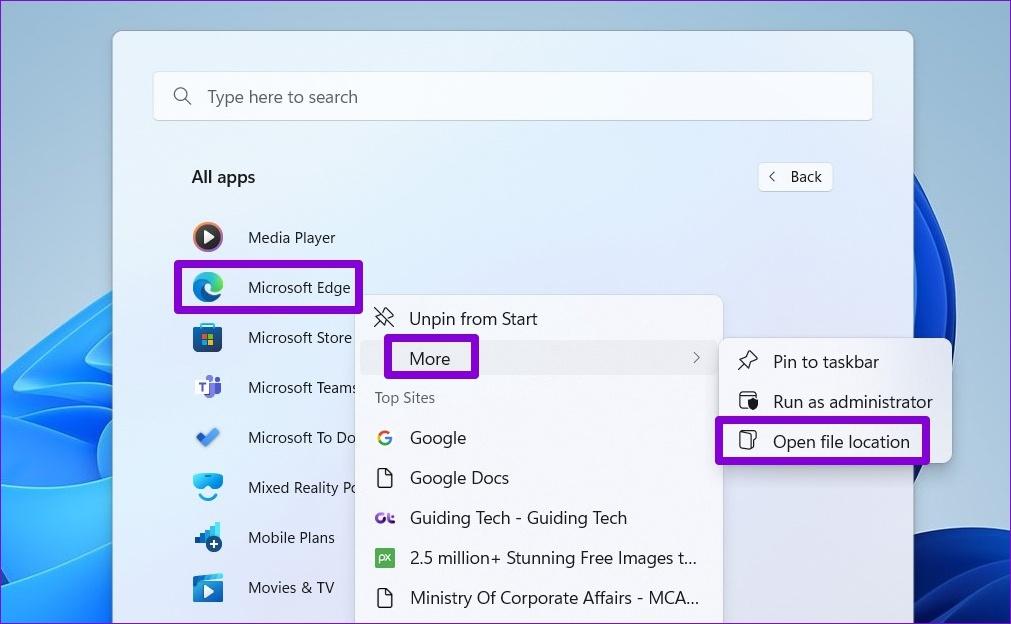
مرحله 4: روی میانبر برنامه کلیک راست کرده و Copy as path را انتخاب کنید.
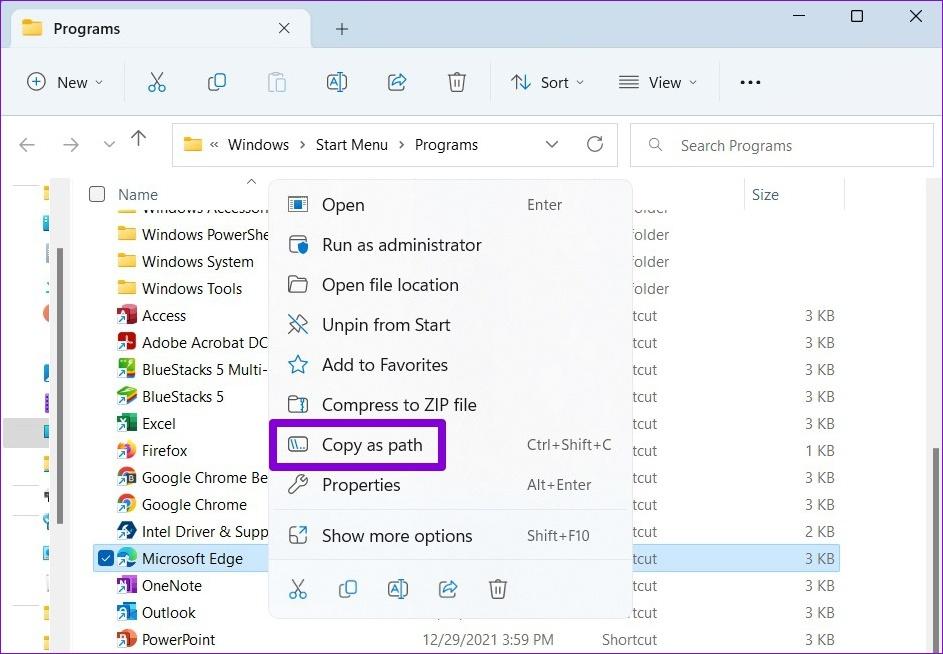
هنگامی که مسیر فایل برنامه را پیدا کردید، می توانید از مراحل زیر برای مسدود کردن دسترسی به اینترنت آن در ویندوز استفاده کنید.
مرحله 1: روی نماد جستجو در task barکلیک کنید یا کلید Windows + S را فشار دهید تا به منوی جستجو دسترسی پیدا کنید. فایروال ویندوز دیفندر را با امنیت پیشرفته تایپ کنید و اولین نتیجه ظاهر شده را انتخاب کنید.
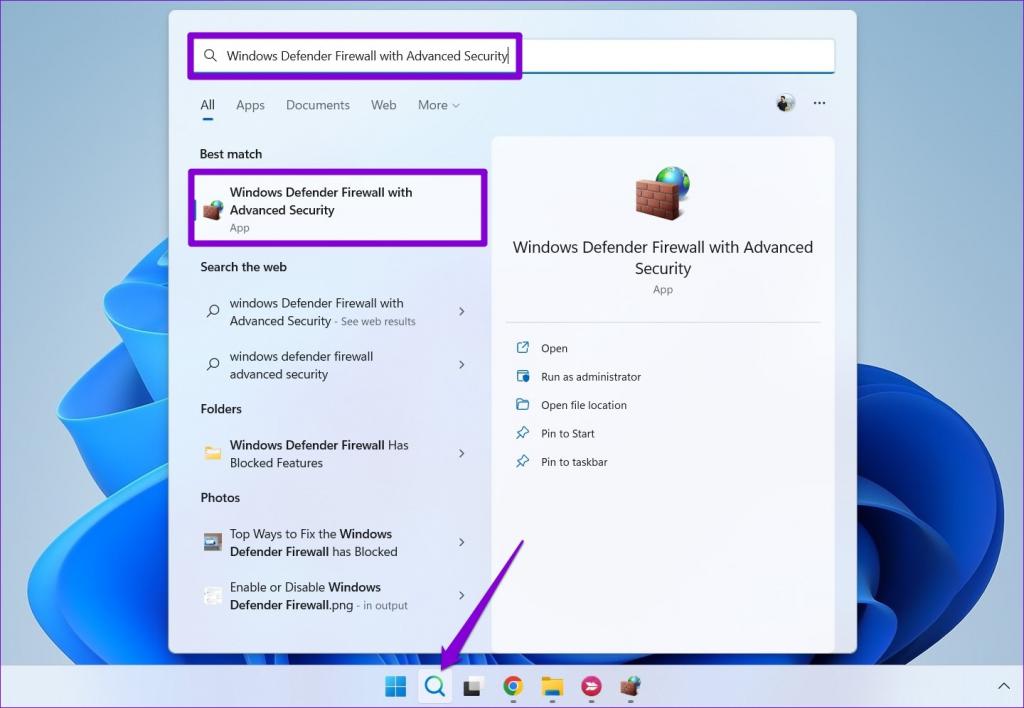
مرحله 2: در پنجره زیر، Outbound Rules را از نوار کناری سمت چپ انتخاب کنید.
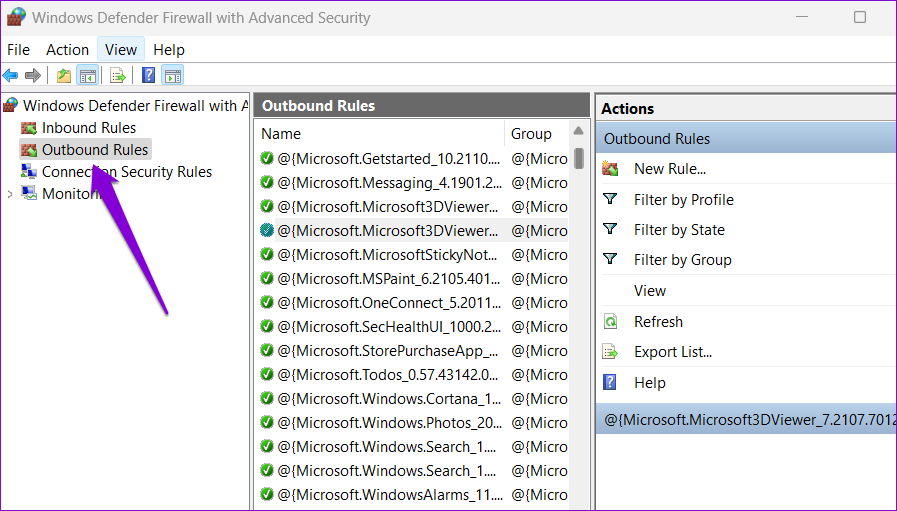
مرحله 3: در قسمت Actions، روی New Rule در زیر Outbound Rules کلیک کنید.
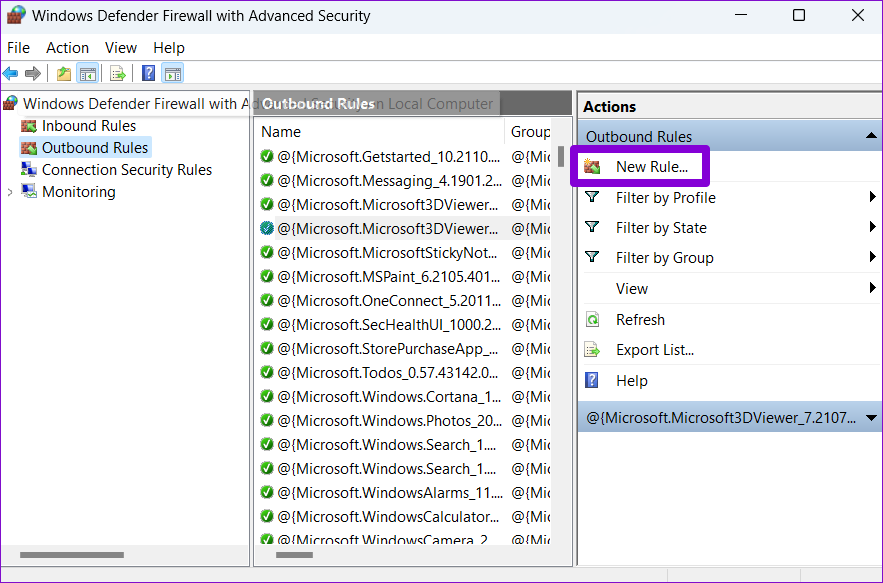
مرحله 4: در New Outbound Rule Wizard که باز می شود، برنامه را انتخاب کرده و Next را بزنید.
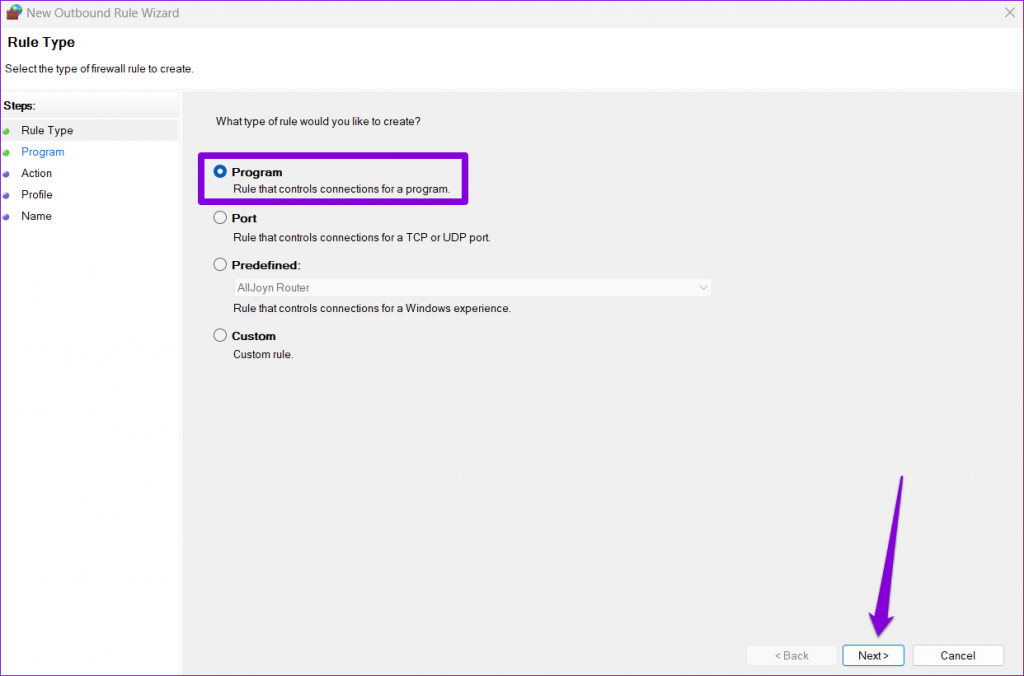
مرحله 5: برای مسدود کردن دسترسی به اینترنت برای یک برنامه خاص، "this program path" را انتخاب کنید.
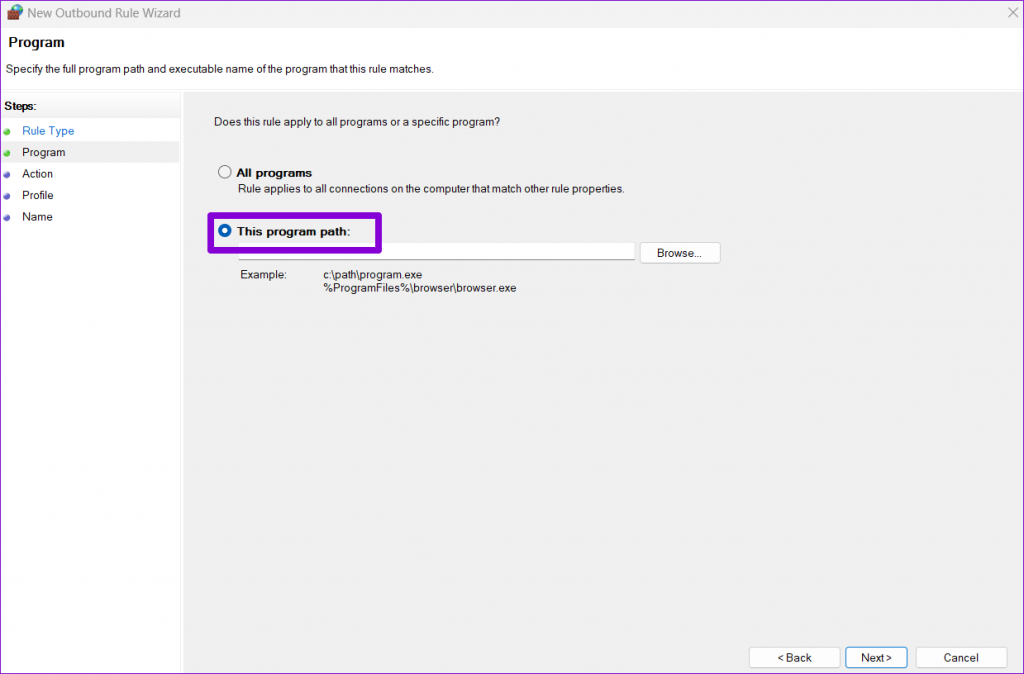
مرحله 6: مسیر فایل برنامه را که قبلاً کپی شده بود، Paste کرده و Next را بزنید.
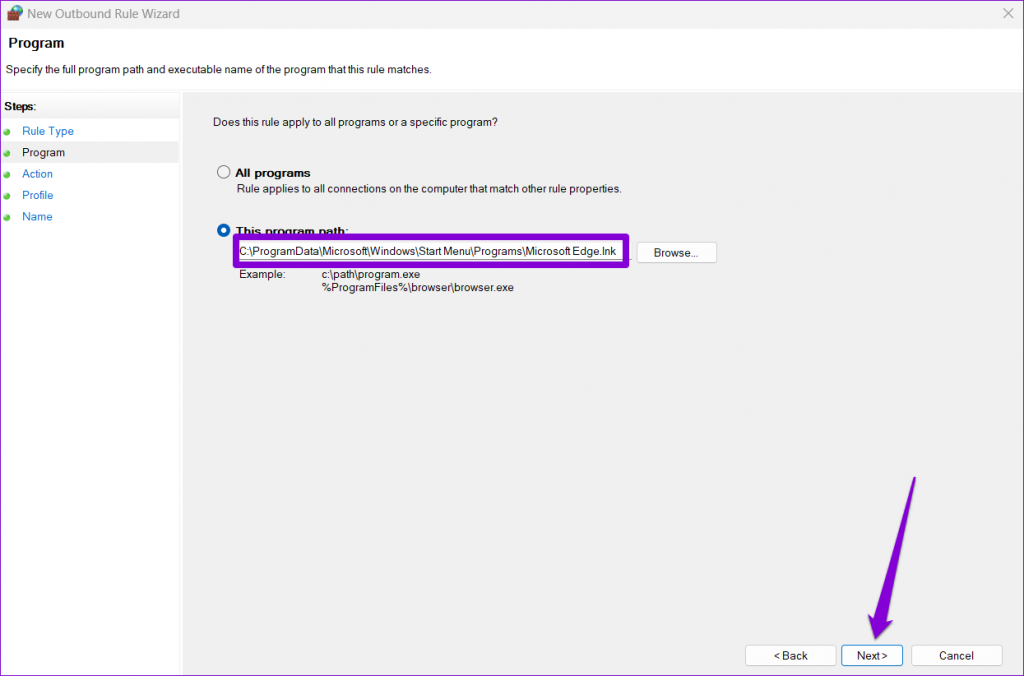
مرحله 7: Block the connection را انتخاب کرده و روی Next کلیک کنید.
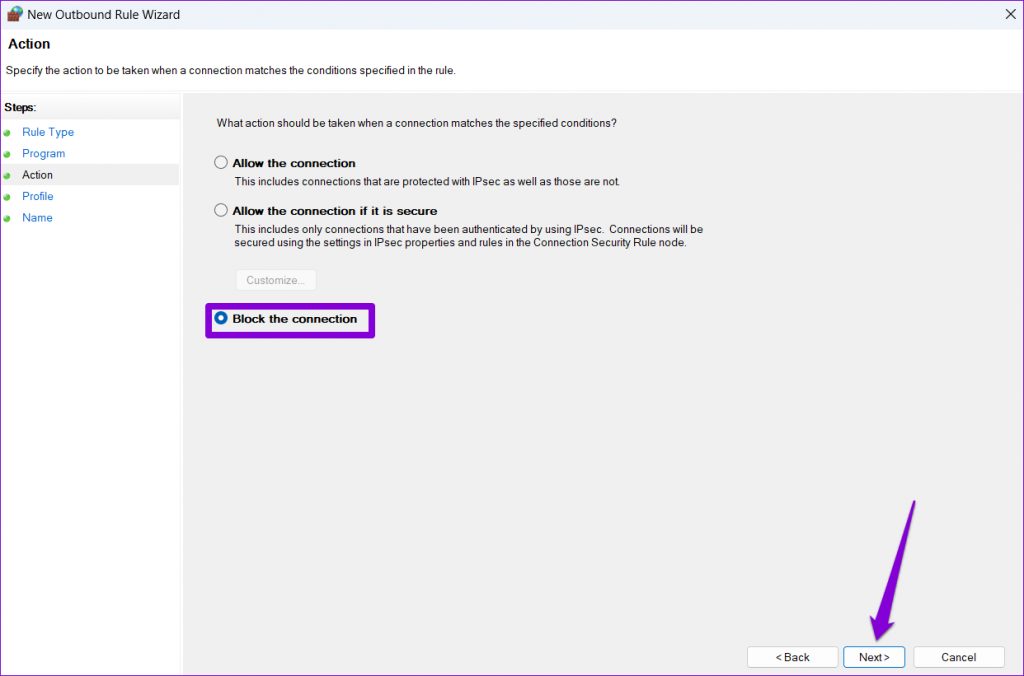
مرحله 8: در بخش «when does this rule apply»، سه گزینه را مشاهده خواهید کرد: Domain، private و public. اگر می خواهید دسترسی به اینترنت را در هر شرایطی مسدود کنید، هر سه را علامت بزنید و سپس روی Next کلیک کنید.
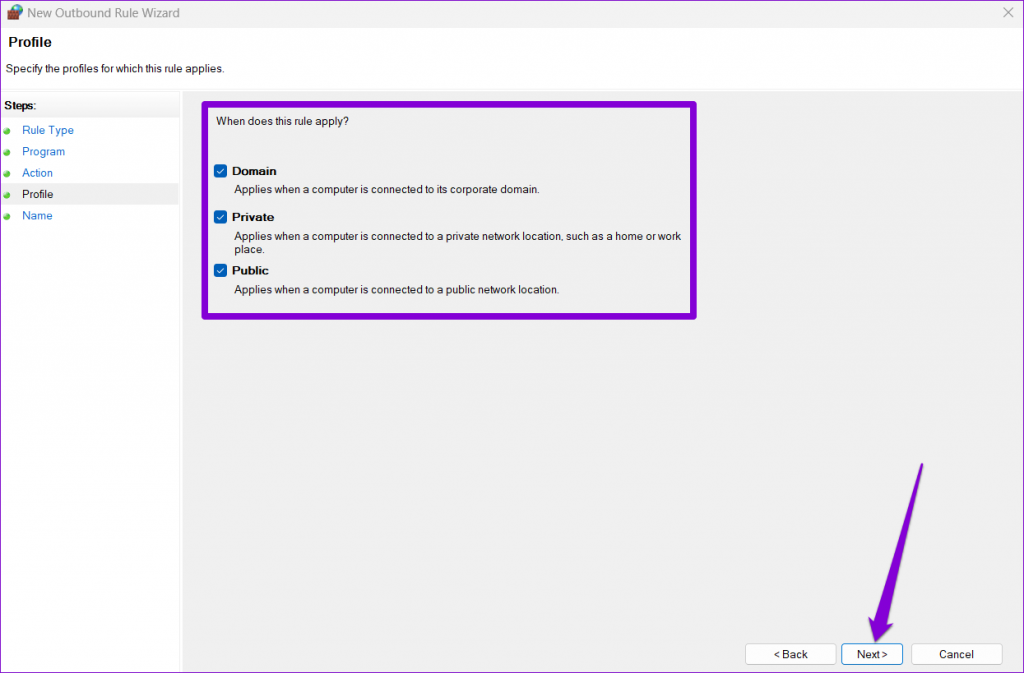
مرحله 9: یک نام مناسب برای این قانون وارد کنید. اگر قصد دارید دسترسی به اینترنت را برای چندین برنامه مسدود کنید، این به شما کمک می کند قوانین را به سرعت شناسایی کنید. در صورت تمایل، می توانید یک توضیح مختصر نیز اضافه کنید.
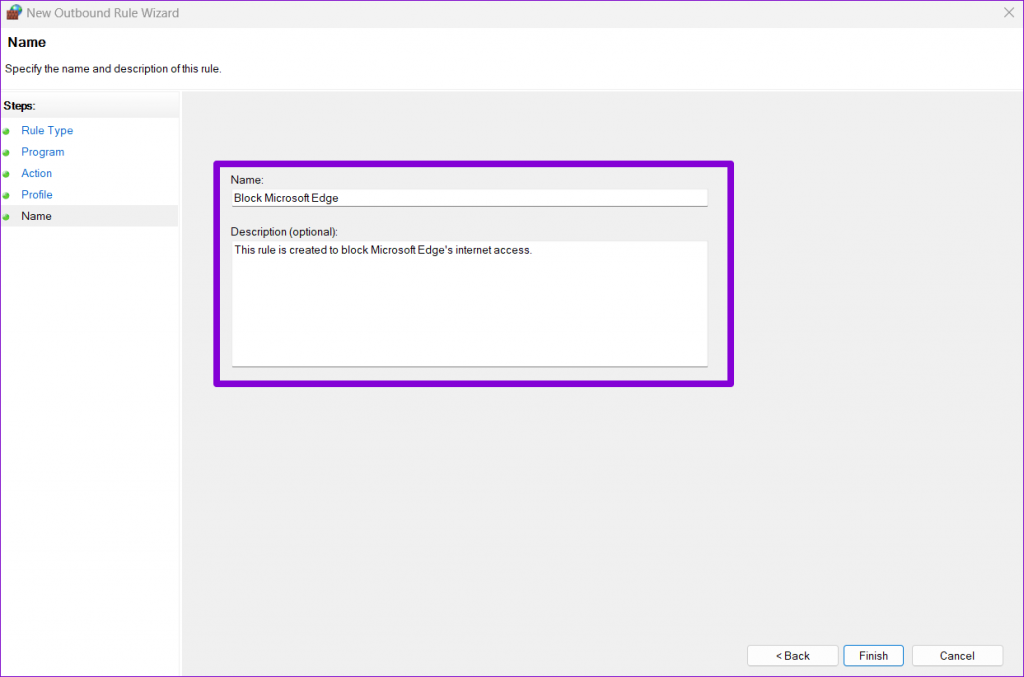
مرحله 10: در آخر روی Finish کلیک کنید.
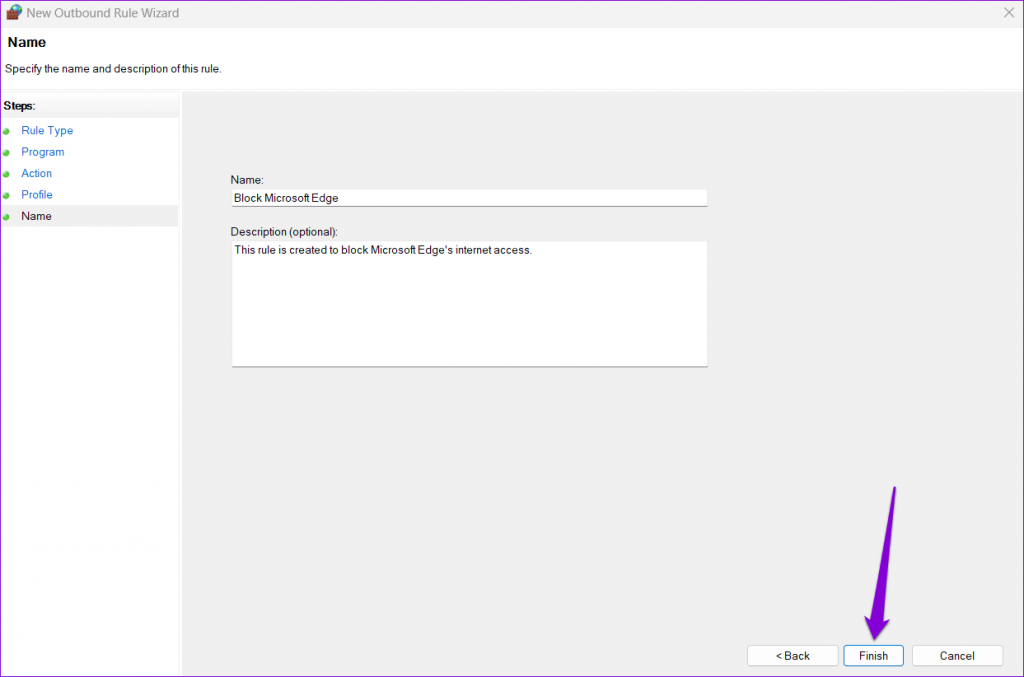
این قانون بلافاصله اعمال می شود و ویندوز دسترسی به اینترنت برنامه را مسدود می کند.
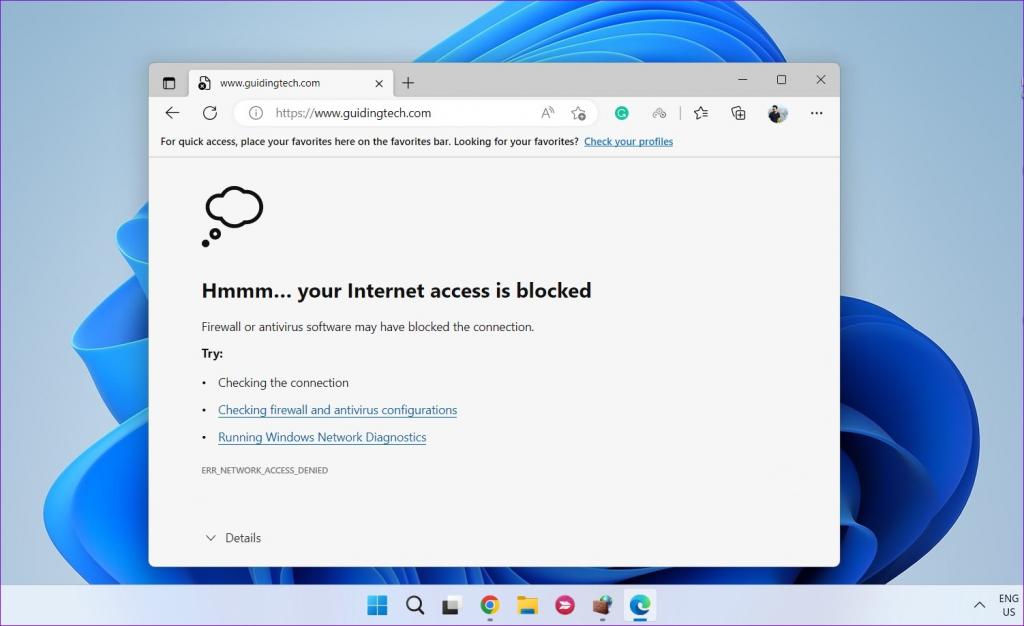
به طور مشابه، می توانید مراحل بالا را برای ایجاد قوانین جدید و مسدود کردن دسترسی به اینترنت برای سایر برنامه ها یا برنامه های رایانه شخصی خود تکرار کنید.
حتما بخوانید: نحوه غیرفعال کردن آپدیت در ویندوز 11
نحوه فعال کردن دسترسی برنامه به اینترنت با فایروال در ویندوز 11
اگر نظرتان عوض شد، رفع انسداد دسترسی به اینترنت یک برنامه در ویندوز 11 به همین سادگی است. شما می توانید با غیرفعال کردن یا حذف قانون خروجی از فایروال Windows Defender به این هدف برسید. در اینجا نحوه انجام آن آمده است.
مرحله 1: روی نماد Start کلیک راست کرده و از منوی باز شده Run را انتخاب کنید.
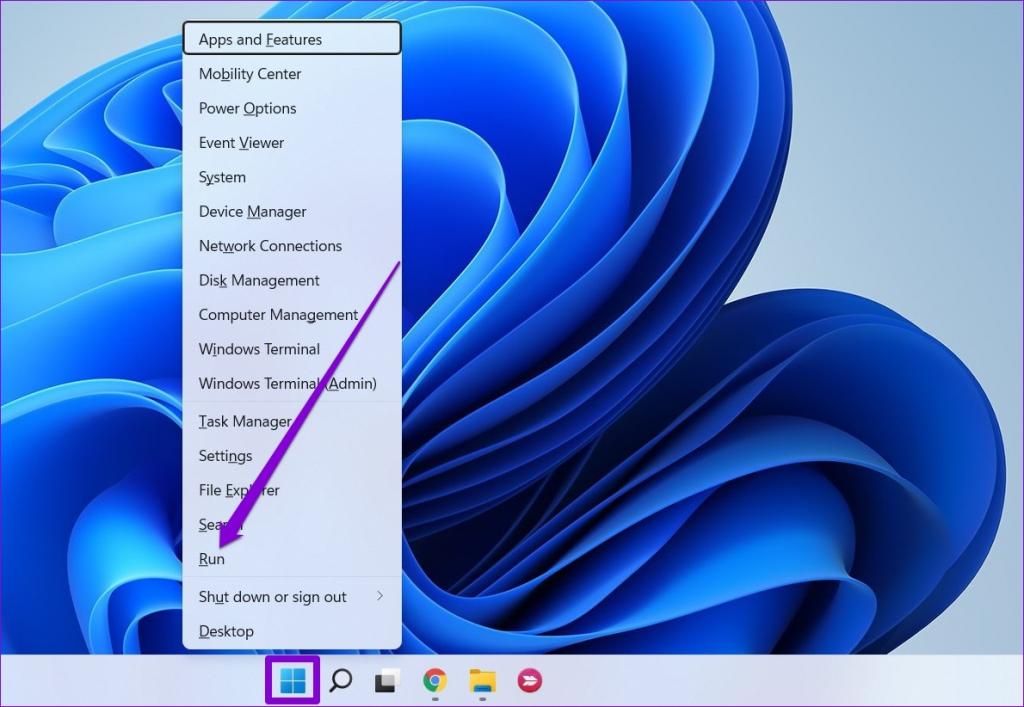
مرحله 2: wf.msc را در قسمت Open تایپ کنید و Enter را فشار دهید تا فایروال Windows Defender با امنیت پیشرفته باز شود.
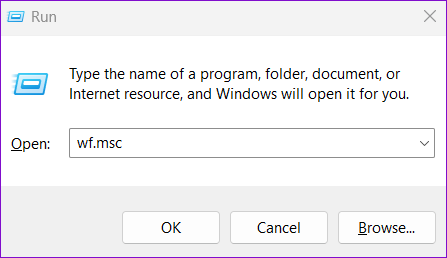
مرحله 3: از پنجره سمت چپ برای انتخاب Outbound Rules استفاده کنید. تمام قوانین فعال را در قسمت میانی مشاهده خواهید کرد.
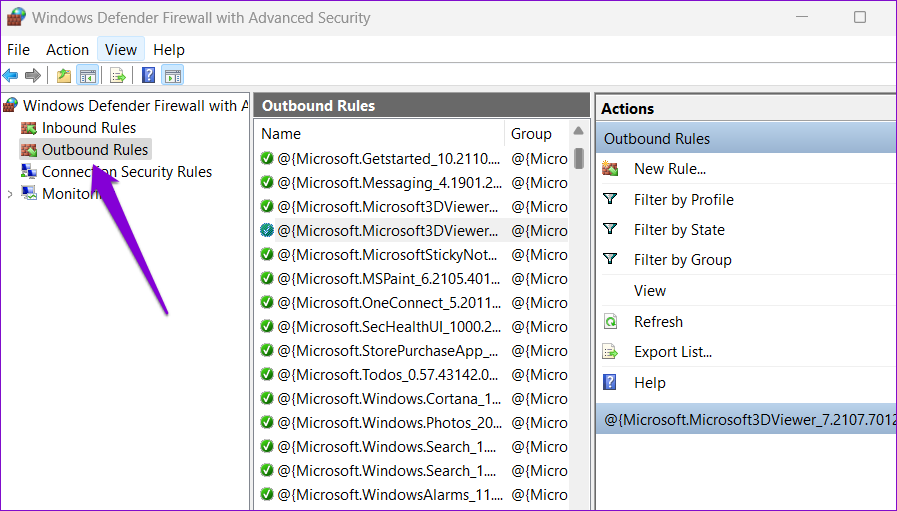
مرحله 4: قانون خروجی ایجاد شده قبلی را پیدا کنید. روی آن کلیک راست کرده و Disable Rule را انتخاب کنید.
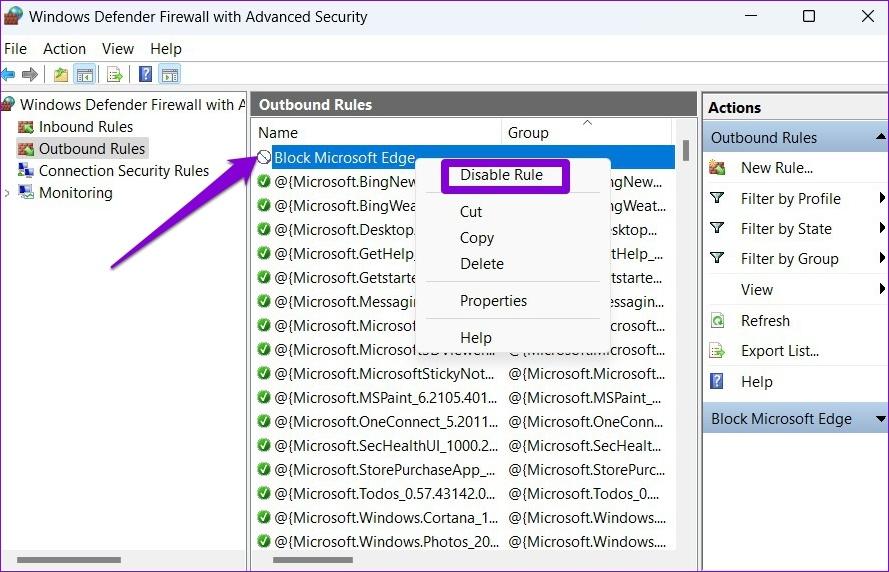
شما می توانید قانون را در هر نقطه ای دوباره فعال کنید. با این حال، اگر قصد ندارید این قانون را در آینده فعال کنید، می توانید آن را نیز حذف کنید.
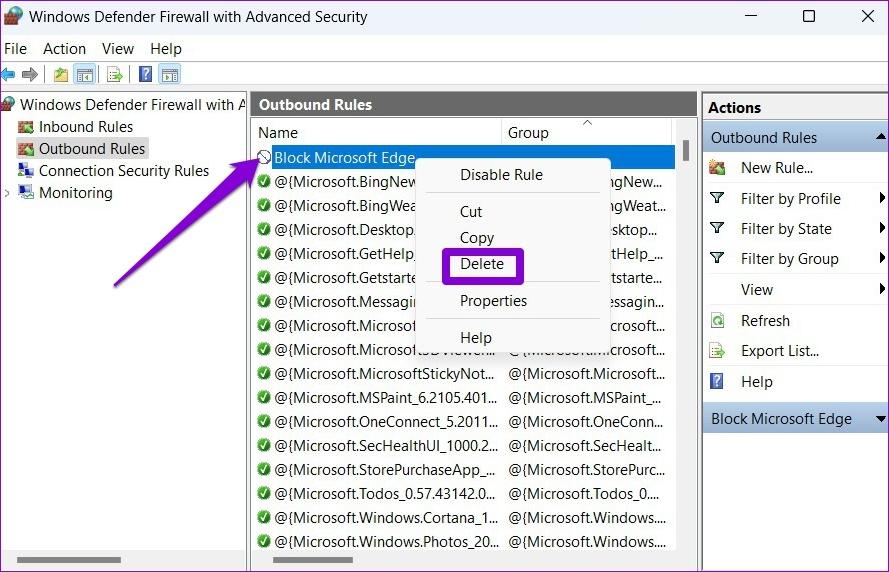
پس از انجام مراحل بالا، برنامه باید مانند قبل به اینترنت دسترسی داشته باشد.
اینترنت آزادی را فراهم می کند
علاوه بر فایروال Windows Defender، برنامه های شخص ثالث متعددی می توانند به شما کمک کنند دسترسی به اینترنت را برای یک برنامه خاص در ویندوز مسدود یا رفع انسداد کنید . با این حال، بهتر است تا حد امکان به گزینه های بومی پایبند باشید.
سخن آخر
اگرچه اغلب اوقات نیازی نیست دسترسی به اینترنت یک برنامه را مسدود کنید، اما خواندن این مقاله بسیار خوب است. و در حالی که ما در این مقاله فقط در مورد ویندوز 11 صحبت کردیم، می توانید از مراحل بالا برای مسدود کردن یا رفع انسداد دسترسی به اینترنت برای یک برنامه در ویندوز 10 نیز استفاده کنید.
مقالات مرتبط:
نحوه زيپ كردن فايل ها در ویندوز 11
حل مشکل شناسایی نشدن باتری لپ تاپ در ویندوز 11

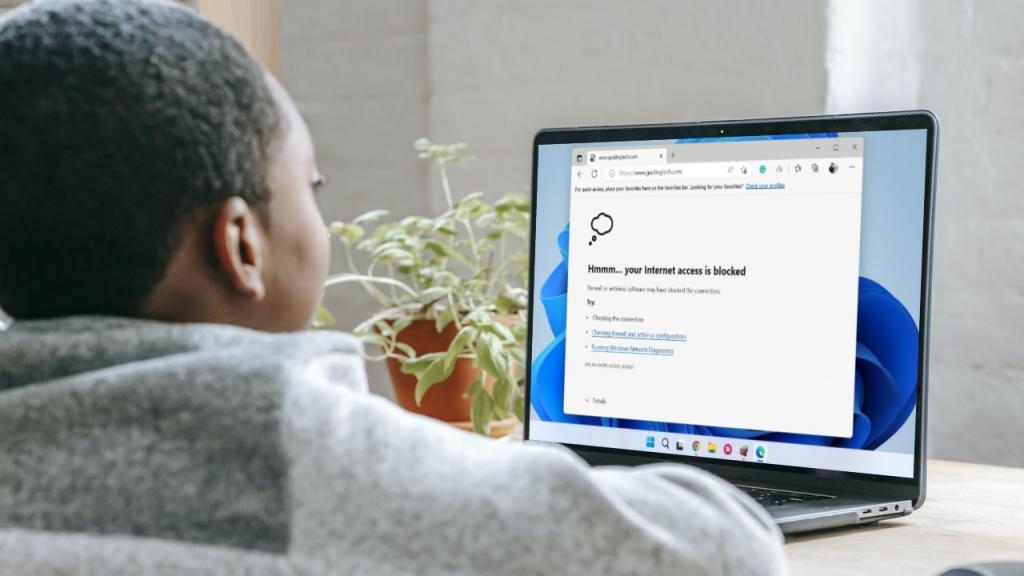
دیدگاه ها