آیا تغییر ناخواسته ای در ویندوز 11 کامپیوتر خود ایجاد کرده اید و نمی دانید چگونه آن را برگردانید؟ یا شاید میخواهید پس از اینکه بهروزرسانی باگ سیستم را انجام دادید، سیستم را فعال کنید؟ خوشبختانه، برای رفع این مشکل نیازی به نصب مجدد ویندوز 11 ندارید و خطر از دست دادن فایل های مهم خود را هم ندارید. ویندوز 11 دارای یک ویژگی بازیابی سیستم یا سیستم ریستور است که به شما امکان می دهد وضعیت رایانه خود را به آخرین نسخه قابل استفاده برگردانید. سیستم ریستور کار را به گرفتن یک snapshot یا اسنپ شات فوری از ویندوز در رایانه شما ادامه می دهد تا یک "restore point" ایجاد کند که در آن همه چیز خوب کار کند. ما در این مطلب سلام دنیا، بیشتر در مورد اینکه سیستم ریستور چیست، چگونه کار می کند و نحوه استفاده از آن در ویندوز 11 برای لغو تغییرات یا رفع مشکلات مربوط به نرم افزار صحبت خواهیم کرد.
سیستم ریستور چیست و چگونه کار می کند؟
سیستم ریستور یک ویژگی قدیمی در ویندوز 11 برای محافظت و بازگرداندن سیستم شما به یک restore point خاص در صورت بروز مشکل است. سیستم ریستور یک اسنپ شات از وضعیت فعلی سیستم شما ایجاد می کند، تا هر زمان که رایانه شما تغییرات مهمی را تشخیص دهد یا برای اطمینان از ایمنی سیستم خودتان ان را به صورت دستی ایجاد کنید، آن را به عنوان "restore point" ذخیره می شود.
فرض کنید کامپیوتر شما پس از نصب بهروزرسانی نرمافزار باگ یا تغییر تصادفی پارامترهای مهم در سیستم رجیستری، دچار مشکل شده است. در این صورت، می توانید از ویژگی سیستم ریستور برای بازگرداندن رایانه خود به حالت قبلی استفاده کنید. همچنین، فرآیند سیستم ریستور بر روی فایلهای شخصی مانند عکسها یا اسناد شما تأثیری نمیگذارد. با این حال، تمام برنامهها، درایورها و حتی بهروزرسانیهایی که پس از ایجاد روی نقطه بازیابی سیستم ویندوز نصب کردهاید، حذف خواهند شد.
حتما بخوانید: دانلود و نصب صحیح ویندوز 11 روی کامپیوتر
نحوه پیکربندی و فعال کردن سیستم ریستور (System Restore) در ویندوز 11
به طور پیش فرض، ویندوز ویژگی سیستم ریستور را فعال نمی کند. شما باید آن را برای رایانه ویندوز خود به صورت دستی فعال کنید. در ادامه نحوه فعال کردن و پیکربندی یک Restore Point به صورت دستی در رویندوز 11 ارائه است:
مرحله 1: روی جستجو در نوار وظیفه ویندوز 11 کلیک کنید، Create a restore point را تایپ کنید و دکمه Open را در زیر نتیجه «Create a restore point» انتخاب کنید.
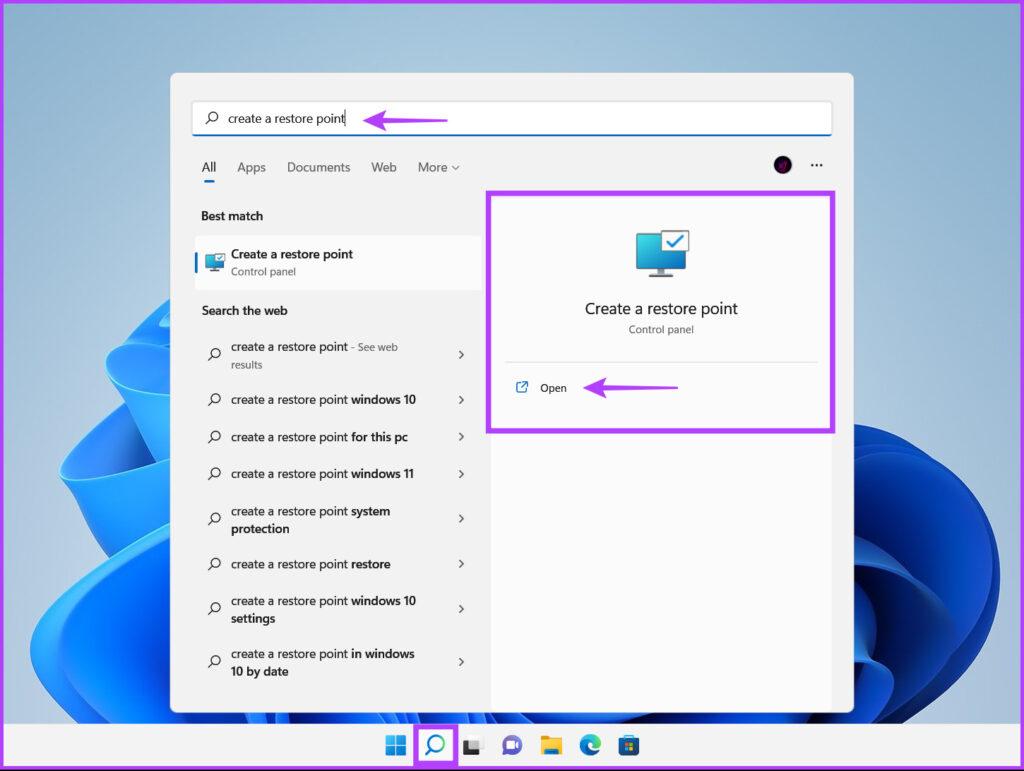
مرحله 2: پارتیشن های هارد دیسکی که می خواهید برای آن یک نقطه بازیابی سیستم ایجاد کنید را انتخاب و روی Configure کلیک کنید.
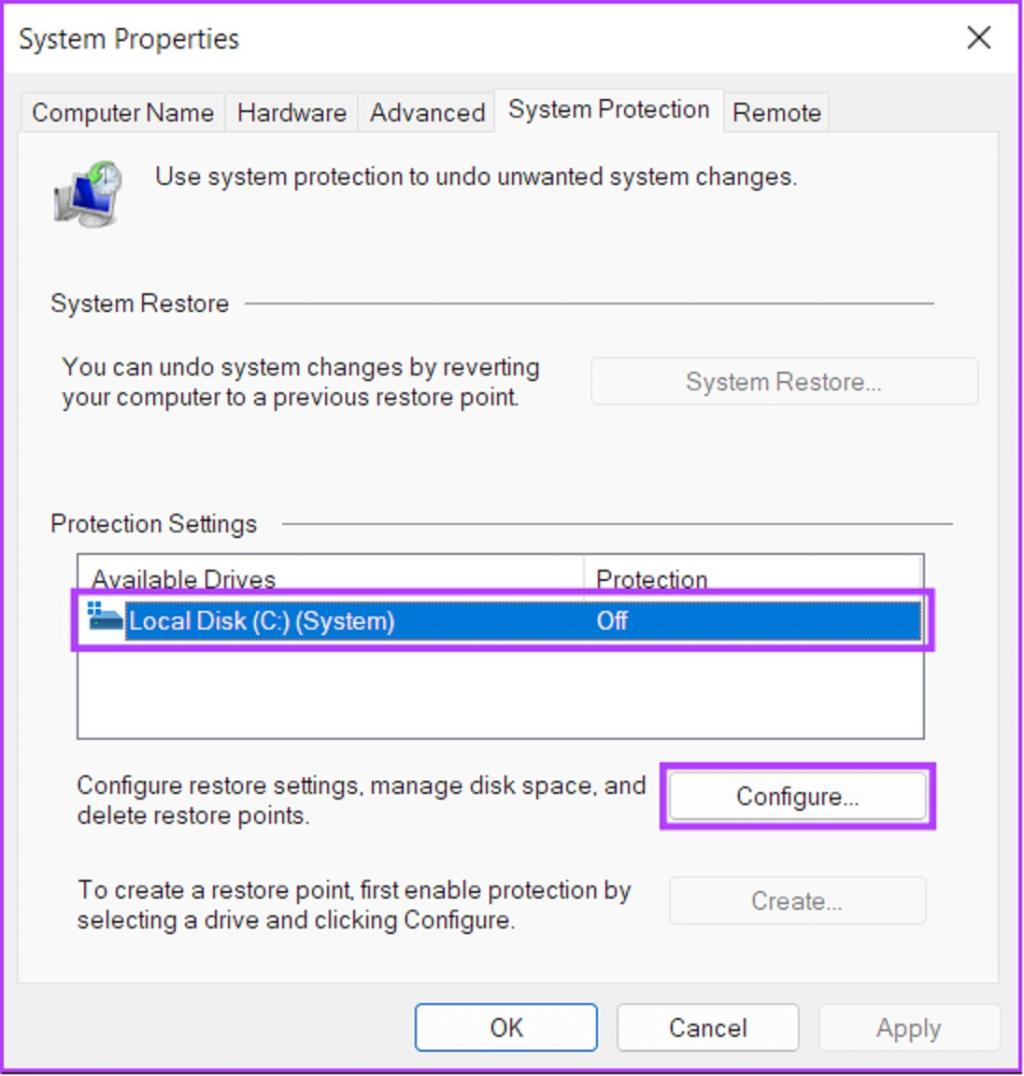
مرحله 3: در پنجره بعدی، گزینه Turn on system protection را انتخاب کنید تا System Restore فعال شود. نوار Max Usage را تنظیم کنید تا فضای لازم برای ذخیره نقطه بازیابی سیستم در دیسک اختصاص داده شود.
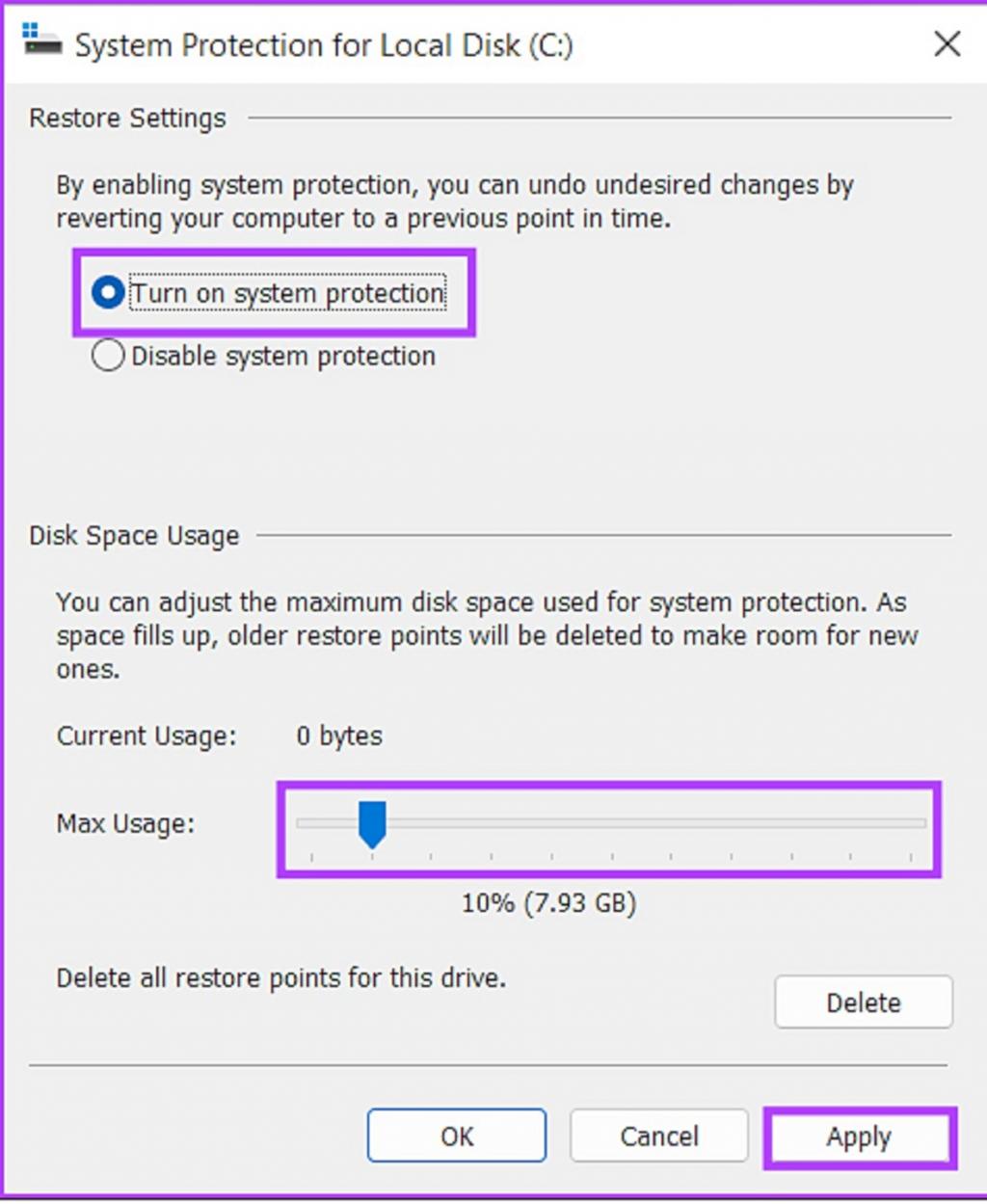
مرحله 4: برای ذخیره تنظیمات که اخیرا تغییر پیدا کردند، روی دکمه Apply کلیک کنید.
نحوه ایجاد نقطه بازیابی سیستم در ویندوز 11
پس از فعال کردن سیستم ریستور، هر هفته یا زمانی که یک به روز رسانی یا برنامه ای را روی سیستم نصب می کنید، به طور خودکار یک restore point جدید ایجاد می کند. با این حال، توصیه می کنیم که نقاط بازیابی سیستم را به طور منظم یا قبل از ایجاد تغییرات اساسی در تنظیمات برگزیده سیستم و رجیستری ایجاد کنید. در ادامه نحوه ایجاد یک نقطه بازیابی سیستم به صورت دستی در ویندوز 11 آمده است:
حتما بخوانید: 5 روش فرمت کردن هارد دیسک در ویندوز 11
مرحله 1: پنجره "System Properties" را باز کنید تا یک System Restore Point ایجاد کنید (مراحل بخش قبل را بررسی کنید). روی Create کلیک کنید.
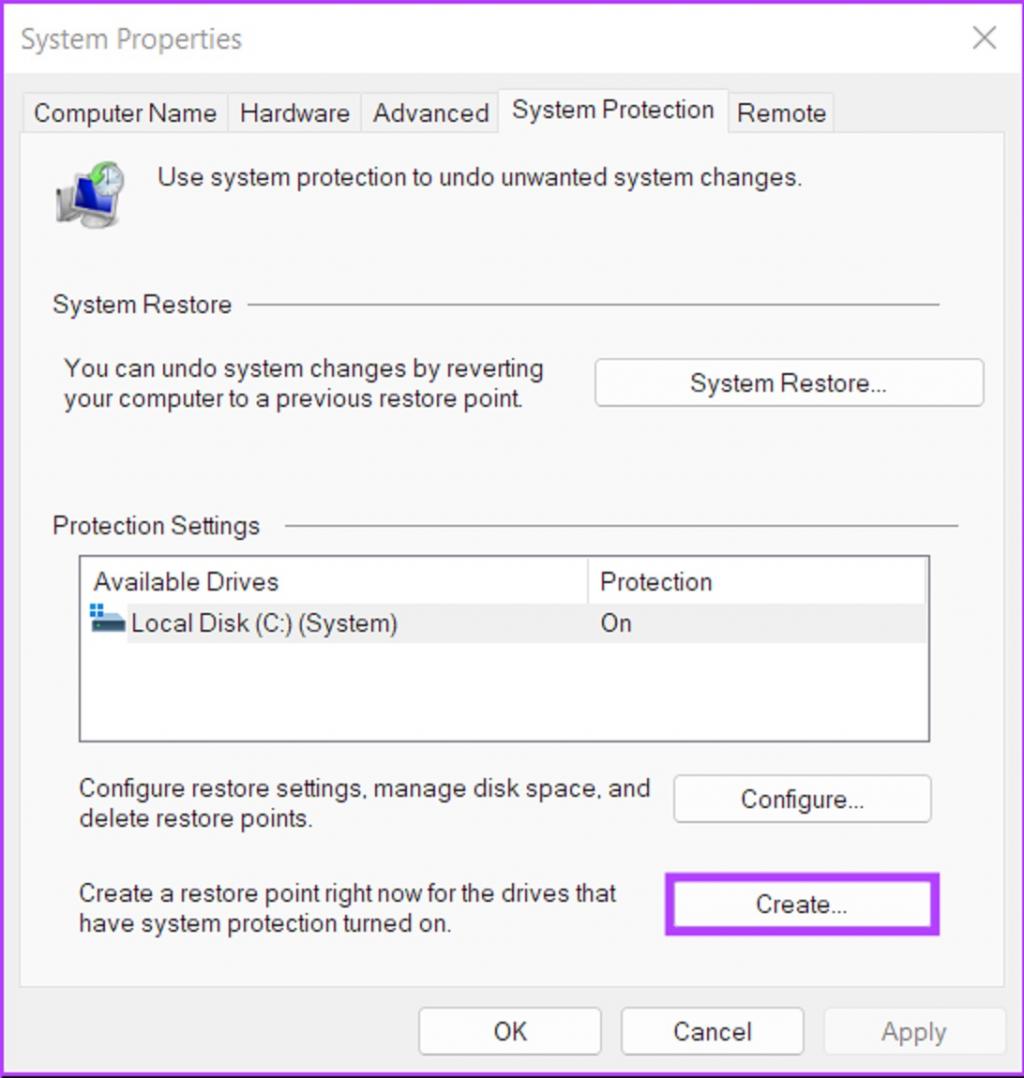
مرحله 2: در کادر محاورهای «Create a restore point»، نام restore point را انتخاب و روی Create کلیک کنید.
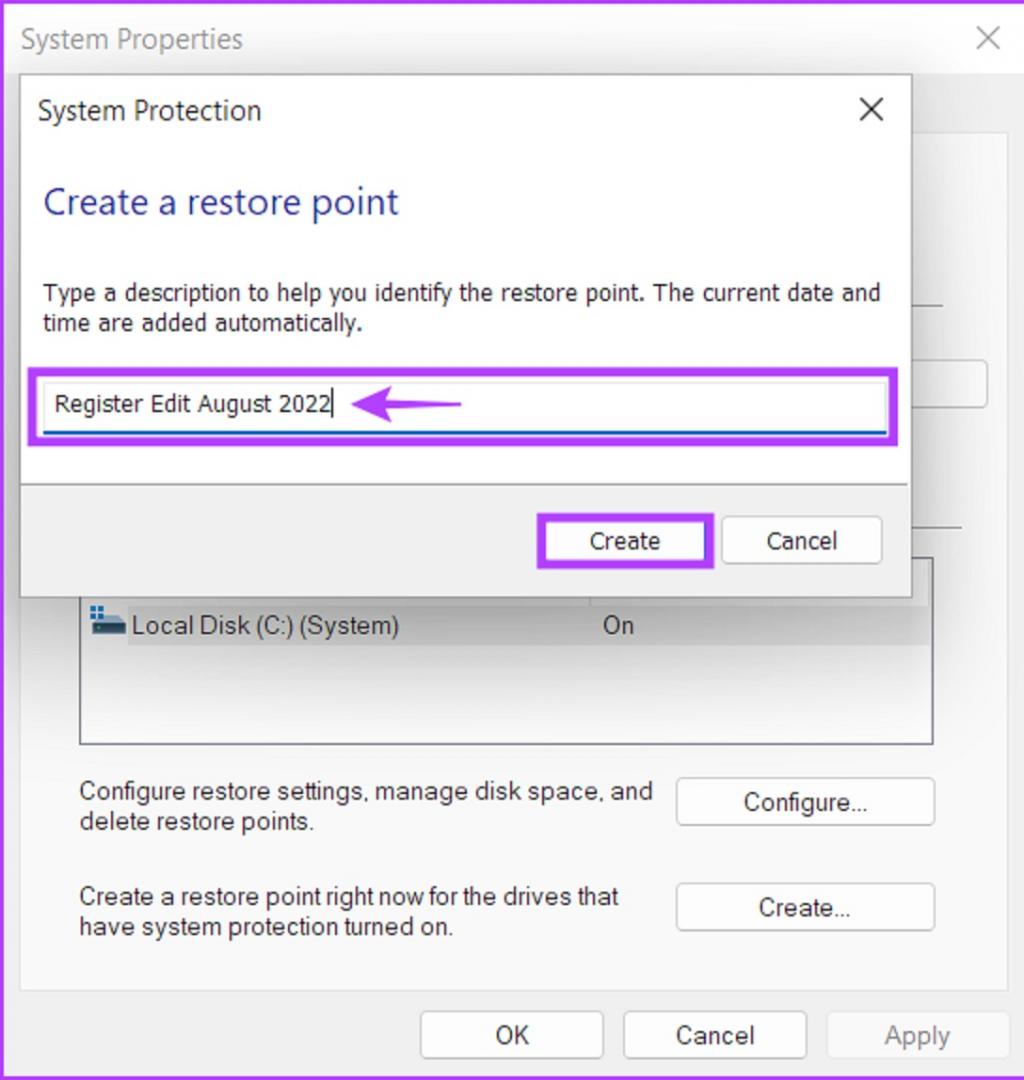
مرحله 3: برای تکمیل فرآیند روی Close کلیک کنید.
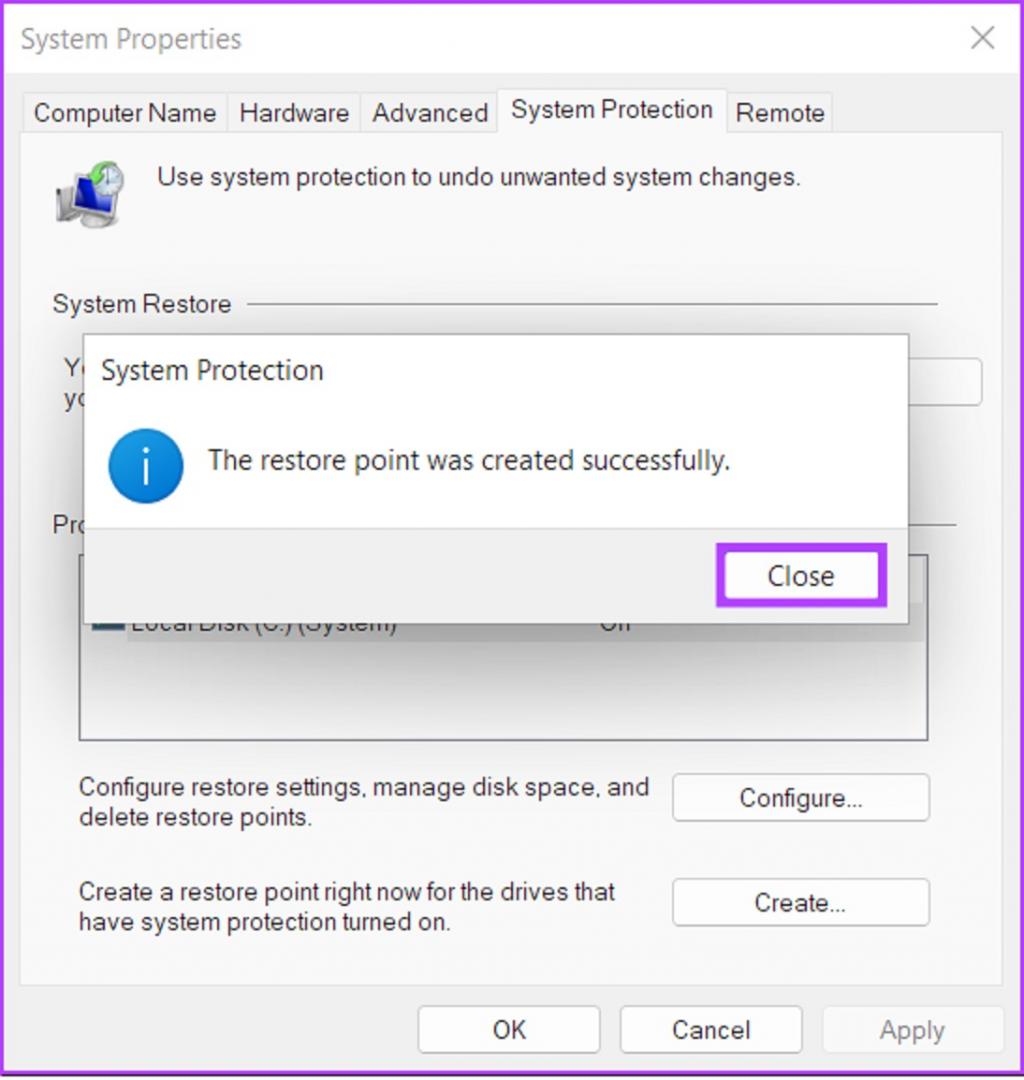
نحوه استفاده از سیستم ریستور در کامپیوتر
حالا که میدانید چگونه یک نقطه بازیابی سیستم را فعال و ایجاد کنید، در ادامه نحوه استفاده از آن برای بازگرداندن ویندوز کامپیوترتان به مرحله قبلی در صورت بروز مشکل، و اینکه بتوانید رایانه شخصی خود را بوت یا راه اندازی کنید، ارائه شده است:
حتما بخوانید: 4 روش برای افزایش برد بلوتوث در ویندوز 11
مرحله 1: دوباره پنجره "System Properties" را باز کنید (مراحل قسمت اول را دنبال کنید) و روی دکمه System Restore کلیک کنید.
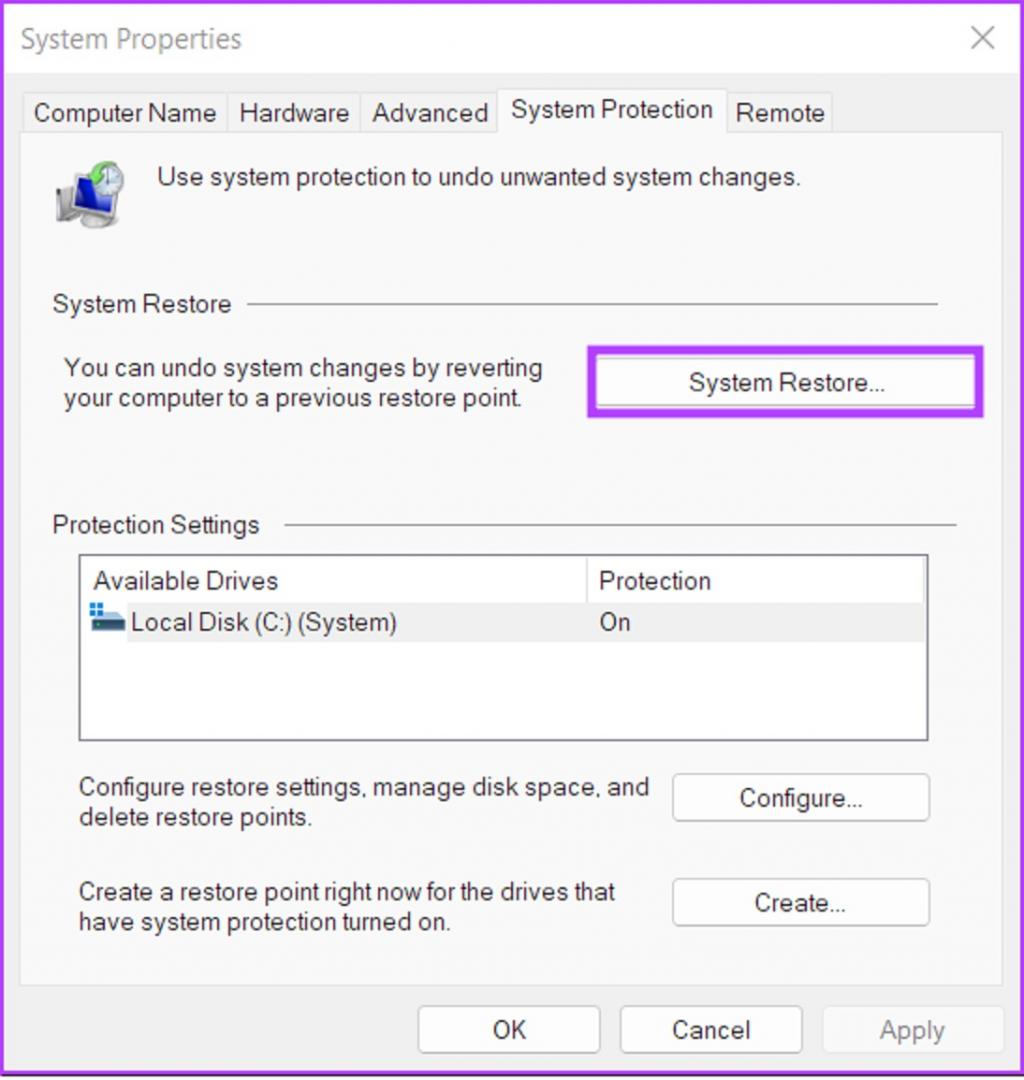
مرحله 2: برای شروع فرآیند بازیابی، روی Next کلیک کنید.
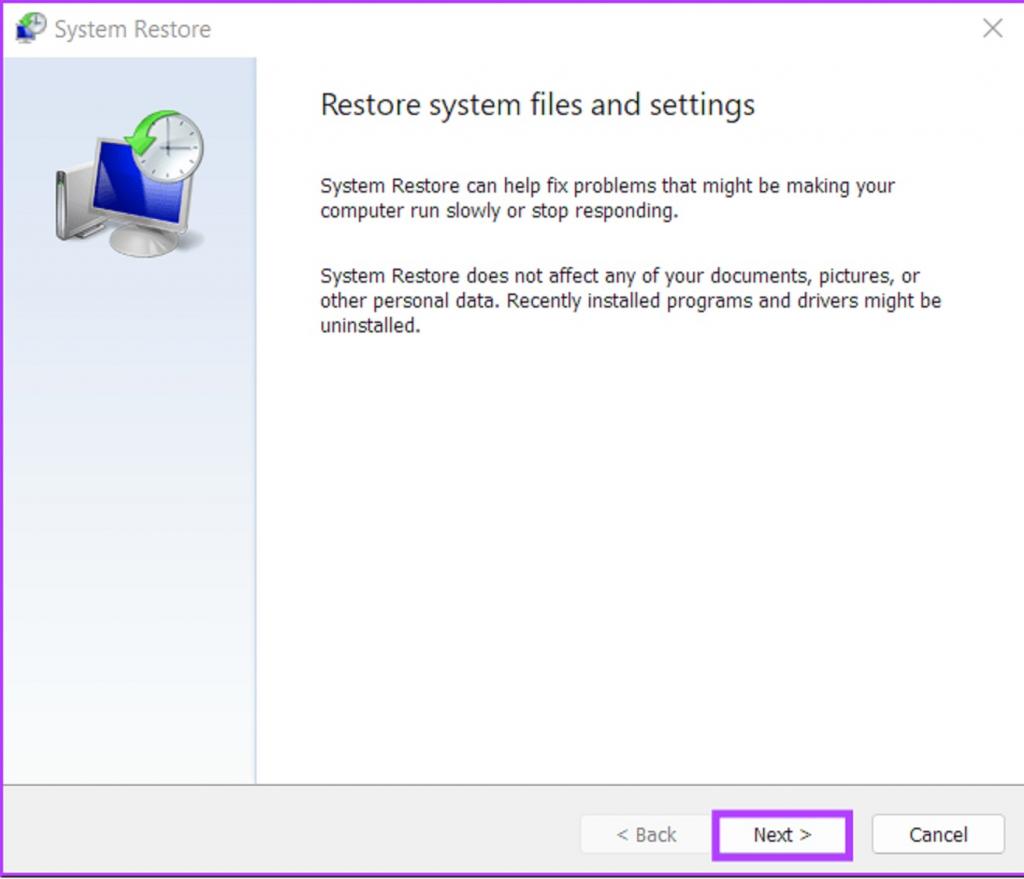
مرحله 3: یک restore point که می خواهید استفاده کنید را انتخاب کنید. (ما "ویرایش رجیستری آگوست 2022" را برای این راهنما انتخاب کردیم). در صورت نیاز، روی "Scan for affected programs" کلیک کنید تا تغییرات ایجاد شده در سیستم را قبل از ایجادrestore point مشاهده کنید. بعد، روی Next کلیک کنید.
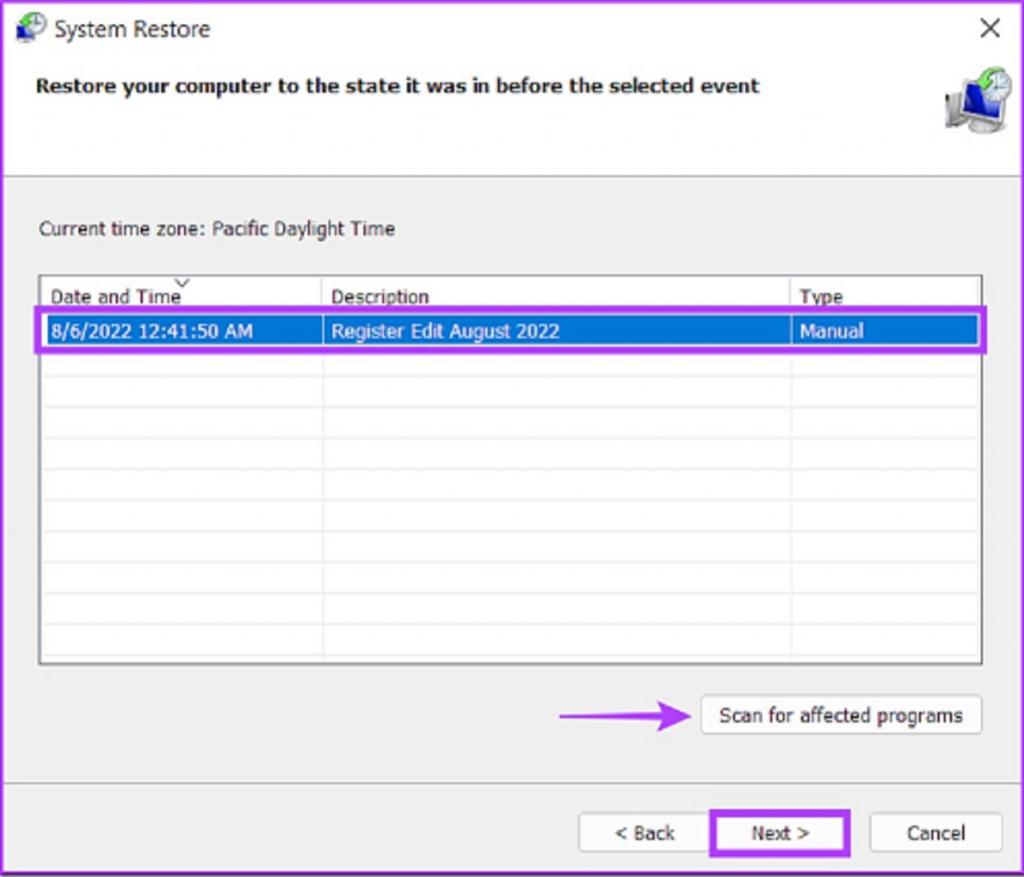
مرحله 4: restore point که میخواهید سیستم خود را به آن برگردانید تأیید کنید. پس از تأیید، روی Finish کلیک کنید تا فرآیند بازیابی خودکار آغاز شود.
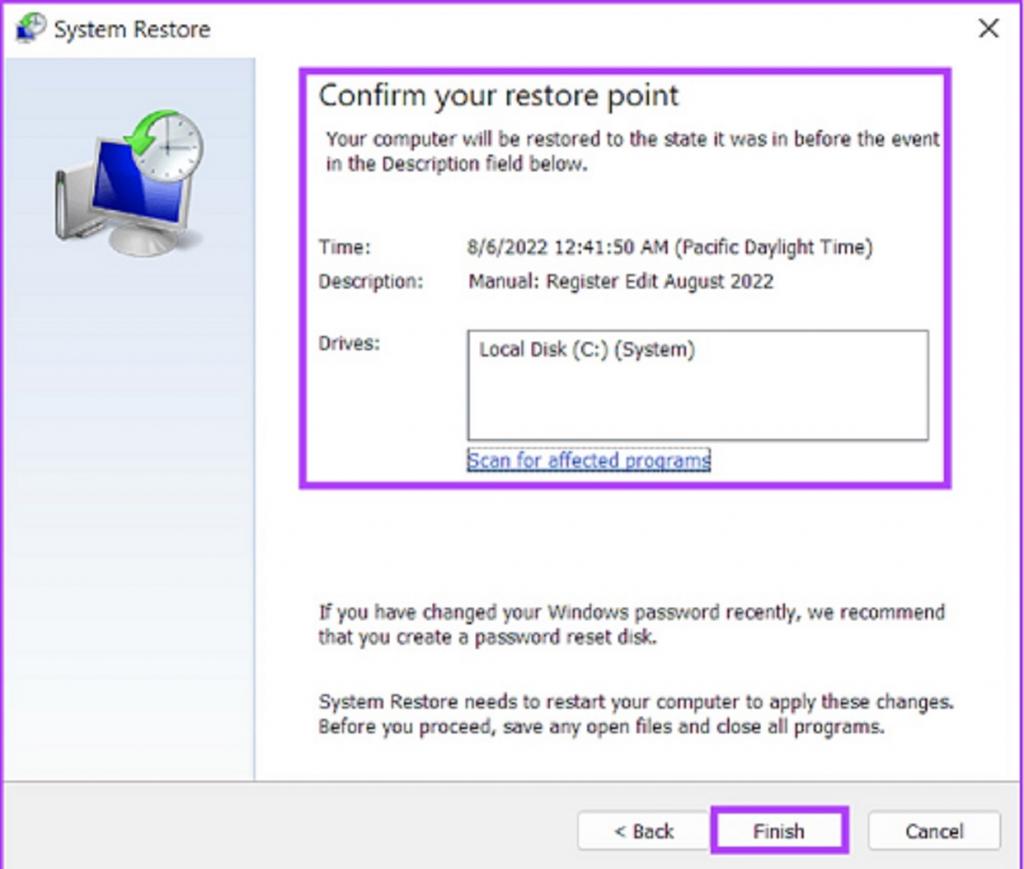
نحوه استفاده از سیستم ریستور در زمان بوت نشدن کامپیوتر
اگر میخواهید کامپیوتر را به قبل از بهروزرسانی باگ برگردانید، خوشبختانه این امکان وجود دارد که بتوانید برای شروع فرآیند سیستم ریستور، وارد رایانه شخصی خود شوید. با این حال، اگر نمی توانید رایانه شخصی خود را بوت کنید، در ادامه نحوه دسترسی به سیستم ریستور از طریق راه اندازی با گزینه های پیشرفته آورده شده است. راهنمای ما در مورد راه های مختلف دسترسی به گزینه های راه اندازی پیشرفته در ویندوز 11 را بررسی کنید.در غیر این صورت، می توانید این مراحل را دنبال کنید:
حتما بخوانید: نحوه بوت كردن كامپيوتر و لپ تاپ برای نصب ویندوز
مرحله 1: کامپیوتر را راه اندازی کنید و با مشاهده لوگوی ویندوز دکمه روشن/خاموش را طولانی فشار دهید و منتظر بمانید تا کامپیوتر شما راه اندازی مجدد شود.
مرحله 2: تا زمانی که Automatic Repair screen را مشاهده کنید، رایانه خود را تا 4 بار راه اندازی مجدد کنید. سپس بر روی Advanced options کلیک کنید.
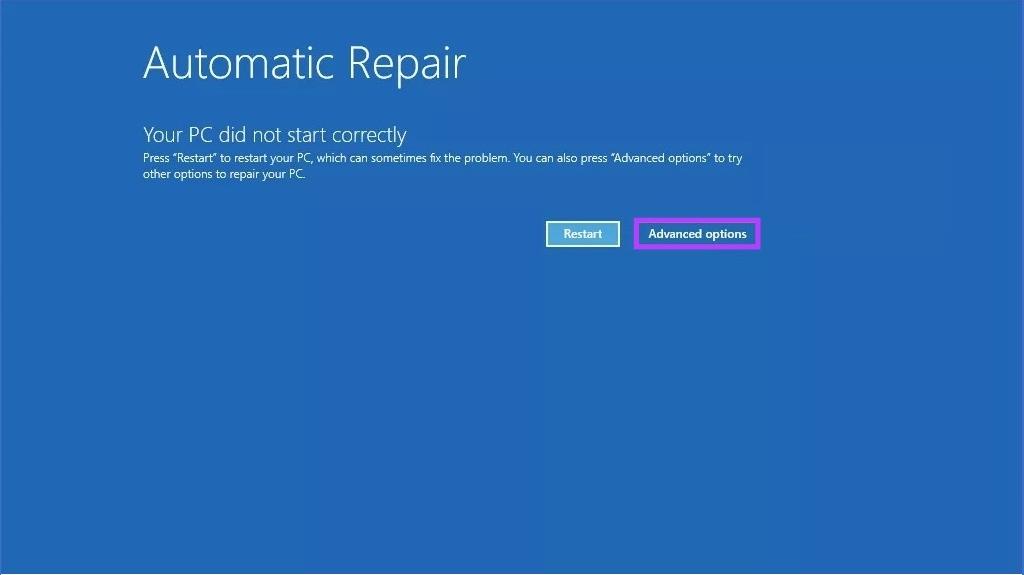
مرحله 3: روی Troubleshoot کلیک کنید.
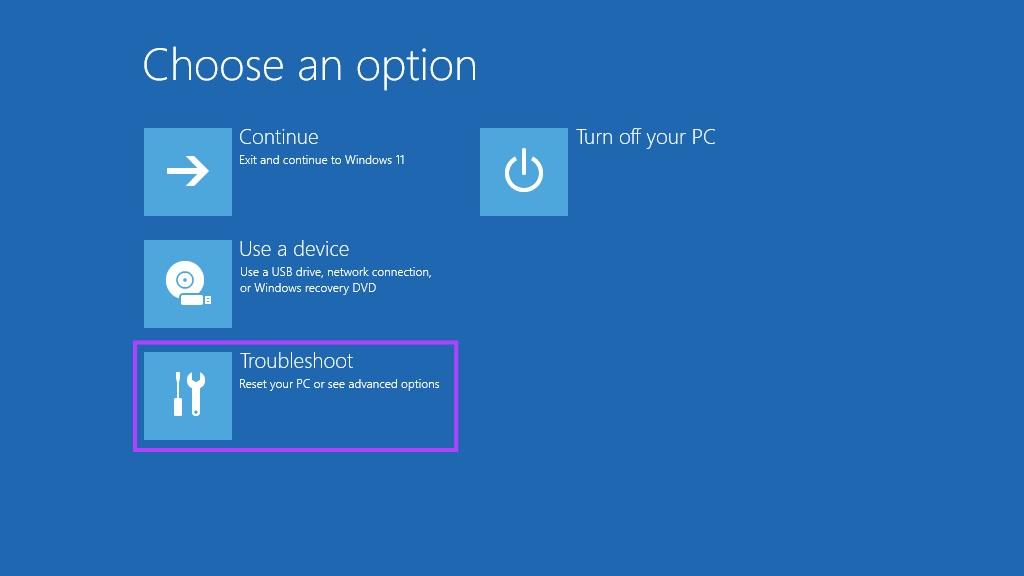
مرحله 4: حالا Advanced options را انتخاب کنید.
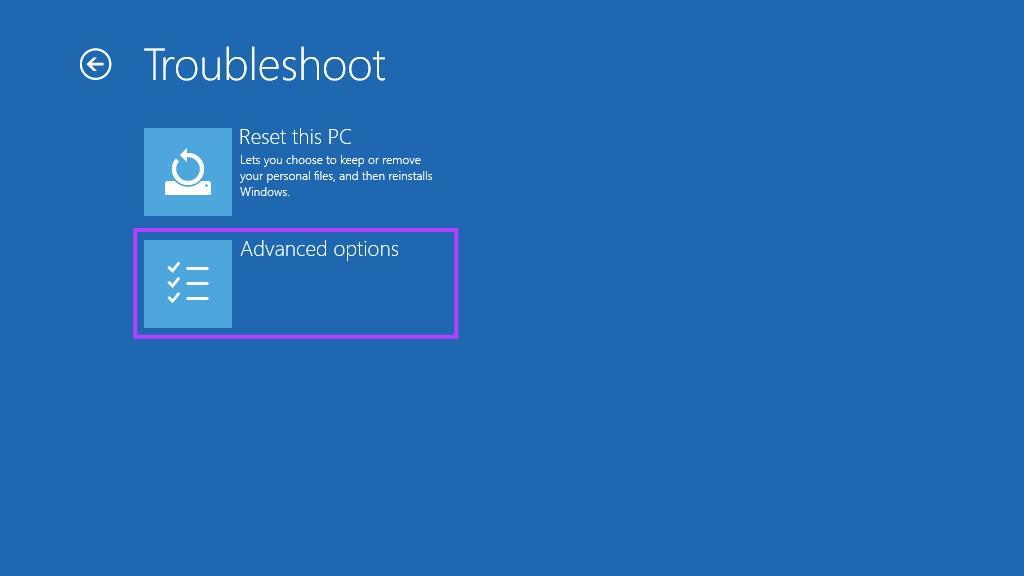
مرحله 5: روی System Restore کلیک کنید.
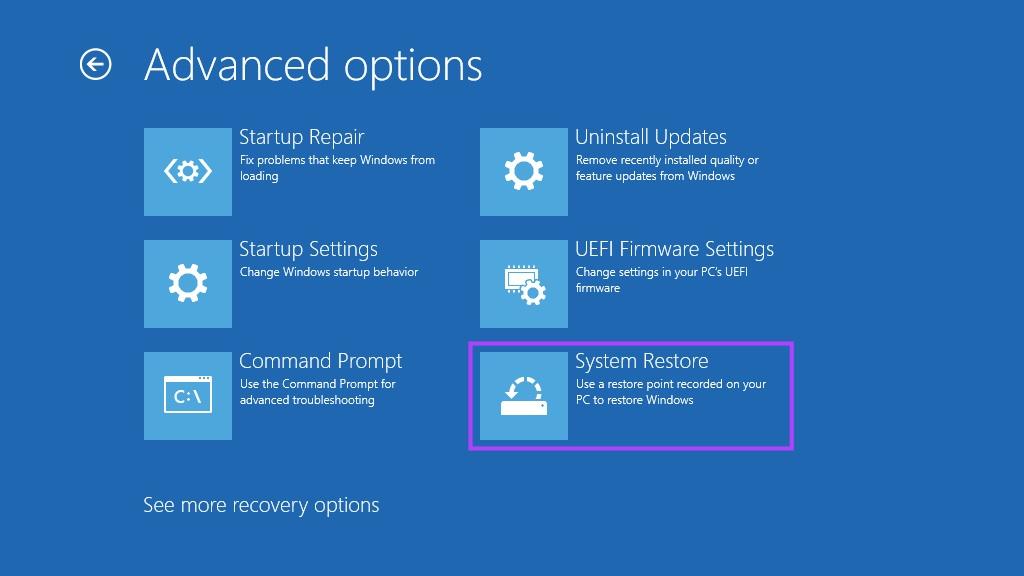
مرحله 6: ممکن است رایانه از شما بخواهد رمز عبور Administrator را وارد کنید. پس از آن بر روی دکمه Continue کلیک کنید.
مرحله 7: restore point که میخواهید به آن برگردید را در پنجره سیستم ریستور انتخاب کنید. در صورت نیاز، روی "Scan for affected programs" کلیک کنید تا تغییرات ایجاد شده در سیستم را قبل از ایجاد restore point مشاهده کنید. بعد، روی Next کلیک کنید.
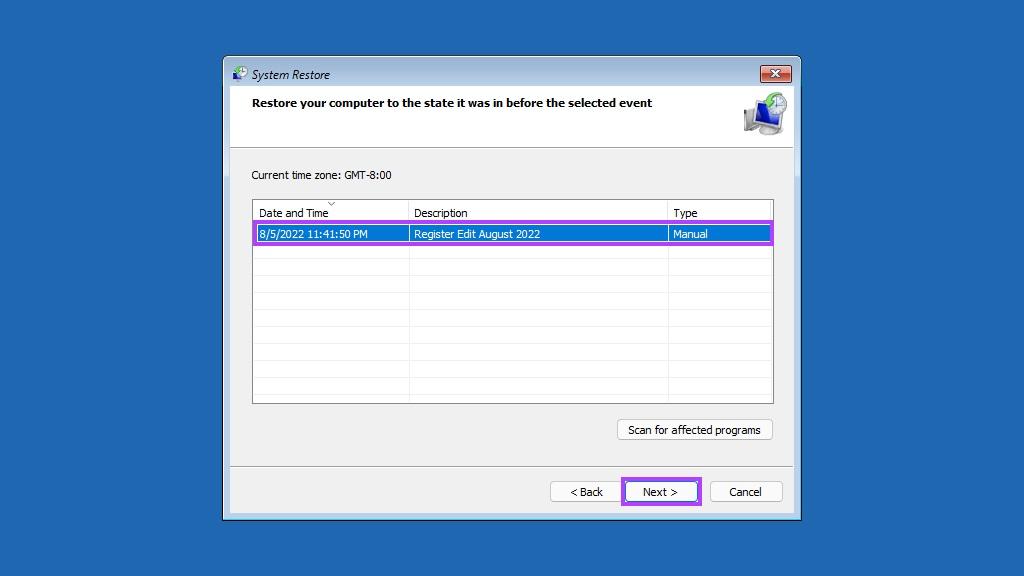
مرحله 8: restore point که می خواهید استفاده کنید را تأیید کنید. پس از تایید، روی Finish کلیک کنید تا فرآیند بازیابی سیستم شروع شود.
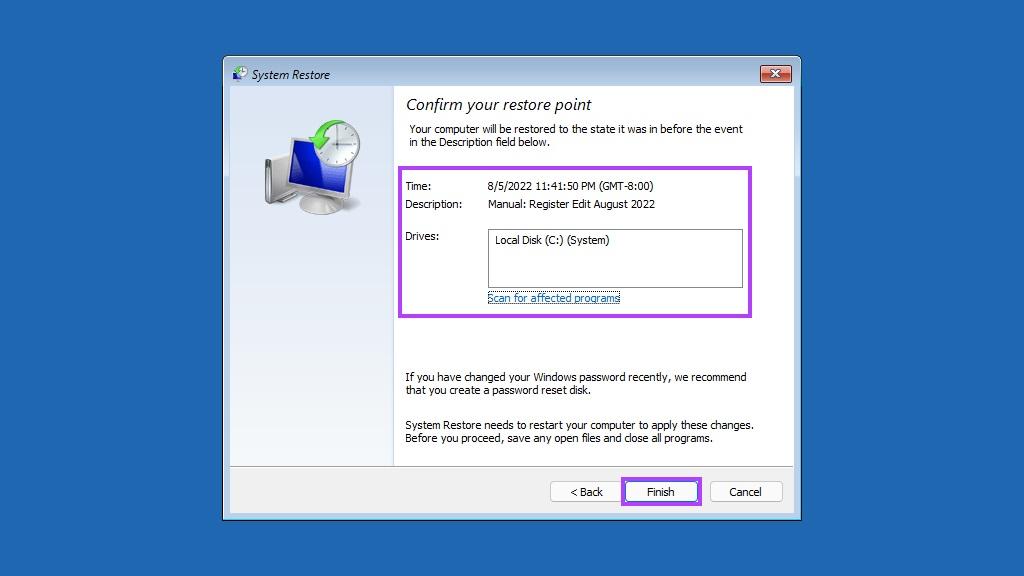
اجازه دهید سیستم ریستور کار خود را انجام دهد
به رایانه شخصی خود زمان دهید تا همه تغییرات را اعمال کند و برای راه اندازی ویندوز مجدداً راه اندازی می شود.توجه داشته باشید که این فرآیند ممکن است بسته به عوامل مختلفی مانند اندازه restore point، سن سخت افزار رایانه شخصی و غیره نیم ساعت یا بیشتر طول بکشد. بنابراین، سعی کنید کامپیوتر خود را خاموش نکنید یا از آن در حین بازیابی استفاده نکنید .پس از اتمام فرآیند بازیابی، رایانه شما مجدداً راه اندازی می شود و پنجره ای ظاهر می شود که می گوید شما با موفقیت رایانه خود را بازیابی کرده اید. بهترین بخش سیستم ریستور این است که شما فایل های مهم یا برنامه های نصب شده خود را از دست نمی دهید.
مقالات مرتبط:
نحوه زيپ كردن فايل ها در ویندوز 11
رفع مشکل اجرا نشدن Auto play در ویندوز 11


دیدگاه ها