در میان تمامی فرمتهای ویدیویی محبوب مانند MP4، MOV، MKV و غیره، MPG یکی از قدیمیترین و پرکاربردترین فرمتها برای ذخیره و اشتراکگذاری فایلها در اینترنت است. اگرچه Windows Media Player پیشفرض با بهروزرسانی ویندوز 11 تغییرات اساسی زیادی دریافت کرد، اما به طور پیشفرض از فایلهای MPG پشتیبانی نمیکند. در این مقاله از سلام دنیا، ما در مورد بهترین راهها برای رفع مشکل پخش نشدن فیلم با فرمت MPG در ویندوز 11 صحبت کردیم. باماهمراه باشید.
روش های برتر برای رفع مشکل پخش نشدن فیلم با فرمت MPG در ویندوز 11
راه های مختلفی برای رفع مشکل پخش نشدن فایل های MPG در ویندوز وجود دارد. میتوانید کدک گمشده را نصب کنید، فایل را دوباره دانلود کنید یا از برنامههای شخص ثالث برای پخش فایلهای MPG بدون مشکل استفاده کنید.
1. برای رفع مشکل پخش نشدن فیلم با فرمت MPG: فایل MPG را دوباره دانلود کنید
اگر یک فایل MPG مشکل دار را از وب دانلود کرده اید، نمی توانید آن را با استفاده از Windows Media Player یا هر نرم افزار شخص ثالث پخش کنید. چنین فایلهایی تصاویر کوچک را در برنامه File Explorer نشان نمیدهند. هنگامی که با اتصال اینترنت کند کار می کنید یا فرآیند دانلود را قطع می کنید، ممکن است با یک فایل MPG مشکل دار مواجه شوید.
باید فایل موجود را حذف کنید و دوباره آن را از وب دانلود کنید.
حتما بخوانید: نحوه چرخاندن فیلم در کامپیوتر ویندوز 11 و ذخیره آن
2. برای رفع مشکل پخش نشدن فیلم با فرمت MPG: پسوند ویدئو MPEG-2 را دانلود کنید
فایلهای MPG عمدتاً با پسوندهای MPEG-1 یا MPEG-2 ترکیب میشوند. MPEG-2 نسخه ارتقا یافته MPEG-1 است و ویژگی های بهتری را ارائه می دهد. مایکروسافت پسوند ویدئویی MPEG-2 مورد نیاز را با Windows Media Player در ویندوز 11 بسته بندی نمی کند. بنابراین، باید آن را از فروشگاه مایکروسافت دانلود کنید.
مرحله 1: فروشگاه مایکروسافت را در رایانه شخصی ویندوز 11 خود باز کنید.
مرحله 2: پسوند ویدیوی MPEG-2 را جستجو کنید و منوی اطلاعات برنامه را باز کنید.
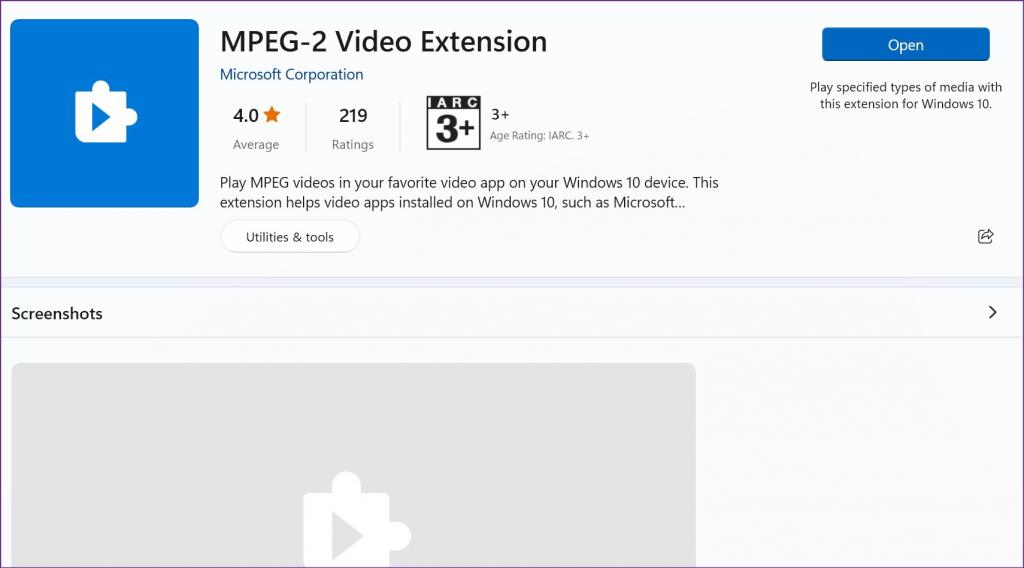
مرحله 3: نصب و پخش ویدیوهای MPG را در رایانه شخصی ویندوز خود بدون هیچ مشکلی انتخاب کنید.
3. برای رفع مشکل پخش نشدن فیلم با فرمت MPG: ویدئو MPG خود را تبدیل کنید
آیا هنوز با مشکل پخش فایل های ویدئویی MPG در ویندوز مواجه هستید؟ زمان تبدیل فایل ویدیویی به فرمت MP4، MKV یا AVI فرا رسیده است. برای تکمیل تبدیل فرمت نیازی به نرم افزار اختصاصی ندارید. شما به راحتی می توانید یکی از ابزارهای وب را انتخاب کنید و کار را به سرعت انجام دهید.
با این حال، هنگام آپلود رسانه های حساس در وب مراقب باشید. ابزار وب برای شروع فرآیند تبدیل، ویدیو را در سرورهای شرکت آپلود می کند. اگر یک فایل ویدیویی محرمانه برای تبدیل دارید، توصیه می کنیم برای تکمیل فرآیند از روش آفلاین استفاده کنید.
مرحله 1: مرورگر وب دلخواه خود را باز کنید و به cloudconvert بروید.
سایت Cloudconvert در وب باز کنید
مرحله 2: در منوی اول MPG و در منوی دوم MP4 را انتخاب کنید.
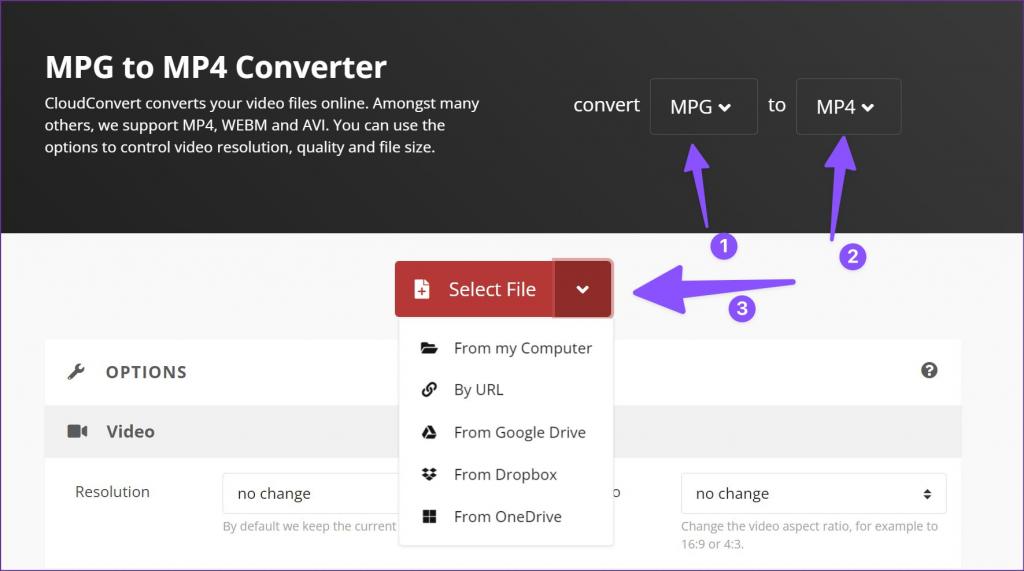
مرحله 3: روی "choose file" کلیک کنید. همچنین میتوانید برای آپلود فایل از URL، Dropbox، Google Drive یا OneDrive، روی دکمه فلش رو به پایین کلیک کنید.
حتما بخوانید: نحوه حل مشکل شناسایی نشدن هدفون در ویندوز 11
مرحله 4: یک فایل ویدئویی MPG را از File Explorer انتخاب کنید و Open را بزنید.
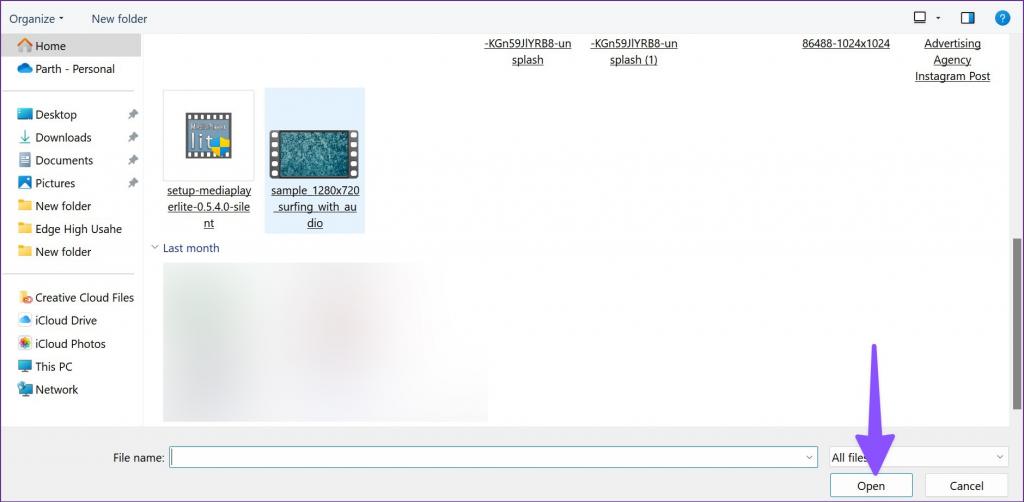
مرحله 5: می توانید فایل های بیشتری (در صورت تمایل) اضافه کنید و دکمه Convert را بزنید تا فرآیند شروع شود.
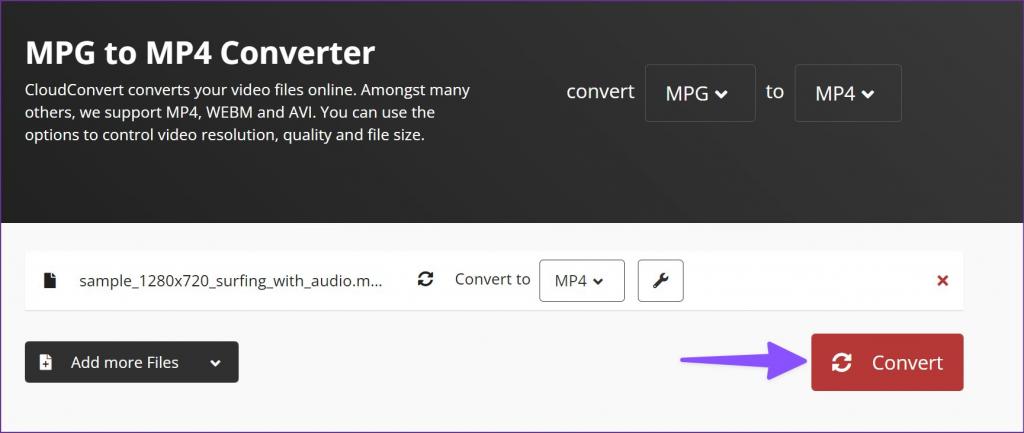
مرحله 6: پس از تکمیل تبدیل، دکمه دانلود را بزنید تا فایل ویدیویی تبدیل شده در رایانه شما ذخیره شود.
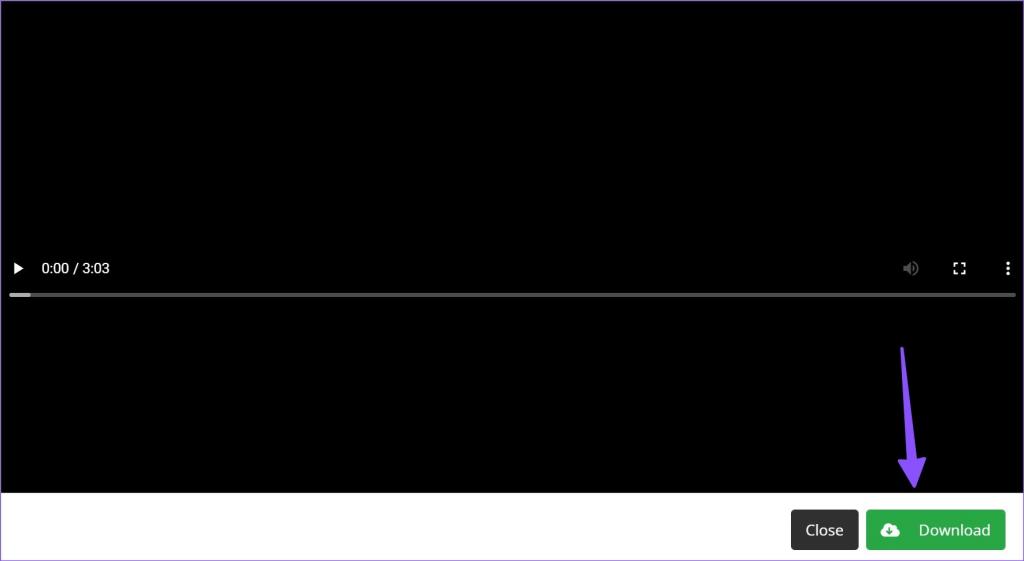
میتوانید از Media Player پیشفرض برای پخش فایل ویدیویی استفاده کنید.
4. برای رفع مشکل پخش نشدن فیلم با فرمت MPG: از برنامه پخش کننده ویدیوی شخص ثالث استفاده کنید
اگر به طور مکرر فایل های MPG را در ویندوز پخش می کنید، برای تبدیل فایل های ویدیویی هر بار نباید مراحل بالا را طی کنید. این کار وقت گیر است. علاوه بر این، این ابزارهای مبتنی بر وب ممکن است با فایلهای ویدئویی بزرگ کار نکنند. بهترین گزینه دانلود یک پخش کننده ویدیوی شخص ثالث از وب برای پخش فایل های MPG است. یکی از این پخش کننده های ویدئویی که به طور گسترده ای شناخته شده است - VLC است.
مرحله 1: به وب سایت رسمی VideoLAN بروید و VLC Media Player را برای ویندوز دانلود کنید.
VLC Media Player را در ویندوز دانلود کنید
مرحله 2: VLC Media Player را روی رایانه خود نصب کنید.
مرحله 3: پخش کننده رسانه VLC را باز کنید و روی Media در بالا کلیک کنید.
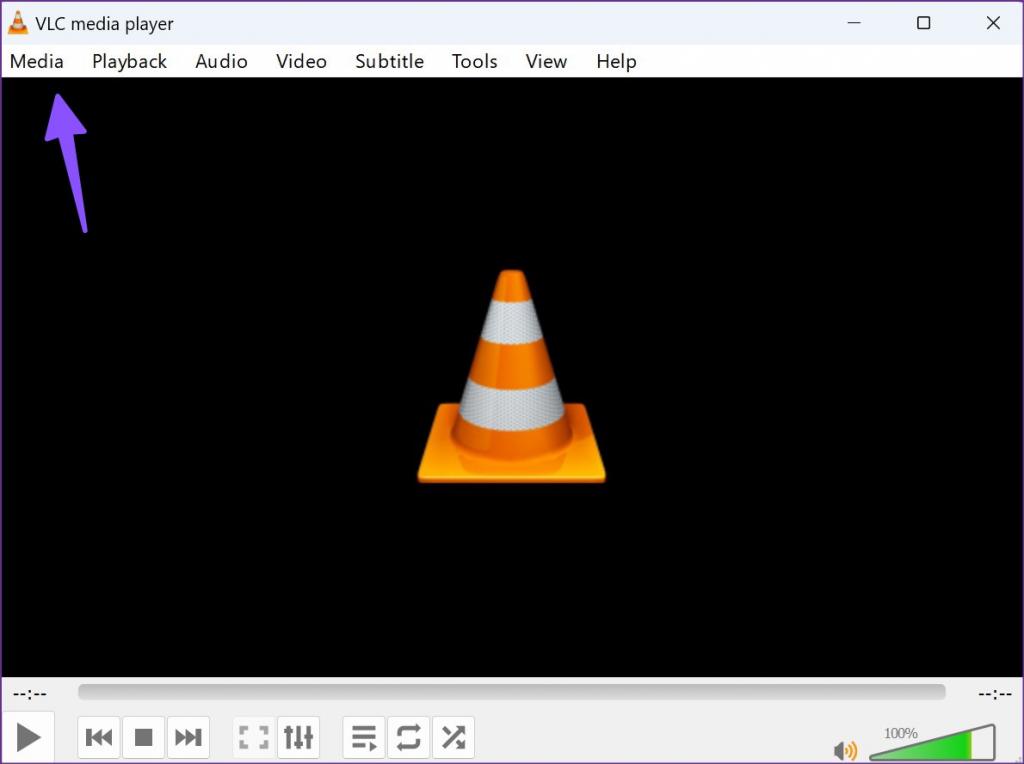
مرحله 4: Open File را انتخاب کنید (یا از میانبر کلیدهای Ctrl + O استفاده کنید).
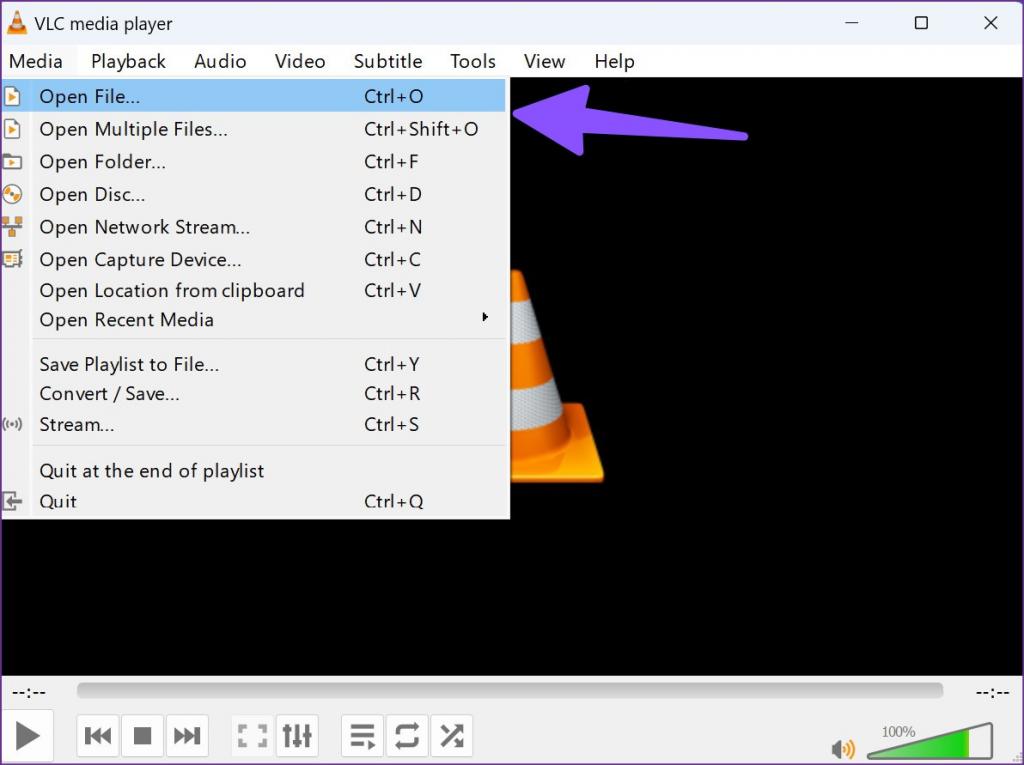
مرحله 5: روی فایل MPG خود از منوی File Explorer کلیک کرده و Open را انتخاب کنید.
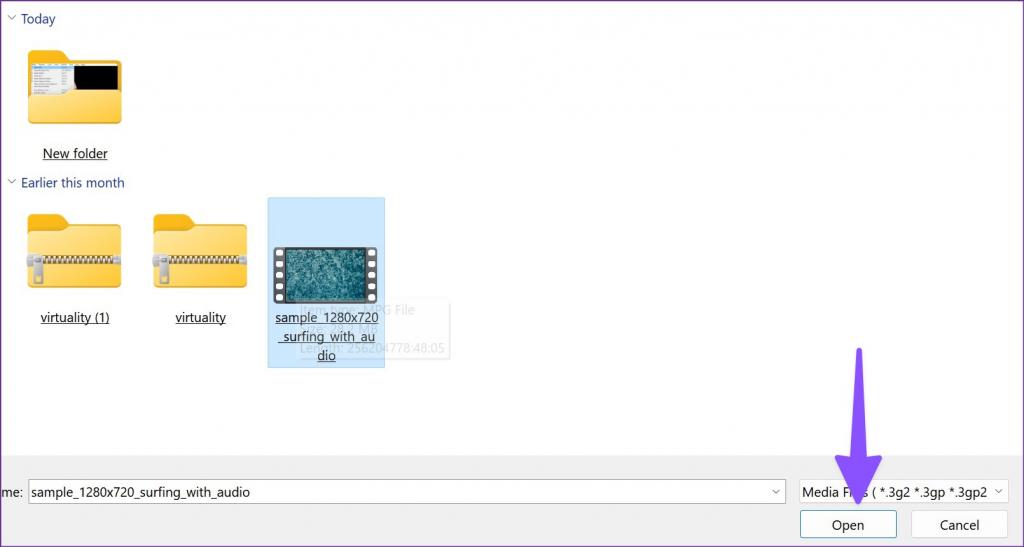
پخش کننده رسانه VLC یک پلت فرم منبع باز است و دانلود و استفاده از آن رایگان است. این نرم افزار محبوب در مک، آیفون و اندروید نیز موجود است.
در اینجا چند گزینه جایگزین VLC Media Player برای رفع عدم امکان پخش فایل های MPG در مشکل ویندوز وجود دارد.
PotPlayer را در ویندوز دانلود کنید
GOM Player را در ویندوز دانلود کنید
سخن آخر
ویندوزی که فایلهای MPG را روی رایانه پخش نمیکند ممکن است برای یادآوری خاطرات قدیمی یا موزیک ویدیوهای چند دهه پیش شما را اذیت کند. در حالی که عدم پشتیبانی ممکن است در ابتدا شما را عصبی کند، می توانید آن را روی رایانه ویندوز 11 خود نصب کنید. قبل از نصب برنامه دیگری برای پخش فایل های MPG، می توانید سه ترفند اول را برای فعال کردن پخش MPG انجام دهید.
مقالات مرتبط:
آموزش چسباندن زیرنویس به فیلم در کامپیوتر گام به گام
رفع مشکل اجرا نشدن Auto play در ویندوز 11

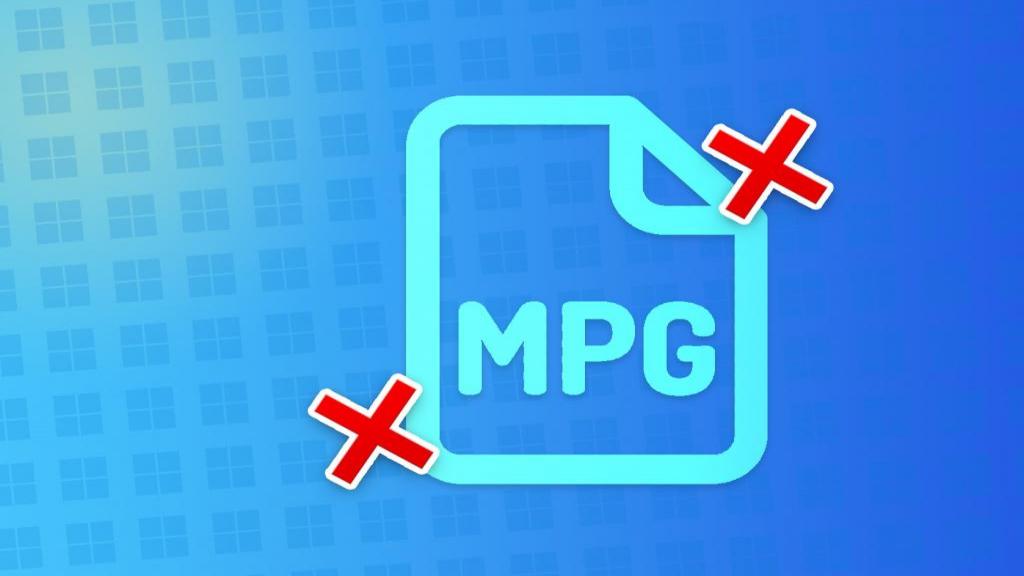
دیدگاه ها