هدف نوار بازی یا Game Bar ایکس باکس این است که راه حلی یکپارچه برای گیمرهایی باشد که می خواهند به سرعت بازی ها را از رایانه شخصی ویندوز 11 خود راه اندازی کنند، با دوستان خود ارتباط برقرار کنند و بازی را روی صفحه نمایش ضبط کنند. با این حال، برنامه Xbox Game Bar هنوز تا کامل شدن خیلی فاصله دارد. ما در این مقاله از سلام دنیا در مورد 5 روش برتر برای رفع مشکل کار نکردن Game Bar در ویندوز 11 صحبت کردیم با ما همراه باشید.
بهترین راه حل ها برای تعمیر و رفع مشکل Game Bar ایکس باکس در ویندوز 11
ما لیستی از بهترین راه حل ها برای تعمیر Game Bar ایکس باکس در رایانه شخصی ویندوز 11 شما گردآوری کرده ایم.
حتما بخوانید: جدیدترین و بهترین بازی های ایکس باکس وان 2022
1. برای رفع مشکل کار نکردن Game Bar ایکس باکس: Game Bar را در تنظیمات فعال کنید
Game Bar به طور پیش فرض فعال است و می توانید با فشار دادن میانبر Windows + G به آن دسترسی داشته باشید. با این حال، اگر میخواهیدGame Bar ایکسباکس را با فشار دادن لوگو ایکسباکس روشن روی کنترلکننده ایکسباکس خود راهاندازی کنید، باید آن را بهصورت دستی با استفاده از برنامه تنظیمات در ویندوز فعال کنید. در اینجا مراحل مشابه وجود دارد:
مرحله 1:کلیدهای Window + I را فشار دهید تا برنامه Settings باز شود و روی Gaming در ستون سمت چپ کلیک کنید.
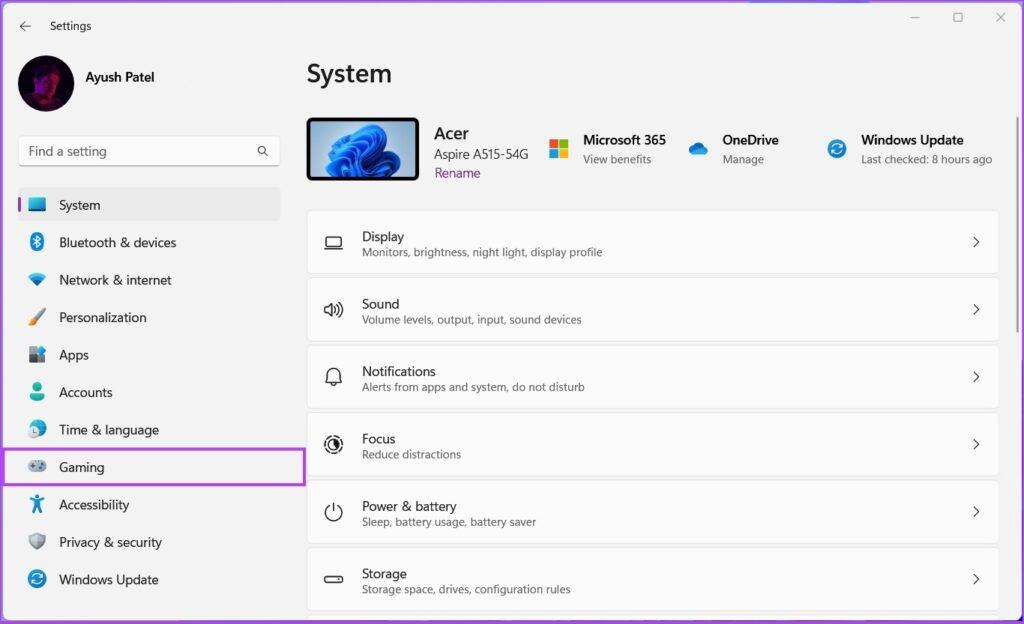
مرحله 2: روی اولین گزینه که می گوید 'Xbox Game Bar' کلیک کنید.
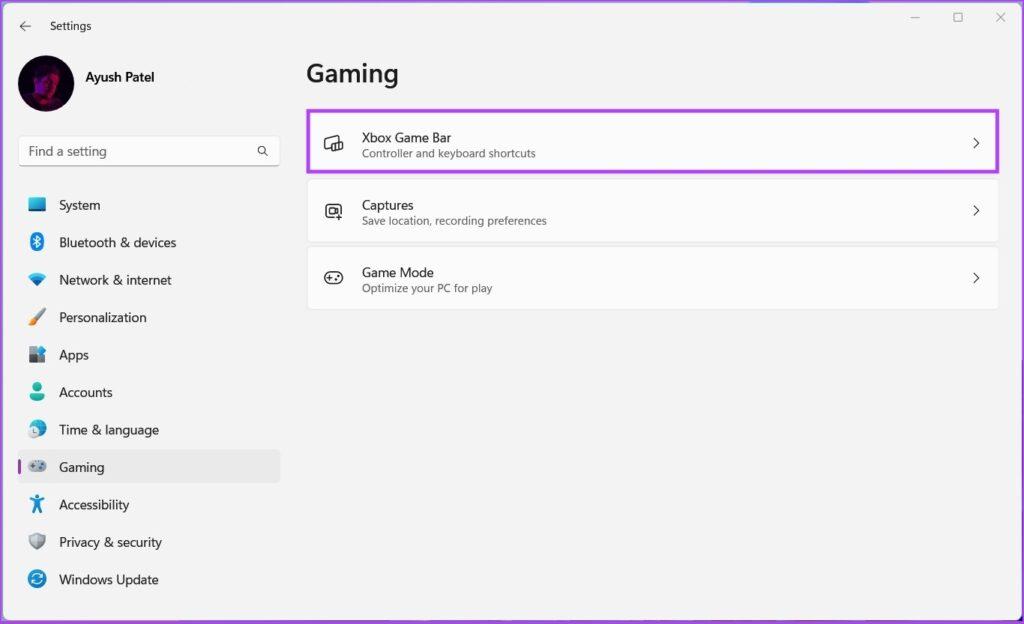
مرحله 3: گزینه "Open Xbox Game Bar using this button on a controller" را روشن کنید.
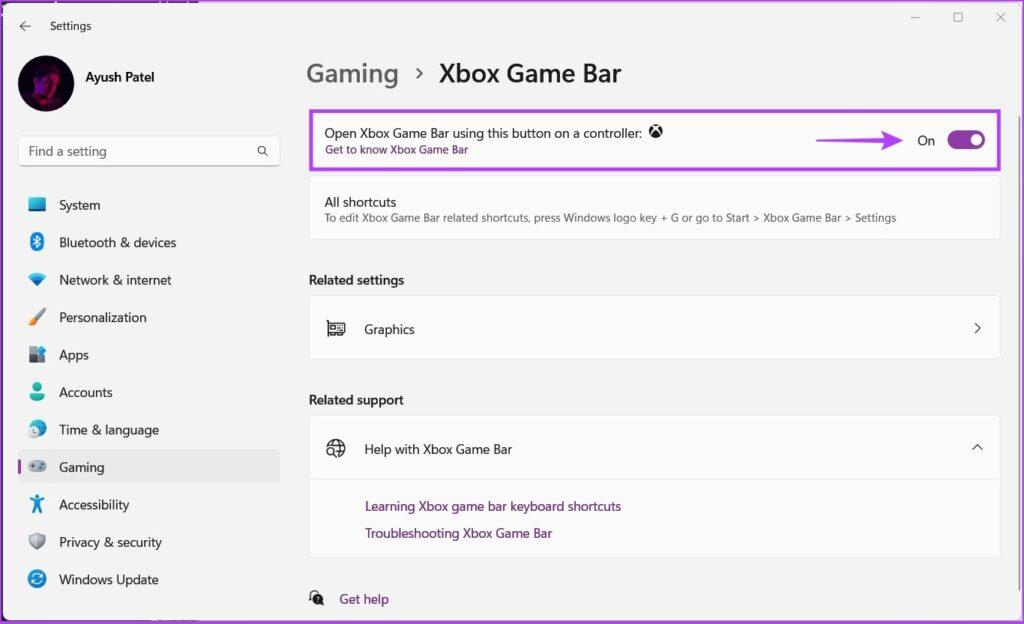
پس از آن، می توانید دکمه روشن ایکس باکس را روی کنترلر ایکس باکس متصل فشار دهید تا نوار بازی ایکس باکس روی رایانه شخصی ویندوز 11 شما راه اندازی شود.علاوه بر این، همچنان میتوانید از کلید میانبر پیشفرض Windows + G برای دسترسی به نوار بازی Xbox استفاده کنید.
حتما بخوانید: بهترین کنسول بازی دستی ارزان و قابل حمل پرتال 2022
اگر برنامه Xbox Game Bar را در رایانه شخصی ویندوز 11 شما فعال نمی کند، بیایید راه حل دیگری را بررسی کنیم.
2. برای رفع مشکل کار نکردن Game Bar ایکس باکس: برنامه XBOX GAME BAR را تعمیر یا مجددا تنظیم کنید.
در بسیاری از مواقع، Game Bar ایکس باکس اگر قدیمی یا خراب باشد، پاسخ نمی دهد. خوشبختانه، ویندوز به شما امکان میدهد بدون هیچ مشکلی سریعاً آن را تعمیر یا بازنشانی کنید. برای بازنشانی یا تعمیر برنامه Xbox Game Bar مراحل زیر را دنبال کنید:
مرحله 1:کلیدهای Window + I را فشار دهید تا برنامه Settings باز شود و روی Apps در ستون سمت چپ کلیک کنید.
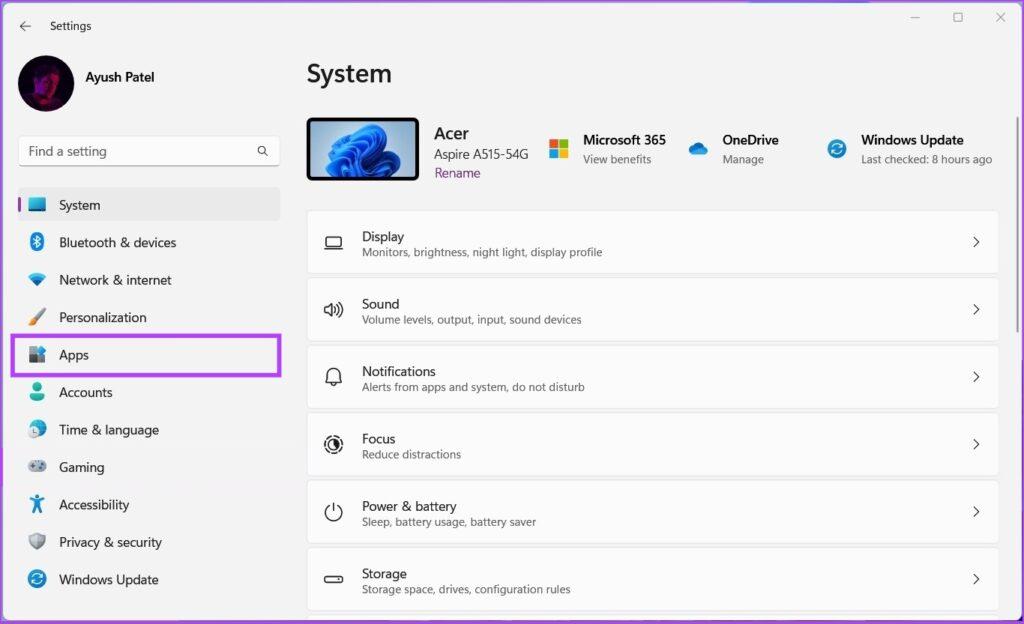
مرحله 2: روی installed Appsدر صفحه سمت راست کلیک کنید.
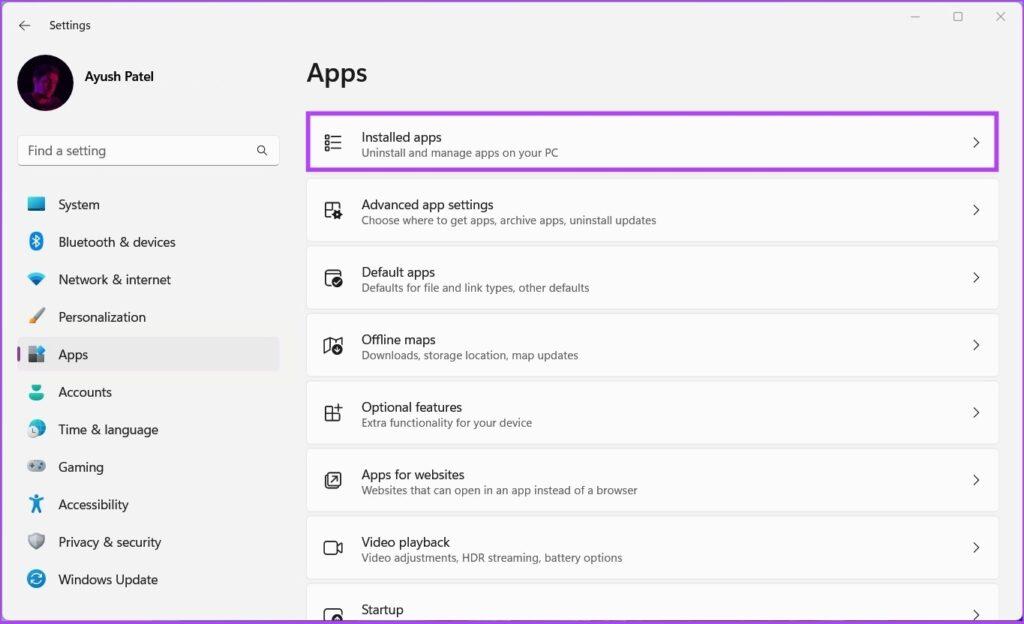
مرحله 3: Xbox Game Bar را در کادر جستجو در بالا تایپ کنید.
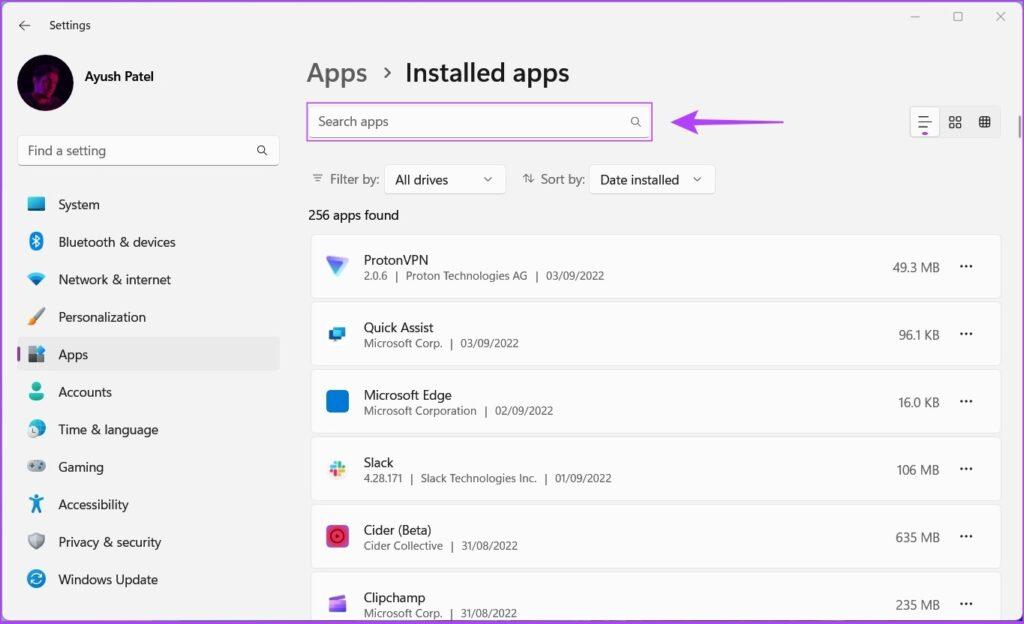
مرحله 4: از نتایج جستجو، روی منوی افقی سه نقطه در کنار نتیجه "XBox Game bar" کلیک کنید. سپس، Advanced options را از منو انتخاب کنید.
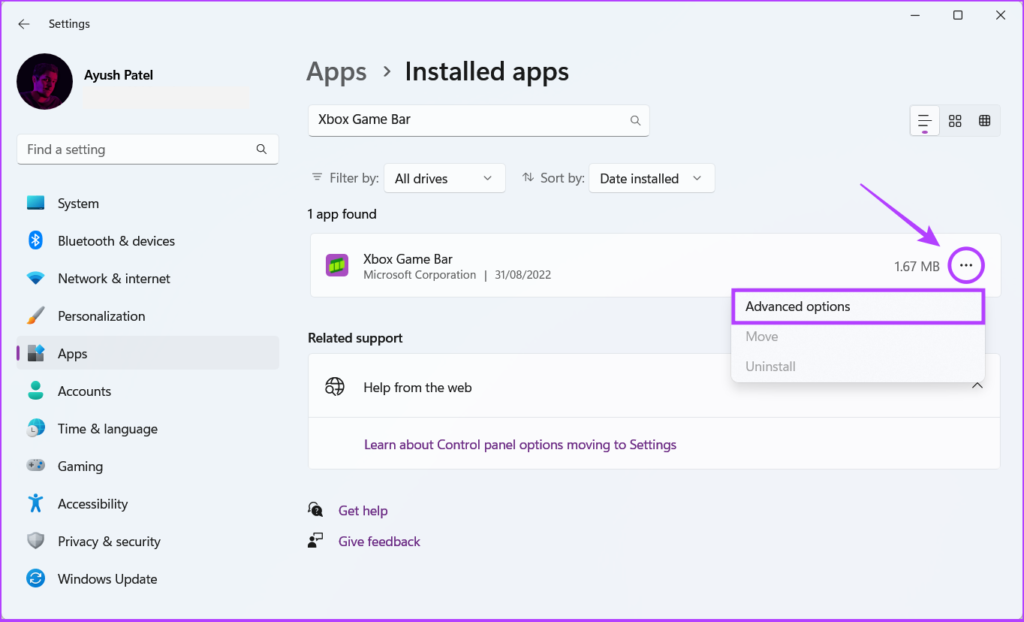
مرحله 5: در قسمت Xbox Game Bar's Advanced options، به پایین بروید و روی دکمه Repair کلیک کنید. اگر تعمیر کار نکرد، روی دکمه Resetکلیک کنید.
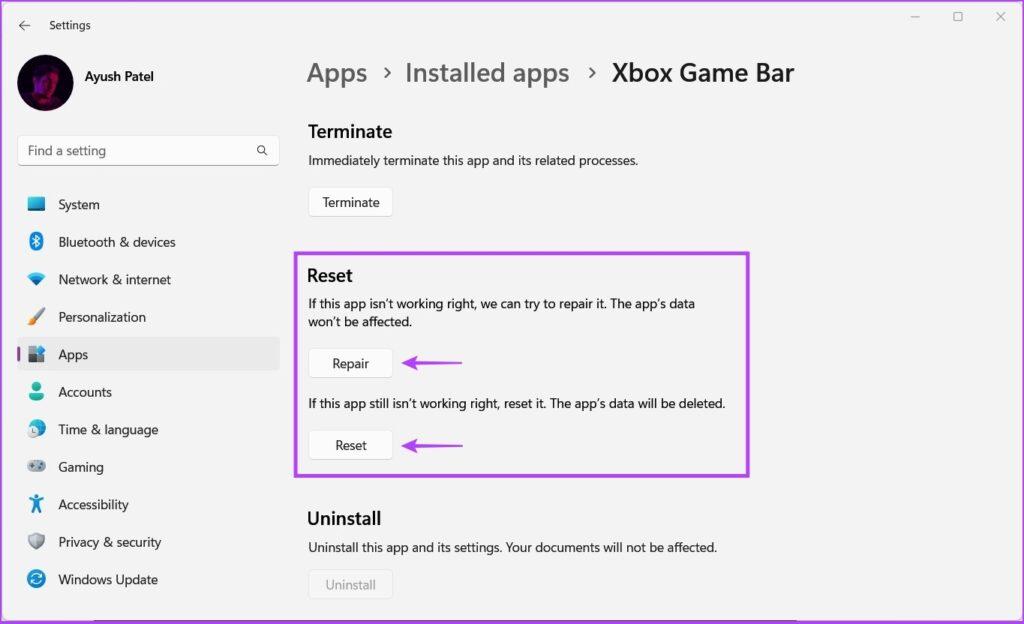
پس از آن، ویندوز تلاش میکند تا برنامه را تعمیر یا بازنشانی کند و علامتی را در کنار دکمهای که کلیک کردهاید نشان میدهد که نشان میدهد این فرآیند کامل شده است.
اگر این ترفند را انجام نداد، یک فایل پیکربندی خراب ممکن است علت مشکلات شما باشد.
حتما بخوانید: بهترین بازی های گیم پس پی سی 2022
3. برای رفع مشکل کار نکردن Game Bar ایکس باکس: فایل خراب IEFRAME.DLL را تعمیر کنید
گاهی اوقات، یک فایل خراب می تواند منجر به عدم پاسخگویی Game bar ایکس باکس شود. چندین کاربر دریافتند که فایل ieframe.dll گاهی اوقات خراب می شود و رفع آن مشکل را حل می کند. این فایل پیکربندی حیاتی برای عملکرد صحیح نوار بازی Xbox ضروری است.
اگر فکر میکنید این ممکن است دلیل مشکلات شما باشد، میتوانید به سرعت یک اسکن (SFC) (System File Checker) را برای رفع فایل خراب ieframe.dll با دنبال کردن مراحل زیر اجرا کنید:
مرحله 1: کلیدهای Windows + S را فشار دهید و Command Prompt را تایپ کنید. سپس، از نتایج Command Prompt، روی Run as administrator کلیک کنید.
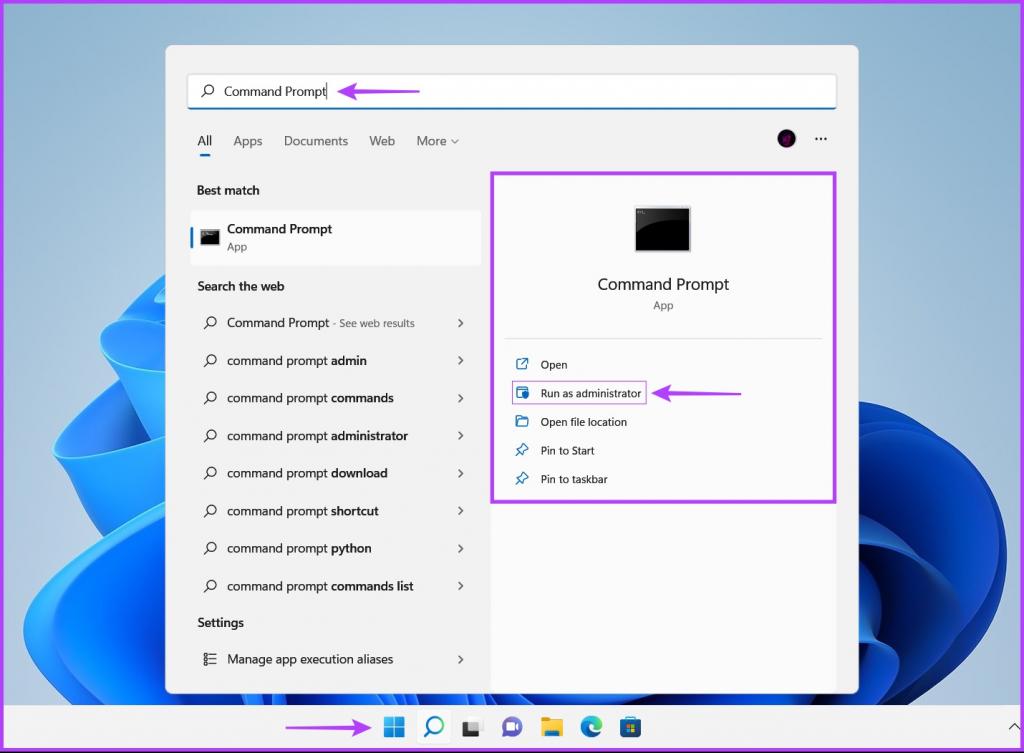
مرحله 2: هنگامی که یک فرمان User Account Control) (UAC) روی صفحه ظاهر شد، روی Yes کلیک کنید.
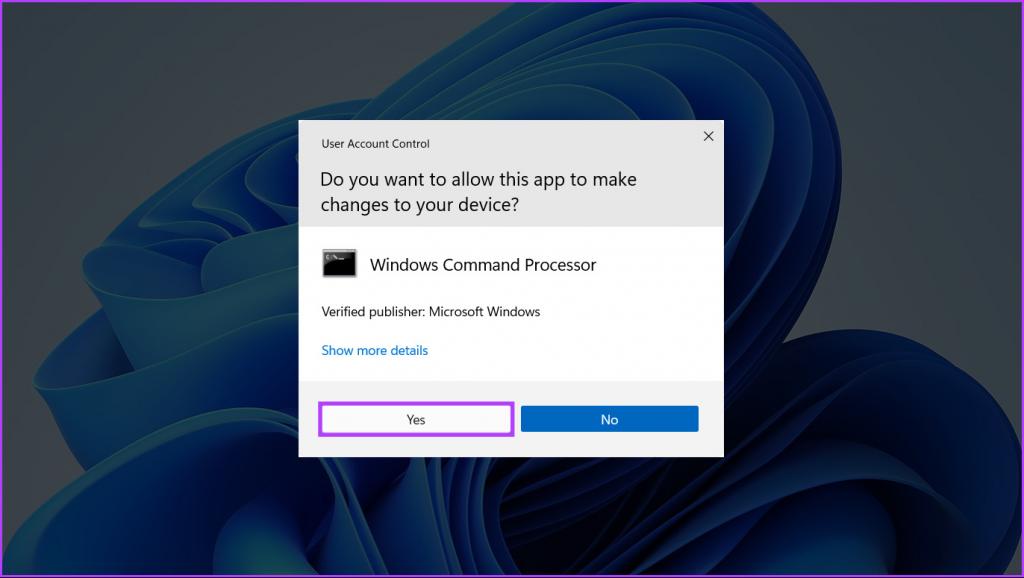
مرحله 3: دستور زیر را در پنجره ترمینال تایپ کرده و Enter را روی صفحه کلید خود فشار دهید.
SFC /scannow
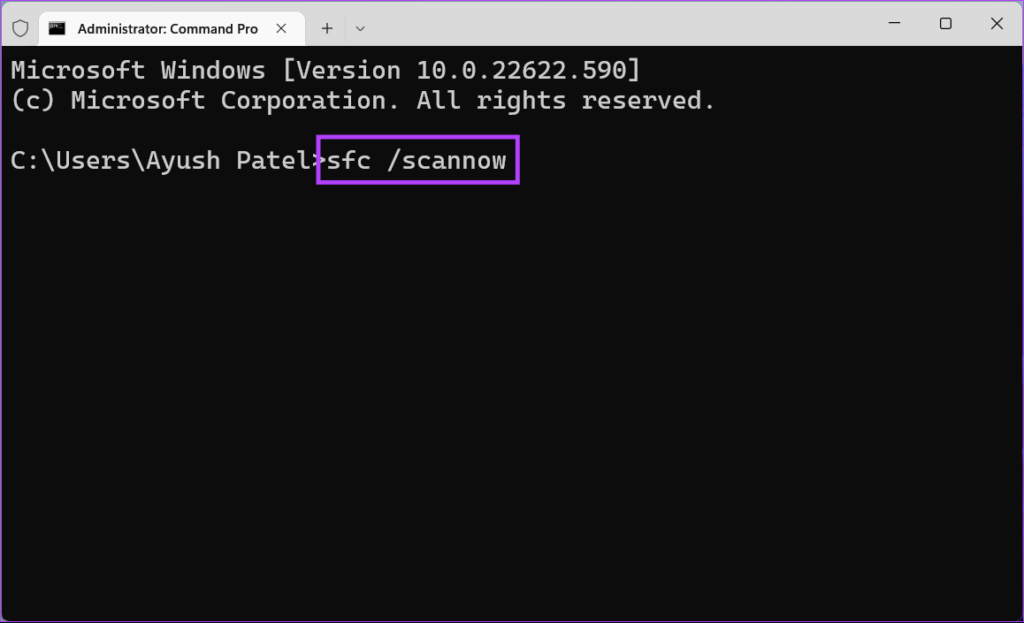
پس از اتمام اسکن، پیامی را مشاهده خواهید کرد که نشان می دهد مشکلی پیدا کرده است یا خیر. اگر اسکن SFC هیچ مشکلی پیدا نکرد، پیامی با این مضمون دریافت میکنید که «windows Resource protection didnt find any Integrity violations».
با این حال، اگر مشکلات مربوط به فایل ieframe.dll خراب یا سایر فایلهای .dll کشف شود، به طور خودکار آنها را برای شما تعمیر میکند.
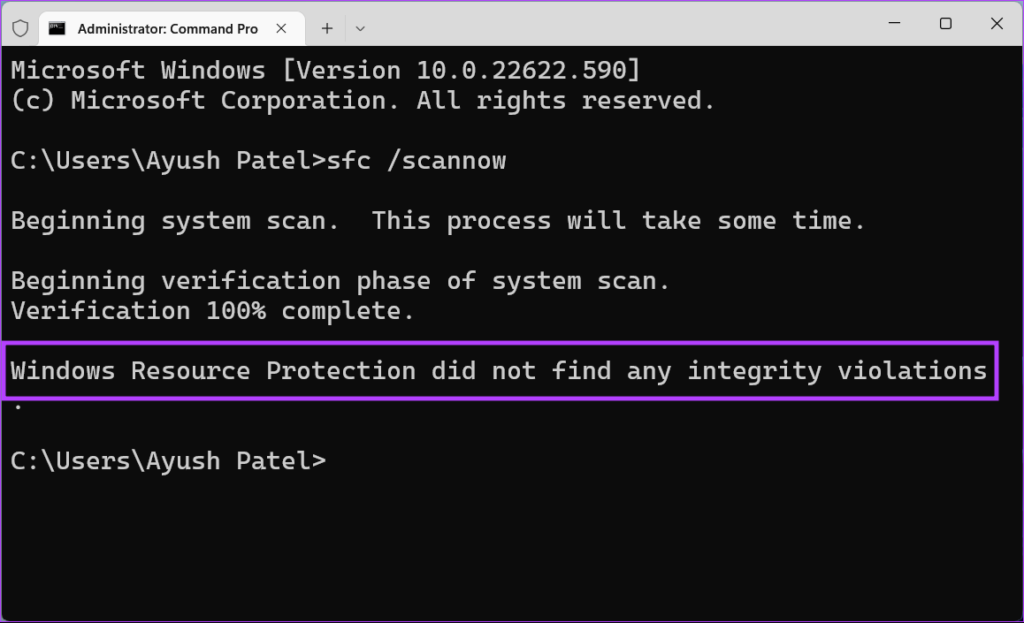
4. با استفاده از ویرایشگر رجیستری بررسی کنید که Game Bar ایکس باکس غیرفعال است یا خیر
دستکاری در اطراف ویرایشگر رجیستری می تواند رایانه ویندوز شما را تغییر دهد. اما ندانستن کامل از اثرات این ترفند می تواند مضر باشد. یک رجیستری بهم ریخته ممکن است مانع از نمایش Game bar ایکس باکس هر زمان که آن را احضار می کنید، شود. خوشبختانه، شما می توانید آن را برطرف کنید. در اینجا نحوه بررسی اینکه آیا Game bar Xbox به اشتباه در ویرایشگر رجیستری غیرفعال شده است، آمده است:
حتما بخوانید: روش فعال کردن حالت بازی (Game Mode) گیم مود در ویندوز 10
مرحله 1: کلیدهای Windows + R را فشار دهید تا پنجره Run باز شود و regedit را در قسمت متن تایپ کنید. سپس، Enter را فشار دهید.
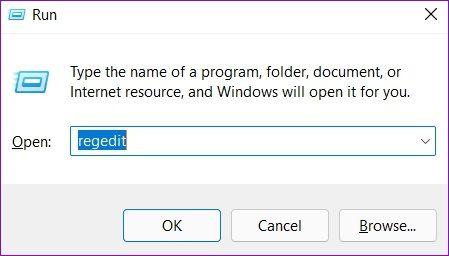
مرحله 2: متن زیر را کپی کرده و در نوار ناوبری پیست کنید:
Computer \ HKEY_CURRENT_USER \ Software \ Microsoft\Windows \ CurrentVersion \ Game
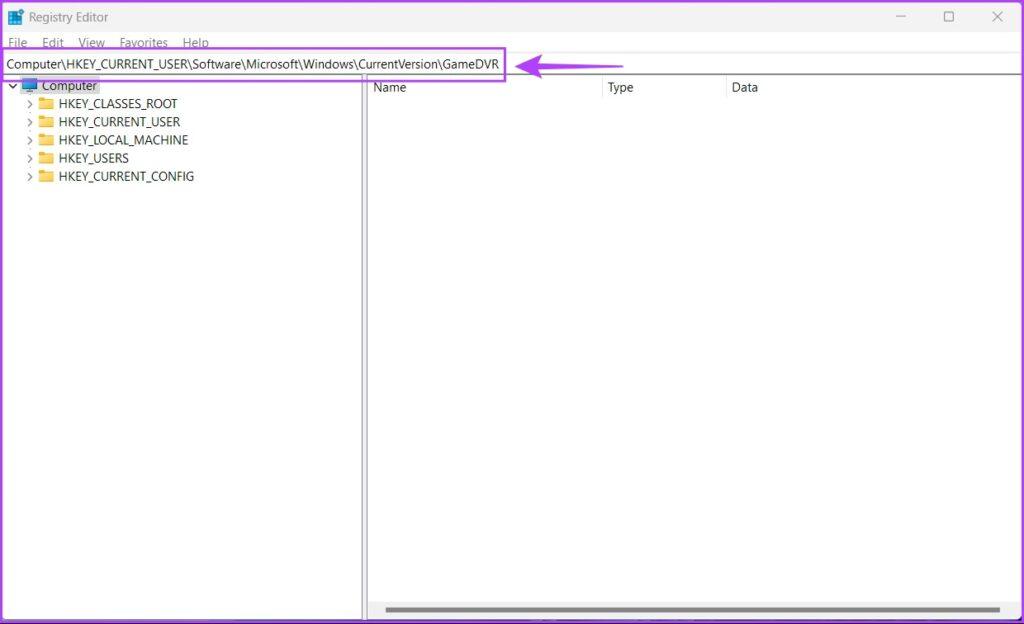
مرحله 3: در قسمت سمت راست، کلیک راست کرده و گزینه ای را انتخاب کنید که می گوید "DWORD (32-bit) Value.
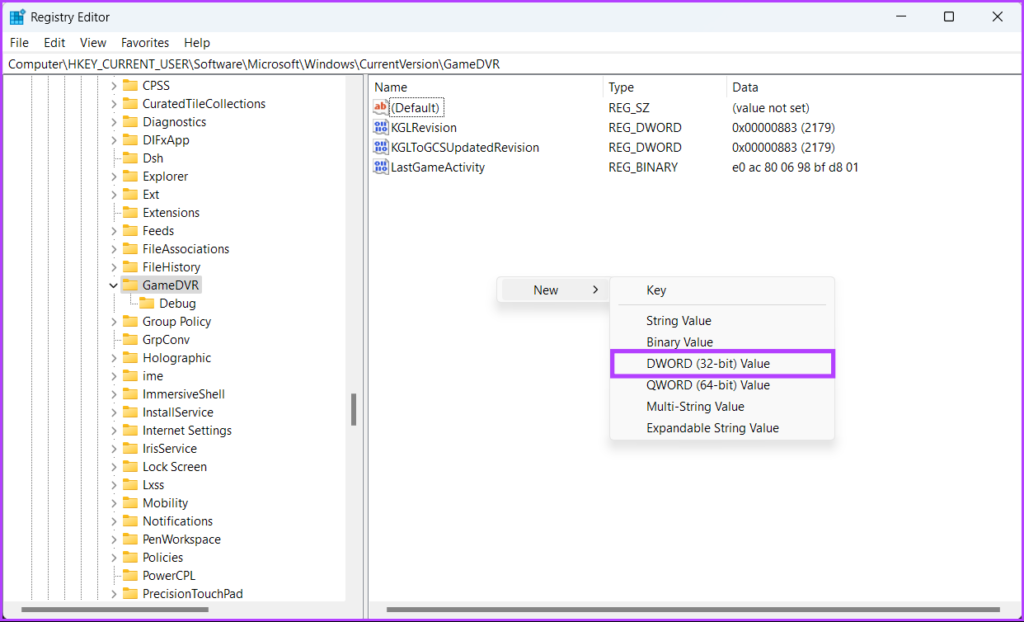
مرحله 4: AppCaptureEnabled را تایپ کنید و Enter را فشار دهید تا مقدار DWORD (32 بیتی) ایجاد شود.
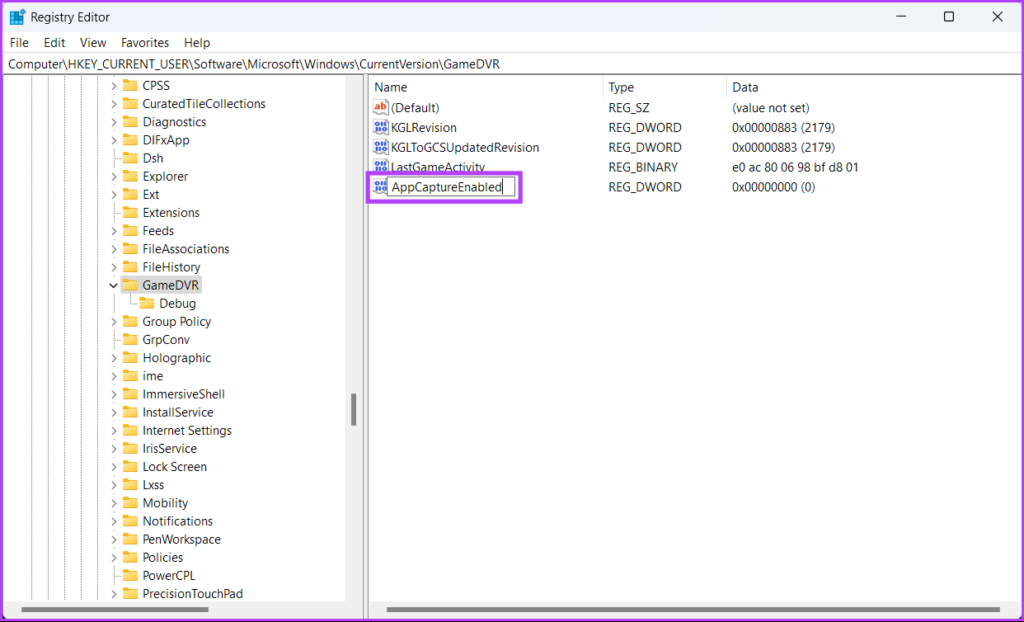
مرحله 5: روی ورودی جدید AppCaptureEnabled دوبار کلیک کنید تا یک گفتگوی Edit DWORD (32 بیتی) Value باز شود و داده های مقدار را روی 1 تنظیم کنید. سپس برای ذخیره تغییرات بر روی OK کلیک کنید.
5. بررسی کنید که آیا Game Bar XBOX با استفاده از ویرایشگرگروپ پالیسی غیرفعال است یا خیر .
اگر رایانه شما نسخه خانگی ویندوز 11 را اجرا می کند، می توانید از این راه حل صرف نظر کنید زیرا برای شما کار نمی کند. ویرایشگر Group Policy فقط برای نسخههای Windows 11 Pro، Education و Enterprise در دسترس است.
مرحله 1: کلیدهای Windows + R را فشار دهید تا پنجره Run باز شود و gpedit.msc را در قسمت متن تایپ کنید. سپس، Enter را فشار دهید.
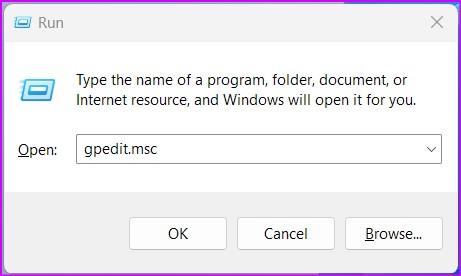
مرحله 2: در ویرایشگر local group policy، به مسیر زیر بروید:
Local Computer Policy > Administrative Templates > Windows Components > Windows Game Recording and Broadcasting
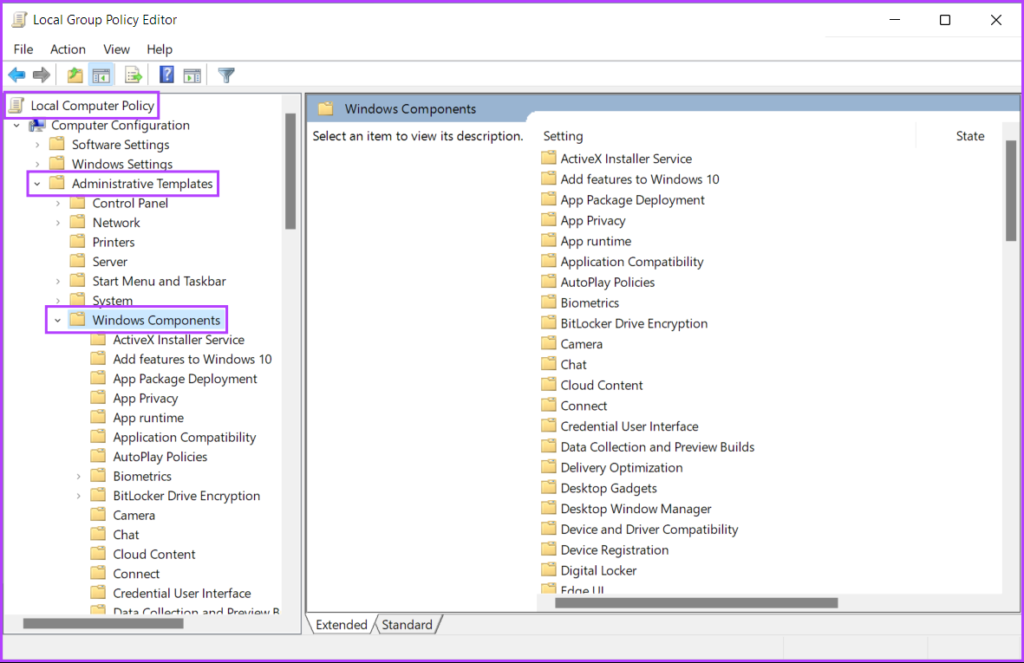
مرحله 3: هنگامی که به پوشه "Windows Game Recording and Broadcasting" رفتید، روی تنظیمات "Enables or disables Windows Game Recording and Broadcast..." واقع در قسمت سمت راست دوبار کلیک کنید.
مرحله 4: در صفحه "enable or disables windows Game recording and broadcast"، گزینه های Enabled را انتخاب کنید. سپس روی Apply کلیک کنید تا تغییرات ذخیره شوند.
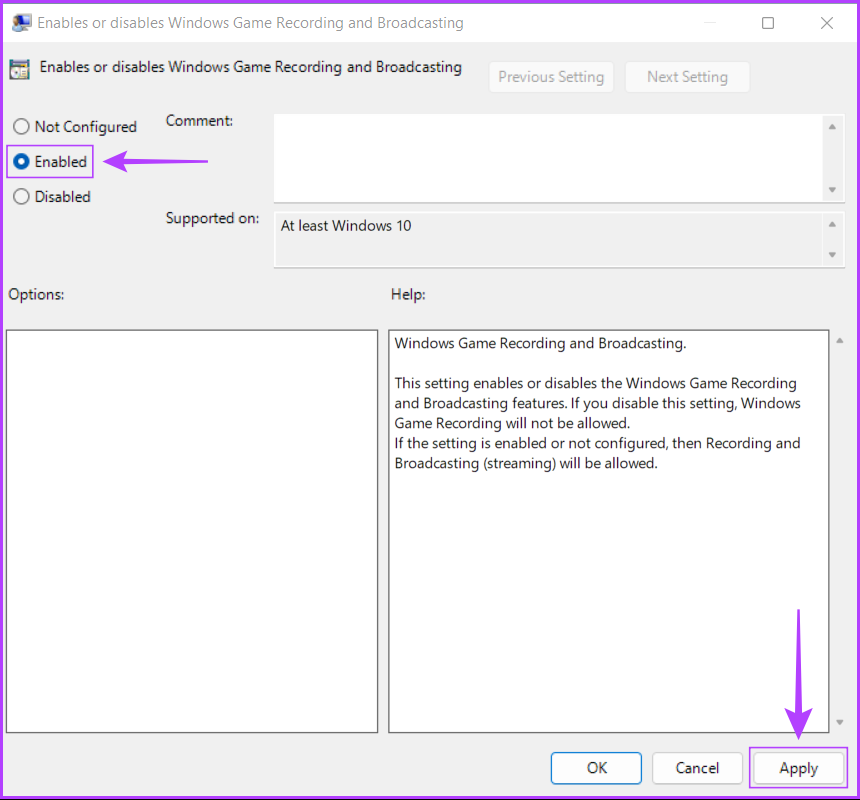
سخن آخر
پس از دنبال کردن راه حل های بالا، می توانید به سرعت Game bar Xbox را در رایانه شخصی ویندوز 11 خود تعمیر کنید و دوباره از آن برای راه اندازی بازی ها از دسکتاپ یا ضبط بازی خود استفاده کنید.
مقالات مرتبط:
دانلود بهترین بازی های ماشینی اندروید آفلاین و رایگان 2022
روش حل مشکل اجرا نشدن و رفع ارور دانلود بازی در استیم (steam)

![رفع مشکل کار نکردن نوار بازی [Game Bar] ایکس باکس در ویندوز 11](https://salamdonya.com/assets/images/58/58534356d.jpg)
دیدگاه ها