پلتفرم Steam مکانی شبیه به بهشت، برای گیمرها می باشد. سرویس توزیع بازی های دیجیتال پلتفرم Steam هر ماه میلیون ها کاربر جدید را به فضای خود اضافه می کند. با استفاده از سرویس گیرنده Steam می توانید بازی ها را جستجو، خرید و دانلود کنید. درست است که سرویس های گیرنده Steam (یا همان کاربران) بهروزرسانیها را به طور مرتب از این پلتفرم دریافت میکنند، ولی خب با این حال برخی از کاربران بدشانس هستند که اغلب زمانی که Steam بازیها را روی رایانه آن ها دانلود نمیکند، دچار مشکل میشوند.
این مشکل در واقع مشکلی دو جانبه می باشد. یکی از این موارد در جایی صدق می کند که Steam بازی جدیدی را بر روی سیستم شما دانلود نمی کند. مورد دیگر در باب بهروزرسانیهای یک بازی نصب شده می باشد که Steam آن را دانلود نمیکند. خوشبختانه هر دوی این مشکلات قابل رفع هستند. اگر خطاها مربوط به دانلود بازی ها و یا به روز رسانی ها باشند، شما باید اتصال اینترنت خود را بررسی و یا رایانه خود را مجدداً راهاندازی کنید تا ببینید که آیا تغییری ایجاده می شود یا خیر.
اینها راه حل های رایجی هستند که می توانند خطاهای دانلودی که با آن مواجه هستید را برطرف کنند. ما در این مقاله سلام دنیا، به رفع خطای عدم دانلود بازی ها در پلتفرم Steam پرداخته ایم. با ما همراه باشید.
روش های رفع خطای عدم دانلود بازی ها در پلتفرم Steam
1. رفع خطای عدم دانلود بازی ها در پلتفرم Steam: آفلاین کردن
بررسی کنید که آیا تنظیمات استفاده آفلاین از Steam را به اشتباه فعال کرده اید یا نه. اگر این کار را نکرده اید، سعی کنید که از آن استفاده کنید و بعد از چند ثانیه آن را غیرفعال کنید. گزینه Go Offline را از منوی Steam انتخاب کرده و چند لحظه صبر کنید تا تنظیمات به خوبی اجرا شوند. از شما خواسته می شود که Steam را مجدداً در یک پاپ آپ راه اندازی کنید. تایید. بعد از این کار ها برگردید و Go Online را انتخاب کنید.
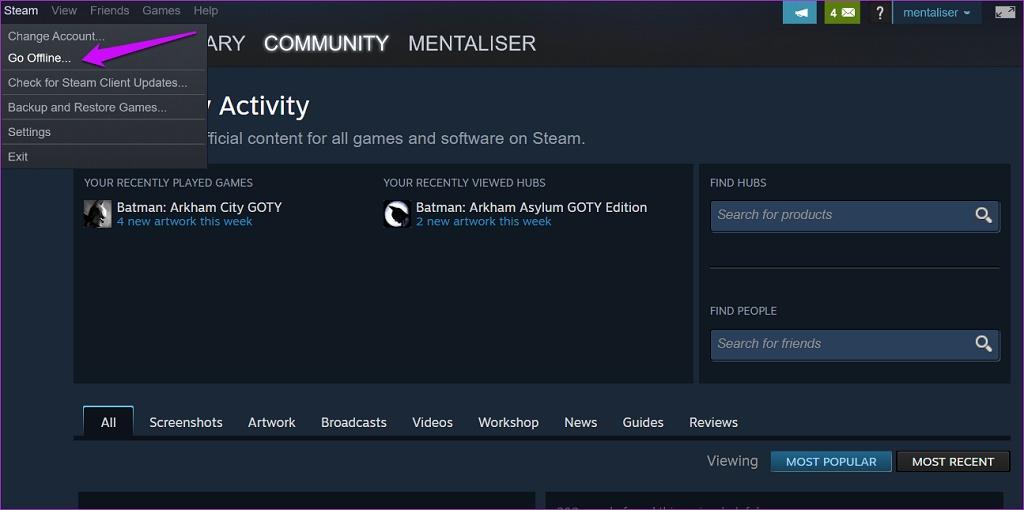
2. رفع خطای عدم دانلود بازی ها در پلتفرم Steam: کش دانلود (Download Cache) را پاک کنید
من در مورد حافظه پنهان رایانه ویندوز یا macOS با شما صحبت نمی کنم بلکه درباره کش کابران Steam صحبت می کنم. برای این کار شما می توانید از داخل خود برنامه دست به کار شوید.
حتما بخوانید: بازیابی رمز عبور حساب کاربری استیم
- مرحله 1: سرویس گیرنده Steam را باز کنید و تنظیمات را در زیر Steam انتخاب کنید.
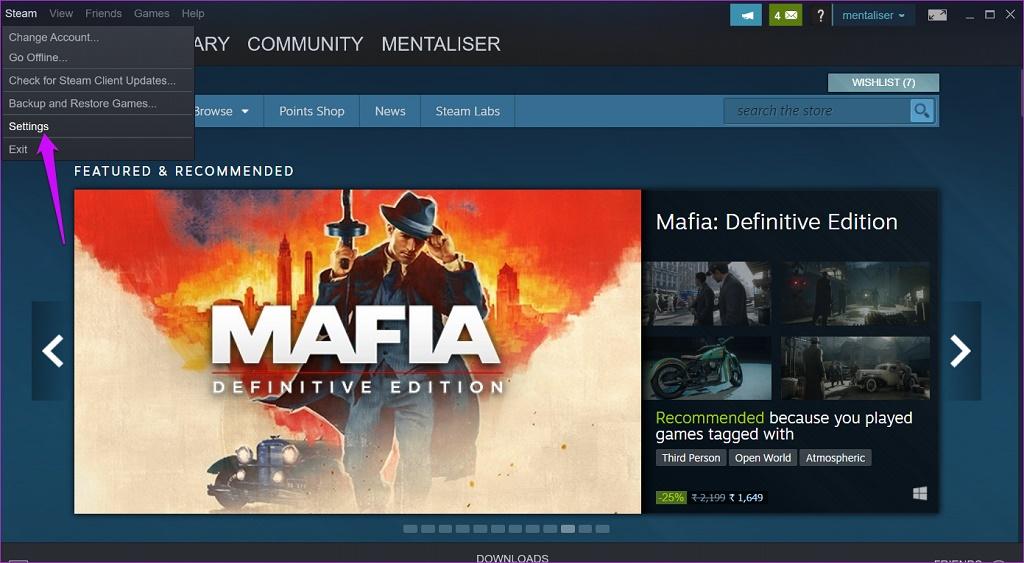
- مرحله 2: در زیر تب Downloads، دکمه Clear Download Cache را خواهید دید. بر روی آن کلیک کرده و در پاپ آپ زیر آن را تایید کنید. در این مرحله شما نیازی به راه اندازی مجدد رایانه و ورود مجدد به سرویس گیرنده Steam را ندارید، زیرا این گزینه درست در داخل سرویس گیرنده Steam واقع شده است.
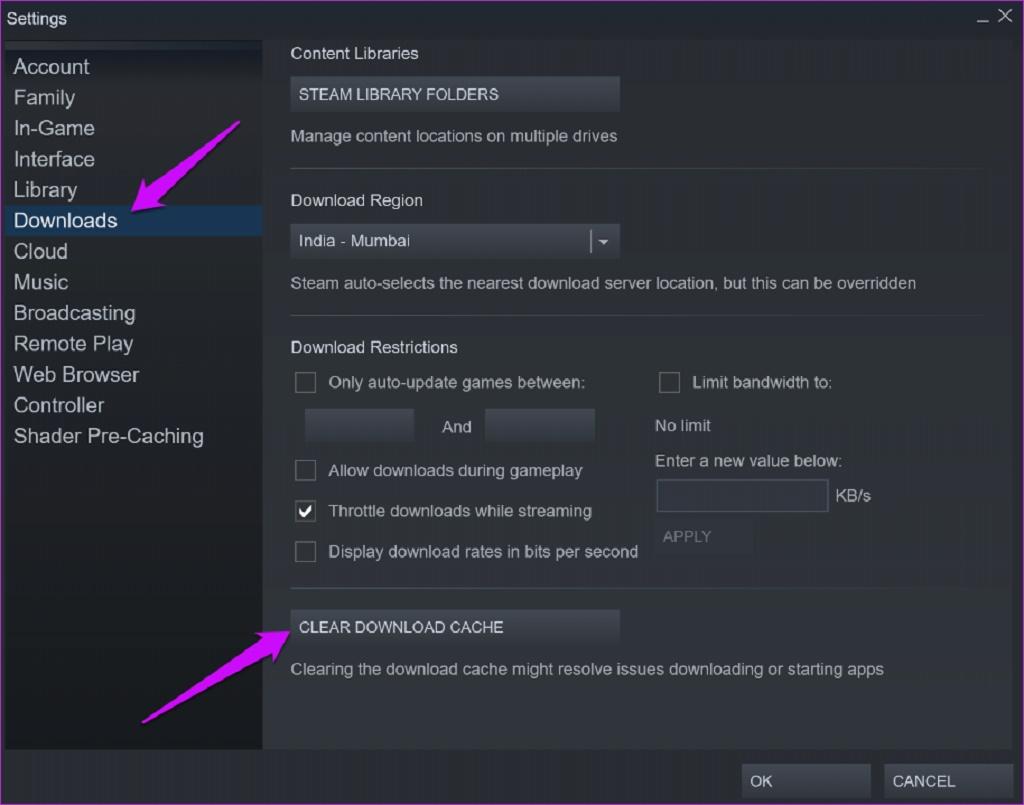
3. رفع خطای عدم دانلود بازی ها در پلتفرم Steam: منطقه دانلود خود را تغییر دهید
Steam دارای سرورهای دانلود در سراسر جهان می باشد که به طور خودکار بر اساس آدرس IP شما یکی از آن ها را که برای ارائه سرعت بهینه به شما نزدیک تر است را انتخاب می کند. تغییر مکان سرور می تواند به شما در بهبود سرعت یا رفع خطاهای دانلود کمک کند.
حتما بخوانید: بهترین بازی های گیم پس پی سی 2022
- مرحله 1: سرویس گیرنده Steam را باز کنید و به Settings > Downloads tab بروید. میتوانید از منوی کشویی منطقه دانلود، مکان دانلود جدیدی را برای خود انتخاب کنید. من به شما پیشنهاد می کنم مکانی را که به محل زندگی شما نزدیکتر است را انتخاب کنید. با این کار سرعت دانلود شما بهتر می شود. قبل از اینکه به روش های بعدی بروید، چند مکان را امتحان کنید.
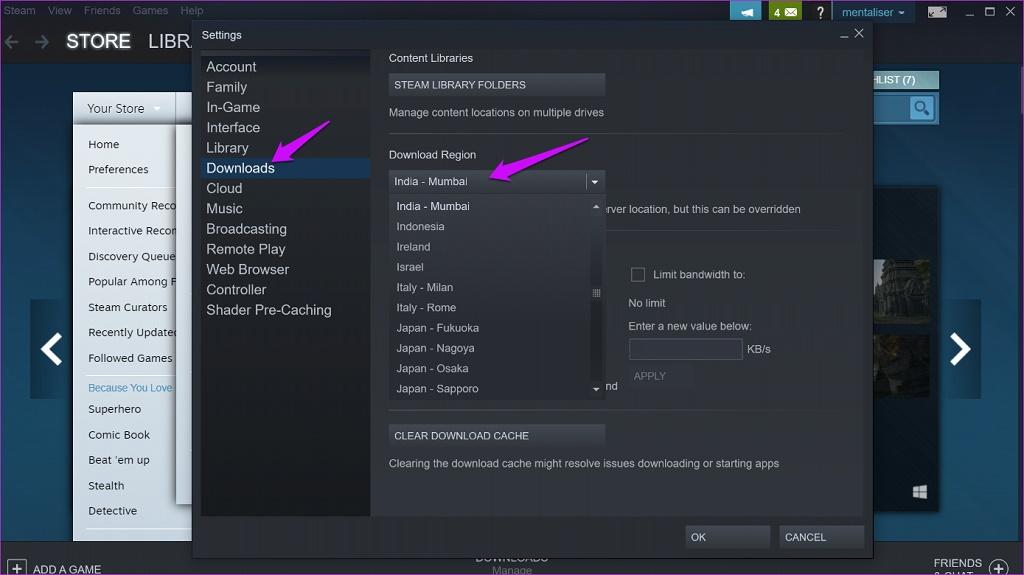
4. رفع خطای عدم دانلود بازی ها در پلتفرم Steam: حالت سازگاری (همسازی)
این حالت، حالتی است که از آن برای اجرای بازیهای قدیمیتری که دیگر با سیستمی که Steam را در آن اجرا میکنید سازگار نمی باشند، استفاده می شود. آیا می خواهید یک بازی قدیمی را اجرا کنید؟
- مرحله 1: Steam > Library را باز کنید و روی بازی باعث مشکل می شود کلیک راست کرده و Properties را انتخاب کنید. نمی توانید بازی را در Library مشاهده کنید؟ پس بیخیال این مرحله بشوید.
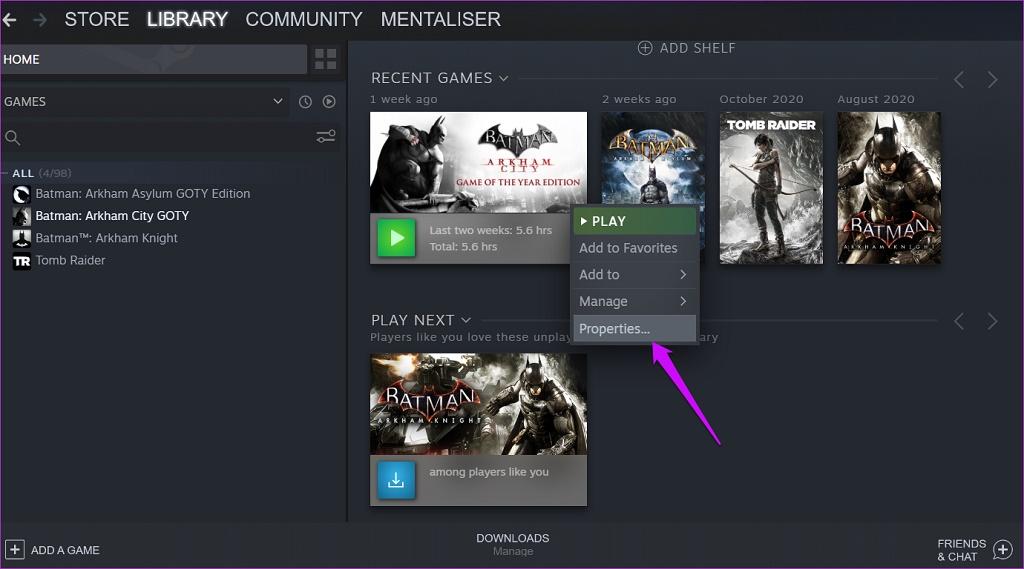
- مرحله 2: به Local Files رفته و بر روی Browse کلیک کنید.
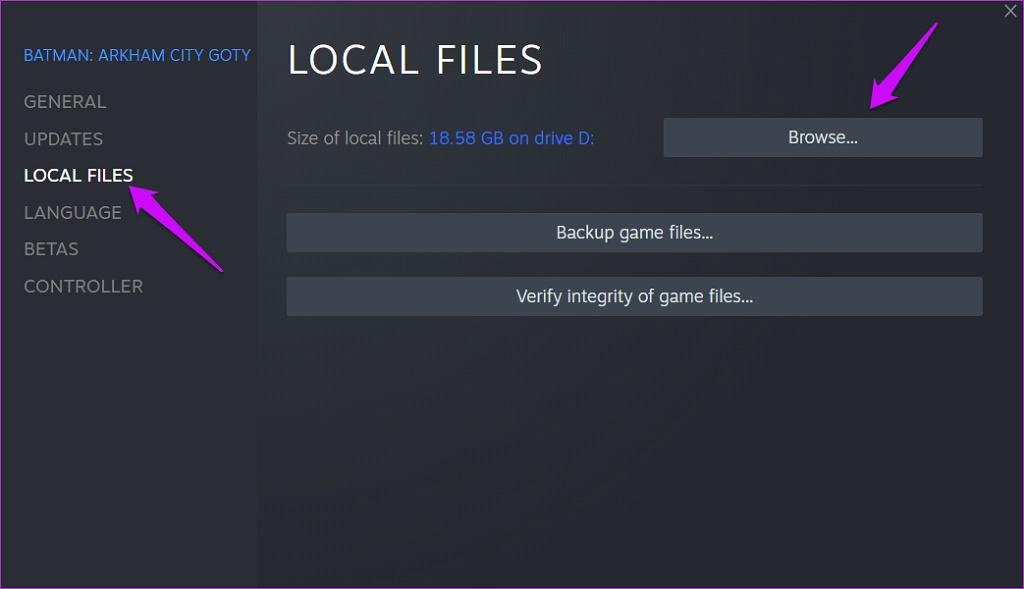
- مرحله 3: شما باید فایل اجرایی که بازی را راه اندازی می کند را پیدا کنید. این فایل در پوشه اصلی بازی های شما می باشد (این فایل می تواند در یکی از پوشه های فرعی هم نیز باشد). معمولاً چیزی شبیه به game-name.exe یا یه چیزی توی همین مایه ها می باشد. برای اطمینان از راه اندازی بازی ابتدا دوبار بر روی آن کلیک کنید. راست کلیک کرده و Properties را انتخاب کنید.
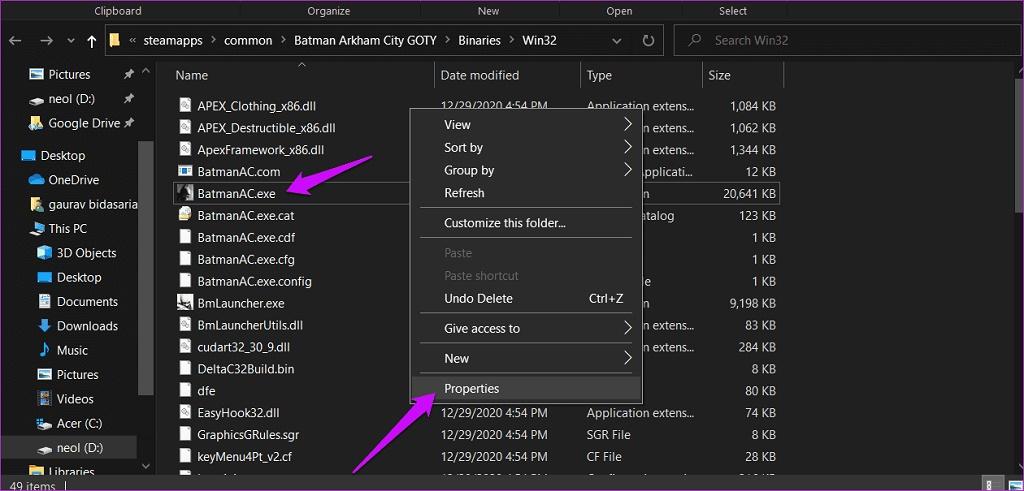
- مرحله 4: در حالت سازگاری، Run this program in compatibility mode for را انتخاب کنید و سیستم عامل خود را از لیست کشویی انتخاب کنید. شما میتوانید اطلاعات مورد نیاز بازی را بررسی کرده تا بتوانید سیستمعامل درست را پیدا کنید. شما همچنین می توانید چند مورد اخیر را امتحان کرده و متوجه درستی آن شوید. فراموش نکنید که تغییرات را ذخیره کنید.
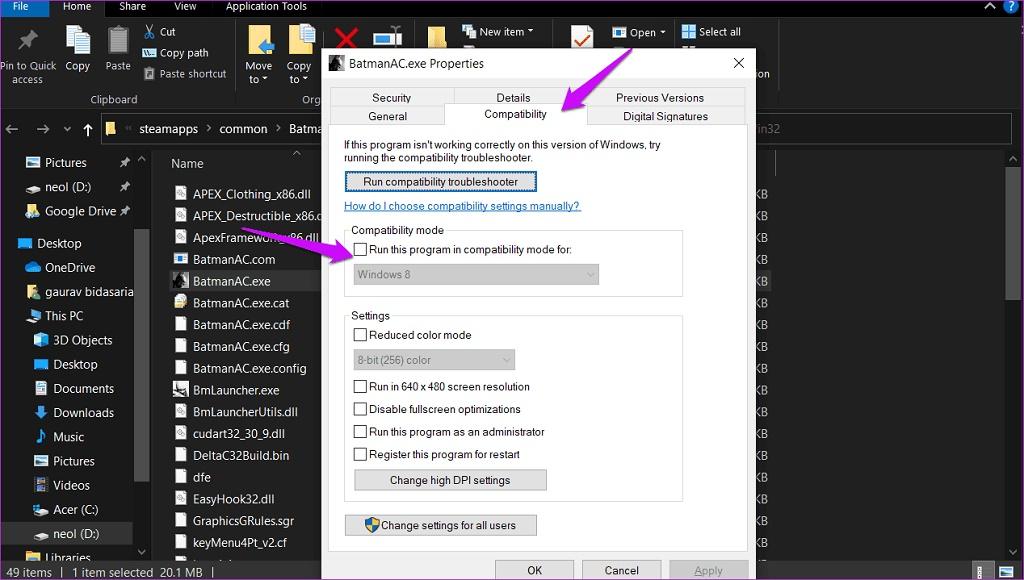
5. رفع خطای عدم دانلود بازی ها در پلتفرم Steam: درستی و اصالت فایل های بازی را بررسی کنید
Steam تمام فایل های بازی مورد نیاز را برای مطمئن شدن از اینکه بازی مورد علاقه شما بدون مشکل اجرا می شود را دانلود می کند. این فایلها می توانند خراب شوند و بهروزرسانیها را از طریق سرویس گیرنده Steam دانلود نکنند. Steam همه ی این ها را از قبل پیش بینی کرده است. به همین دلیل است که آنها راهی برای بررسی درستی و اصالت فایل ها را ارائه می دهند.
- مرحله 1: سرویس گیرنده Steam را باز کنید و به Library جایی که در آن همه بازی های دانلود شده خود را پیدا می کنید، بروید. برای انتخاب Properties کلیک راست کنید.
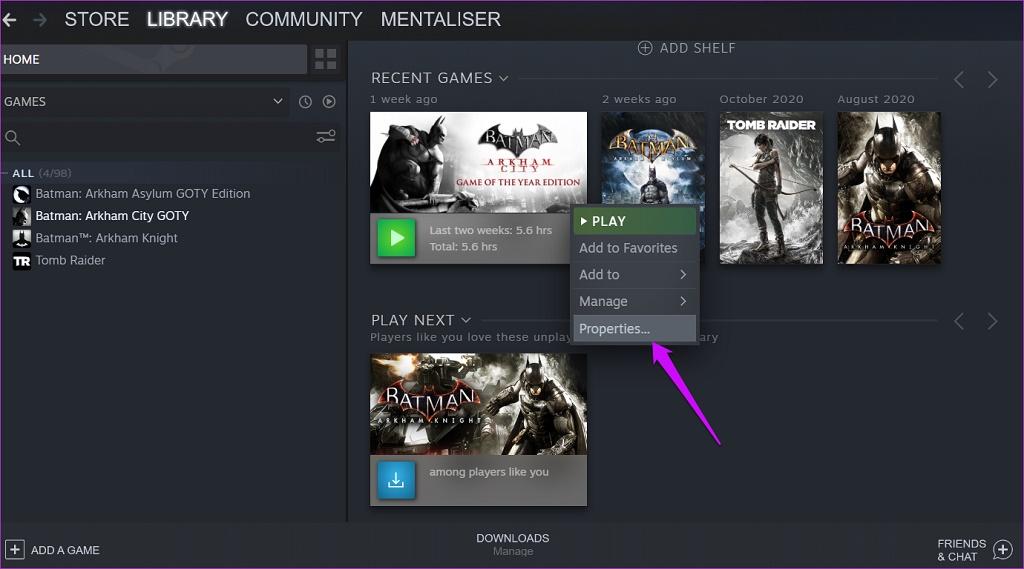
- مرحله 2: در تب Local Files، بر روی دکمه Verify Integrity of game files کلیک کنید تا فرآیند شروع شود. Steam فایل های خراب را بررسی، تعمیر و یا حتی دوباره آن ها را دانلود می کند. بعد از این کار بررسی های لازم را انجام دهید تا ببینید که آیا می توانید بهروزرسانیهای بازی را از طریق Steam دانلود کنید یا نه.
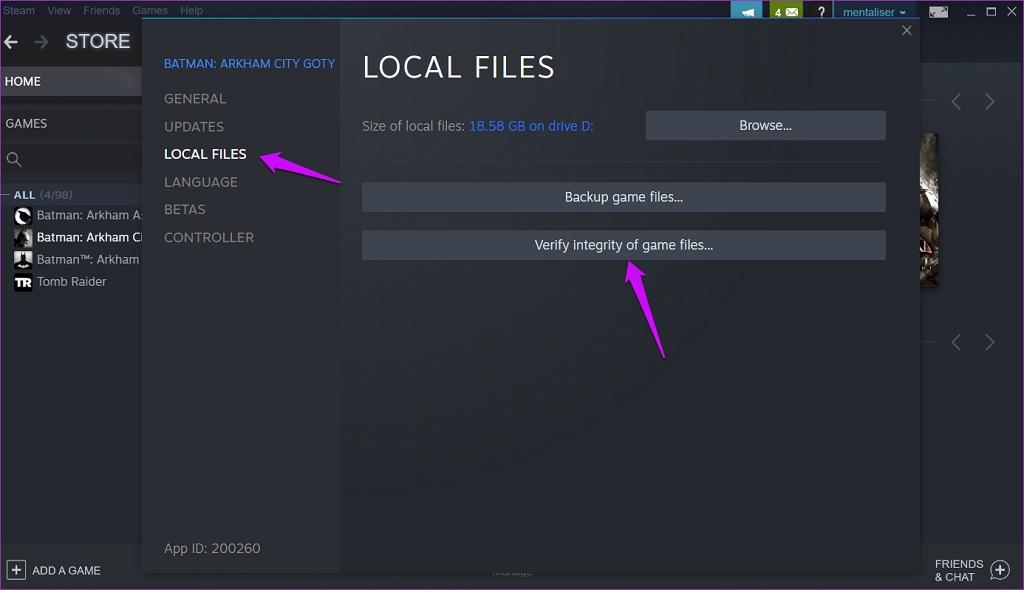
6. رفع خطای عدم دانلود بازی ها در پلتفرم Steam: اصلاح پوشه های Library
روش 6 همان روش 5 است که توسعه یافته است. در روش 4 ما خطاهای فایل های بازی را بررسی کردیم. اما Steam فایل های دیگری را به نام Libraries دانلود می کند که از آن برای اجرای بازی استفاده می کند. این فایل ها هم نیز می توانند خراب و دچار مشکل شوند.
- مرحله 1: سرویس گیرنده Steam را باز کنید و به Steam > Settings بروید.
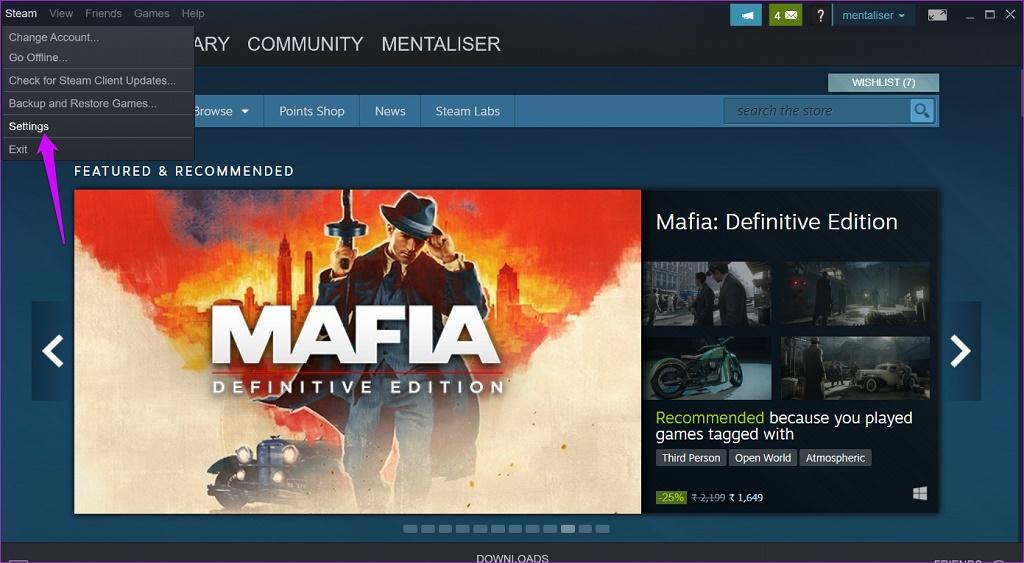
- مرحله 2: در زیر تب Downloads روی Steam Library Folders کلیک کنید.
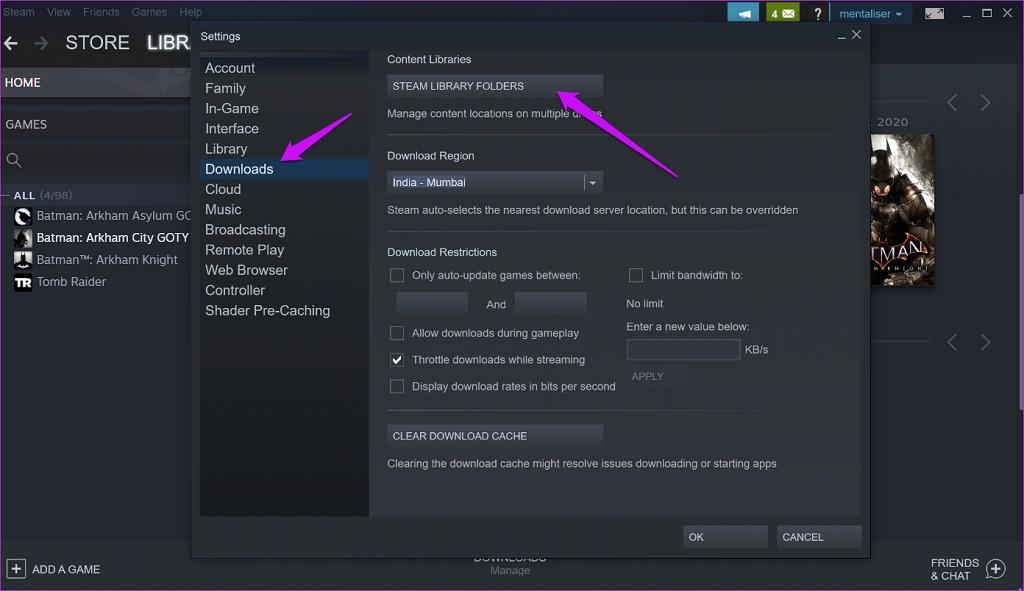
- مرحله 3: در پاپ آپ زیر، روی محل پوشه Steam که فایل ها در آن ذخیره می شوند کلیک راست کرده و گزینه Repair Library Folder را انتخاب کنید.
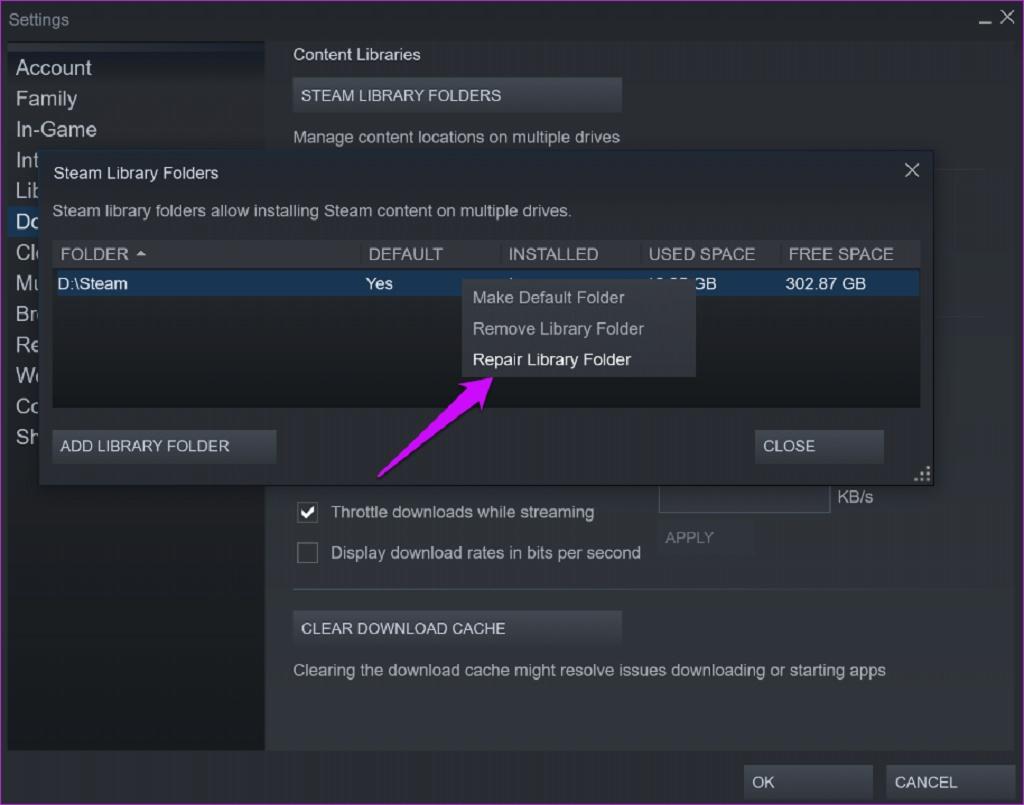
7. رفع خطای عدم دانلود بازی ها در پلتفرم Steam: کتابخانه (Libraries) چندگانه
برخی از کاربران چندین کتابخانه را در درایوهای مختلف خود دارند. این درایوها می توانند یک درایو خارجی باشند، چرا که فضای محدودی را در درایو اصلی لپ تاپ یا رایانه خود دارند. اگر اینطور باشد و Steam نتواند بازی ها را روی یک درایو دانلود کند، باید نام پوشه کتابخانه دیگر را تغییر دهید.
حتما بخوانید: دانلود بهترین بازی های ماشینی اندروید
8. رفع خطای عدم دانلود بازی ها در پلتفرم Steam: پوشه Package را حذف کنید
شما می توانید پوشه Package را در پوشه اصلی Steam بیابید. سرویس گیرنده Steam را ببندید. یک نسخه پشتیبان از این پوشه را در یک درایو جداگانه بگیرید و سپس پوشه را حذف کنید. دفعه بعدی که آن را راه اندازی کردید Steam پوشه را دانلود می کند. اگر که اینطور نشد، شما همیشه می توانید پوشه پشتیبان را بازیابی کنید. اکنون زمان خوبی برای بررسی اینکه آیا Steam بازیها یا بهروزرسانیهای بازی را دانلود میکند یا نه، می باشد.
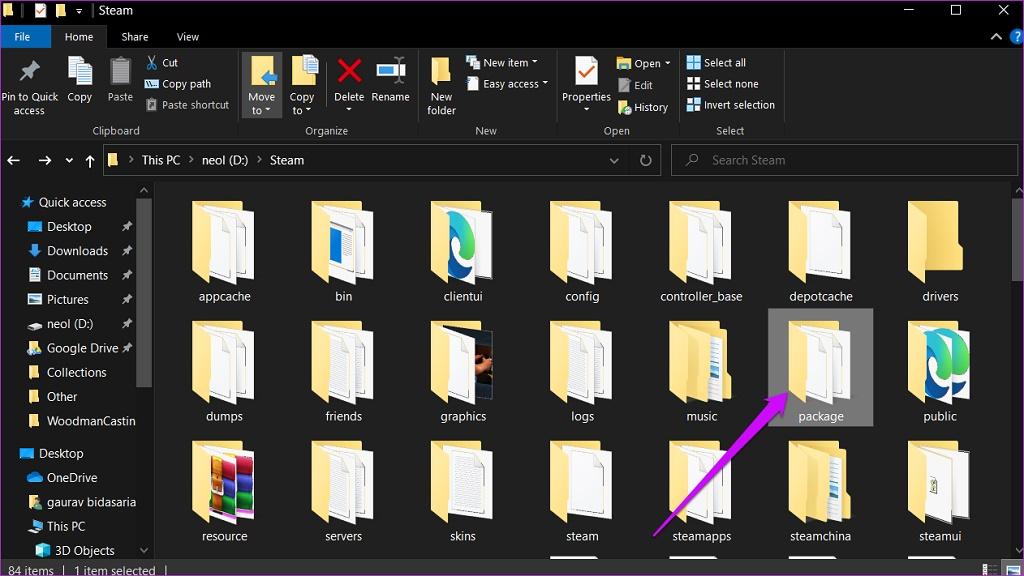
سخن آخر
Steam برای گیمرها در سراسر جهان یک موهبت محسوب می شود. این تنها برنامه بازی ای است که من در رایانه خود از آن استفاده می کنم. گاه به گاه خطاهایی در Steam وجود دارد، اما خب این در همه برنامه ها و نرم افزارها امری رایج می باشد. آیا شما راه حل دیگری را برای رفع این مشکلات پیدا کرده اید؟ آن را در بخش نظرات زیر با ما به اشتراک بگذارید.
مقالات مرتبط:
آموزش بازی تخته نرد برای مبتدیان به زبان ساده و تصویری

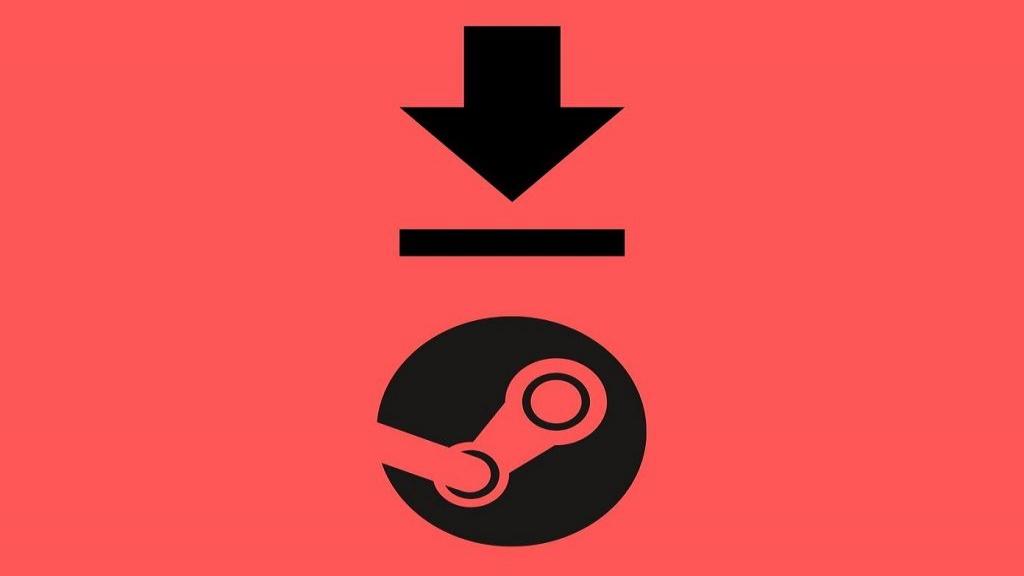
دیدگاه ها