ویندوز 10 اولین بار در سال 2017 حالت بازی را معرفی کرد. این یک راه حل آسان برای کاربران ویندوز است تا سرعت بازی های رایانه ای خود را افزایش دهند. در این شرایط شما فقط حالت بازی را فعال یا غیر فعال می کنید. هیچ تنظیمات یا انتخاب دقیقی وجود ندارد. زمانی که حالت بازی فعال می شود، ویندوز چند تنظیمات پس زمینه انجام می دهد.زمانی که بازی به عنوان عامل شناسایی می شود، الویتی برای دسترسی به منابع سیستم فراهم می کند. علاوه بر این، حالت بازی همه پیامها و سرویسهای در حال اجرا در پس زمینه مانند Windows Update را غیرفعال میکند. ما در این مقاله سلام دنیا، روش فعال کردن گیم مود (Game Mode) یا همان حالت بازی در ویندوز 10 را به صورت تصویری و گام به گام به شما آموزش دادیم. با ما همراه باشید.
نحوه فعال سازی حالت بازی (Game Mode) در ویندوز 10 برای افزایش سرعت بازی
مرحله 1: آیکون چرخ دنده (تنظیمات) را انتخاب کنید یا کلید Windows + I را فشار دهید، با این کار برنامه تنظیمات اصلی ویندوز، نمایش داده خواهد شد.
مرحله 2: به صفحه تنظیمات بروید، سپس گزینه Gaming را انتخاب کنید.
مرحله 3: از پنل سمت چپ Game Mode را انتخاب کنید.
مرحله 4: اگر Game Mode غیرفعال شده است، از کلید کشویی برای فعال کردن مجدد آن استفاده کنید.
حتما بخوانید: رفع مشکل باز نشدن Device manager در ویندوز 10
نحوه فعال کردن گیم مود برای هر برنامه ویندوز
مرحله 1: برنامه ای که می خواهید به عنوان Game Mode استفاده کنید را باز کنید. اگر چندین برنامه باز دارید، مطمئن شوید که برنامه مورد نظر شما انتخاب شده است.
مرحله 2: حالا میتوانید به نوار بازی ویندوز از منوی اصلی برنامه یا با استفاده از میانبر صفحه کلید Windows Key + G دسترسی پیدا کنید.
مرحله 3: با این کار باید چندین ویجت Game Bar باز شده باشد. در نوار ابزار بالا، دکمه تنظیمات را انتخاب کنید.
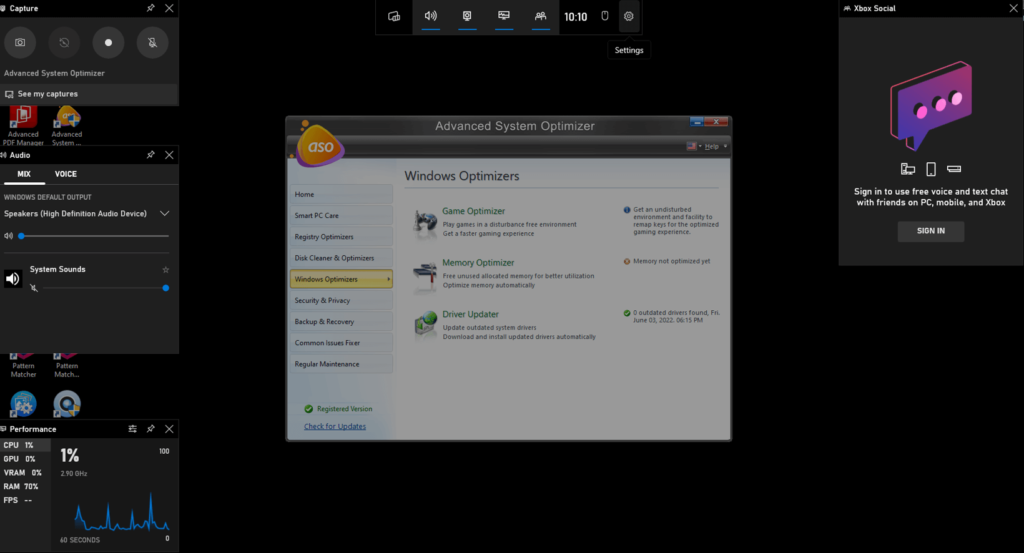
مرحله 4: با کلیک کردن بر روی گزینه "Remember this is a game" در تب تنظیمات عمومی به دنبال آن بگردید.
مرحله 5: یک علامت تیک در کنار این انتخاب قرار دهید. مطمئن شوید که برنامه ای که می خواهید حالت بازی را برای آن اعمال کنید در زیر آن نمایش داده شده است.
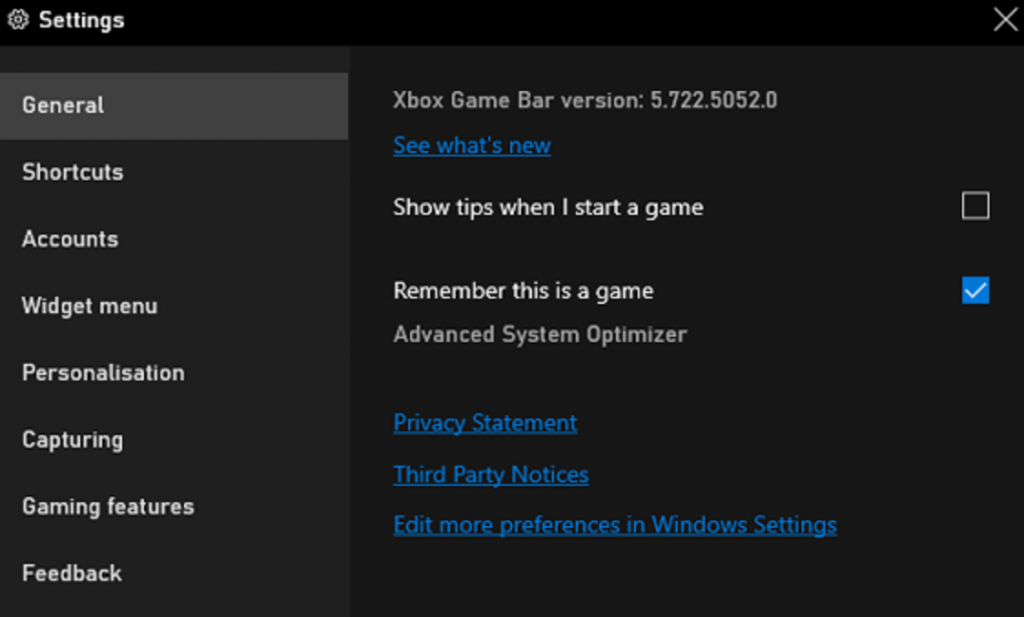
مرحله 6: از این به بعد،هر زمان که ویندوز راه اندازی شود این برنامه را به عنوان یک بازی شناسایی می کند.
مرحله 7: اعمال منابع برای حالت بازی افزایش خواهد داشت و احتمالاً عملکرد برنامه را بهبود می بخشد.
حتما بخوانید: رفع مشكل خرابی و هنگ كردن كامپيوتر ویندوز 10
برنامه Advanced System Optimizer برای گیم مود (حالت بازی) ویندوز
Advanced System Optimizer یک برنامه ویندوز با چندین عملکرد و مدل تعیمر و نگهداری کامپیوتر است. Advanced System Optimizer یک ابزار بهینه سازی فوق العاده است که به طور خاص برای این استفاده طراحی شده است. دارای چندین ماژول است که می تواند درایورها را به روز کند، فایل های تکراری را پیدا و حذف کند، مشکلات جزئی رجیستری را برطرف کند و فایل های غیر ضروری را پیدا و حذف کند. در ادامه مراحل فعال کردن حالت بازی گسترده در Advanced System Optimizer برای لذت بردن از یک تجربه بازی عالی ارائه شده است.
مرحله 1: Advanced System Optimizer را از صفحه رسمی وب سایت دانلود کنید یا روی لینک دانلود زیر کلیک کنید.
دانلود برنامه Advanced System Optimizer
مرحله 2: پس از دانلود فایل نصب، آن را اجرا کنید تا فرآیند نصب آغاز شود.
مرحله 3: دستورالعمل های روی صفحه را برای تکمیل مراحل نصب دنبال کنید.
مرحله 4: برنامه را باز کنید و روی تب Windows Optimizers در پنل سمت چپ رابط برنامه کلیک کنید.
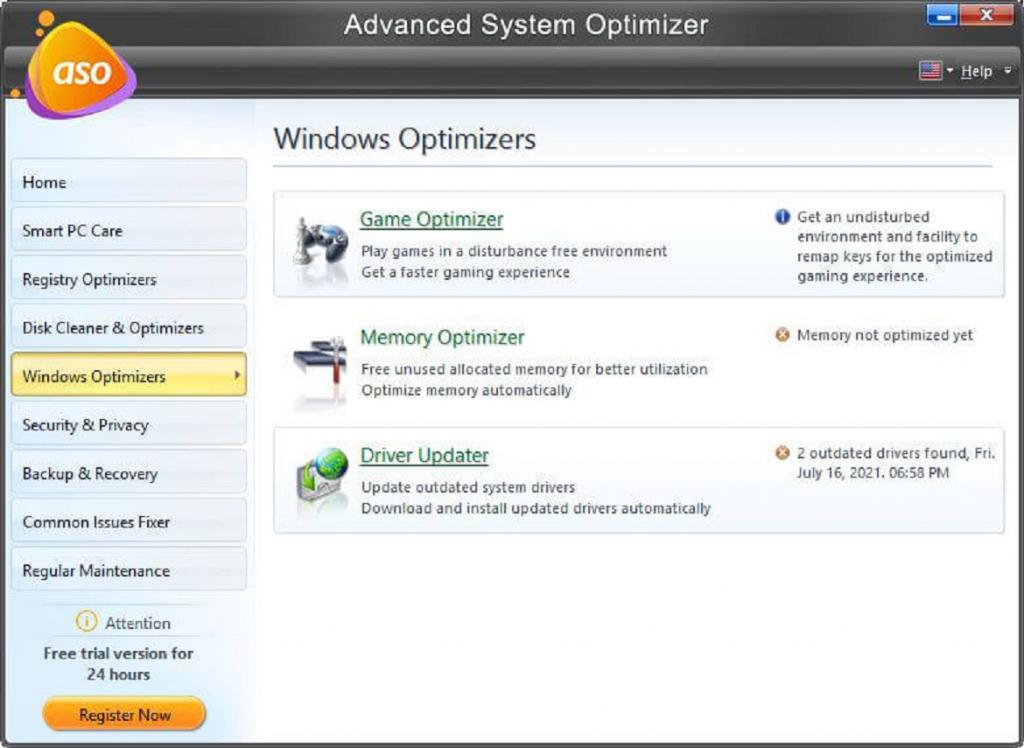
مرحله 5: در ادامه از پنل سمت راست بر روی Game Optimizer کلیک کنید و پنجره برنامه جدید باز می شود.
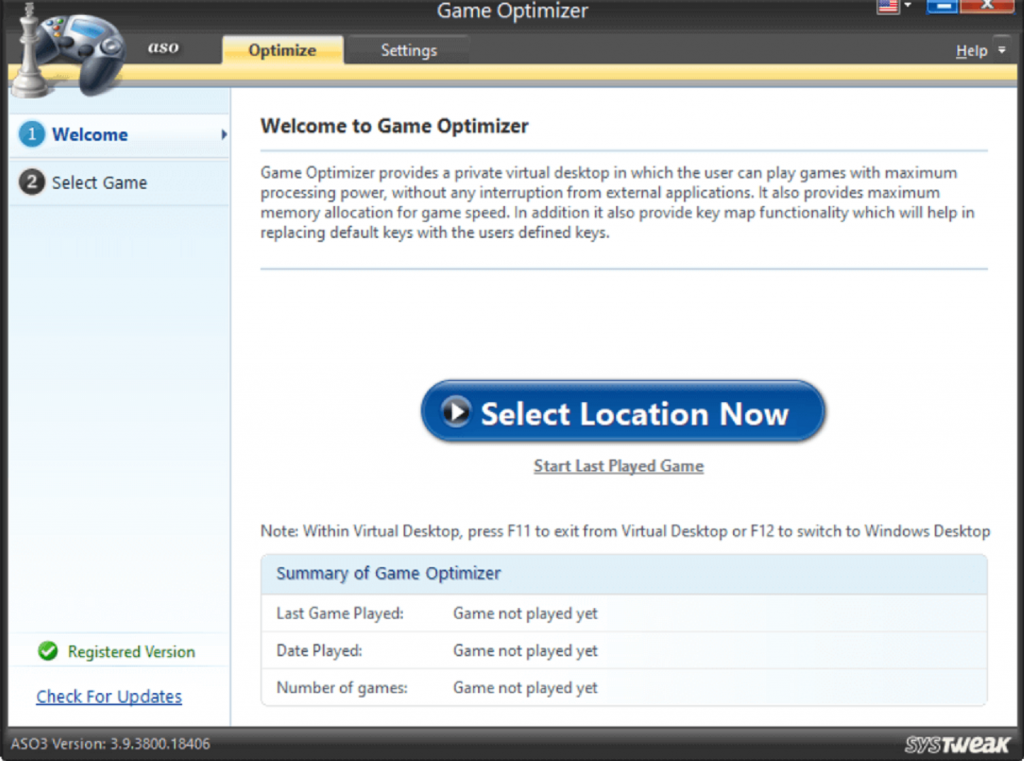
مرحله 6: روی دکمه Select Location Now در مرکز پنجره برنامه کلیک کنید.
مرحله 7: نام بازی یا برنامه ای که می خواهید بدون دردسر در آن بازی کنید را وارد کنید.
مرحله 8: در مرحله بعد، روی آیکون فولدر زیر کادر متنی Location of the Game کلیک کنید و از طریق پنجره Windows File Explorer فایل اجرایی بازی خود را پیدا کنید.
مرحله 9: روی Add Game کلیک کنید، که به لیست بازی هایی که می خواهید در محیط دسکتاپ مجازی اجرا یا اجرا کنید اضافه می شود.
مرحله 10: روی هر بازی یا برنامه ای از لیست کلیک کنید و سپس روی دکمه Start Optimized در گوشه پایین سمت راست کلیک کنید.
توجه: برای خروج از محیط دسکتاپ مجازی می توانید کلید F11 یا برای انتقال به دسکتاپ معمولی ویندوز خود F12 را فشار دهید.
نتیجه گیری:
کارایی حالت بازی بهعنوان یک تقویتکننده عملکرد، دچار مشکل می شود یا از بین می رود. با این حال، این بدان معنا نیست که نمی تواند به بهبود عملکرد سایر برنامه ها و برنامه های ویندوز کمک کند. می توانید آن را روی تمام برنامه های موجود در سیستم خود امتحان کنید. اگر با استفاده از حالت بازی ویندوز 10 راحت نیستید، می توانید برنامه Advanced System Optimizer را انتخاب کنید. این برنامه بهینه سازی چند منظوره حالت بازی و سایر ابزارهای مدیریت رایانه شخصی را ارائه می دهد.
مقالات مرتبط:
بازگرداندن ویندوز 10 به تنظیمات کارخانه بدون از دست دادن اطلاعات

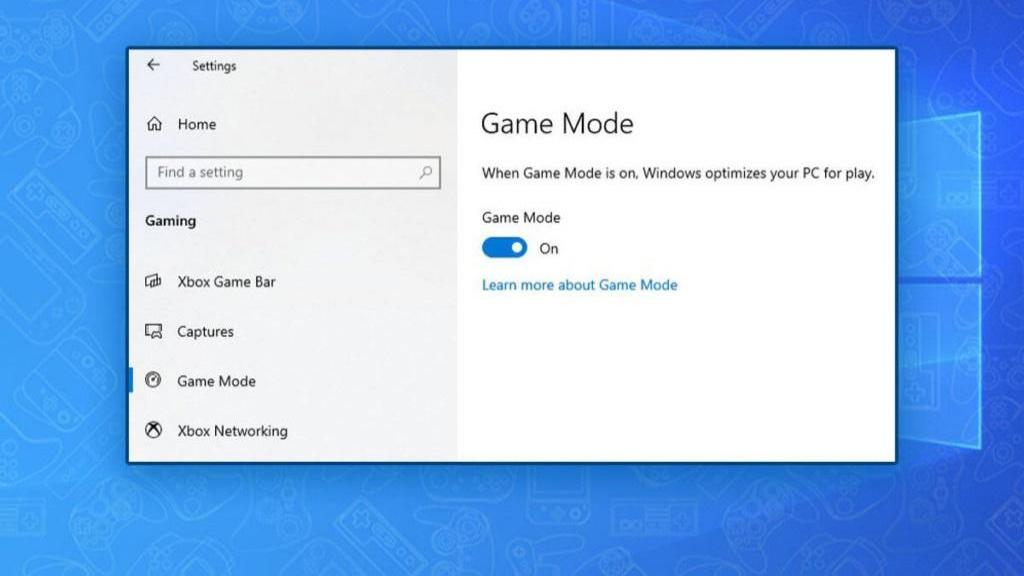
دیدگاه ها