فایل اکسپلورر (File Explorer) ، برنامه مدیریت فایل ویندوز، چیزی است که اکثر کاربران ویندوز روزانه با آن کار می کنند. با این حال، اگر میخواهید نرمافزار مدیریت فایل شخص ثالث را مورد استفاده قرار دهید، میتوانید یکی از این موارد را انتخاب کنید. در این مطلب از سلام دنیا درباره رفع مشکل کندی فایل اکسپلورر در ویندوز 11؛ و روش افزایش سرعت file explorer صحبت خواهیم کرد. لطفا با ما همراه باشید.
همانطور که گفته شد، یکی از دلایلی که ممکن است برای ایجاد آن سوئیچ عجله داشته باشید میتواند این باشد که بارگیری فایل اکسپلورر یا Windows Explorer شما طول میکشد یا برای انجام عملیات بسیار کند است. و این مشکل نه تنها ویندوز 10 بلکه حتی کاربران ویندوز 11 را نیز تحت تأثیر قرار داده است.
دانلود و نصب صحیح ویندوز 11 روی کامپیوتر
علت کندی فایل اکسپلورر
ممکن است از خود بپرسید که چه چیزی باعث میشود Windows Explorer من کند باشد، درست است؟ دلایل متعددی می تواند وجود داشته باشد. بیایید به سرعت تعدادی از آنها را بررسی کنیم:
- برنامه های ناخواسته به لیست دسترسی سریع پین شده اند.
- مشکلات با گزینه های نمایه سازی(indexing options)
- بهینه سازی پس زمینه ویندوز مانع از عملکرد File Explorer می شود.
- سرویسها و برنامههای زیادی که در پسزمینه اجرا میشوند.
- سابقه جستجوی File Explorer شما بیش از حد بارگذاری شده است.
اکنون که می دانید چرا فایل اکسپلورر شما ممکن است کند باشد، وقت آن است که وارد عمل شوید و فایل اکسپلورر کند خود را تعمیر کنید.
رفع مشکل کندی فایل اکسپلورر ویندوز 11 و افزایش سرعت file explorer
1. برای رفع مشکل کندی فایل اکسپلورر ویندوز: File Explorer را مجدداً راه اندازی کنید
یکی از اولین راههای افزایش سرعت فایل اکسپلورر کند، راهاندازی مجدد آن است. این مرحله مخصوصاً در مواردی که بسیاری از پنجره های File Explorer را باز کرده اید می تواند بسیار مفید باشد.
1. Task Manager را با فشار دادن ctrl + shift + esc باز کنید و Enter را بزنید .
2. Windows Explorer را پیدا کنید.
3. روی آن راست کلیک کرده و سپس روی Restart کلیک کنید .
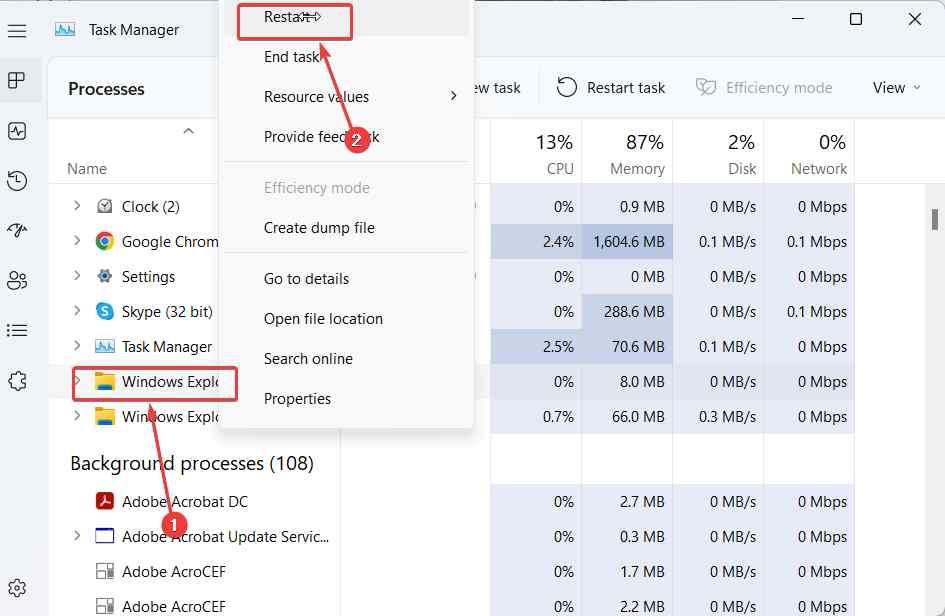
2. برای رفع مشکل کندی فایل اکسپلورر ویندوز: تاریخچه جستجوی فایل اکسپلورر را پاک کنید
تاریخچه جستجوی فایل اکسپلورر و دسترسی سریع شما دو بخش بسیار مفید هستند، با این حال، مواقعی وجود دارد که می توانند سرعت فایل اکسپلورر را کاهش دهند. میتوانید سابقه جستجوی File Explorer و دسترسی سریع را پاک کنید .
حتما بخوانید: رفع مشکل کار نکردن سرچ در ویندوز 11
1. فایل اکسپلورر را باز کنید.
2. روی سه نقطه افقی از بالا سمت راست کلیک کنید .
3. Optionsرا انتخاب کنید .
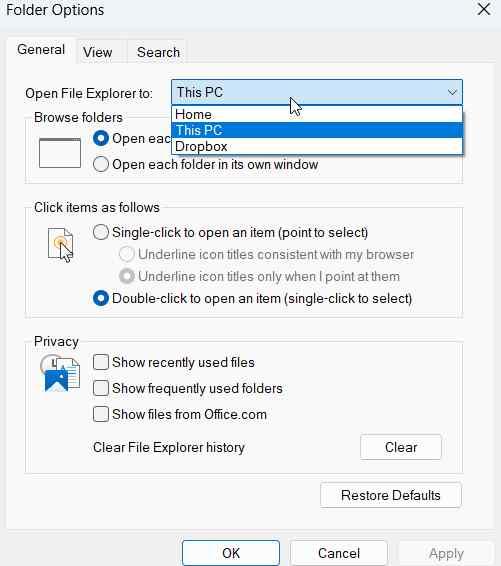
4. Open File Explorer را روی This PC تنظیم کنید.
5. در قسمت Privacy ، علامت هر سه کادر را همانطور که در تصویر زیر نشان داده شده است بردارید و روی دکمه Clear در کنار Clear File Explorer history کلیک کنید.
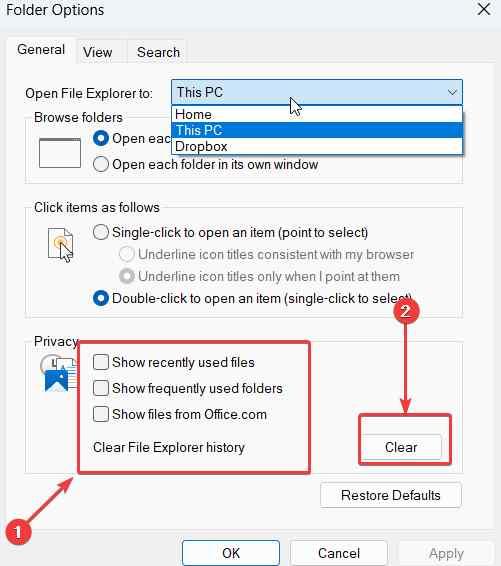
6. روی Apply و سپس OK کلیک کنید .
3. رفع مشکل کندی فایل اکسپلورر ویندوز: پوشه ها را از لیست دسترسی سریع حذف کنید
اگر از Quick Access استفاده میکنید و نمیخواهید آن را به طور کامل غیرفعال کنید، میتوانید آن پوشههایی را که به آنها نیاز ندارید باز کنید. این ممکن است به شما کمک کند در صورتی که فایل اکسپلورر برای همیشه بارگیری شود. در اینجا مراحلی برای انجام این کار وجود دارد:
1. فایل اکسپلورر را باز کنید.
2. پوشه اضافی یا مشکل دار را در دسترسی سریع پیدا کنید.
3. روی آن کلیک راست کرده و Unpin from Quick Access را انتخاب کنید .
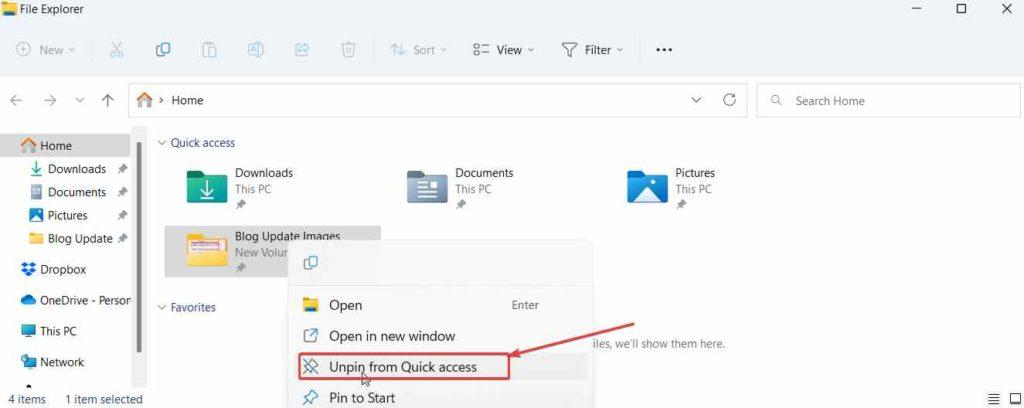
4. رفع مشکل کندی فایل اکسپلورر ویندوز: تمام فرآیندهای پس زمینه را که نیاز ندارید ببندید
اگر فایل اکسپلورر شما کند بارگذاری میشود، یکی از دلایل آن میتواند این باشد که برنامهها یا فرآیندهای زیادی در پسزمینه اجرا میشوند. با کمک Task Manager می توانید از شر چنین برنامه ها و فرآیندهایی خلاص شوید . در اینجا مراحل انجام این کار وجود دارد.
1. روی باز کردن Task Manager کلیک کنید.
حتما بخوانید: نحوه باز کردن تسک منیجر (task manager) در ویندوز 11
2. فرآیندهای برنامه یا پس زمینه را که به آنها نیاز ندارید و همچنان در حال اجرا هستند، انتخاب کنید.
3. روی آن راست کلیک کرده و سپس روی End Task کلیک کنید.
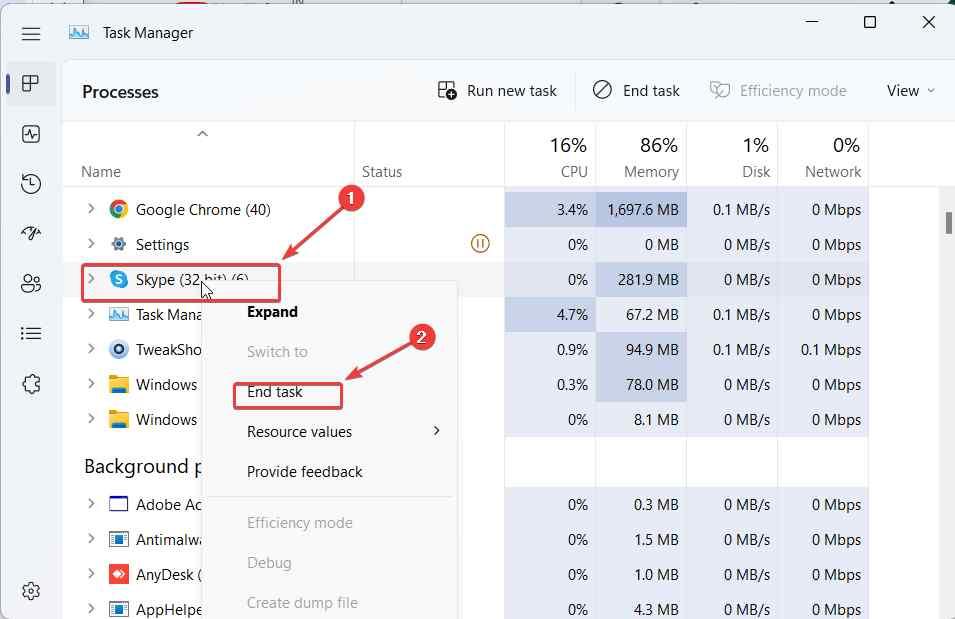
5. رفع مشکل کندی فایل اکسپلورر ویندوز: عیب یابی Windows Search, and Indexing Service
Windows Search and Indexing serviceمی تواند به بهبود عملکرد جستجوی File Explorer شما کمک کند. با این حال، ممکن است در جستجوی File Explorer تداخل داشته باشند. در این صورت، می توانید از عیب یاب داخلی استفاده کنید. برای انجام آن
1. کنترل پنل را در نوار جستجوی ویندوز جستجو کنید و از سمت راست بر روی Open کلیک کنید .
2. وقتی پنجره کنترل پنل باز شد، روی منوی کشویی View by کلیک کنید و Small icons را انتخاب کنید .
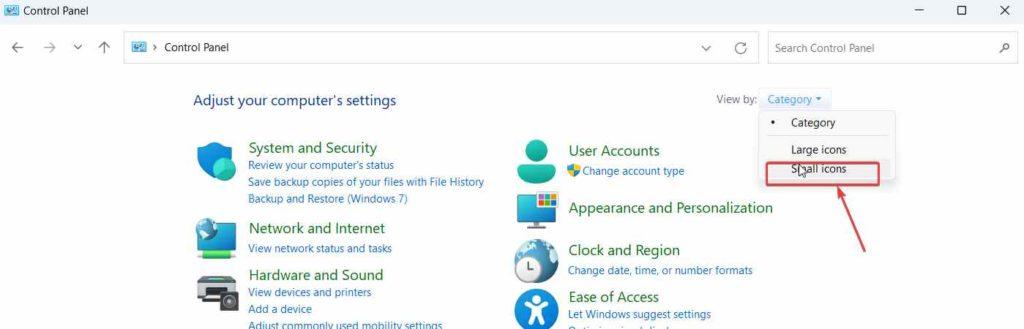
3. Indexing options را انتخاب کنید .
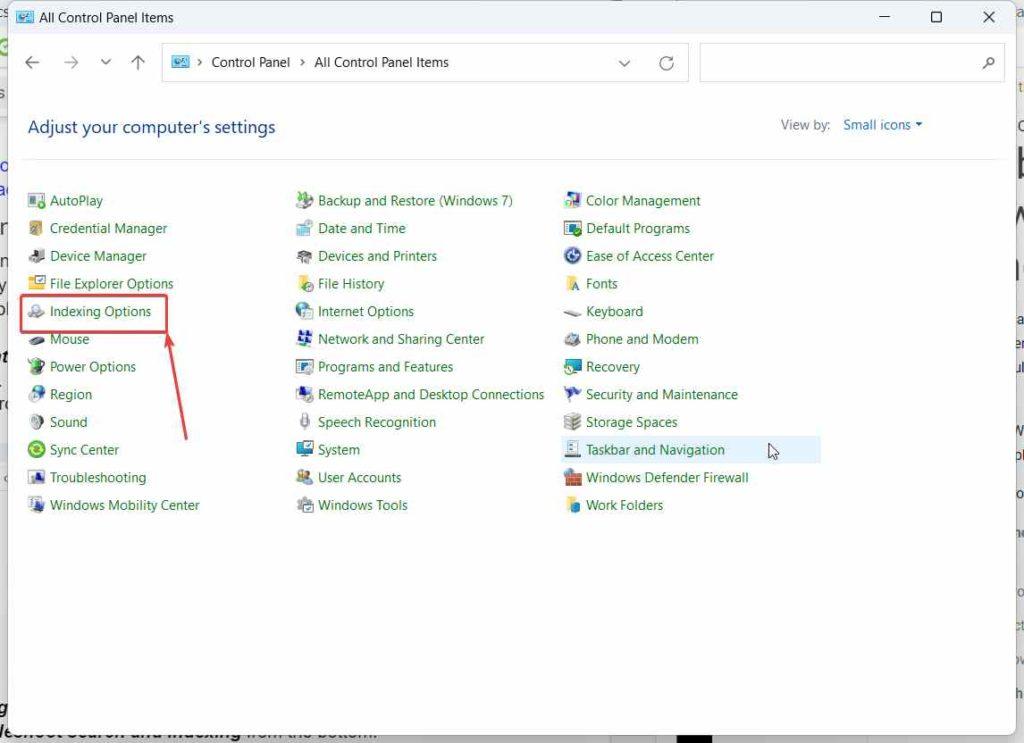
4. از پایین بر روی Troubleshoot search and indexing کلیک کنید.
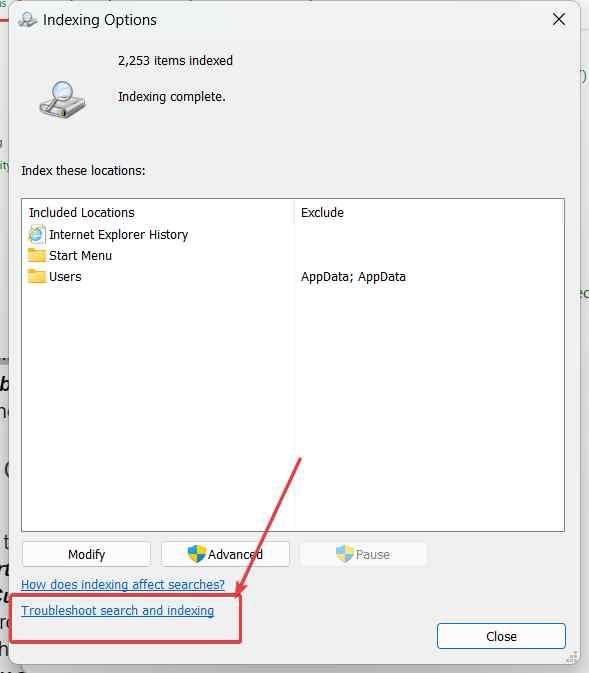
5. در پنجره بعدی Search or indexing is slow را انتخاب کنید و روی Next کلیک کنید.
6. رفع مشکل کندی فایل اکسپلورر ویندوز : folder optimization (بهینه سازی پوشه) را تغییر دهید.
گاهی اوقات ممکن است بهینه سازی نتیجه معکوس داشته باشد و ممکن است فایل اکسپلورر را کند کند. در اینجا بهترین گزینه تغییر بهینه سازی پوشه است. برای انجام این کار، مراحل ذکر شده در زیر را دنبال کنید -
1. روی پوشه مشکلی که سرعت فایل اکسپلورر شما را کاهش می دهد کلیک راست کنید .
2. Properties را انتخاب کنید .
3. روی Customize کلیک کنید.
4. روی منوی کشویی زیر Optimize this folder for: کلیک کنید و آن را روی General items قرار دهید.
5. روی چک باکس زیر کلیک کنید که میگویدAlso apply this template to all subfolders اعمال کنید .
6. روی Apply و سپس OK کلیک کنید.
به جای آن می توانید این بهینه سازی را امتحان کنید!
معرفی نرم افزار بهینه ساز Advanced System Optimizer
اگر مشکل به دلیل برخی از مشکلات رایج رایانه شخصی است که در غیر این صورت قادر به شناسایی آنها نیستید، می توانید یک ابزار بهینه سازی مانند Advanced System Optimizer را امتحان کنید. جدا از اینکه یک رم قدرتمند و پاک کننده ناخواسته است، Advanced System Optimizer در بهینه سازی رایانه شما برای عملکرد عالی است. به دنبال دلایل بیشتری برای دانلود Advanced System Optimizer،این پست را بررسی کنید.
نحوه استفاده از Advanced System Optimizer
1. Advanced System Optimizer را دانلود، نصب و اجرا کنید.
دانلود برنامه Advanced System Optimizer
2. از پنجره سمت چپ روی Home کلیک کنید.
3. روی Smart PC Care کلیک کنید و منتظر بمانید تا اسکن تمام شود.
4. پس از پایان اسکن، می توانید مشکلاتی را که باید برطرف شوند، مشاهده کنید.
5. بر روی دکمه Optimize کلیک کنید.
اکنون بررسی کنید که آیا File Explorer شما همچنان کند کار می کند یا خیر.
سخن آخر
امیدواریم پس از اینکه روش های بالا را امتحان کردید، بارگذاری فایل اکسپلورر شما طول نکشد. اگر توانستید فایل اکسپلورر کند خود را تعمیر کنید، در بخش نظرات به ما اطلاع دهید که کدام یک از روش های بالا به شما کمک کرده است.
مقالات مرتبط:
روش پاک و خالی کردن سطل زباله (recycle-bin) در ویندوز 11
رفع مشکل پخش نشدن فیلم با فرمت MPG در ویندوز 11


دیدگاه ها