قسمت سرچ یک ویژگی بسیار مهم در ویندوز 11 است. این قسمت به شما امکان دسترسی سریع به برنامه ها، خدمات را می دهد و به شما امکان می دهد در رایانه شخصی، برنامه ها، اسناد، وب و موارد دیگر جستجو کنید. ما در این مقاله از سلام دنیا در مورد راه های برتر برای رفع مشکل کار نکردن سرچ در ویندوز 11 و همچنین نحوه فعال سازی قسمت جستجو search bar در ویندوز 11 به صورت تصویری و مرحله به مرحله آموزش دادیم. با ما همراه باشید.
آموزش رفع مشکل کار نکردن سرچ در ویندوز 11
قسمت سرچ همچنین میانبرهایی را برای برنامه های اخیراً استفاده شده، برنامه های برتر و موارد دیگر در اختیار شما قرار میدهد. برای دسترسی به نوار جستجو ، میتوانید نماد جستجو (به شکل ذرهبین) قرار گرفته در نوار وظیفه را فشار دهید یا کلید ترکیبی Windows + S را برای فعال کردن آن فشار دهید.
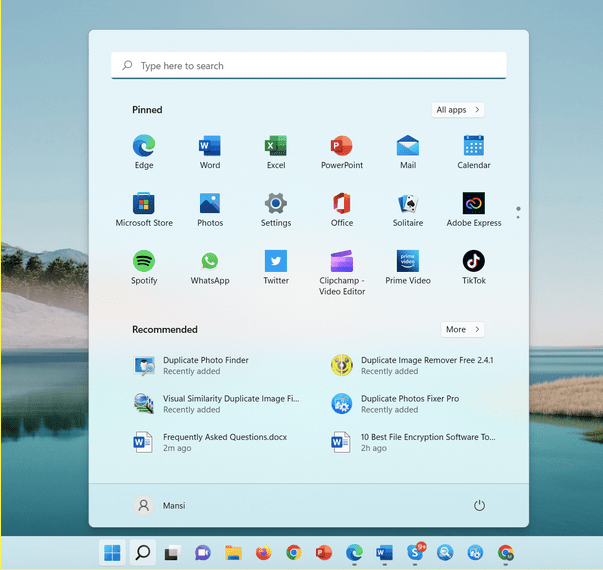
اگر سرچ در ویندوز 11 کار نمی کند یا به درستی در دستگاه شما بارگیری نمی شود، می توانید برای شروع سیستم خود را مجدداً راه اندازی کنید و ببینید آیا مشکل حل می شود یا خیر. اگر راهاندازی مجدد دستگاه کارساز نیست، در اینجا چند راهحل ساده وجود دارد که میتوانید برای رفع مشکل «قسمت سرچ ویندوز 11 کار نمیکند» استفاده کنید.بیایید شروع کنیم. بیایید با نکات و ترفندهای زیر مشکلات سرچ در رایانه شما را برطرف کنیم.
آموزش رفع مشکل کار نکردن سرچ در ویندوز 11 و فعال سازی search bar
1. برای رفع مشکل کار نکردن سرچ در ویندوز 11: به روز رسانی ها را بررسی کنید
اجرای یک نسخه قدیمی ویندوز ممکن است باعث ایجاد مشکلات ناخواسته در دستگاه شما شود. از آنجایی که ویندوز 11 اخیراً در اکتبر 2021 عرضه عمومی شد، مایکروسافت همچنان بهروزرسانیهای بیشتری را منتشر میکند که شامل بهبود عملکرد و رفع اشکال میشود.
حتما بخوانید: روش دانلود و نصب صحیح ویندوز 11 روی کامپیوتر
از این رو، برای اطمینان از اینکه دستگاه شما به روز است و بر روی آخرین نسخه ویندوز 11 اجرا می شود، در اینجا چیزی است که باید انجام دهید.
نماد ویندوز قرار داده شده در نوار وظیفه را فشار دهید، "setting" را انتخاب کنید. روی گزینه "Windows Update" که در منوی سمت چپ قرار دارد ضربه بزنید.
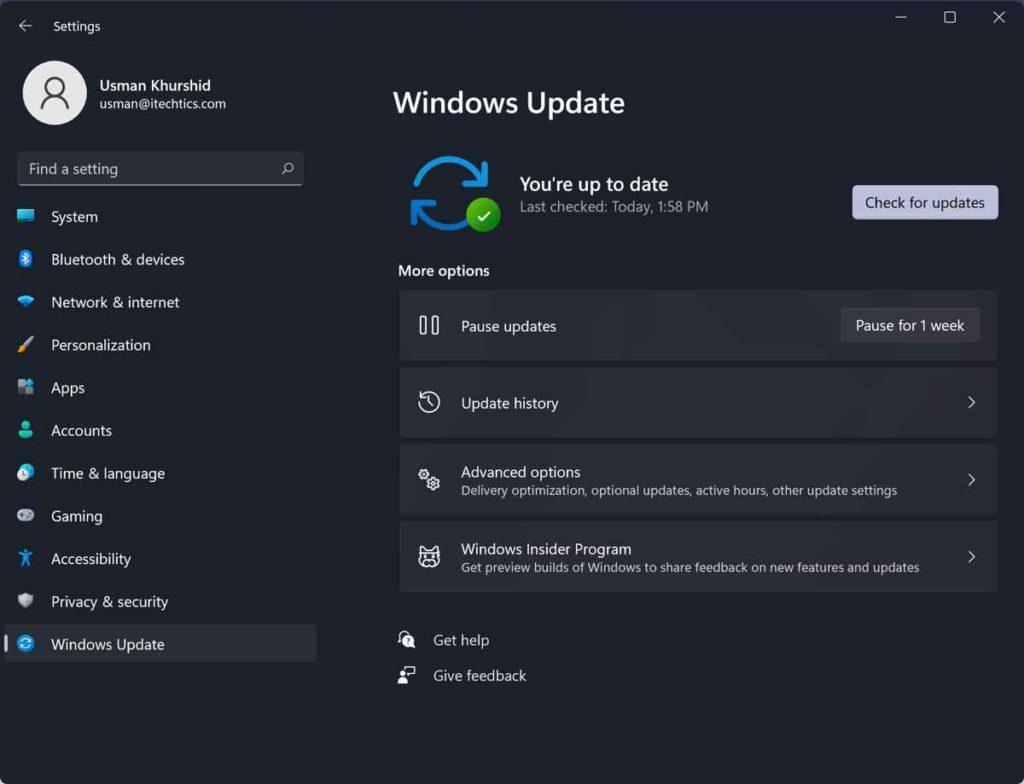
دکمه "check for updates" را فشار دهید. چند ثانیه صبر کنید تا ویندوز آخرین بهروزرسانیهای موجود برای دستگاه شما را بررسی کند. اگر بهروزرسانی موجود و آماده نصب است، فوراً دستگاه خود را ارتقا دهید.
2. برای رفع مشکل کار نکردن سرچ در ویندوز 11: نماد سرچ را در نوار وظیفه پین کنید
اگر با جستجو در منوی استارت مشکل دارید، راه حل دیگری برای باز کردن جستجو در ویندوز 11 شما به اشتراک می گذاریم. با این راه حل، می توانید میانبر سرچ را در نوار وظیفه قرار دهید تا بتوانید به سرعت به آن دسترسی پیدا کنید.
توجه: به طور پیش فرض، ویندوز 11 دارای یک گزینه سرچ یکپارچه است. اما برخی ممکن است برای آزاد کردن فضای نوار وظیفه آن را غیرفعال کنند. برای آنها، به سادگی دستورالعمل های زیر را دنبال کنید:
مرحله 1. تنظیمات ویندوز را در دستگاه خود راه اندازی کنید. می توانید کلیدهای میانبر - Windows + I را فشار دهید یا از Command Prompt برای باز کردن تنظیمات استفاده کنید. برای استفاده از روش دوم، تنها کاری که باید انجام دهید این است – کلیدهای Windows + R را با هم بزنید تا Run window اجرا شود > ms-settings را تایپ کنید و دکمه OK را بزنید!
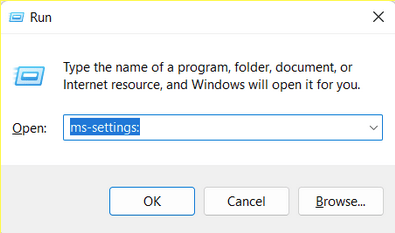
مرحله 2 . از setting، به تب Personalization رفته و نوار وظیفه را از سمت راست پنجره انتخاب کنید.
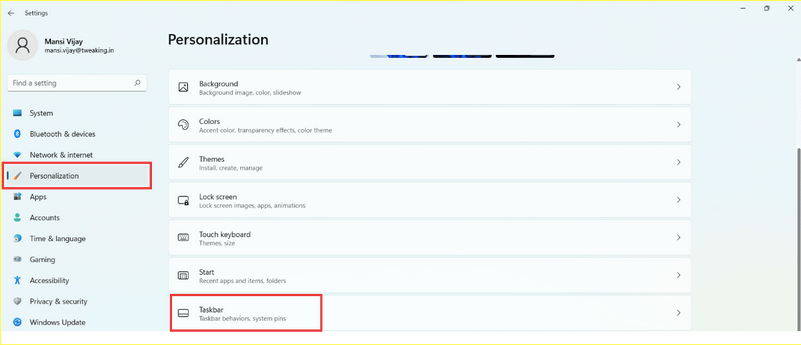
مرحله 3 . اکنون کلید کنار گزینه سرچ را فعال کنید.
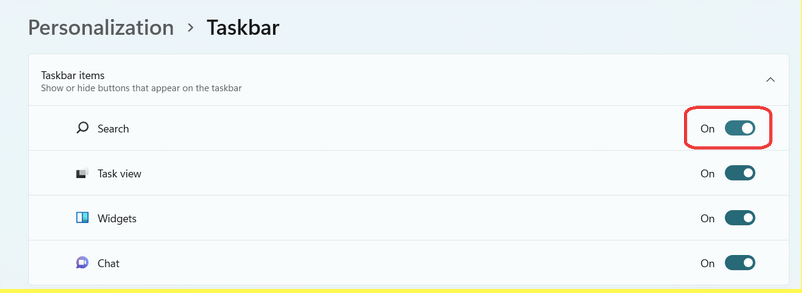
خودشه! اکنون یک آیکون ذره بین را در نوار وظیفه خود خواهید دید، جایی که می توانید شروع به جستجو برای برنامه ها، فایل ها و موارد دیگر کنید. امیدواریم با این کار مشکل «نوار جستجوی ویندوز 11 رفع نشد» حل شود.
حتما بخوانید: رفع مشکل بهم ریختن و تغییر ساعت و تاریخ ویندوز 11
3. برای رفع مشکل کار نکردن سرچ در ویندوز 11 : عیب یاب سرچ و نمایه سازی را اجرا کنید
همانطور که همه ما می دانیم، ویندوز انواع عیب یاب داخلی را به شما ارائه می دهد که می توانید از آنها برای رفع خطاها و باگ های رایج مربوط به خطاهای سیستم، بلوتوث، وای فای، سخت افزار و دستگاه ها استفاده کنید. بنابراین، در راهحل بعدی، از عیبیاب جستجو و نمایهسازی برای تعمیر نوار جستجو در ویندوز 11 استفاده خواهیم کرد. این مراحل سریع را دنبال کنید:
روی نماد ویندوز قرار داده شده در نوار وظیفه ضربه بزنید، "setting" را انتخاب کنید. روی «troubleshoot» ضربه بزنید.
بر روی گزینه"Other Troubleshooters" کلیک کنید.
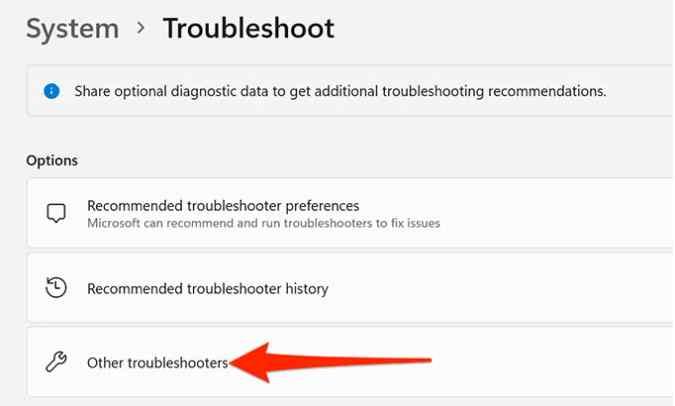
به پایین بروید و به دنبال عیبیاب «search and indexing» بگردید. بر روی دکمه "Run" که درست در کنار آن قرار دارد، ضربه بزنید.
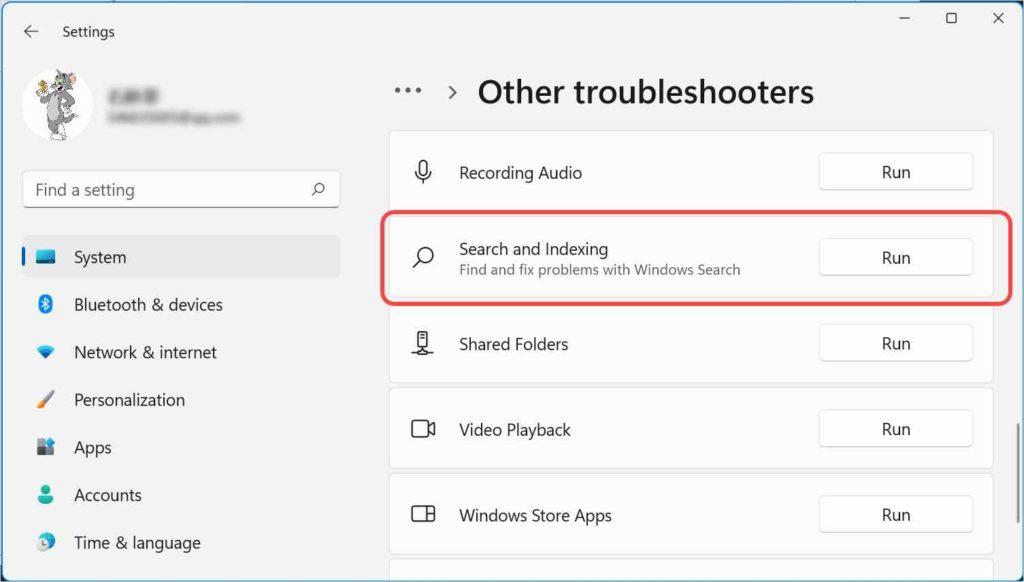
دستورالعمل های روی صفحه را دنبال کنید تا search and indexing را در ویندوز 11 اجرا کنید. پس از اجرای عیب یاب، دستگاه خود را راه اندازی مجدد کنید و ببینید آیا قسمت سرچ دوباره کار می کند یا خیر.
4. برای رفع مشکل کار نکردن سرچ در ویندوز 11: سرویس سرچ ویندوز را مجددا راه اندازی کنید
به محض راه اندازی رایانه، ویندوز به طور خودکار خدمات سرچ را در پس زمینه راه اندازی می کند. اگر سیستم عامل نتواند آن را در سناریوهای خاص بارگیری کند، گزینه جستجوی شما کار نخواهد کرد. بنابراین، برای راه اندازی مجدد سرویس SearchHost در ویندوز 11، دستورالعمل های ذکر شده در زیر را دنبال کنید:
مرحله 1 . Task Manager را راه اندازی کنید و سپس به "Processes" بروید.
مرحله2. به دنبال فرآیند "SearchHost.exe" در لیست بگردید. هنگامی که آن را پیدا کردید، روی آن کلیک راست کرده و روی دکمه «end task» ضربه بزنید.
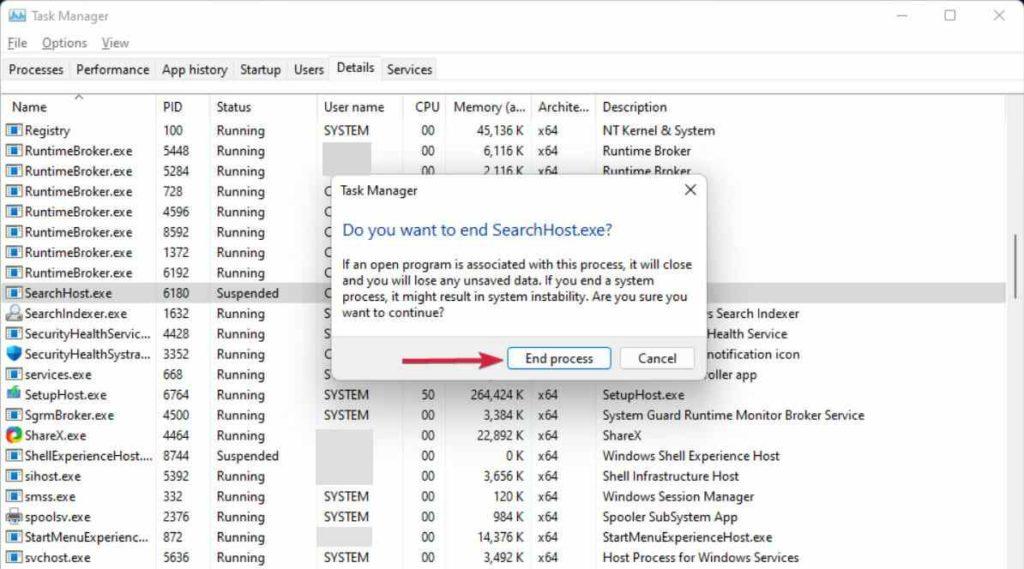
ویندوز یک هشدار تایید بر روی صفحه نمایش ظاهر می شود. برای تأیید عملکرد خود، روی "End Process" ضربه بزنید.
حتما بخوانید: رفع مشکل باز شدن خودکار منوی کلیک راست در ویندوز 11
5. برای رفع مشکل کار نکردن سرچ در ویندوز 11: نمایه سازی پیشرفته را فعال کنید
روی نماد ویندوز ضربه بزنید، setting را باز کنید.
از منوی سمت چپ به بخش «privacy and security» بروید.
روی «searching windows»کلیک کنید.
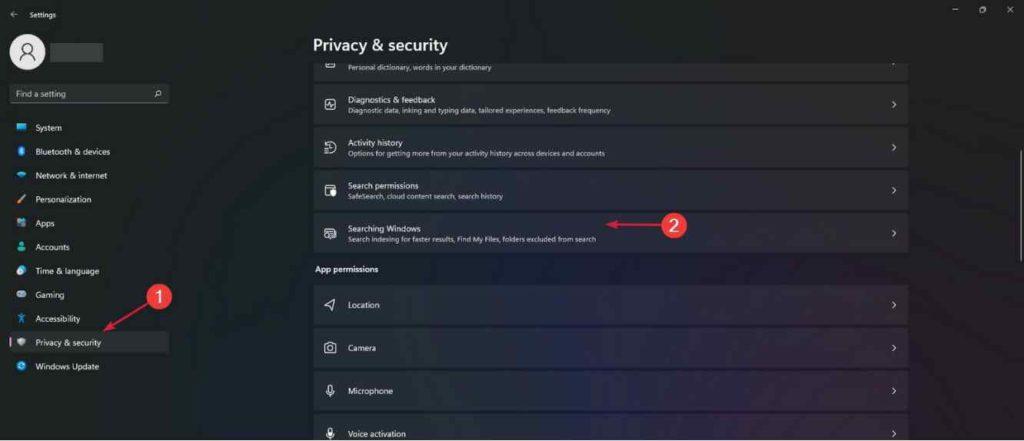
در بخش Find my Files، دو گزینه Classic و Enhanced را مشاهده خواهید کرد. روی "Enhanced" ضربه بزنید.
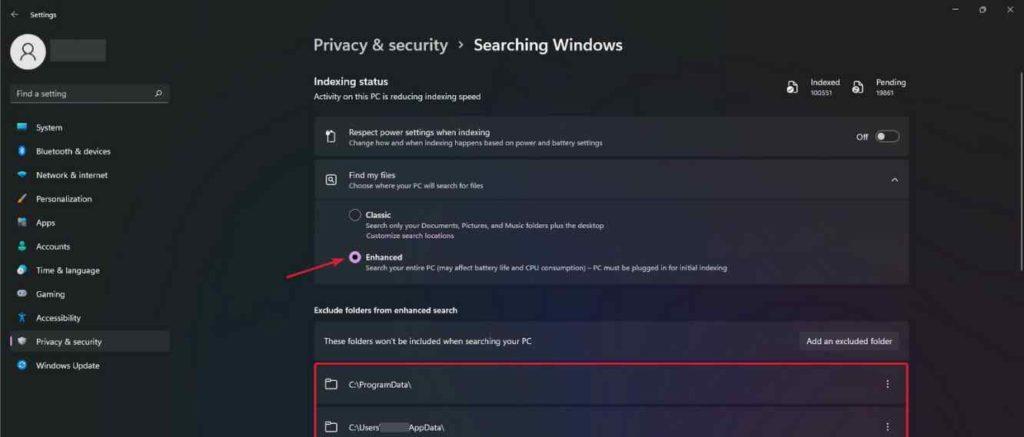
اگر نوار جستجو در ویندوز 11 غیر کاربردی شده است، تغییر به «enhanced search» ممکن است مشکل را برطرف کند. این ارزش امتحان کنید!
6. برای رفع مشکل کار نکردن سرچ در ویندوز 11: پوشه های حذف شده را بررسی کنید
احتمالاً ویندوز خود را طوری تنظیم کرده اید که پوشه های خاصی را سرچ نکند در چنین مواردی، عملکرد سرچ به درستی کار نمی کند و نتایج مربوطه را نمایش نمی دهد. بنابراین، باید پوشه های Excluded را بررسی کرده و آن پوشه های خاص را حذف کنید. دستورالعمل های زیر را دنبال کنید:
مرحله 1 . تنظیمات ویندوز را راه اندازی کنید، به ماژول Privacy & Security بروید و Searching Windows را از سمت راست پنجره انتخاب کنید.
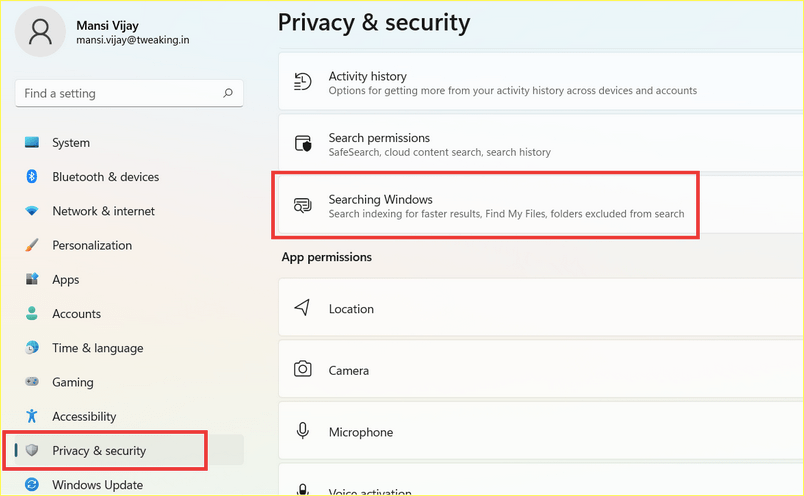
مرحله 2 . اکنون، پوشه های حذف شده از نتایج سرچ را بررسی کنید. برای حذف پوشه مربوطه از لیست کافیست آیکون سه نقطه کنار آیتم را زده و گزینه Remove را انتخاب کنید.
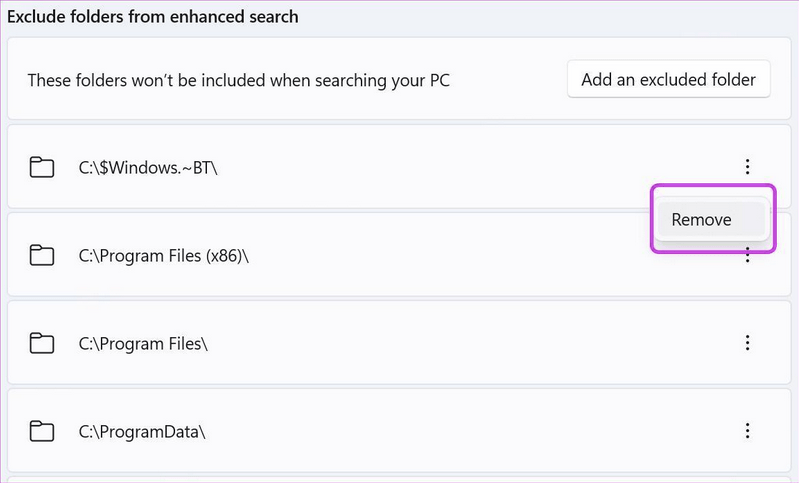
7. برای رفع مشکل کار نکردن سرچ در ویندوز 11: تاریخچه جستجوی خراب را حذف کنید
اگر دستگاه شما تحت تأثیر داده های جستجوی خراب قرار گرفته باشد، ممکن است با «سرچ کار نمی کند» در ویندوز 11 مواجه شوید. بنابراین، توصیه می کنیم کل سابقه جستجوی دستگاه خود را پاک کنید. این کاری است که برای رفع مشکل باید انجام دهید:
حتما بخوانید: آموزش مخفی کردن نوار وظیفه [Taskbar] در ویندوز 11
مرحله 1 . تنظیمات ویندوز را راه اندازی کنید، به ماژول Privacy & Security بروید و searching windows را انتخاب کنید.
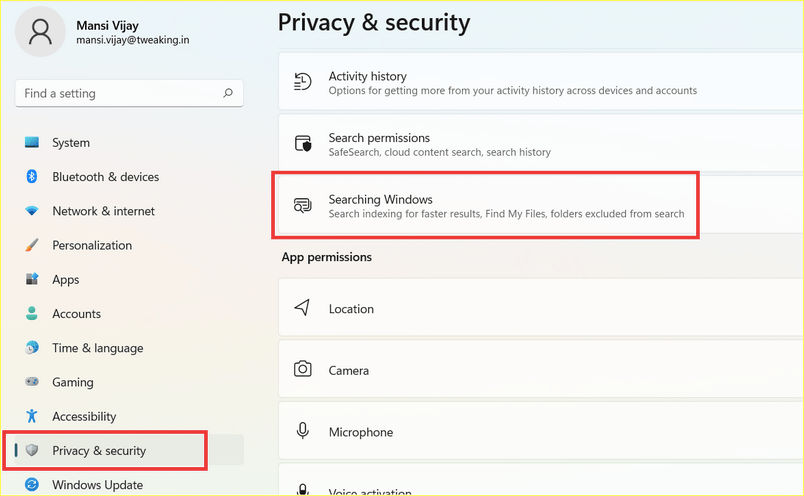
مرحله 2 . در پنجره بعدی، به سادگی روی دکمه - clear device search history کلیک کنید!
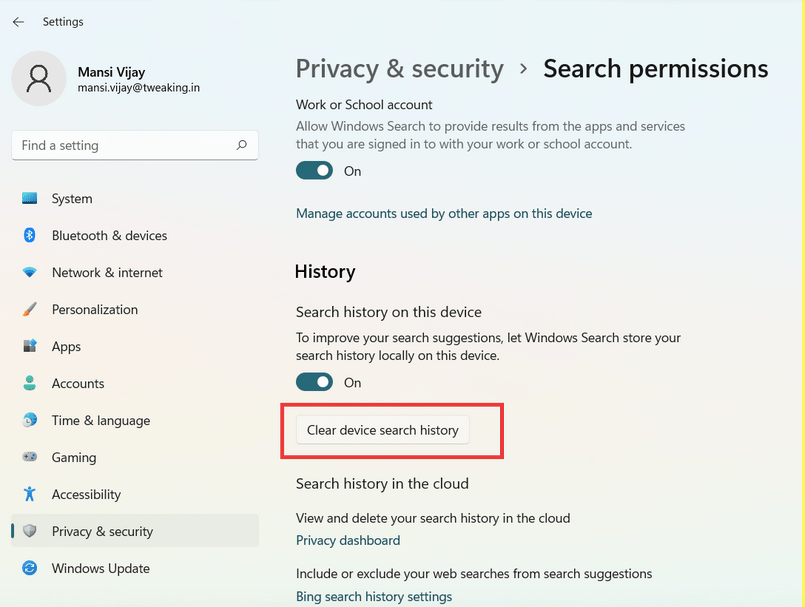
8. برای رفع مشکل کار نکردن سرچ در ویندوز 11: دستگاه خود را برای ویروس یا بدافزار اسکن کنید
روش های عیب یابی ذکر شده در بالا را امتحان کردید اما هنوز موفق نشدید؟ خوب، ممکن است این احتمال وجود داشته باشد که دستگاه شما به ویروس یا بدافزاری آلوده شده باشد که مشکل «قسمت سرچ ویندوز 11 کار نمی کند» را ایجاد می کند.
برای اطمینان از اینکه رایانه شما 100٪ بدون ویروس یا بدافزار است، توصیه می کنیم آنتی ویروس Systweak را بر روی دستگاه ویندوز 11 خود دانلود و نصب کنید. Systweak Antivirus یک ابزار امنیتی قدرتمند است که در زمان واقعی در برابر ویروس ها، بدافزارها، جاسوس افزارها، تروجان ها، ابزارهای تبلیغاتی مزاحم و سایر تهدیدات مخرب محافظت می کند. مانند یک سپر از دستگاه و داده های شما محافظت می کند و از تهدیدات ناخواسته جلوگیری می کند.
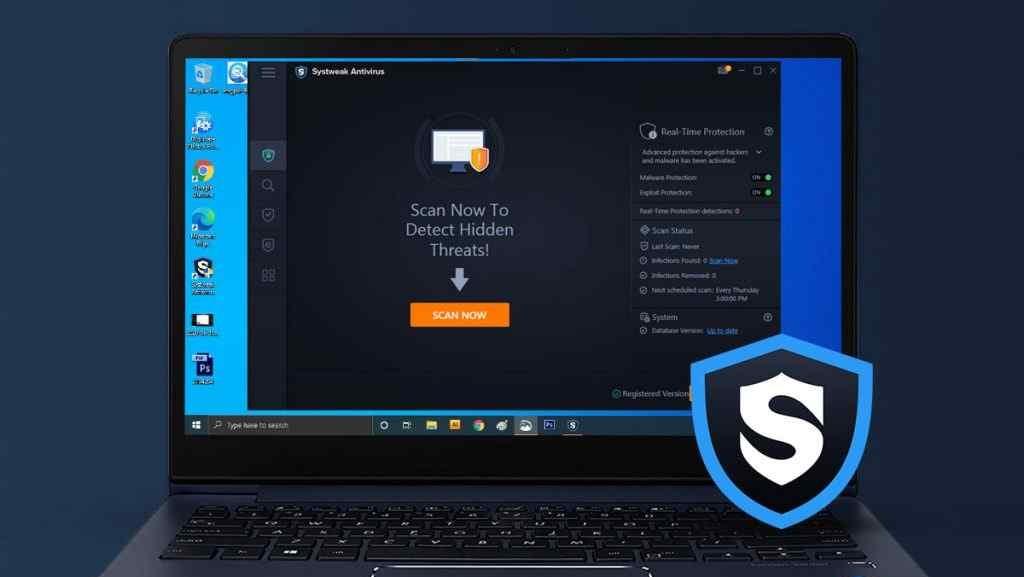
Systweak Antivirus محافظت همه جانبه ای در برابر ویروس ها و بدافزارها ارائه می دهد که می توانند ویران کنند و به رایانه شما آسیب برسانند. ابزار Systweak Antivirus را راه اندازی کنید، یک اسکن سریع برای از بین بردن تهدیدات و عفونت های پنهان انجام دهید.
سوالات متداول
Q1. چرا قسمت سرچ ویندوز کار نمی کند؟
از آنجایی که ویندوز 11 در مراحل ابتدایی خود قرار دارد، باگ هایی قابل انتظار هستند و کار نکردن قسمت سرچ ویندوز 11 یکی از آنهاست.
Q2. چگونه قسمت سرچ را در ویندوز 11 فعال کنم؟
راهحلهای زیادی وجود دارد که میتوانید مشکل «قسمت سرچ در ویندوز 11 کار نمیکند» را برطرف کنید. برخی از موثرترین آنها در زیر ذکر شده است:
- آخرین به روز رسانی های ویندوز را نصب کنید
- نماد سرچ را در نوار وظیفه پین کنید
- عیب یاب جستجو و نمایه سازی را اجرا کنید.
- سرویس جستجوی ویندوز را مجددا راه اندازی کنید.
- نمایه سازی پیشرفته را فعال کنید.
- پوشه های حذف شده را بررسی کنید.
سخن آخر
امیدواریم راه حل های ذکر شده در بالا به شما در رفع مشکل «تنظیمات سرچ ویندوز 11 کار نمی کند» کمک کند. میتوانید از هر یک از روشها استفاده کنید تا نوار جستجو را دوباره در دستگاه خود فعال کنید. قسمت سرچ یک ویژگی مفید است که دسترسی سریع به برنامه ها و برنامه ها را ارائه می دهد و به شما امکان می دهد در دستگاه یا وب جستجو کنید.

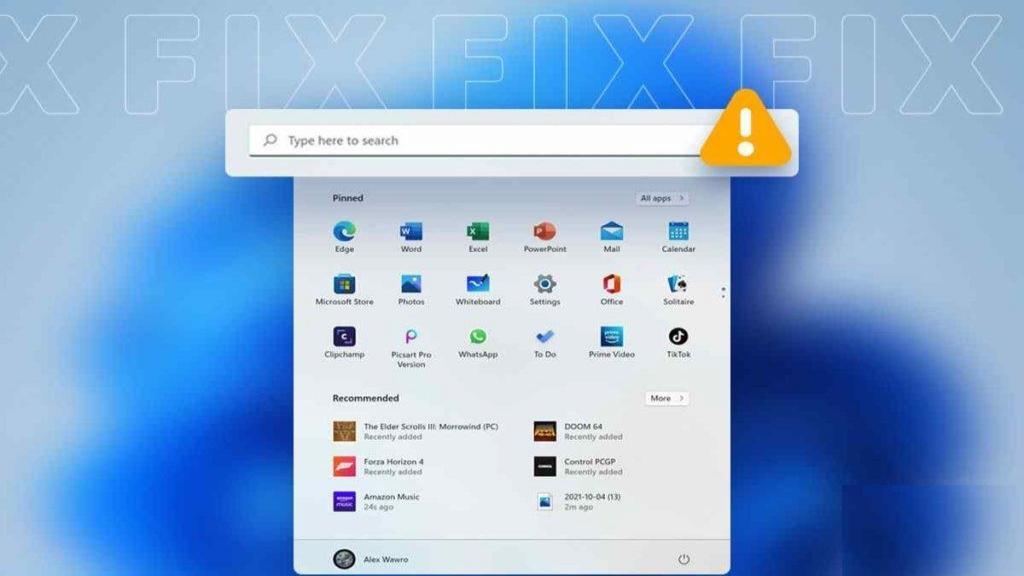
دیدگاه ها