برای رفع مشکل ساعت اشتباه ویندوز راههای مختلفی وجود دارد، در این مطلب از سلام دنیا 7 راه برای رفع مشکل ساعت اشتباه ویندوز 11 و نحوه رفع خطای زمان اشتباه ویندوز 11 آورده ایم که خواهید خواند. لطفا با ما همراه باشید.
7 راه برای رفع مشکل بهم ریختن و تغییر ساعت و تاریخ ویندوز 11
زمان ساعت ویندوز 11 اشتباه است؟ آیا لپ تاپ یا کامپیوتر شما پس از ارتقا زمان نادرستی را نمایش می دهد؟ نگران نباشید؛ ما شما را حمایت می کنیم. اگر زمانبندی ساعت رایانه شخصی شما هماهنگ نیست، میتوانید از راهحلهای مختلفی برای رفع این مشکل استفاده کنید. ممکن است چند دلیل وجود داشته باشد که ساعت ویندوز 11 ممکن است اشتباه عمل کند.
حتما بخوانید: دانلود و نصب صحیح ویندوز 11
شما می توانید این مشکل را با پیکربندی تنظیمات تاریخ و زمان، ثبت مجدد فایل های DLL، تغییر سرور اینترنت، همگام سازی زمان با استفاده از Command Prompt و غیره به سرعت حل کنید.
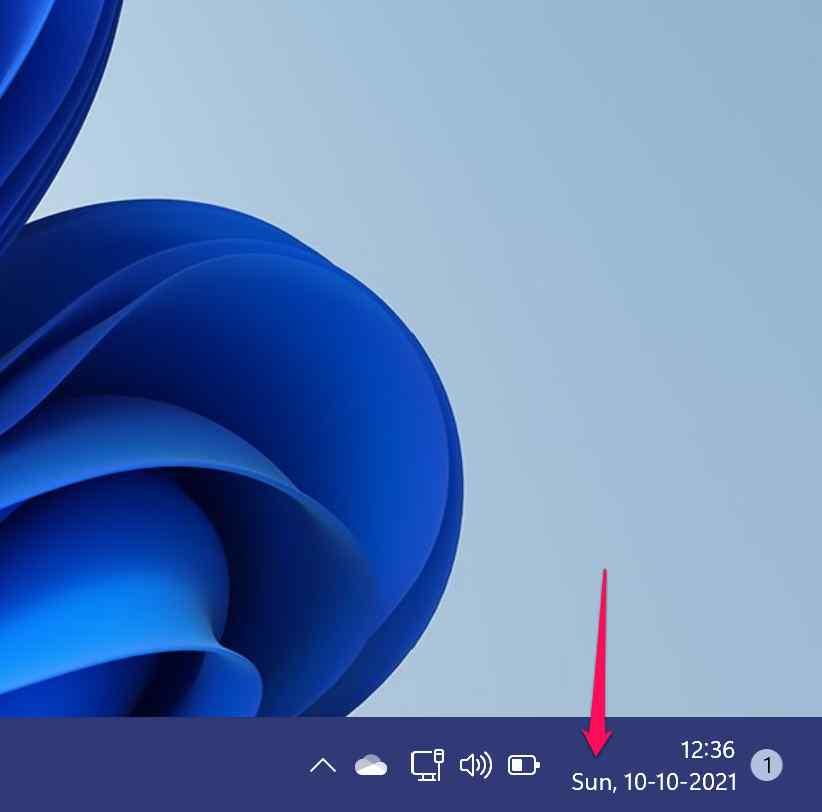
در این پست، راهنمای دقیقی در مورد نحوه همگام سازی ساعت در ویندوز 11 در کمترین زمان فهرست کرده ایم. می توانید از هر یک از روش های ذکر شده در زیر برای رفع مشکل ساعت نادرست در ویندوز استفاده کنید.
بیایید شروع کنیم.
نحوه رفع خطای زمان اشتباه ویندوز 11
راه حل 1: تنظیمات تاریخ و زمان را به صورت دستی درست کنید
روی نماد ویندوز قرار داده شده در Task bar کلیک کنیدو "Settings" را انتخاب کنید. از منوی سمت چپ به بخش «Time and language» بروید.
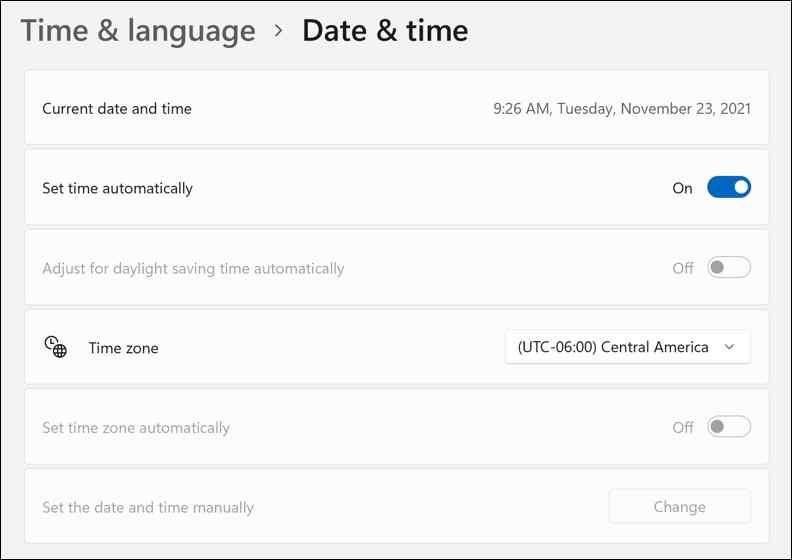
سوئیچ «Set Time Automatically» را روشن کنید. اگر این گزینه به طور پیشفرض فعال بود، میتوانید آن را خاموش و سپس دوباره روشن کنید.
حتما بخوانید: نحوه غیرفعال کردن آپدیت در ویندوز 11
راه حل 2: سرویس زمان ویندوز را فعال کنید
کلیدهای ترکیبی Windows + R را فشار دهید تا کادر محاوره ای Run باز شود. "Services.msc" را تایپ کرده و Enter را بزنید.
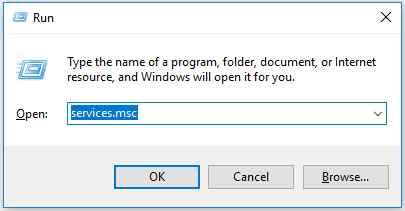
در لیست خدمات اسکرول کنید و به دنبال سرویس "Windows Time" بگردید. دوبار روی آن کلیک کنیدتا Properties باز شود.
مقدار "Startup Type" را به عنوان "Automatic" انتخاب کنید.
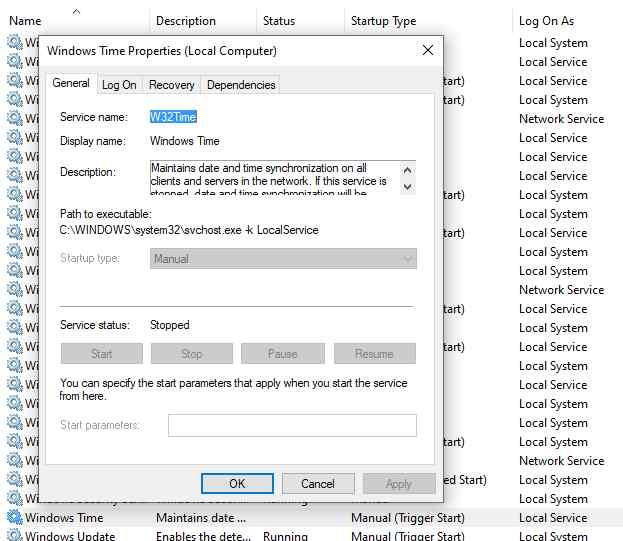
برای ذخیره تغییرات اخیر، دکمه OK و Apply را بزنید.
راه حل 3: تنظیمات سرور زمان اینترنت را تغییر دهید
برای همگامسازی دستی سرور زمان اینترنت در ویندوز 11 برای حل مشکل «ساعت اشتباه ویندوز 11»، در اینجا چیزی است که باید انجام دهید.
بر روی Task bar که در آن زمان ساعت نمایش داده می شود کلیک راست کرده و "Adjust time and setting" را انتخاب کنید.
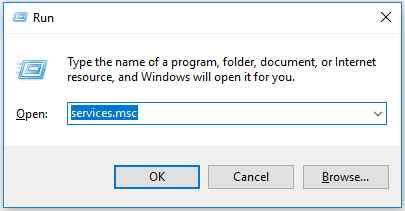
شما دوباره به پنجره تنظیمات تاریخ و زمان هدایت خواهید شد . به پایین بروید و روی «Additional clocks» کلیک کنید.
حتما بخوانید: آموزش قطع دسترسی برنامه به اینترنت با فایروال ویندوز 11
در پنجره Properties به تب “Internet Time” بروید.
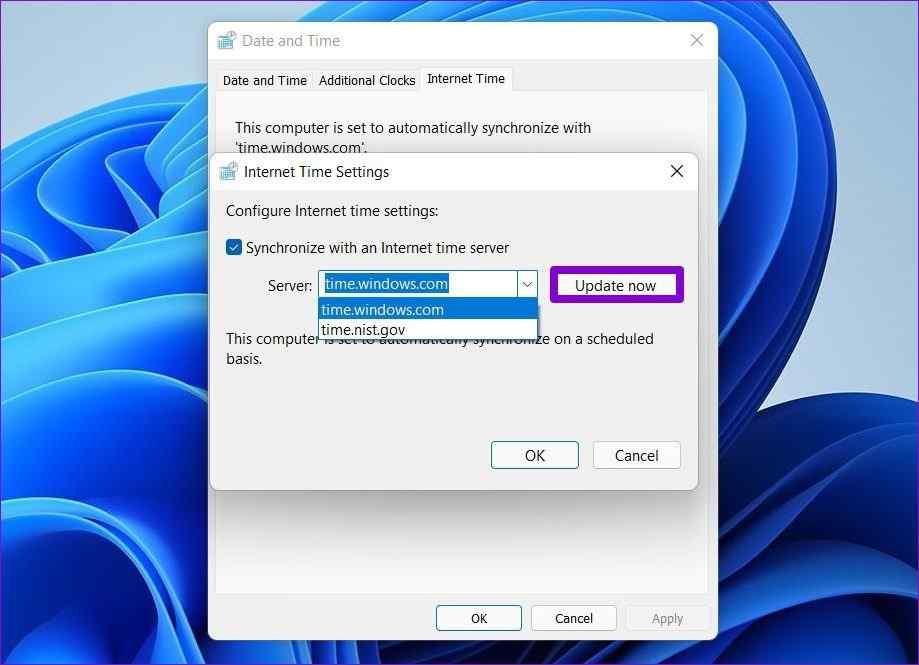
روی گزینه "Server" کلیک کنید و هر سرور دیگری را از لیست کشویی انتخاب کنید. برای ذخیره تغییرات روی دکمه OK و Apply کلیک کنید.
دستگاه خود را مجددا راه اندازی کنید و بررسی کنید که آیا تاریخ و زمان دقیقاً در Task bar نمایش داده می شود یا خیر.
راه حل 4: فایل DLL Windows Time را مجدداً ثبت کنید
روی نماد جستجوی قرار داده شده در Task bar کلیک کنید، "Command Prompt" را تایپ کنید و گزینه "Run as Administrator" را انتخاب کنید.
هنگامی که برنامه Command Prompt در حالت مدیریت راه اندازی شد، دستور زیر را برای ثبت مجدد فایل DLL زمان در ویندوز 11 تایپ کنید.
regsvr32 w32time.dll
پس از اجرای این دستور، دستگاه خود را مجددا راه اندازی کنید و بررسی کنید که آیا مشکل همچنان وجود دارد یا خیر.
حتما بخوانید: 10 ترفند رجیستری ویندوز برای بهینه سازی
راه حل 5: زمان همگام سازی با استفاده از دستورات CMD
برای پیکربندی دستی سرویس Windows Time، کاری که باید انجام دهید این است:
روی نماد جستجوی قرار داده شده در Task bar کلیک کنید، "Command Prompt" را تایپ کنید و گزینه "Run as Administrator" را انتخاب کنید.
هنگامی که برنامه Command Prompt در حالت مدیریت راه اندازی شد، دستورات زیر را یکی یکی اجرا کنید:
Net stop w32 time
w32tm /unregister
w32tm /register
Net start w32 time
w32tm /resync
پس از اجرای این دستورات، دستگاه خود را مجددا راه اندازی کنید و بررسی کنید که آیا ساعت همگام شده است یا خیر.
حتما بخوانید: 5 روش فرمت کردن هارد دیسک در ویندوز 11 با CMD
راه حل 6: باتری CMOS را بررسی کنید
راه حل های ذکر شده در بالا را امتحان کردید، اما هنوز موفق نشدید؟ اگر باتری CMOS لپ تاپ شما خراب شده است، ممکن است تنظیمات ساعت دستگاه شما را به هم بزند. باتری CMOS بخشی از مادربرد است و برای روشن کردن تنظیمات BIOS دستگاه شما استفاده می شود. بنابراین، میتوانید باتری CMOS دستگاه خود را جایگزین کنید و بررسی کنید که آیا کمک میکند یا خیر.

راه حل 7: SFC Scan را اجرا کنید
(System File scaner )یک ابزار داخلی ویندوز است که فایل های سیستمی خراب را اسکن و بازیابی می کند. می توانید دستور SFC را در Command Prompt اجرا کنید تا ویندوز بتواند به طور خودکار فایل سیستمی خراب را با یک نسخه کپی جایگزین کند.
Command Prompt را در حالت Admin اجرا کنید.
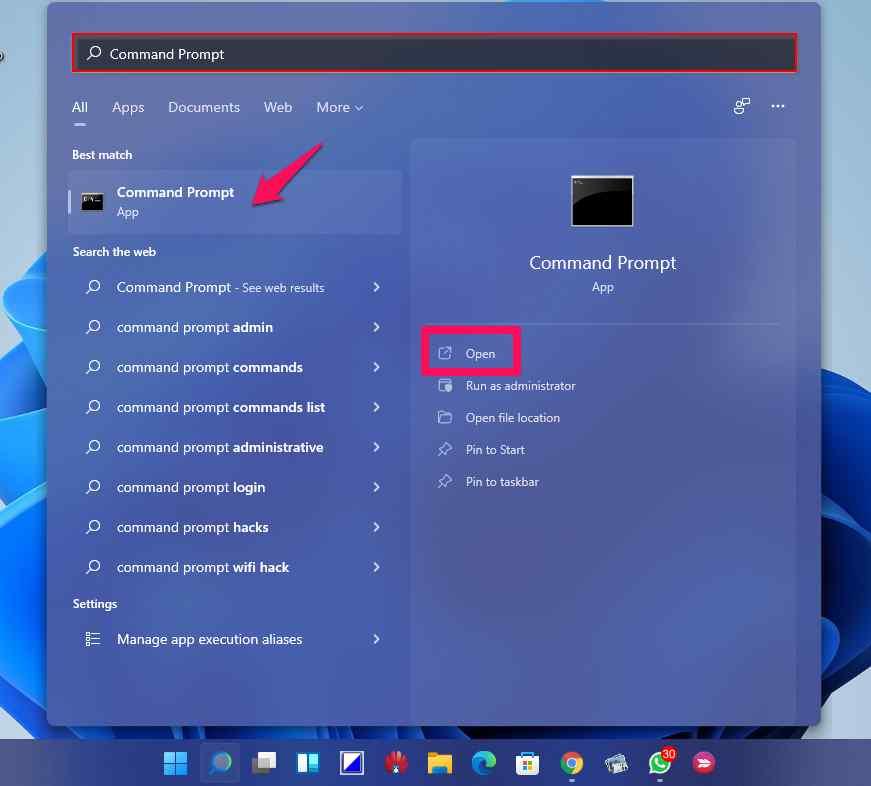
دستور زیر را تایپ کرده و Enter را بزنید تا اجرا شود:
sfc / scannow
پس از اجرای این دستور، دستگاه خود را مجددا راه اندازی کنید و بررسی کنید که آیا مشکل حل شده است یا خیر.
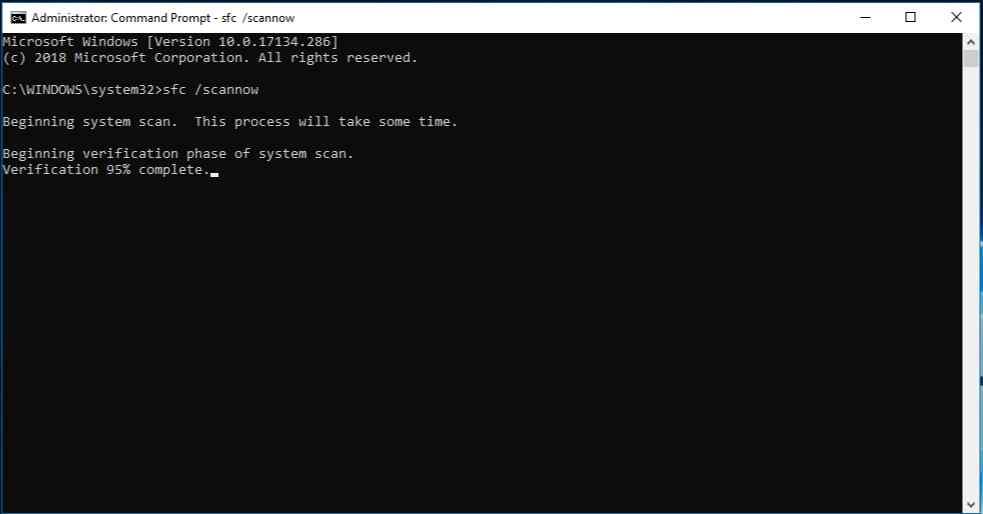
سخن آخر
در اینجا چند روش ساده برای رفع مشکل «خطای زمان ساعت ویندوز 11» وجود دارد. می توانید از هر یک از این راه حل ها برای همگام سازی تنظیمات ساعت در دستگاه خود استفاده کنید. بنابراین، اکنون می دانید که چگونه می توانید تنظیمات تاریخ و زمان را در ویندوز 11 پیکربندی کنید. به ما اطلاع دهید که کدام روش این کار را برای شما انجام داده است. با خیال راحت نظرات خود را در بخش نظرات به اشتراک بگذارید!

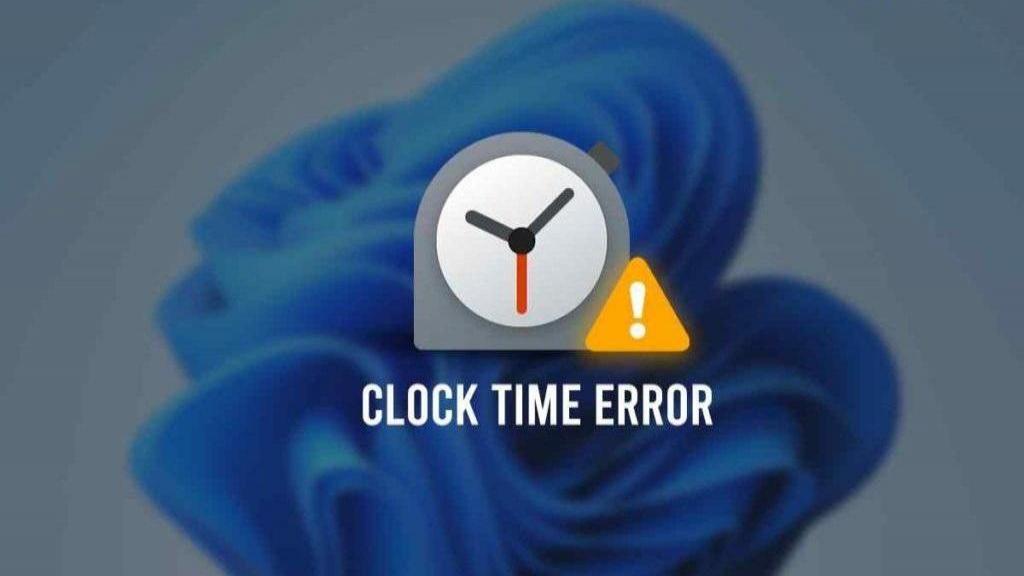
دیدگاه ها