ویندوز کامپیوتر شامل طیف وسیعی از اعلان ها یا نوتیفیکیشن های برای کامپیوتر و برنامه های آن است که شما را از تمامی اتفاقات مداومی که در حال رخ دادن است، مطلع میکنند. تماس های ورودی ویپ VoIP، یادآوریهای تقویم Outlook و اعلانهای بهروزرسانی نسخه معمولی ویندوز، همگی می توانند جزء یک اتفاق مهم باشند. با این حال، همیشه اینطور نیست؛ و گاهی اوقات اعلان های ویندوز به راحتی می تواند در کارها وقفه ایجاد کند. هنگامی که در حال کار یا تماشای بازی یا شوی تلویزیونی مورد علاقه خود هستید، اعلانها ممکن است ناخوشایند باشند.
برای جلوگیری از اذیت شدن این هشدارها، توصیه می کنیم آنها را غیر فعال کنید، موقتاً پنهان کنید یا فقط ضروری ترین موارد را فعال کنید. در این مطلب سلام دنیا، ما نحوه غیرفعال کردن اعلانهای ویندوز 11 در لپ تاپ را به شما آموزش خواهیم داد.
نصب صحیح ویندوز 11 روی کامپیوتر
نحوه غیره فعال کردن اعلان ها و نوتیفیکیشن ها در ویندوز 11
زمانی که نیاز به تمرکز دارید، باید با نحوه غیرفعال کردن تمام اعلانهای کامپیوتر خود آشنا باشید.این کار را باید از طریق مرکز اعلانها یا notification center انجام دهید.
- مرحله 1: با فشار دادن کلید Windows + S کادر جستجو را باز کنید و سپس گزینه منوی «Notifications & actions settings» را انتخاب کنید.
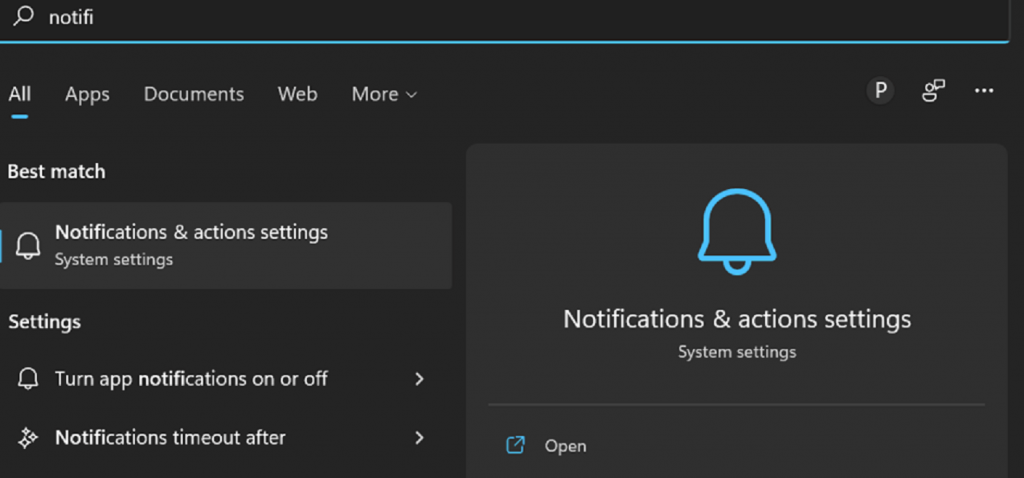
- مرحله 2: هنگامی که پنجره تنظیمات اعلان ظاهر شد، معمولاً این پنجره به طور پیش فرض فعال است، کلید "Notifications" را خاموش کنید. این کار تمامی هشدارهای مربوط به برنامهها و منابع دیگر در کامپیوتر را غیرفعال میکند، بنابراین مجبور نیستید به صورت جداگانه برای همه برنامه ها این کار را انجام دهید.
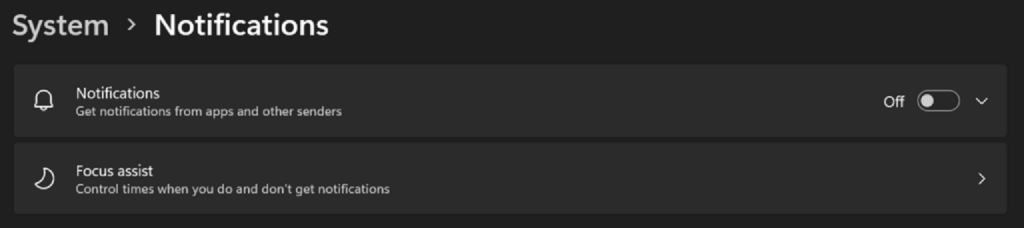
- مرحله 3: تیک گزینه های نوتیفیکیشنهای پیشنهادی «Offer suggestions on how I can set up my device» و «Get tips and suggestions while I use Windows» را نیز بردارید. با این کار هر اعلان اضافی نیز بسته می شود.
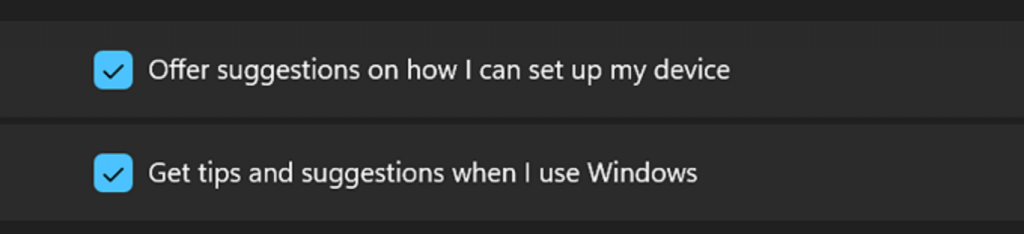
- مرحله 4: ویژگی Focus assist را غیرفعال کنید تا مطمئن شوید که با بیصدا کردن دائمی و کامل اعلانهای سیستم تضادی ندارد.
نحوه رد کردن اعلان ها در ویندوز 11
ممکن است رد کردن محتاطانه اعلانها در پسزمینه دسکتاپ بهجای غیرفعال کردن همه هشدارها و پنجرههای پاپآپ، بسیار راحتتر باشد.
حتما بخوانید: آموزش رفتن به بایوس لپ تاپ در ویندوز 11
می توانید این کار را به دو صورت انجام دهید: از طریق Action Center یا با تنظیم تایمر.
- مرحله 1: برای باز کردن این پنجره کلید Action Center، Win + A در صفحه کلید را فشار دهید. در صورتی که این گزینه در سیستم شما موجود باشد، یک طرح کلی سفید در اطراف هر اعلان وجود دارد. برای غیرفعال کردن اعلان ها، کافی است کلید Del را فشار دهید.
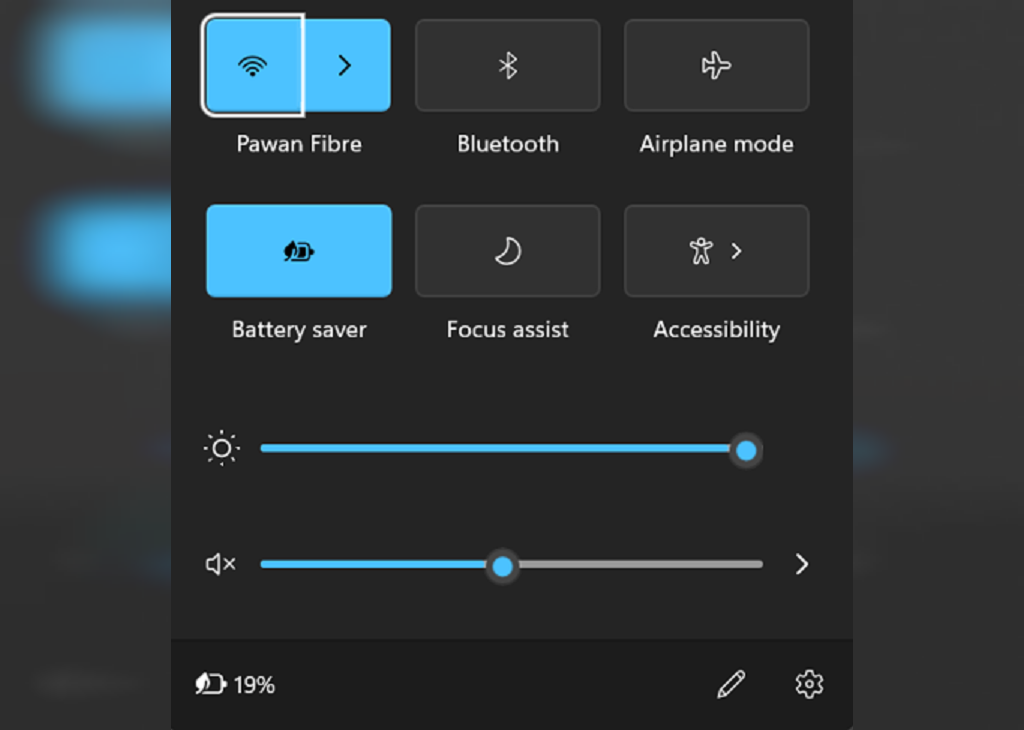
- مرحله 2: همچنین می توانید اعلان ها را با استفاده از تایمر خاموش کنید. در ویندوز 11، به قسمت تنظیمات سیستم بروید و گزینه «Notifications timeout after» را جستجو کنید.
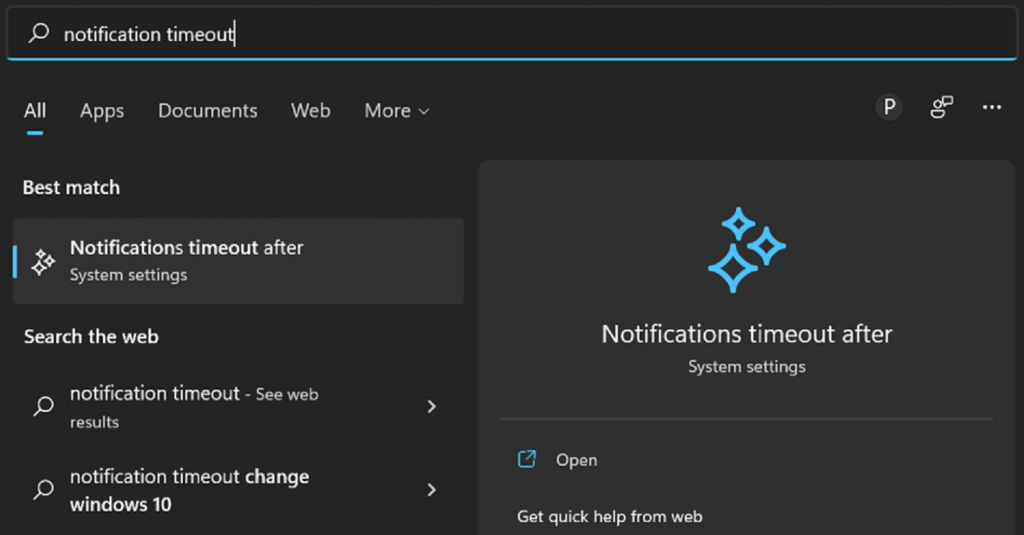
- مرحله 3: مدت زمانی که میخواهید اعلان روی صفحه شما بماند،را از منو کشویی «“Dismiss notifications after this amount of time» انتخاب کنید. کمترین زمان ماندن اعلان ها روی صفحه نمایش شما 5 ثانیه است.
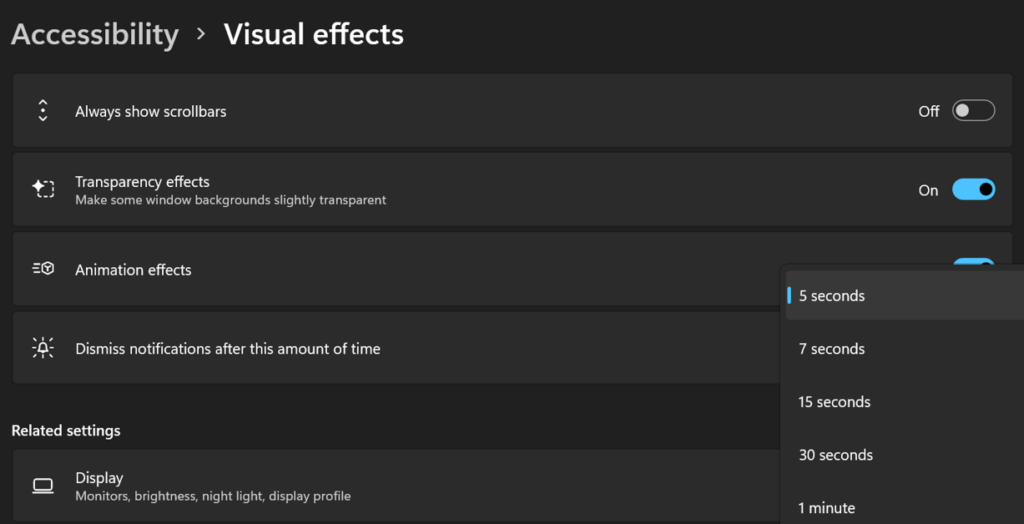
نحوه غیرفعال کردن اعلان های برنامه های خاص در ویندوز 11
این امکان وجود دارد که اعلانهای برخی از برنامههای کامپیوتر را غیرفعال کنید در حالی که اعلان های برنامه دیگر را فعال باقی می گذارید. برای غیرفعال کردن اعلانهای برنامهها در ویندوز، این مراحل را دنبال کنید:
- مرحله 1: کلید Windows + S را فشار دهید تا کادر جستجو باز شود و در این کادر عبارت «اChoose which apps show notifications» را تایپ کنید.

- مرحله 2: هر برنامهای که نمیخواهید اعلانی از آن دریافت کنید، انتخاب کنید و اعلان های آن را غیرفعال کنید.
نحوه استفاده از Focus Assist برای مخفی کردن موقتی اعلان ها در ویندوز 11
ما پیشنهاد میکنیم از ویژگی Windows Focus help،یک عملکرد کاربری فوق پیشرفته که از طریق سیستم ویندوز قابل دسترسی است،استفاده کنید تا از مزایای بدون اعلان بودن کامپیوتر استفاده کنید.میتوانید از گزینه«“automatic rule» برای مخفی کردن موقتی هشدارها استفاده کنید،تا بهم زدن تمرکز در موقع کار را کاهش دهید.
- مرحله 1: در کادر جستجو، عبارت "Focus assist automated rules" را تایپ کنید.
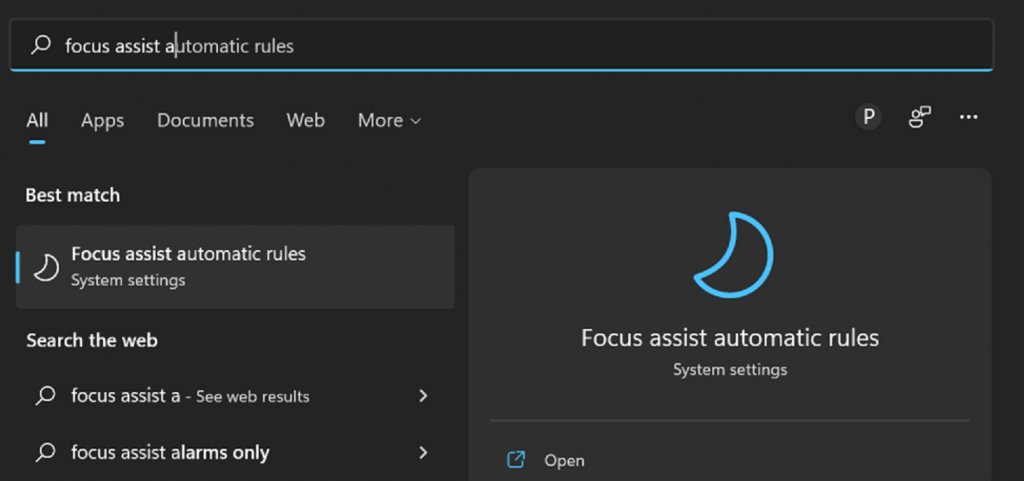
- مرحله 2: برای گزینه هایی که در بخش قوانین خودکار در قسمت Focus help به آن نیاز ندارید، کلید تغییر وضعیت را خاموش کنید.
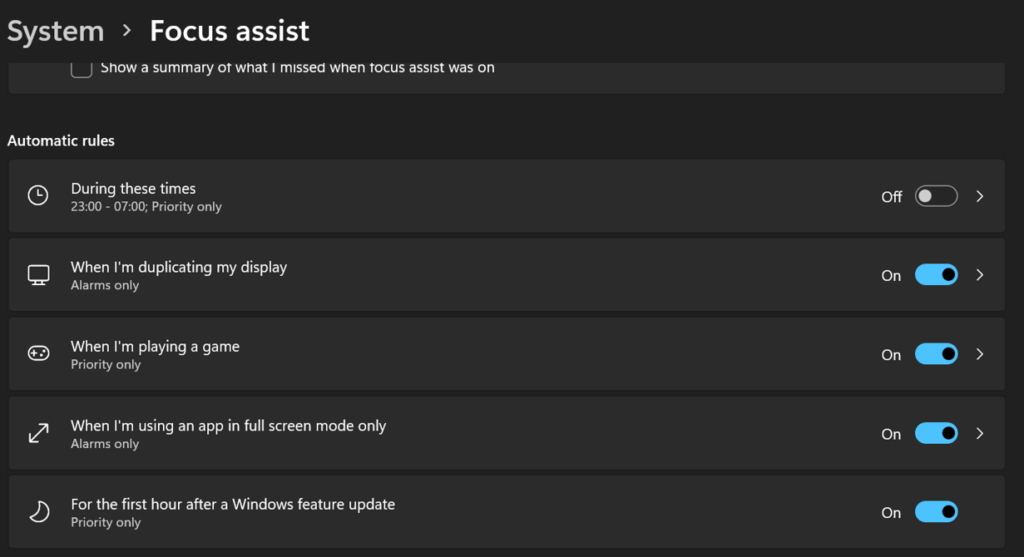
توجه: برای مثال، اگر زمانی را برای استراحت در طول عصر انتخاب می کنید، چیزی جز ارتباطات اولویت دار مزاحم استراحت شما نخواهند شد.به همین ترتیب، هنگام انجام یک بازی، میتوانید همه اعلان ها را به گزینه «Alarms only» محدود کنید. این گزینه به ویژه هنگام استفاده از نرم افزار تمام صفحه مانند برنامه پخش ویدیو مفید است.
حتما بخوانید: سفارشی کردن تنظیمات موس در ویندوز 11
- مرحله 3: به بخش «Focus assist» بروید و گزینه های انتخابی «Priority only» یا «Alarms only» را انتخاب کنید تا محدودیتهایی برای انواع اعلانهایی که دریافت میکنید،اعمال شود.
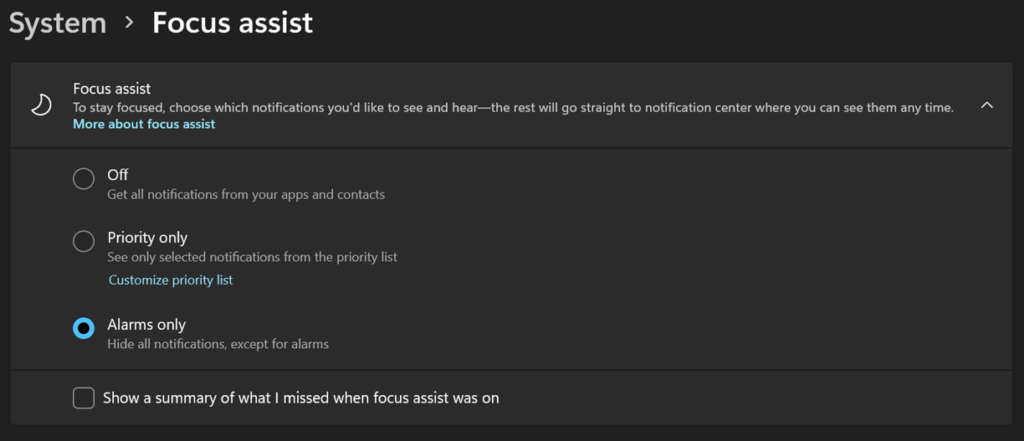
- مرحله 4: گزینه "Alarms only"به شما امکان می دهد با اینکه سایر اعلانها را غیرفعل کردید، اما اعلانهای مخاطبین و برنامه های مهم را دریافت کنید.
- مرحله 5: در نهایت، به لیست برنامه ها در Priority list بروید. میتوانید برنامهها را بر اساس اینکه میخواهید اعلانهای اولویت دار را ارائه کنند یا نه اضافه یا حذف کنید.
نتیجه گیری:
امیدوارم مراحل بالا برای مدیریت اعلانهای در ویندوز 11 به شما کمک کند تا بتوانید روی کار خود تمرکز کنید. می توانید انتخاب کنید که اعلان را به طور کلی غیرفعال کنید یا تعدادی از آنها را خاموش کنید. من احساس می کنم که تنظیم یک تایمر برای حذف خودکار آنها در عرض 5 ثانیه بهترین گزینه است. هرگونه سوال یا پیشنهاد را لطفا در قسمت نظرات با ما در میان بگذارید.
مقالات مرتبط:
حل مشکل باز نشدن مایکروسافت استور (Microsoft Store) در ویندوز 11
رفع مشکل کار نکردن بلوتوث در ویندوز 11

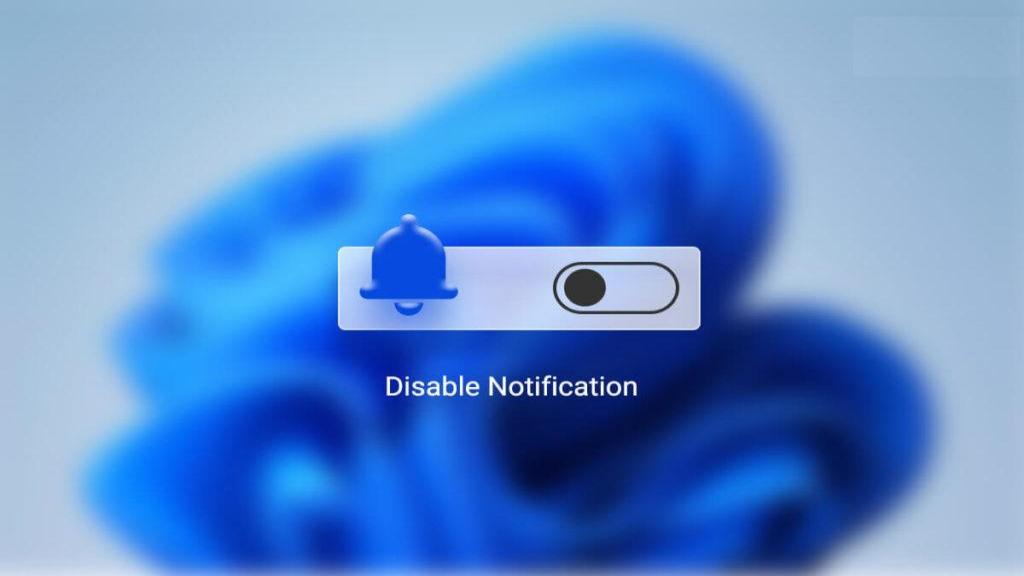
دیدگاه ها