صدا قسمت مهم کار کردن با ویندوز است. نیازی به گفتن نیست، اگر با وجود اینکه نوار لغزنده صدای شما به 100 رسیده است، اما صدا ویندوز خیلی کم است، باید بدانید که مشکلی وجود دارد. همانطور که گفته شد، صدای کم کامپیوتر چیزی نیست که قابل رفع نباشد. در این مطلب سلام دنیا، برخی از بهترین راه حل ها برای رفع مشکل کم بودن صدا در ویندوز 10 و 11 ارائه شده است.
رفع مشکل کم بودن صدا در ویندوز 10 و 11
1. رفع مشکل کم بودن صدا در ویندوز با استفاده از Audio Troubleshooter
ویندوز مجهز به یک عیب یاب داخلی است که ممکن است به شما کمک کند بدون تلاش زیاد مشکل را برطرف کنید. عیبیاب صوتی یا Audio Troubleshooter میتواند به تشخیص خودکار مشکل در ویندوز کمک کند و بر اساس آن راهحلی را پیشنهاد دهد. در ادامه مراحل استفاده از Audio Troubleshooter آمده است:
حتما بخوانید: روش دانلود و نصب صحیح ویندوز 11 روی کامپیوتر
مرحله 1. تنظیمات را با فشار دادن Windows + I باز کنید.
مرحله 2. از سمت چپ System را انتخاب کنید (اگر قبلاً انتخاب نشده است).
مرحله 3. از سمت راست روی Troubleshoot کلیک کنید.
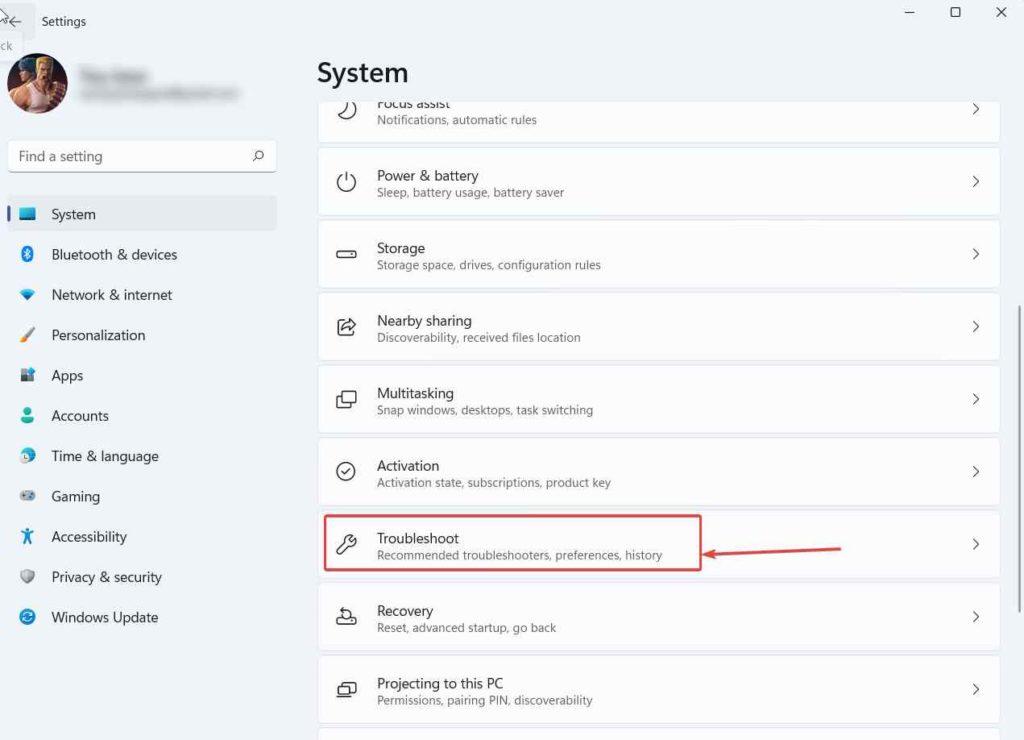
مرحله 4. روی Other troubleshooters کلیک کنید.
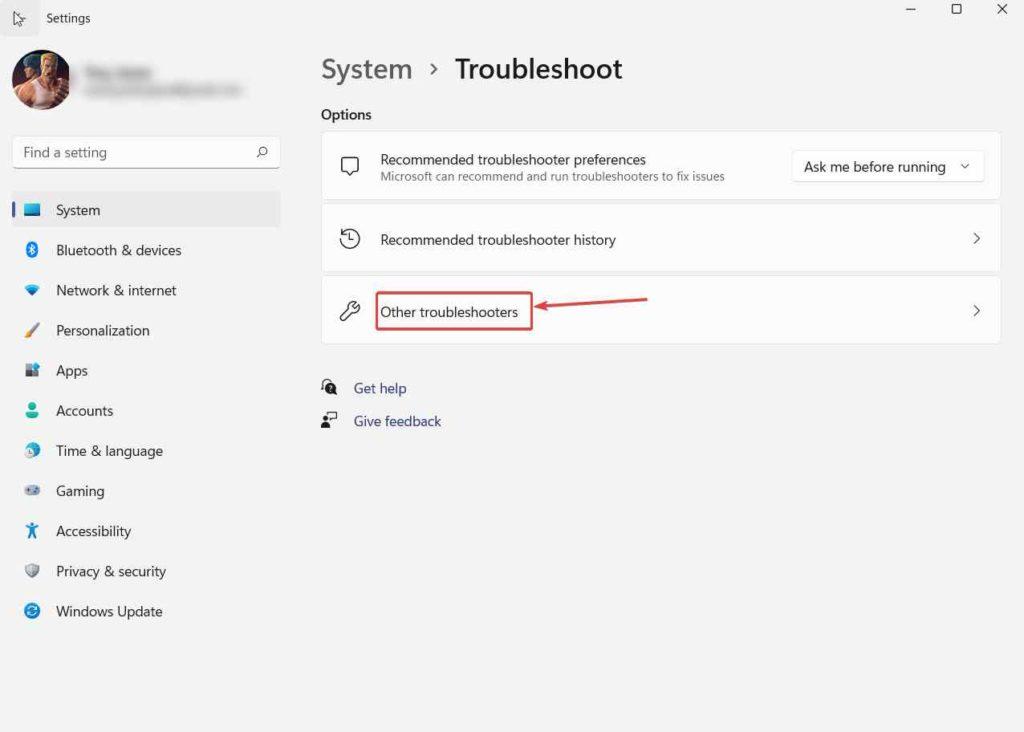
مرحله 5. همانطور که در اسکرین شات زیر نشان داده شده است، در اکثر اوقات روی دکمه Run در کنار Playing Audio کلیک کنید.
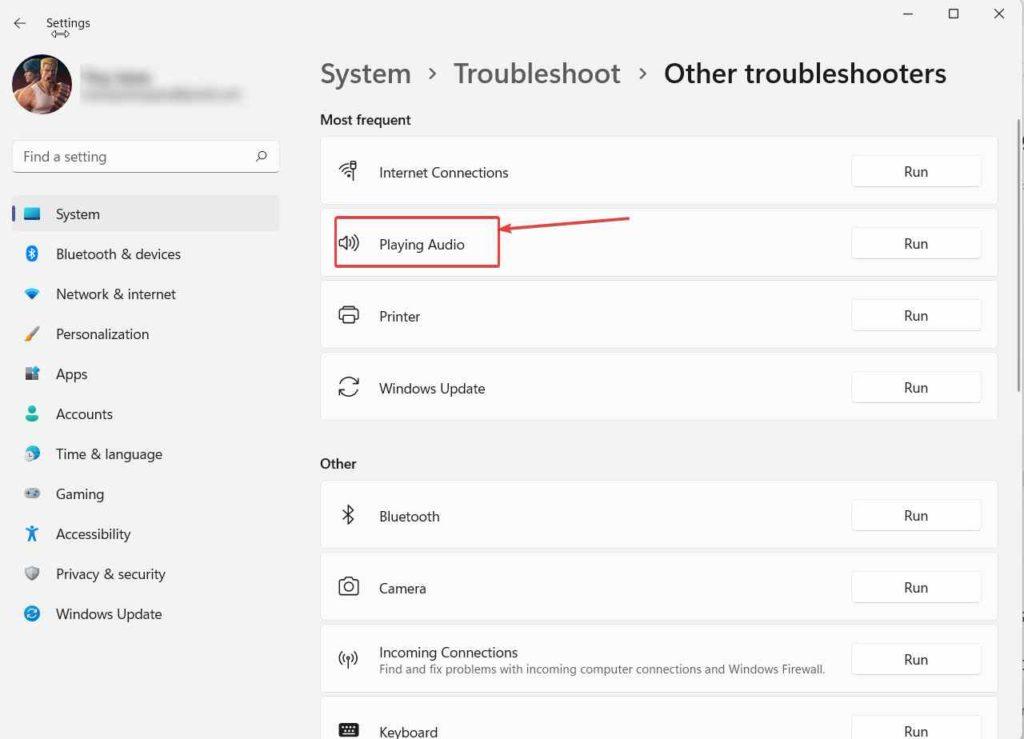
2. رفع مشکل کم بودن صدا در ویندوز با زیاد کردن صدای مدیا پلیر و صدای نرم افزار
در بسیاری از موارد هنگامی که یک آهنگ صوتی را پخش می کنید، به خصوص اگر از یک پخش کننده رسانه شخص ثالث استفاده می کنید، به طور موثر با دو سطح صدا سروکار دارید، اولی صدای بلندگوهای رایانه شخصی شما و دومی صدای مدیل پلیر. در اینجا می توانید سطح صدای مدیا پلیر را بررسی کرده و در صورت کم بودن آنها را زیاد کنید.در مورد فوق، ممکن است صدا ویندوز شما به خودی خود کم نباشد، اما برنامه خاص، صدا کمی داشته باشد. برای این کار، حتی می توانید به Volume Mixer ویندوز مراجعه کنید و سطوح صدا را همانطور که در تصویر زیر نشان داده شده است بررسی کنید.
حتما بخوانید: حل مشکل کار نکردن تایپ صوتی در ویندوز 11
مرحله 1. تنظیمات را با فشار دادن Windows + I باز کنید.
مرحله 2. از سمت راست روی Sound کلیک کنید.
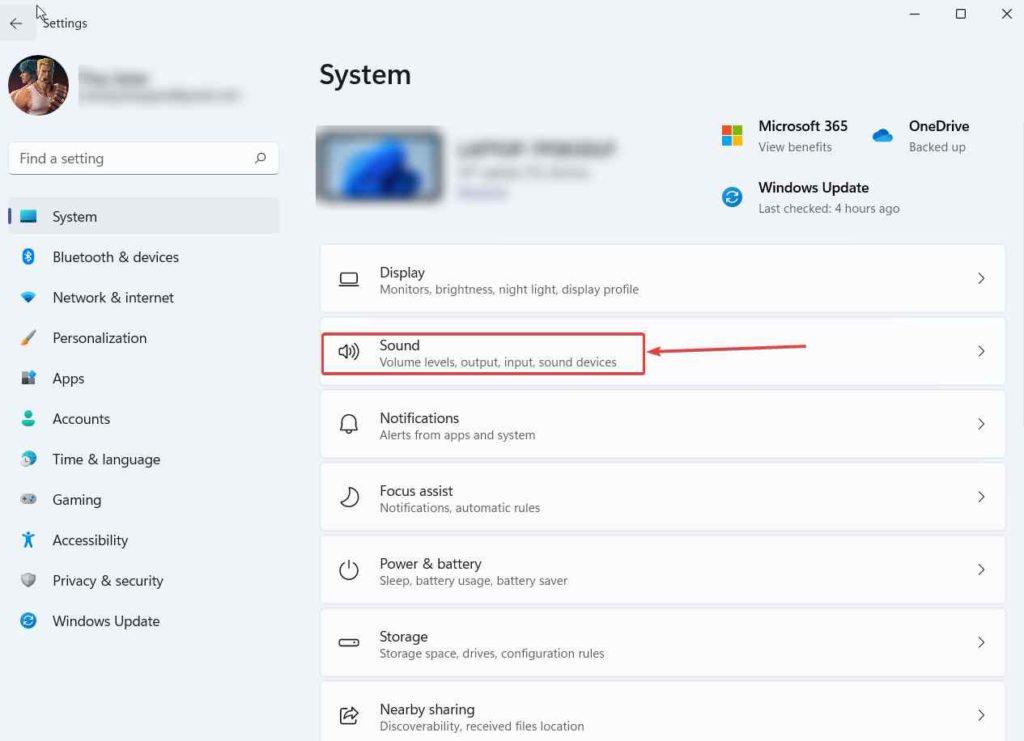
مرحله 3. به سمت پایین اسکرول کنید تا به گزینه Advanced برسید و روی Volume Mixer کلیک کنید.
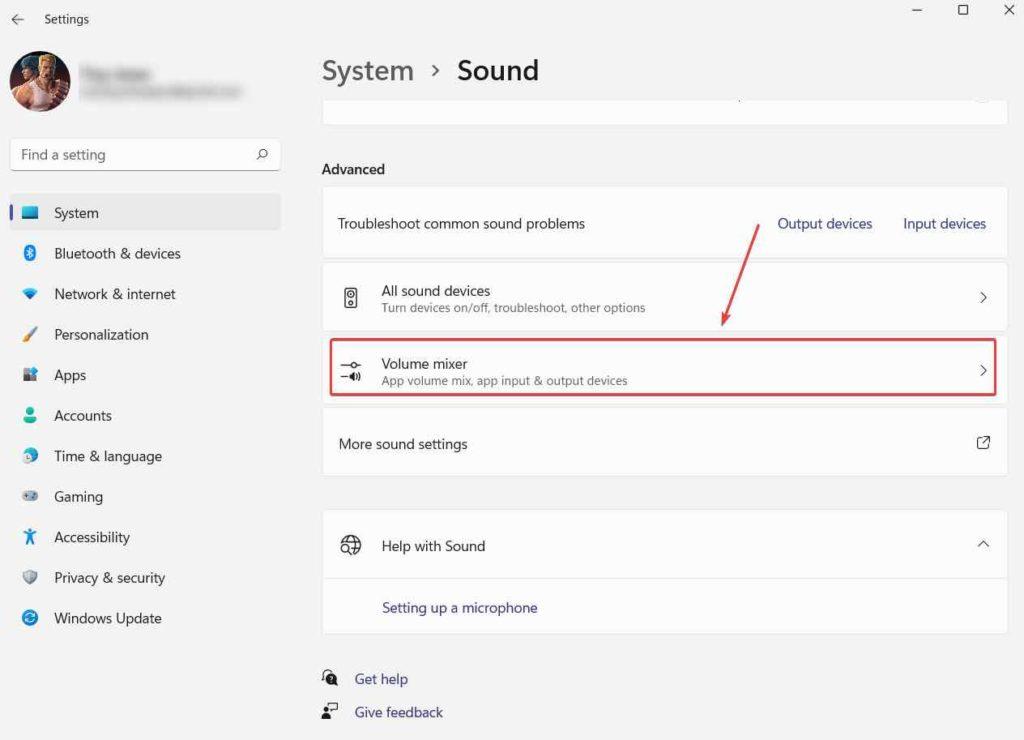
مرحله 4. در قسمت Apps صدای برنامه را برای قسمت هایی که با مشکلات صدا کم مواجه هستید افزایش دهید.
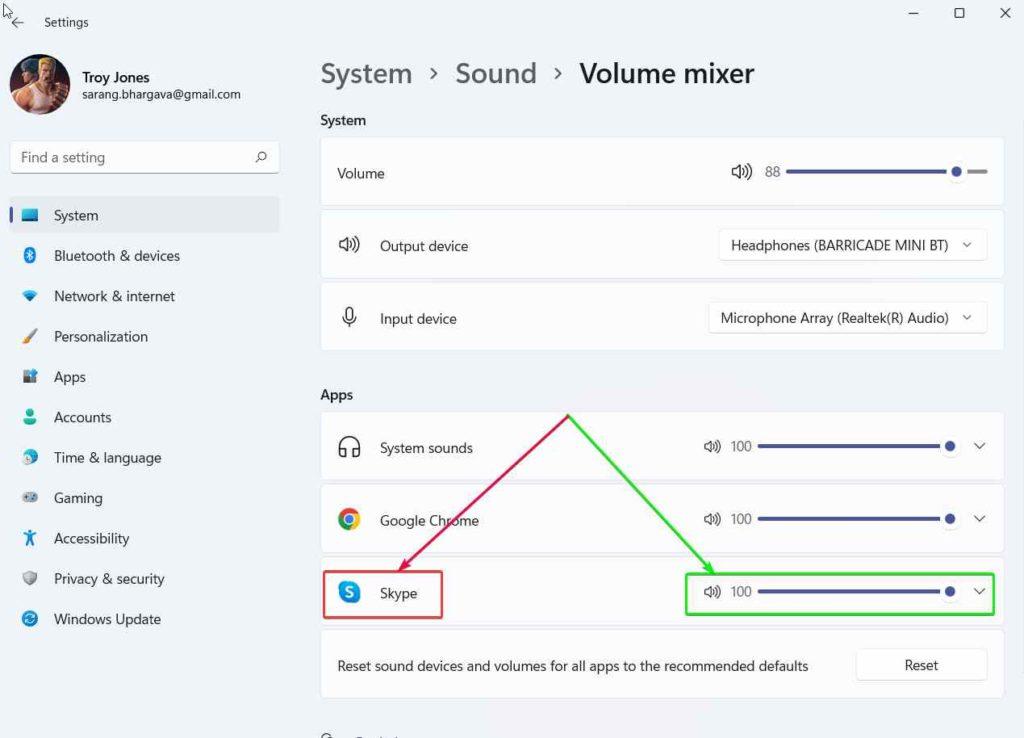
تنظیمات صدای کامپیوتر در ویندوز 10
3. رفع مشکل کم بودن صدا در ویندوز با بررسی تنظیمات مربوط به صدا
ممکن است از جهات مختلف با مشکل صدای کم روبرو باشید:
- ممکن است صدا کلی لپ تاپ شما کم باشد.
- شاید صدا در حال کلی کاملا قابل شنیدن باشد، اما به محض اینکه میکروفون را وصل می کنید، صدا بسیار کم شود.
- یا ممکن است به محض وصل کردن بلندگوهای خارجی از طریق جک یا بلوتوث، صدا بسیار کم باشد.
حتما بخوانید: دانلود بهترین نرم افزار ضبط صدا برای کامپیوتر رایگان و حرفه ای
هر چیزی ممکن است باعث بروز این مشکل شود، برای رفع این مشکل مراحل زیر را دنبال کنید.
مرحله 1. با فشار دادن کلیدهای ترکیبی Windows + I، تنظیمات را باز کنید.
مرحله 2. از سمت چپ روی System کلیک کنید (اگر قبلا انتخاب نشده باشید).
مرحله 3. از سمت راست روی Sound کلیک کنید،باید گزینه دوم باشد.
مرحله 4. بخش صدا را می تواند به سه قسمتOutput، Input Advanced تقسیم کرد.
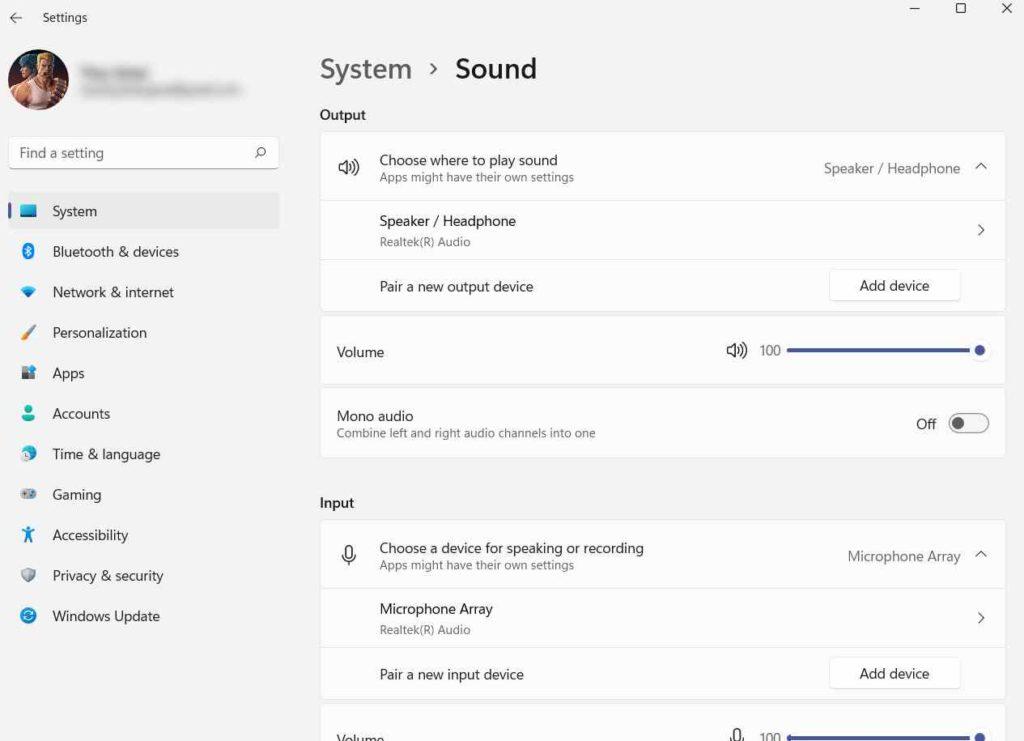
مرحله 5. روی هر کدام از گزینه ها کلیک کنید و نوار لغزنده صدا (در صورت نیاز) تغییر دهید.
مرحله 6. بعد از اینکه هر یک از لغزنده های صدا را در زیر هر یک از گزینه ها تغییر دادید، حالا بررسی کنید که آیا صدا مطابق میل شما است یا خیر.
4. رفع مشکل کم بودن صدا در ویندوز با استفاده از اکولایزر شخص ثالث
اگرچه این موارد مشکل را حل می کنند،اما در عین حال، می توانید از یک اکولایزر شخص ثالث مانند Boom 3D استفاده کنید. این یکی از بهترین برنامههایی است که میتواند به بهبود پخش صدا کمک کند، به لطف طیف گستردهای از تنظیمات قابل شخصیسازی که همراه با آن ارائه میشود.
5. رفع مشکل کم بودن صدا در ویندوز با نصب درایور صوتی
ممکن است به دلیل درایور صوتی قدیمی یا خراب با مشکلات صدا کم مواجه شوید. به دو روش می توانید درایورهای صوتی را به روزرسانی کنید. یکی از راه ها این است که درایورها را به صورت دستی به روزرسانی کنید.اما روش دوم راحتتر و بدون ریسک است، میتوانید از ابزار بهروزرسانی درایور شخص ثالث مانند Advanced Driver Updater استفاده کنید.
Advanced Driver Updater چیست؟ و چرا از Advanced Driver Updater استفاده کنیم؟
Advanced Driver Updater (نرم افزار آپدیت درایور سخت افزارها) یک ابزار پیشرو و آسان برای به روز رسانی درایور برای ویندوز است. این نرم افزار درایورهای قدیمی را اسکن می کند و به به روز رسانی آنها کمک می کند.یکی از دلایلی که ممکن است بخواهید از Advanced Driver Updater استفاده کنید این است که احتمال اینکه برای به روز رسانی به صورت دستی،درایورهای اشتباهی پیدا کنید زیاد است، به علاوه ابزاری مانند Advanced Driver Updater چندین ویژگی دیگر را ارائه می دهد:
دانلود نرم افزار Advanced Driver Updater
- برنامه ریزی اسکن درایورها در زمان دلخواه شما.
- پشتیبان گیری از درایورها قبل از به روز رسانی.
- در مواقع اضطراری نسخه های قدیمی درایورها را بازیابی کنید.
نحوه استفاده از Advanced Driver Updater برای به روز رسانی درایورهای صوتی
مرحله 1. Advanced Driver Updater را دانلود، نصب و اجرا کنید.
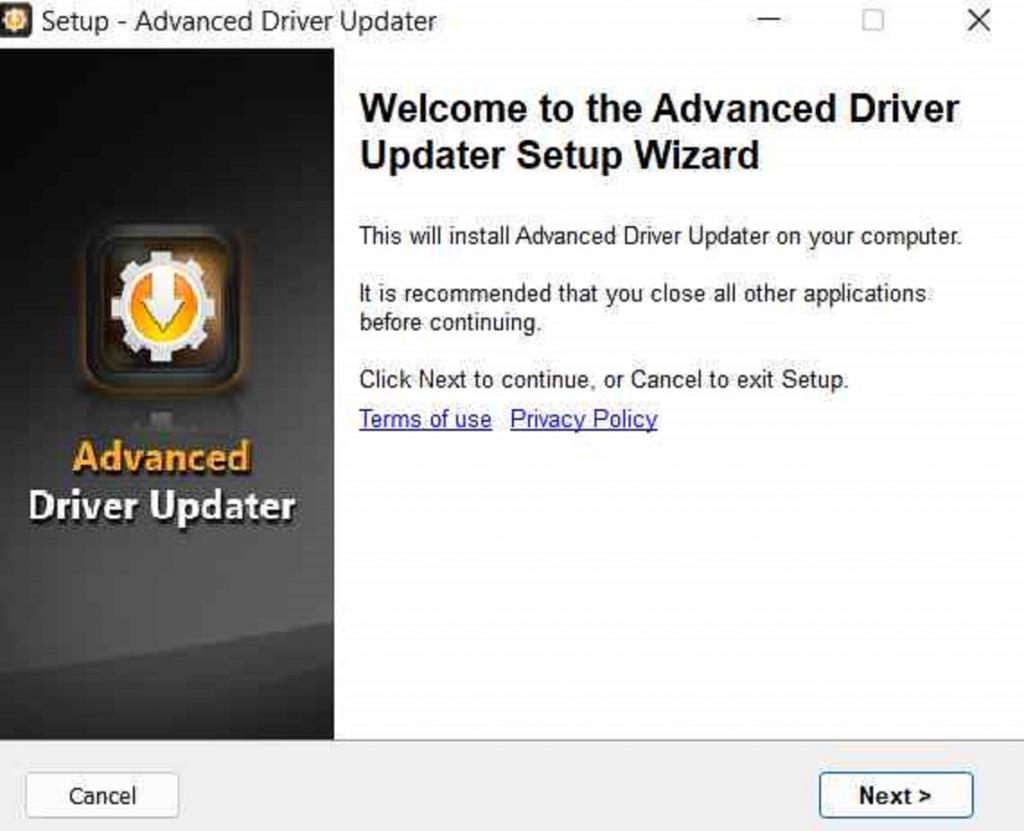
مرحله 2.روی چک باکس کنار درایور صوتی که میخواهید بهروزرسانی شود کلیک کنید و روی گزینه Update driver آبی رنگ کلیک کنید.
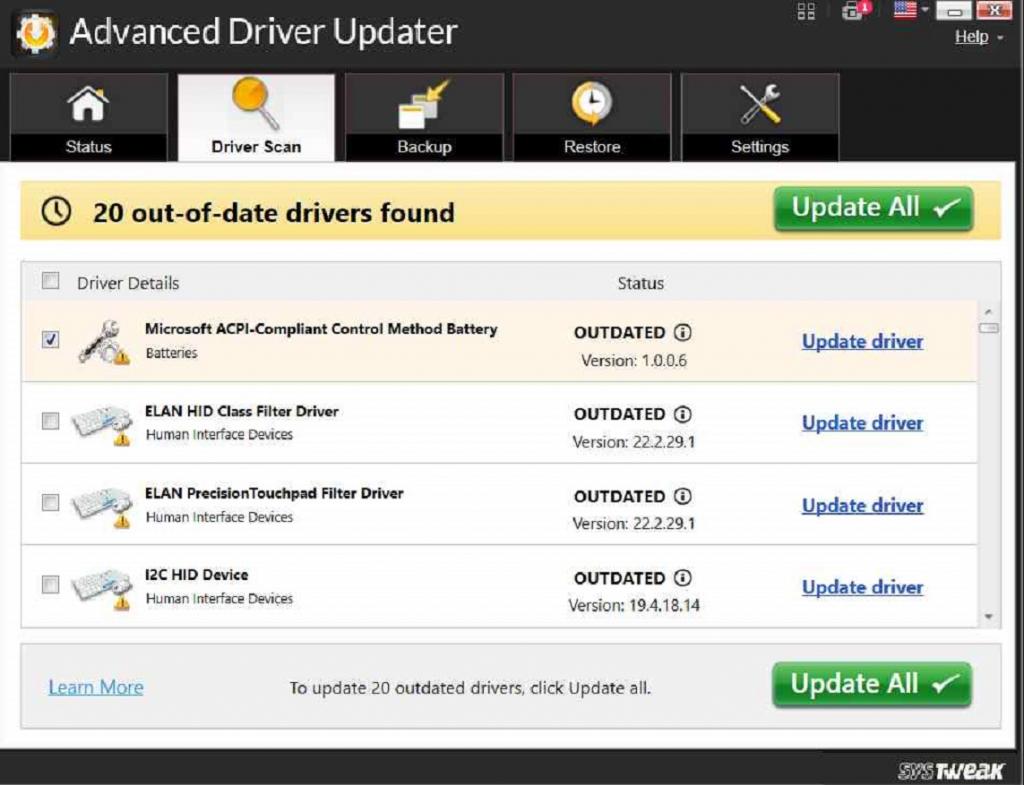
مرحله 3. دستورالعمل های روی صفحه را دنبال کنید،و تمام! شما با موفقیت درایور صوتی خود را به روز کردید.
حتما بخوانید: 6 روش افزایش سرعت اینترنت و رفع مشکل کندی نت در ویندوز 11
6. Sample Rate را تغییر دهید و Loudness Equalization را روشن کنید
در ویندوز 10
مرحله 1. روی Soundsicon از گوشه سمت راست پایین نوار وظیفه کلیک راست کنید.
مرحله 2. Sounds را انتخاب کنید.
مرحله 3. روی تب Playback کلیک کنید، اسپیکرهای خود را پیدا کنید، روی آنها کلیک راست کرده و Properties را انتخاب کنید.
مرحله 4. وقتی پنجره Speakers Properties باز شد، روی گزینه Advanced کلیک کنید.
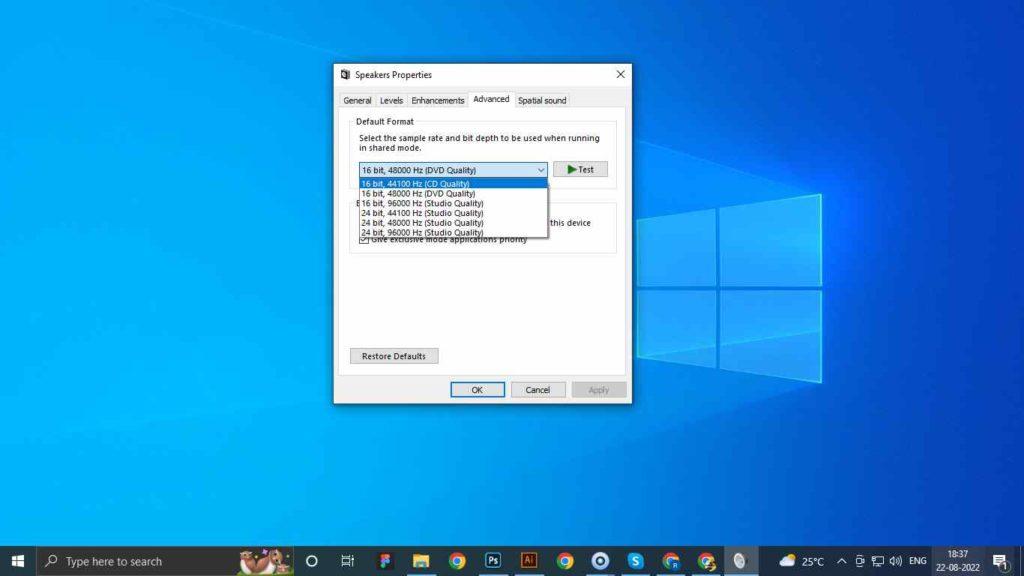
مرحله 5. در قسمت Default Format، گزینه Loudness Equalization را انتخاب کنید.
مرحله 6. روی Apply و سپس OK کلیک کنید.
مرحله 7. حالا به تب Enhancements رفته و Loudness Equalization را انتخاب کنید.
در ویندوز 11
مرحله 1. Windows + I را فشار دهید تا تنظیمات باز شود.
مرحله 2. از سمت راست روی Sound کلیک کنید.
مرحله 3. به سمت پایین اسکرول کنید و در قسمت Advanced روی More sound settings کلیک کنید.
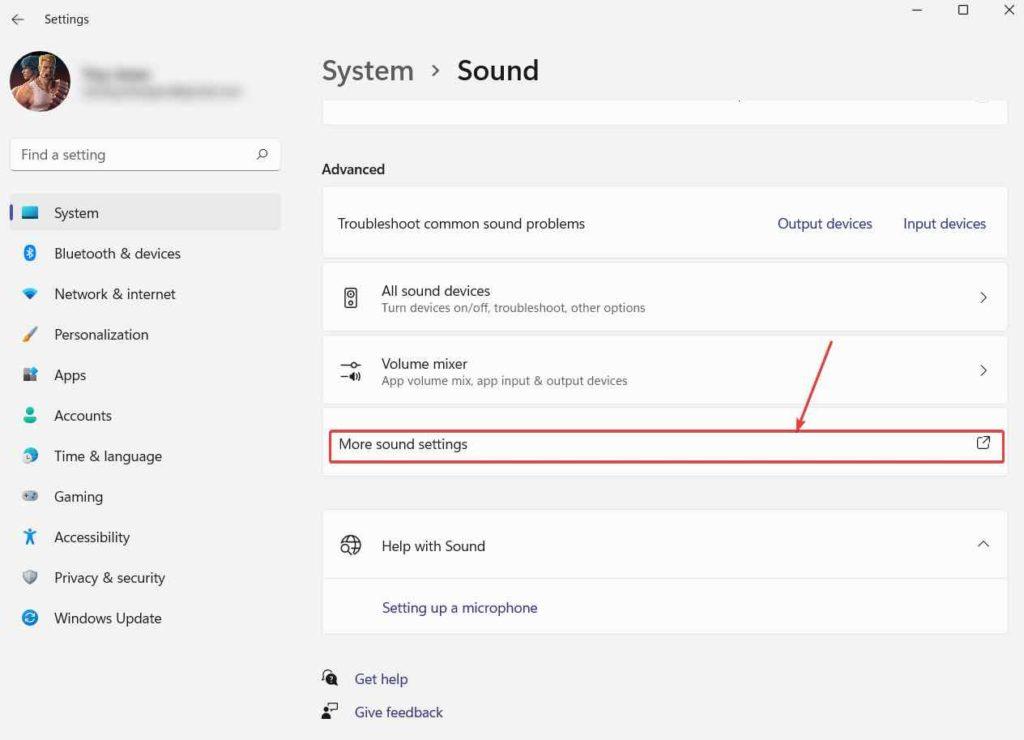
مرحله 4. روی playback device کلیک راست کرده و Properties را انتخاب کنید.
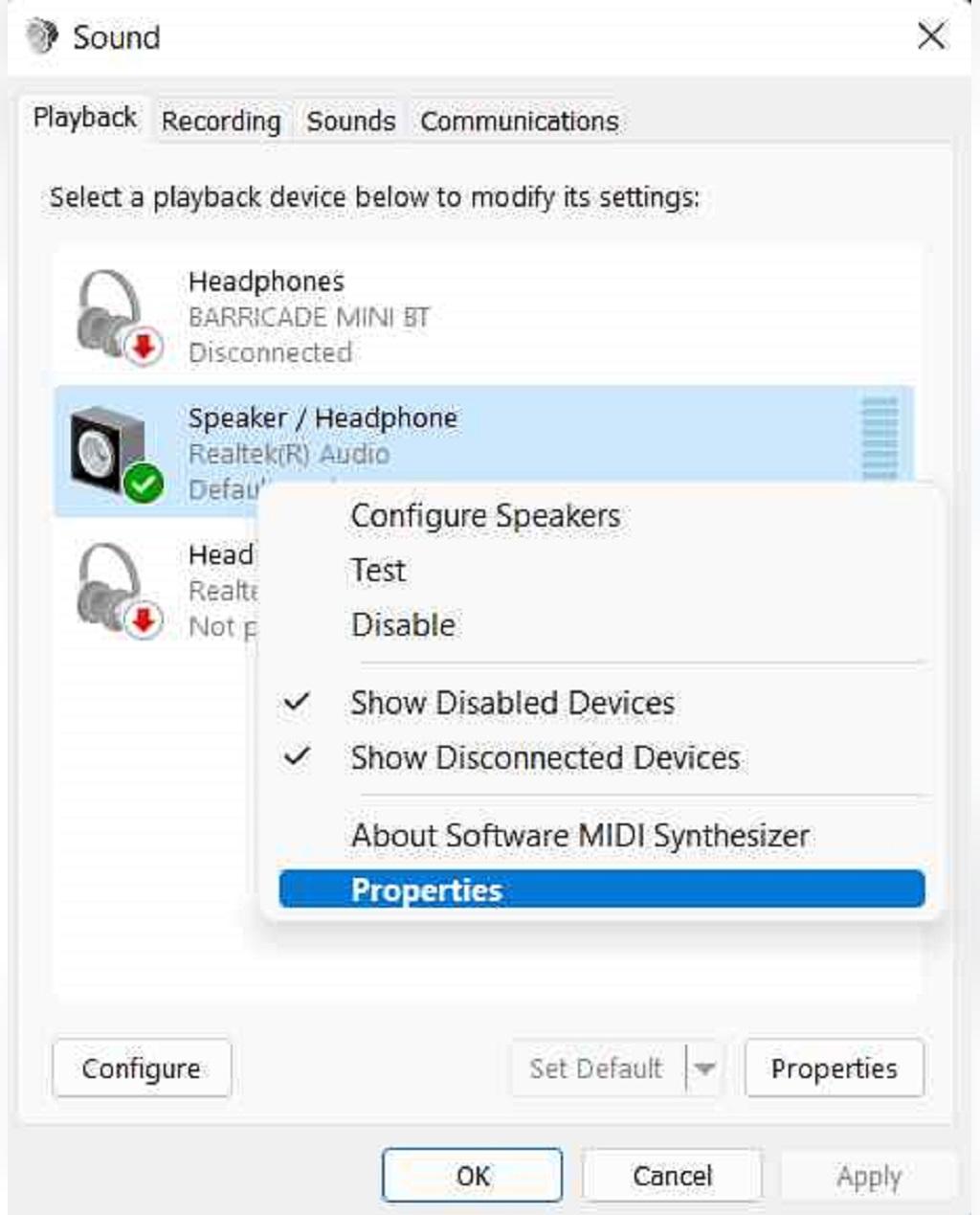
مرحله 5. روی منوی کشویی زیر Default Formatand کلیک کنید و گزینه Highest sound quality را انتخاب کنید.
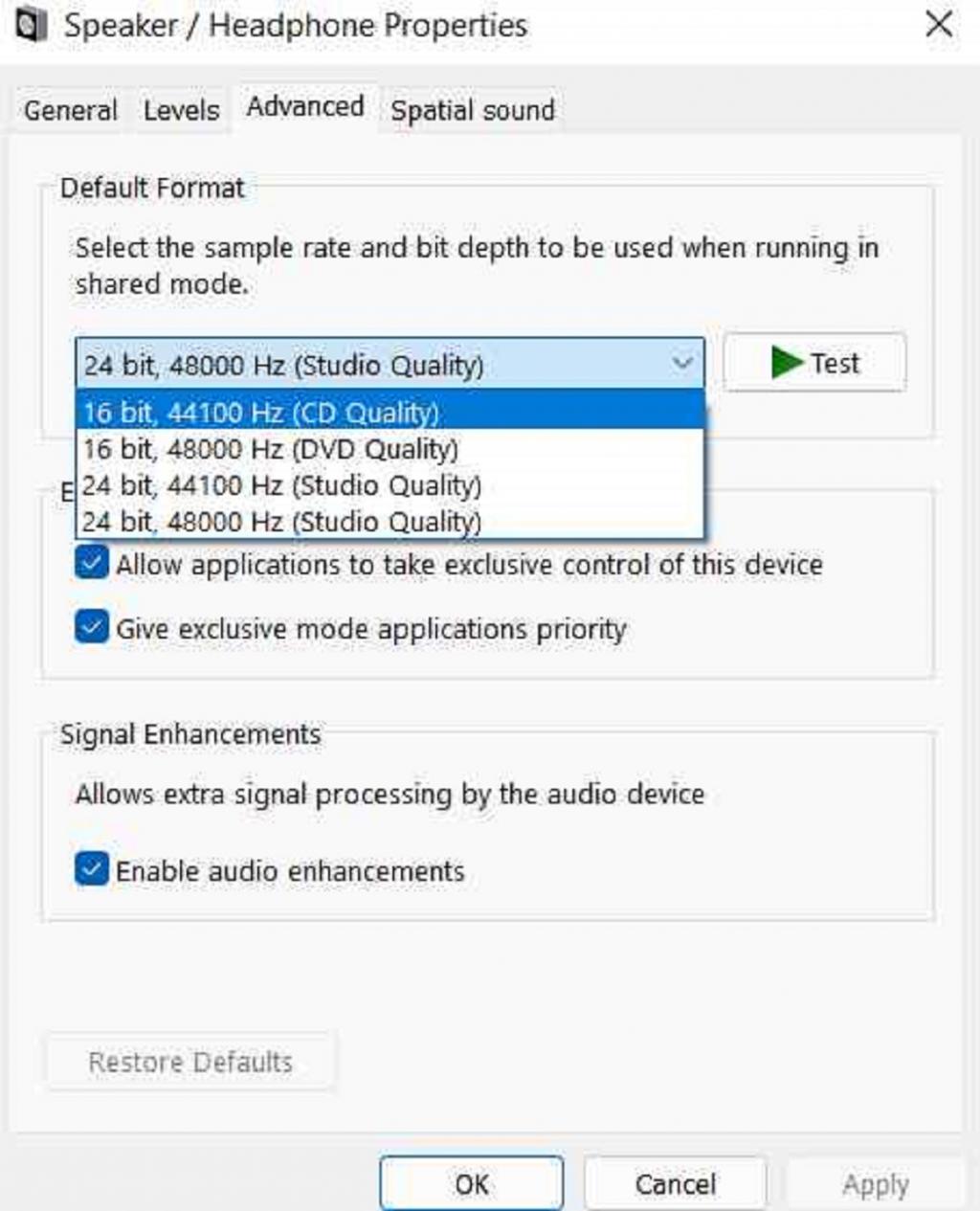
کلام آخر:
صدای کم کامپیوتر برای ویندوز 11/10 یک مشکل رایج است و می تواند کار شما را کاملا مختل کند. ما امیدواریم که راه حل های بالا به شما کمک کند تا مشکل را حل کنید و بتوانید دوباره تجربه خوبی برای کار با کامپیوتر خود داشته باشید.
مقالات مرتبط:
5 روش فرمت کردن هارد دیسک در ویندوز 11 با CMD، داس و تنظیمات
آموزش ضبط فیلم و صدا در پاوریوینت با گوشی و کامپیوتر


دیدگاه ها