تایپ صوتی یک ویژگی فوقالعاده مفید در ویندوز 11 است که به شما امکان میدهد جملات را به جای تایپ کردن، بگویید. از گفتار آنلاین برای تبدیل سریع گفتار شما به متن استفاده می کند. با این حال، اگر نمیتوانید از مزایای تایپ صوتی بهره ببرید زیرا این ویژگی کار نمیکند، ما اینجا هستیم تا به شما کمک کنیم. ما در این مطلب سلام دنیا، به بررسی علت و آموزش روش های رفع مشکل کار نکردن تایپ صوتی در ویندوز 11 به روش تصویری و گام به گام، پرداختیم. با ما همراه باشید.
علت کار نکردن تایپ صوتی ویندوز
این مشکل میتواند دلایل مختلفی داشته باشد، از جمله نبودن مجوز مربوطه و عملکرد نادرست درایورهای میکروفون . اگر نمی توانید بفهمید که چه چیزی باعث این مشکل شده است، از طریق نکات عیب یابی زیر استفاده کنید. بنابراین، بیایید شروع کنیم.
7 روش برتر برای رفع مشکل کار نکردن تایپ صوتی در ویندوز 11
1. برای رفع مشکل کار نکردن تایپ صوتی: اتصال فیزیکی را بررسی کنید
اگر از یک میکروفون خارجی در رایانه شخصی خود استفاده می کنید، با بررسی اتصال فیزیکی آن شروع کنید. پورت صوتی یا پورت USB را که استفاده می کنید را تمیز کنید. همچنین میتوانید میکروفون خود را با رایانه دیگری آزمایش کنید تا مشکلات مربوط به سختافزار را حل کنید.
حتما بخوانید: دانلود و نصب ویندوز 11 مرحله به مرحله
- مرحله 1. منوی تنظیمات را باز کنید. برای رسیدن به آنجا می توانید "Windows" و "I" را با هم فشار دهید. یا از میانبر منوی استارت استفاده کنید.
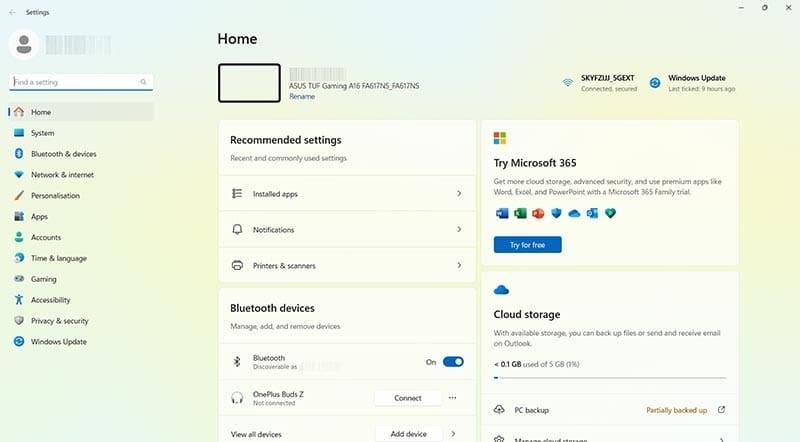
- مرحله 2. به «privacy and security» بروید. سپس به پایین بروید و "Microphone" را انتخاب کنید.
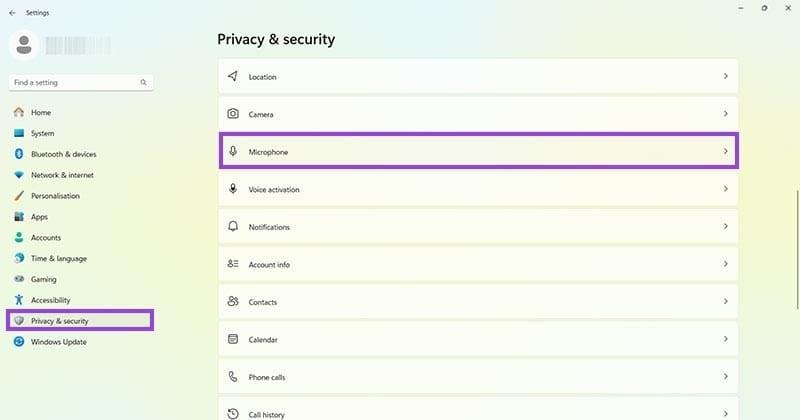
- مرحله 3. مطمئن شوید که «دسترسی به میکروفون» روشن است. علاوه بر این، دسترسی به میکروفون را برای برنامههایی که میخواهید از آن استفاده کنید نیز روشن کنید.
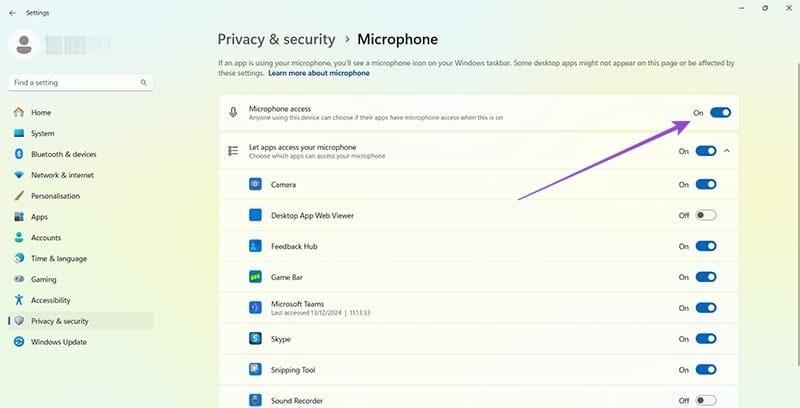
2. برای رفع مشکل کار نکردن تایپ صوتی: صدای پیش فرض دستگاه ورودی را بررسی کنید
اگر چندین دستگاه صوتی به رایانه شخصی خود متصل کرده اید، ممکن است ویندوز میکروفون اشتباهی را انتخاب کند. اطمینان حاصل کنید که ویندوز 11 از میکروفون دلخواه شما به عنوان دستگاه ورودی صوتی پیش فرض استفاده می کند. در اینجا نحوه انجام آن آمده است.
مرحله 1: روی نماد جستجو در Task bar کلیک کنید تا منوی جستجو باز شود. Sound setting را تایپ کنید و نتیجه را در قسمت Best match انتخاب کنید.
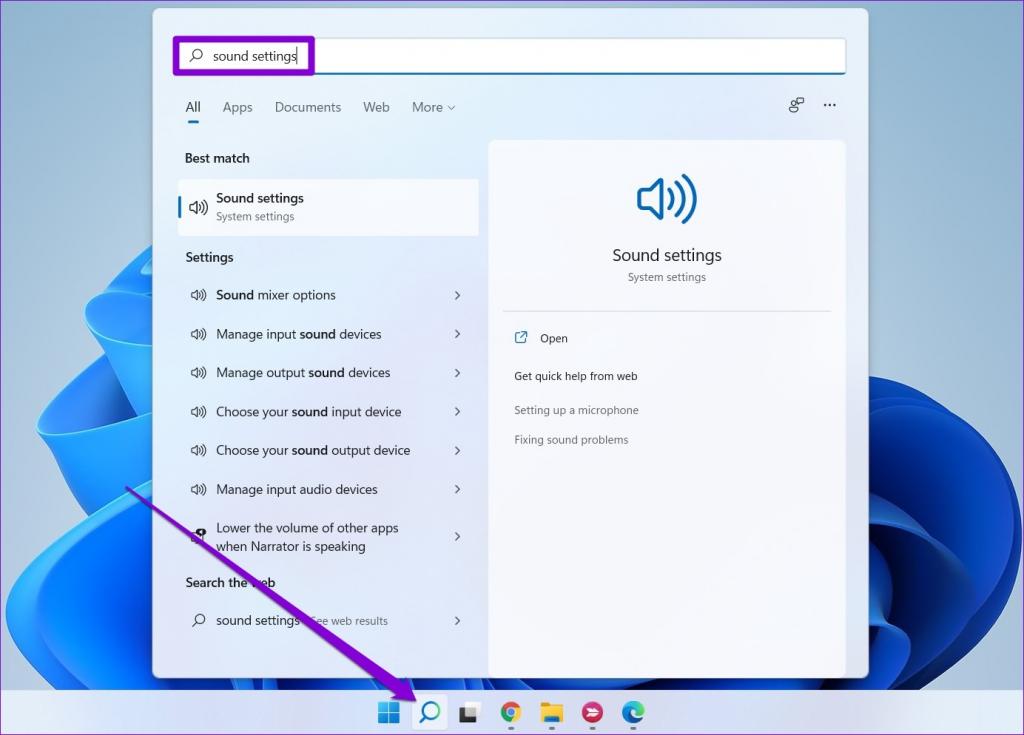
مرحله 2: در بخش «choose a device for speaking or recording»، دستگاه صوتی مورد نظر خود را انتخاب کنید. همچنین دقت کنید که صدا خیلی کم نباشد.
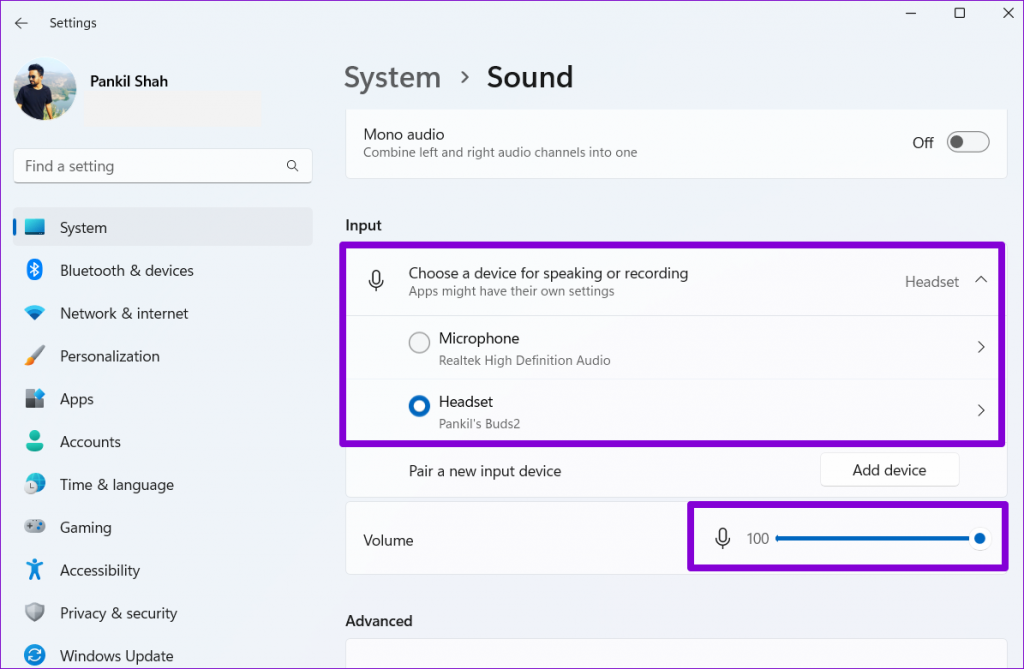
پس از آن، از میانبر Windows key + H برای دسترسی به تایپ صوتی در ویندوز استفاده کنید و ببینید که آیا کار می کند یا خیر.
حتما بخوانید: روش فعال کردن تشخیص گفتار و دستیار صوتی در ویندوز 10
3. برای رفع مشکل کار نکردن تایپ صوتی: دسترسی به میکروفون را فعال کنید
اگر ویندوز 11 مجوز لازم برای دسترسی به میکروفون شما را نداشته باشد، ویژگی تایپ صوتی کار نخواهد کرد. برای فعال کردن دسترسی میکروفون در ویندوز 11 مراحل زیر را دنبال کنید.
مرحله 1: روی نماد Start کلیک راست کرده و Settings را از لیست انتخاب کنید.
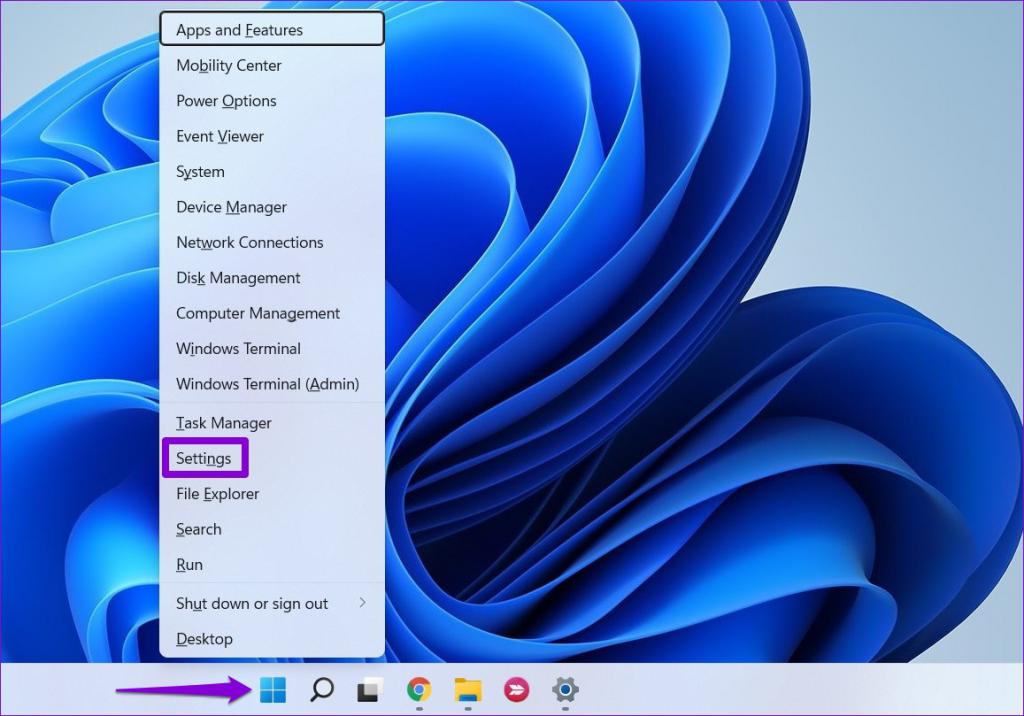
مرحله 2: به قسمت Privacy & Security بروید. سپس به سمت پایین به App permissions بروید و Microphone را انتخاب کنید.
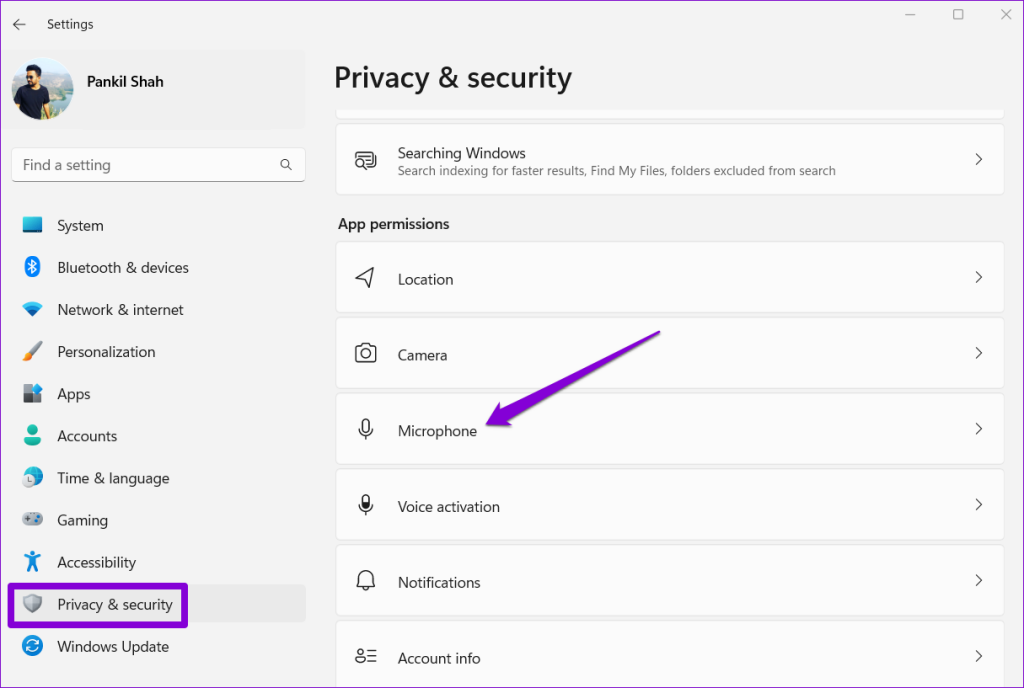
مرحله 3: سوئیچهای کنار میکروفون و «let apps access your microphone»را فعال کنید.
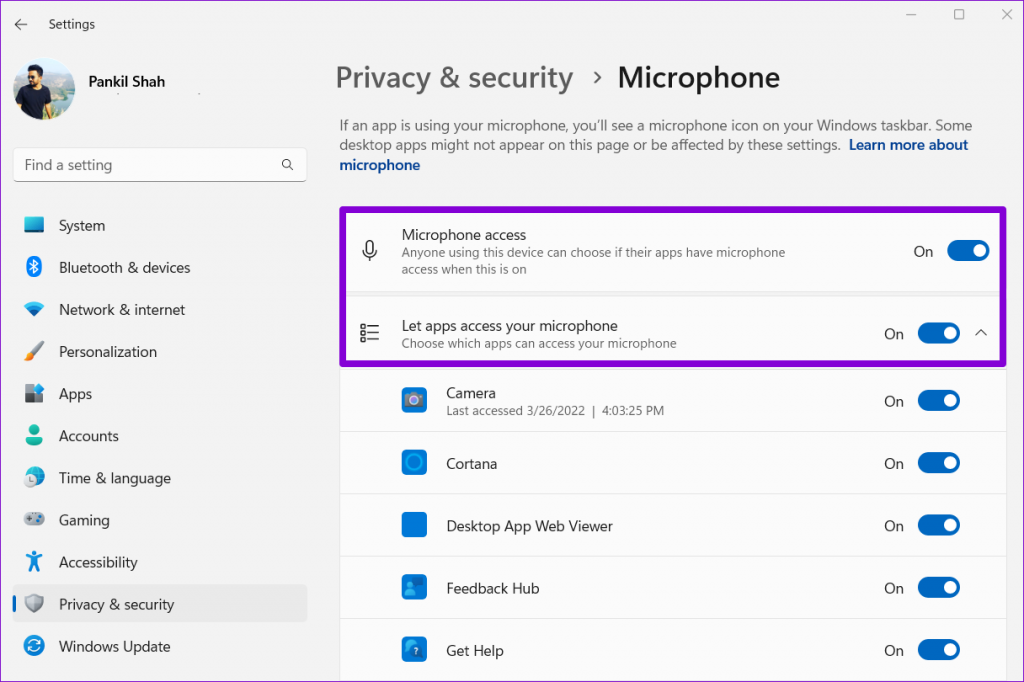
دوباره از تایپ صوتی استفاده کنید تا ببینید درست کار می کند یا خیر.
حتما بخوانید: رفع مشکل عدم شناسایی کارت شبکه در ویندوز 11
4. برای رفع مشکل کار نکردن تایپ صوتی: زبان گفتار را بررسی کنید
ویندوز 11 از زبان های مختلفی برای تایپ صوتی پشتیبانی می کند. می توانید با دسترسی به تنظیمات زبان گفتار، زبان تایپ صوتی دلخواه خود را دانلود و تنظیم کنید. اگر به زبانی متفاوت از زبان گفتاری مشخص شده صحبت کنید، ممکن است مشکلاتی نیز پیش بیاید. در اینجا کاری است که می توانید برای رفع مشکل آن انجام دهید.
مرحله 1: منوی Start را باز کنید و روی نماد چرخ دندهای کلیک کنید تا برنامه تنظیمات را اجرا کنید.
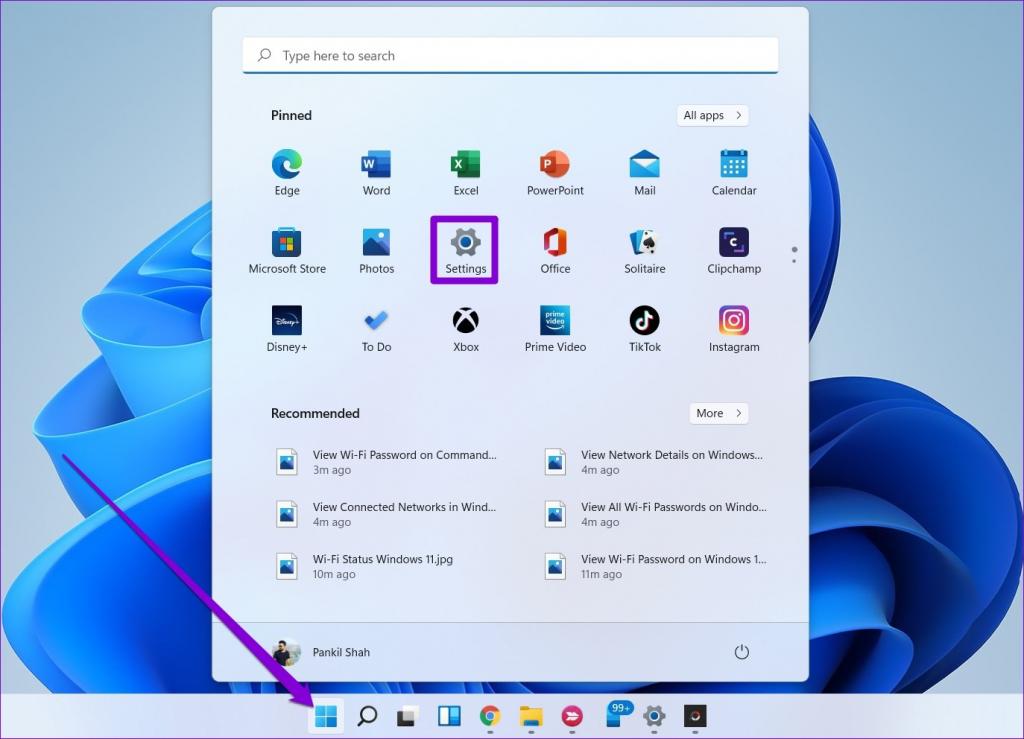
مرحله 2: در تب Time & language، روی Speech کلیک کنید.
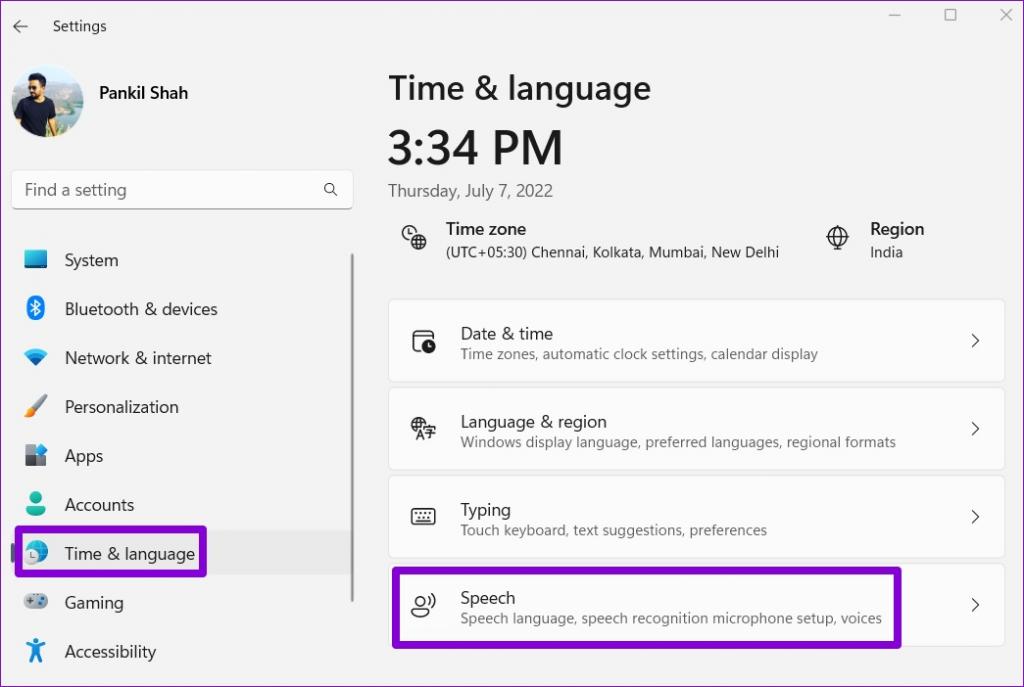
مرحله 3: از منوی کشویی زیر زبان گفتار برای انتخاب زبان دلخواه خود برای تایپ صوتی استفاده کنید. به صورت اختیاری، اگر زبان مادری شما نیست، میتوانید «recognize non native accents for this language» را فعال کنید.
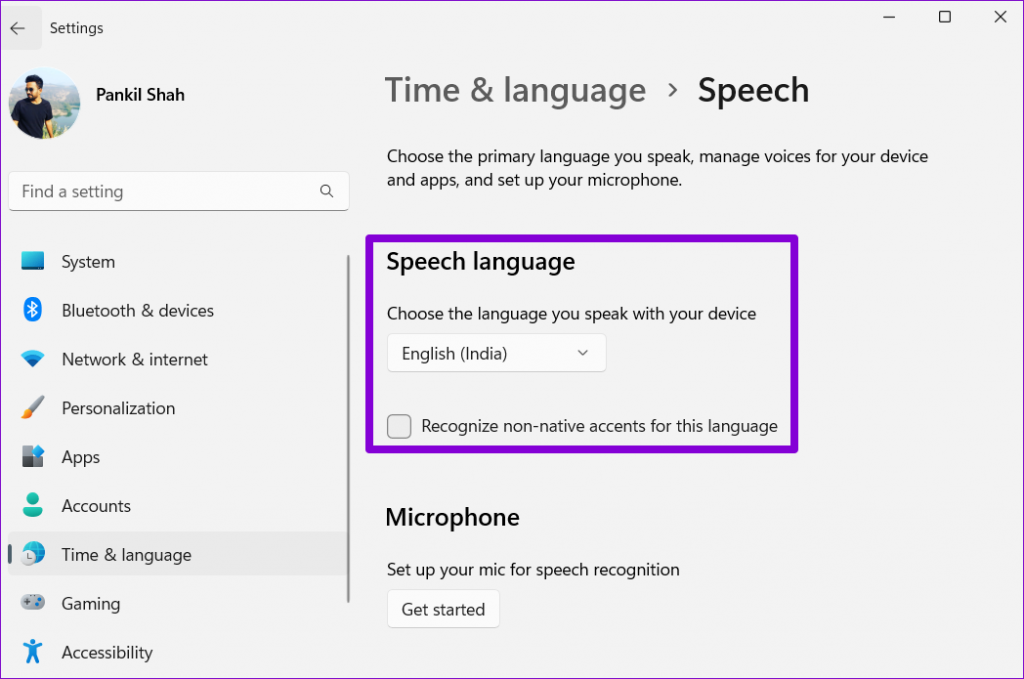
5. برای رفع مشکل کار نکردن تایپ صوتی: به مکان ساکت تر بروید
اگر ویندوز نمی تواند صدای شما را پردازش کند و یا کلمات شما را به درستی تایپ کند، به مکان ساکت تری در خانه خود بروید. هر گونه تداخل ناشی از نویز پس زمینه را از بین می برد. علاوه بر این، اگر از میکروفون داخلی لپتاپ ویندوز خود برای تایپ صوتی استفاده میکنید، استفاده از یک هدست سیمی یا یک میکروفون خارجی باید به بهبود دقت کمک کند.
حتما بخوانید: دانلود بهترین نرم افزار ضبط صدا برای کامپیوتر رایگان
6. برای رفع مشکل کار نکردن تایپ صوتی: عیب یابی ضبط صدا را اجرا کنید
ویندوز 11 تقریباً برای هر مشکل سخت افزاری و نرم افزاری یک عیب یاب ارائه می دهد. اجرای عیب یابی ضبط صدا (RECORDING AUDIO TROUBLESHOOTER) می تواند مشکلات را در صورت وجود تشخیص داده و به طور خودکار آنها را برطرف کند. حتی اگر نتواند، حداقل جزئیات بیشتری در مورد مشکل به اشتراک خواهد گذاشت.
مرحله 1: کلید Windows + I را فشار دهید تا برنامه تنظیمات راه اندازی شود. در تب System بر روی Troubleshoot کلیک کنید.
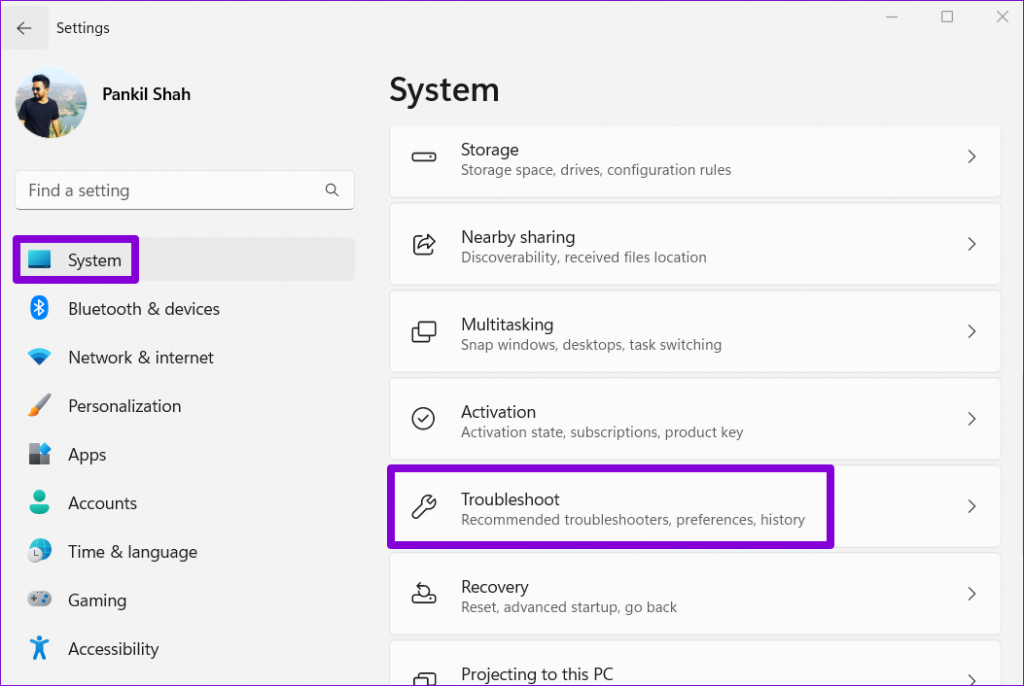
مرحله 2: به other troubleshooters بروید.
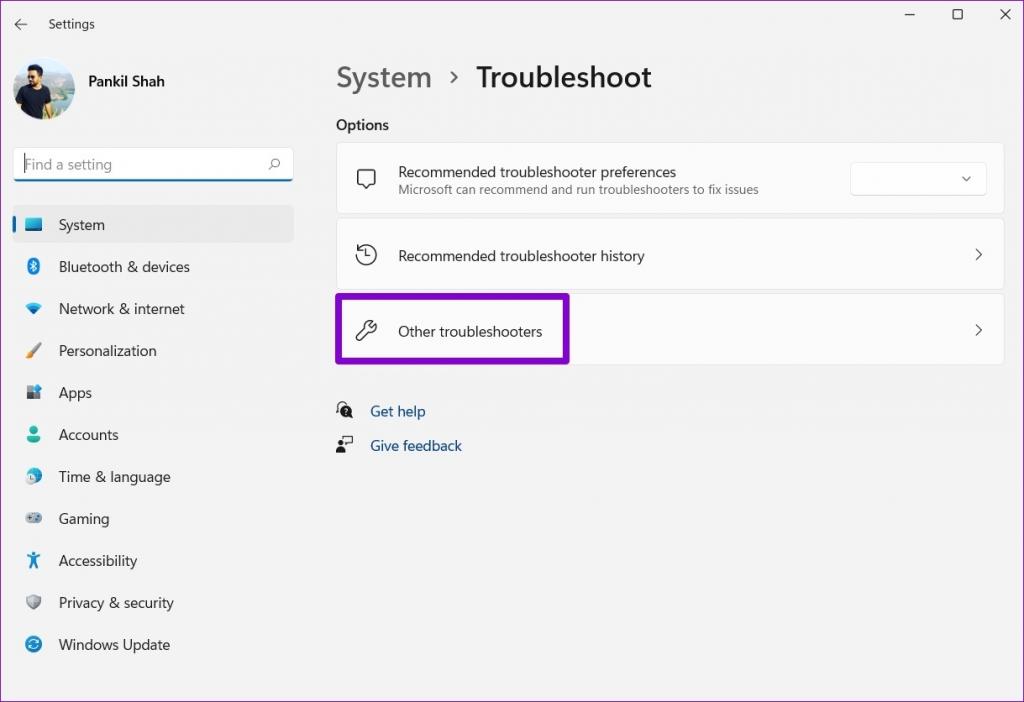
مرحله 3: عیب یاب Recording Audio را اجرا کنید.
دستورالعمل های روی صفحه را دنبال کنید تا فرآیند عیب یابی به پایان برسد. پس از آن، بررسی کنید که آیا تایپ صوتی به خوبی کار می کند یا خیر.
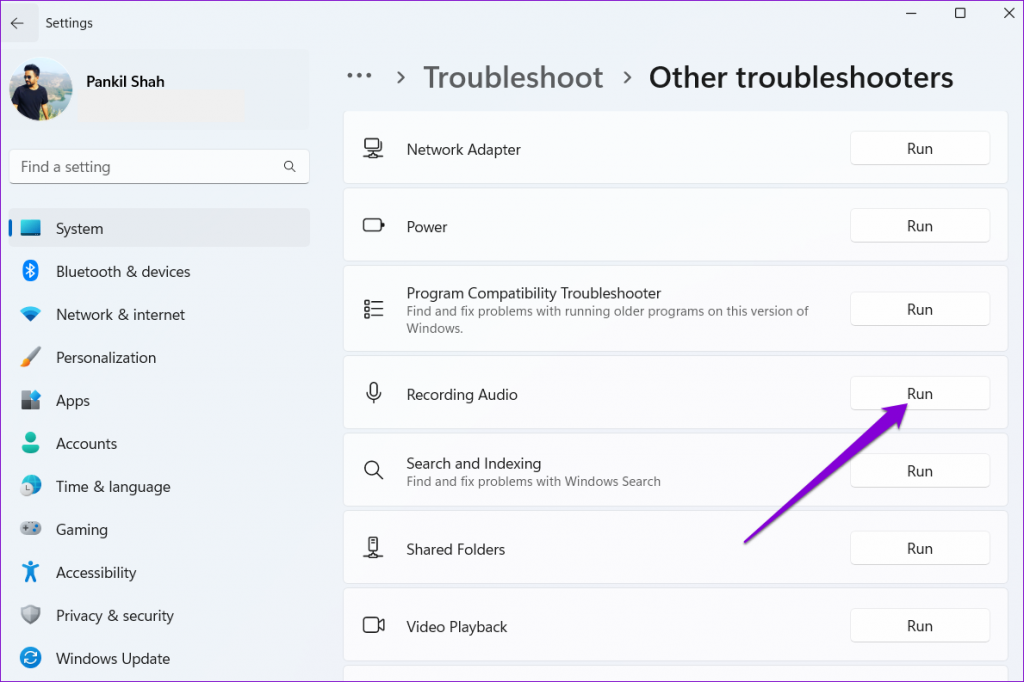
7. برای رفع مشکل کار نکردن تایپ صوتی: درایور میکروفون را به روز کنید
درایورهای رایانه شخصی شما به ویندوز کمک می کنند تا با دستگاه های سخت افزاری شما ارتباط برقرار کند. اگر درایور میکروفون رایانه شخصی شما نادرست است، تایپ صوتی ممکن است کار نکند. برای رفع آن، باید با دنبال کردن مراحل زیر، درایور میکروفون را در رایانه شخصی خود به روز کنید.
مرحله 1: کلید Windows + X را فشار دهید و از منوی باز شده Device Manager را انتخاب کنید.
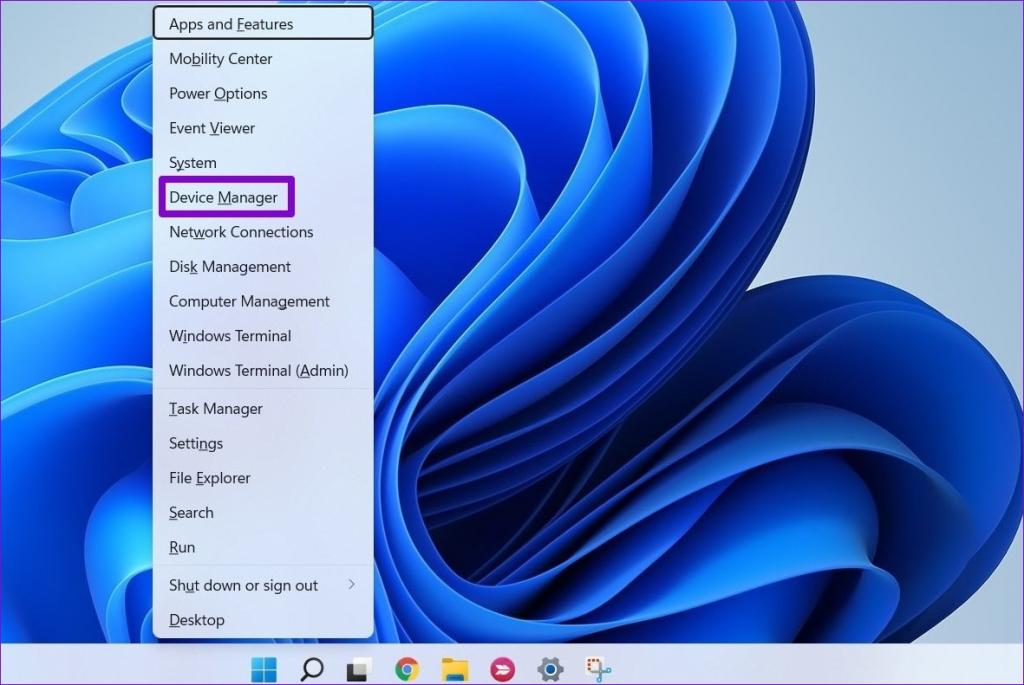
مرحله 2: روی "Audio input and output" دوبار کلیک کنید تا آن را بزرگ کنید. روی میکروفون خود کلیک راست کرده و گزینه Update driver را انتخاب کنید.
از آنجا، دستورالعملهای روی صفحه را برای بهروزرسانی درایور دنبال کنید. پس از آن، تایپ صوتی باید دوباره شروع به کار کند.
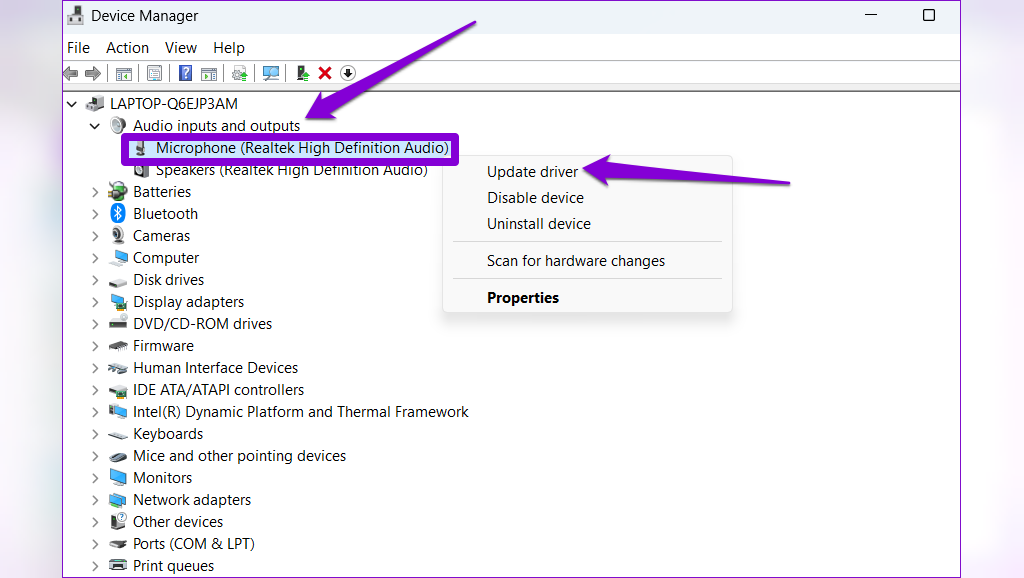
8. رفع مشکل کار نکردن تایپ صوتی در ویندوز از طریق به روز رسانی ویندوز
بسیاری از مشکلات ویندوز با بهروزرسانیهای معمولی که هر ماه در پلتفرم منتشر میشوند، حل میشوند. اگر با ویژگیهایی مانند تایپ صوتی با مشکلاتی مواجه هستید، همیشه ارزش بررسی وجود بهروزرسانیهایی را دارد.
- مرحله 1. به منوی تنظیمات بروید.
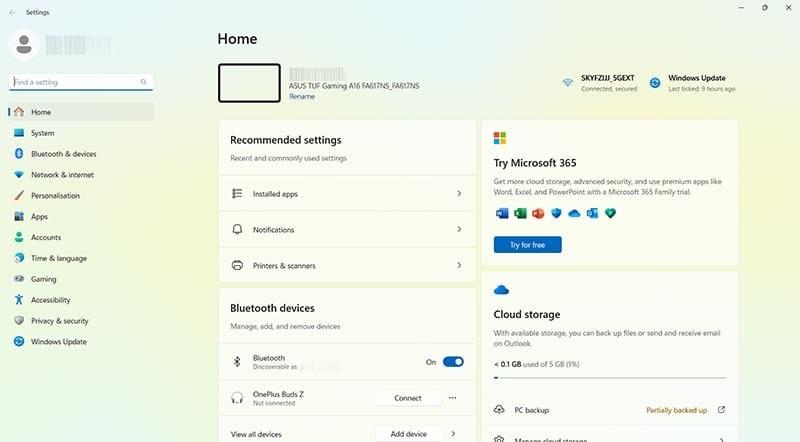
- مرحله 2. روی "Windows Update" و سپس "Check for updates" کلیک کنید. اگر موردی ظاهر شد، می توانید آنها را دانلود و نصب کنید. ممکن است مجبور شوید دستگاه خود را مجددا راه اندازی کنید تا بررسی کنید که آیا به روز رسانی ویندوز مشکل تایپ صوتی شما را برطرف کرده است یا خیر.
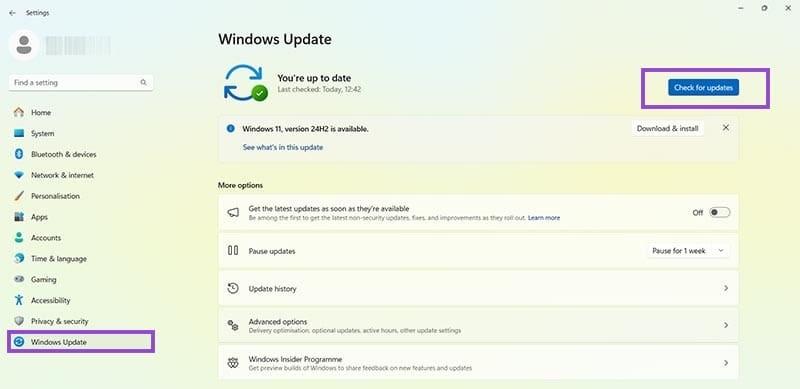
سخن آخر
اگر بیشتر روز خود را صرف نوشتن اسناد طولانی یا یادداشت برداری می کنید، تایپ صوتی می تواند مفید باشد. و ابزار نسبتا دقیق و آسان برای استفاده است. گاهی اوقات، ابزار تایپ صوتی ممکن است به درستی کار نکند، اما مشکلی نیست که خودتان نتوانید آن را برطرف کنید.
مقالات مرتبط:
رفع مشکل کار نکردن و باز نشدن کنترل پنل ویندوز
نحوه باز کردن تسک منیجر (task manager) در ویندوز 11

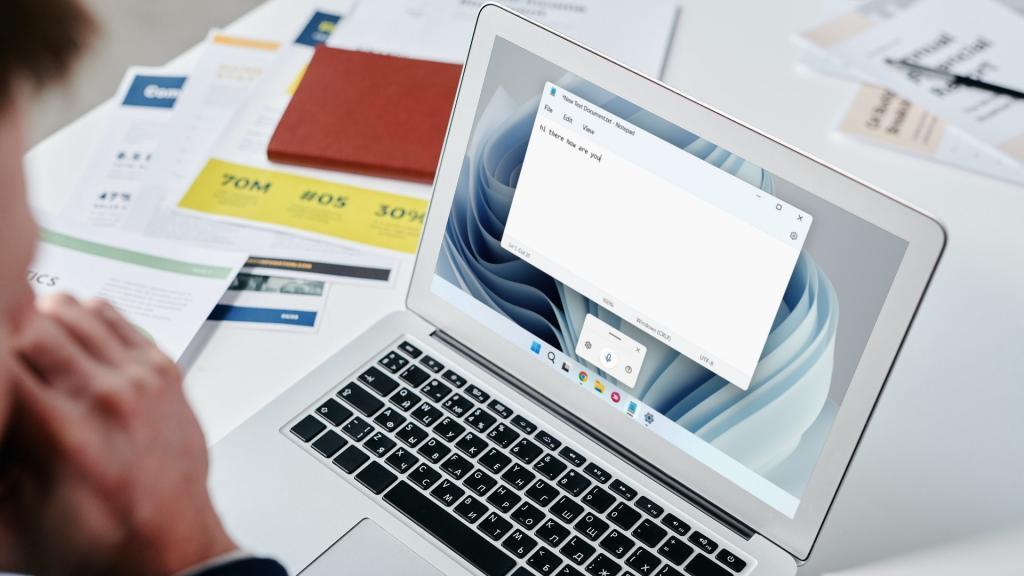
دیدگاه ها