نوت پد (Notepad) که تقریباً سه دهه پیش منتشر شد، برنامه ویرایشگر متن پیشفرض در سیستمعامل ویندوز است که برای مدتی در دسترس بوده است. Notepad برنامه کاربردی ما برای ایجاد و ویرایش اسناد متنی در ویندوز است، حتی قبل از اینکه مایکروسافت ورد وجود داشته باشد. این برنامه ویرایشگر متن عمومی هنوز بخش مهمی از تمام نسخه های ویندوز است و به دلیل رابط کاربری ساده و کاربر پسند خود شناخته شده است. آیا نوت پد روی ویندوز 11 کار نمی کند؟ نمی توانید برنامه Notepad را در دستگاه خود باز کنید؟ ما در این مقاله سلام دنیا علت کار نکردن نوت پد در ویندوز 11 و راه حل های مختلفی را برای رفع مشکل باز نشدن Notepad در ویندوز 11 لیست کرده ایم که می توانید برای راه اندازی و اجرای Notepad در کمترین زمان استفاده کنید.
علت کار نکردن نوت پد در ویندوز 11
ممکن است به چند علت این مشکل در کامپیوتر شما ایجاد شده باشد. برخی از رایجترین موارد شامل حافظه پنهان یا فایل خراب، تنظیمات نادرست، پروفایل های حساب کاربری خراب و غیره است.به خواندن مطلب ادامه دهید و راه حل های ذکر شده در زیر را برای رفع این مشکل امتحان کنید:
آموزش تصویری نصب ویندوز 11 روی سیستم قدیمی
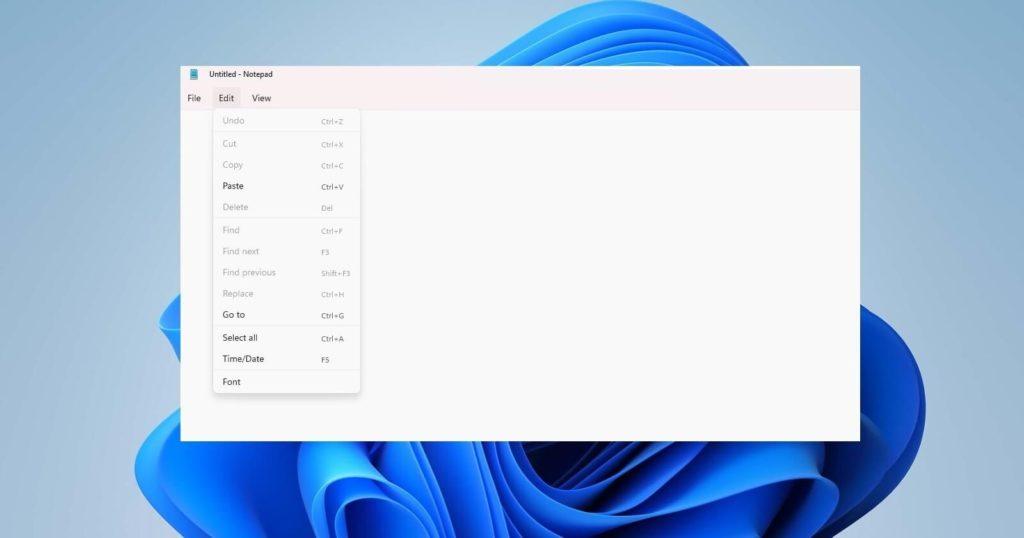
6 راه حل مشکل باز نشدن Notepad در ویندوز 11
1. رفع مشکل باز نشدن Notepad در ویندوز 11 با استفاده از Command Prompt
مرحله 1: در اینجا یک روش جایگزین برای راه اندازی Notepad در ویندوز وجود دارد. روی آیکون search قرار داده شده در نوار وظیفه ضربه بزنید، "Command Prompt" را تایپ کنید و "Run as administrator" را انتخاب کنید.
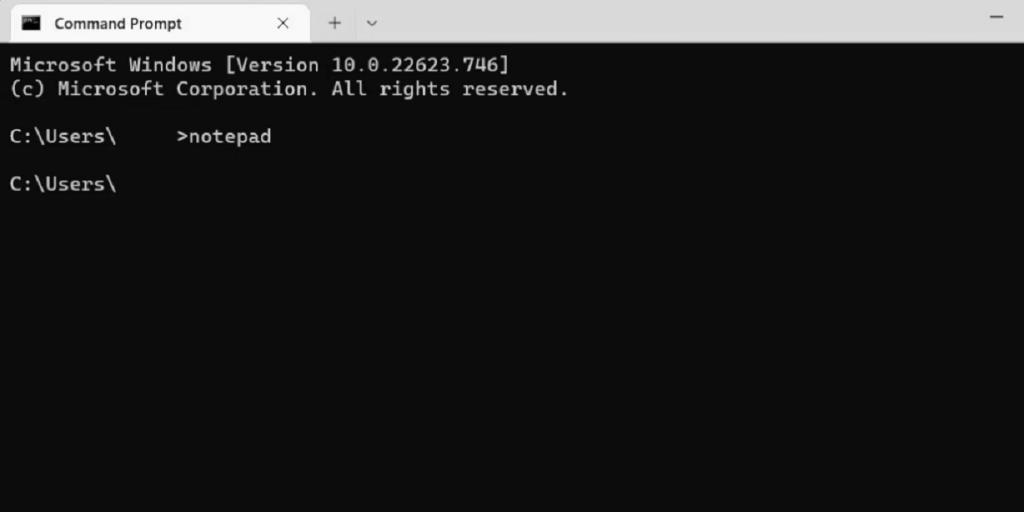
مرحله 2: در پنجره ترمینال، "Notepad" را تایپ کرده و Enter را بزنید تا برنامه اجرا شود.
2. رفع مشکل باز نشدن Notepad در ویندوز 11 با تنظیم Notepad به عنوان یک برنامه پیش فرض
مرحله 1: روی آیکون ویندوز قرار داده شده در نوار وظیفه ضربه بزنید و "Settings" را انتخاب کنید.
حتما بخوانید: رفع مشکل ساخته نشدن پوشه جدید در ویندوز 11
مرحله 2: در پنجره تنظیمات، از منوی سمت چپ به بخش «Apps» بروید.
مرحله 3: "Default Apps" را انتخاب کنید.
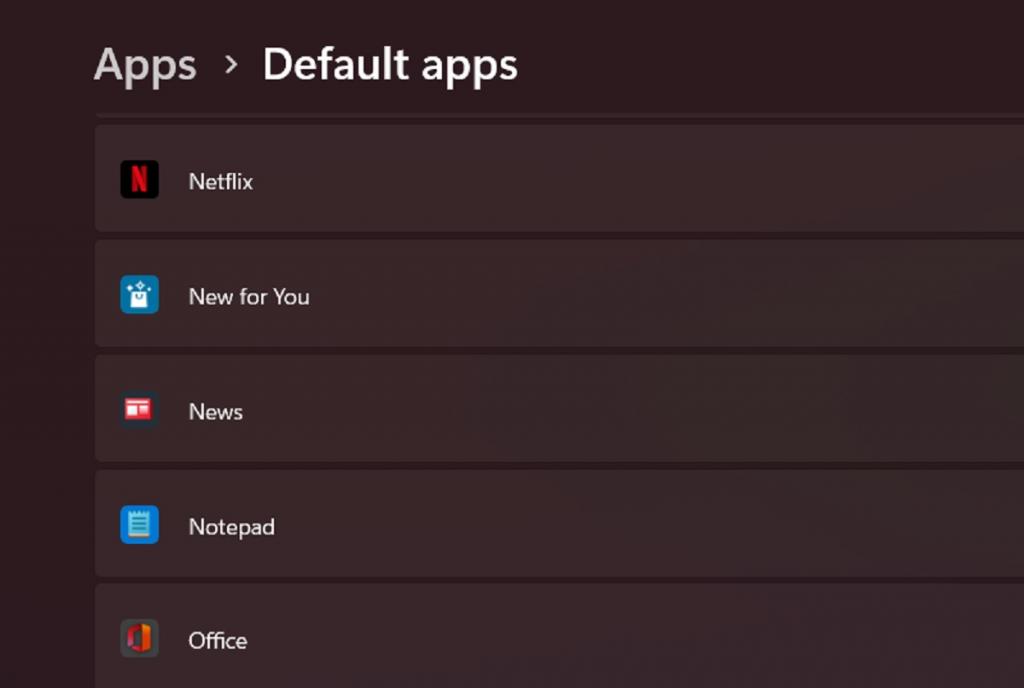
مرحله 4: در لیست برنامه ها پیمایش کنید و "Notepad" را جستجو کنید. روی آن ضربه بزنید.
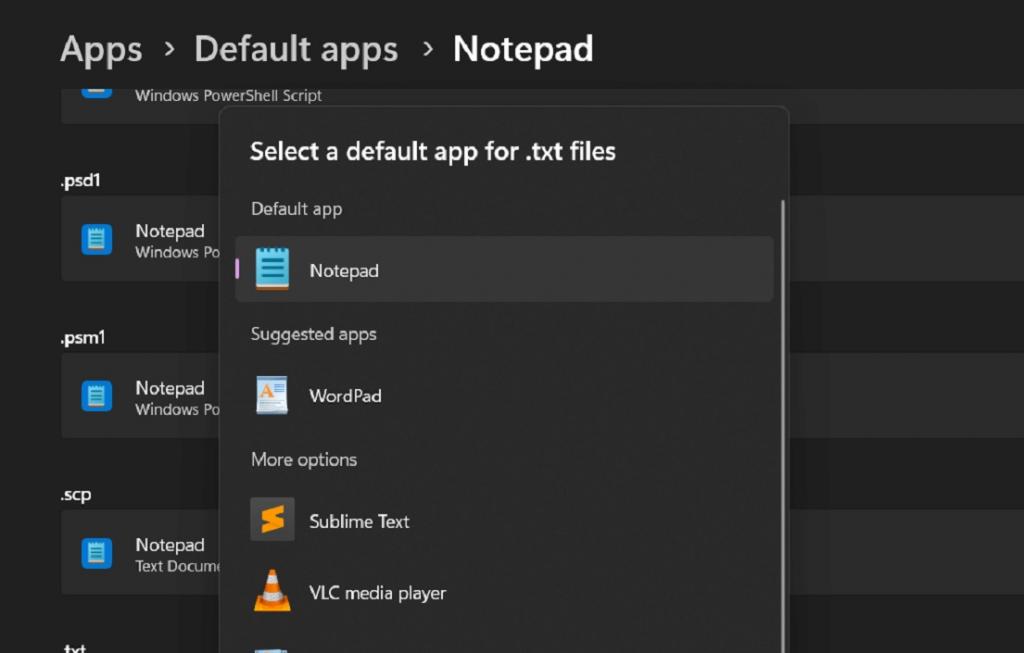
مرحله 5: در پنجره بعدی، فرمت txt. را انتخاب کنید و بعد "Notepad" را از لیست انتخاب کنید تا آن را به عنوان یک برنامه پیش فرض برای باز کردن فایل های txt. تنظیم کنید.
3. رفع مشکل باز نشدن Notepad در ویندوز 11 با تعمیر یا ریست کردن برنامه Notepad
مرحله 1: برنامه تنظیمات را در دستگاه خود راه اندازی کنید. به قسمت Apps> Installed Apps بروید.
مرحله 2: به دنبال "Notepad" در لیست بگردید. روی آیکون سه نقطه کنار آن ضربه بزنید و گزینه Advanced Options را انتخاب کنید.
مرحله 3: به سمت پایین پیمایش کنید و دکمه "Repair" را فشار دهید تا ویندوز بتواند مشکلات اساسی را اسکن و تشخیص دهد.
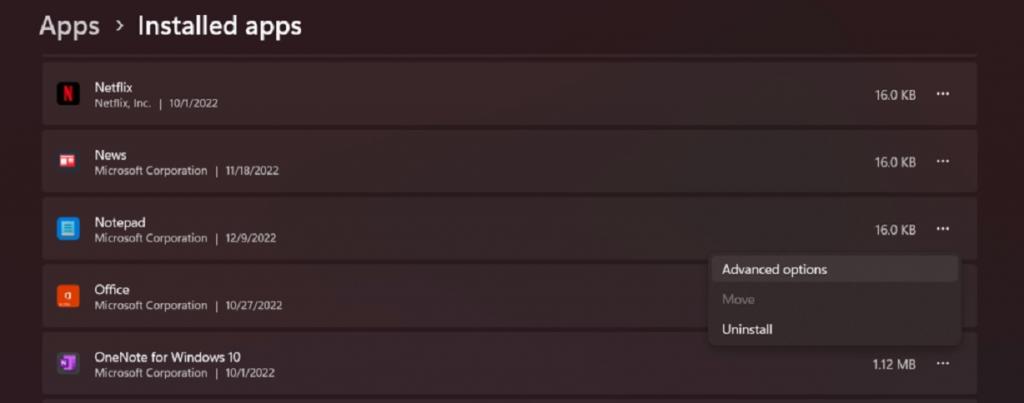
مرحله 4: اگر تعمیر برنامه برای شما موثر نبود، دکمه "Reset" را فشار دهید تا Notepad به تنظیمات پیش فرض بارگذاری شود.
حتما بخوانید: چسباندن چند فایل Mp3 با 2 روش ساده و برنامه
4. رفع مشکل باز نشدن Notepad در ویندوز 11 با اجرا SFC Scan
مرحله 1: روی آیکون جستجو قرار داده شده در نوار وظیفه ضربه بزنید و "Command Prompt" را تایپ کنید. برای دانلود برنامه در حالت مدیریت، «Run as administrator» را انتخاب کنید.
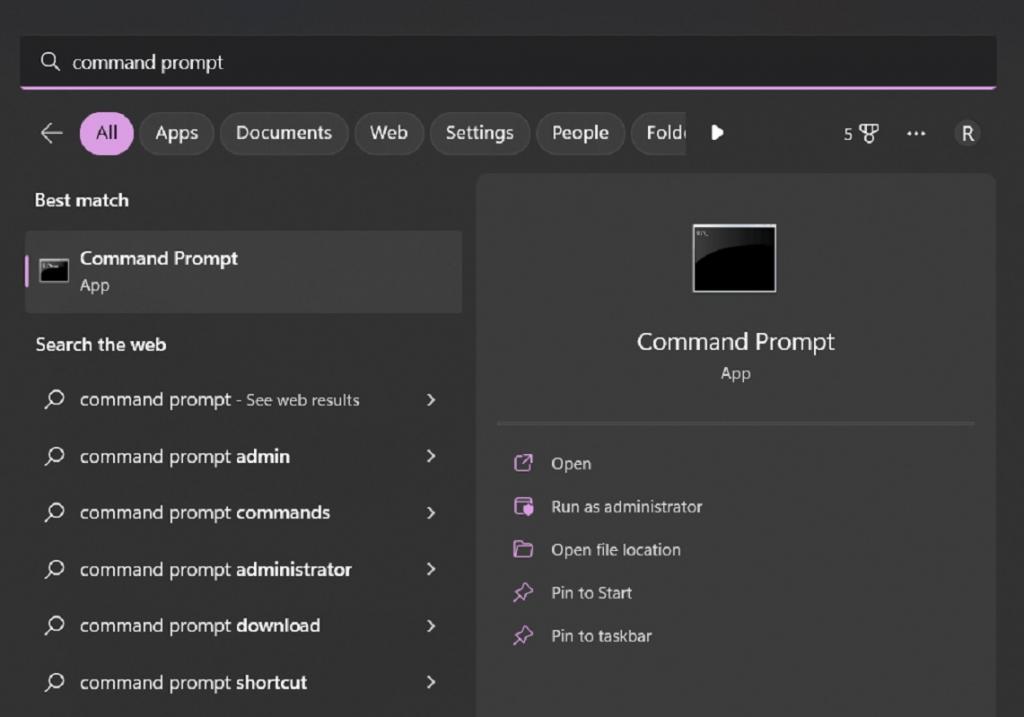
مرحله 2: در پنجره ترمینال دستور زیر را تایپ کرده و Enter را بزنید تا اجرا شود:
sfc / scannow
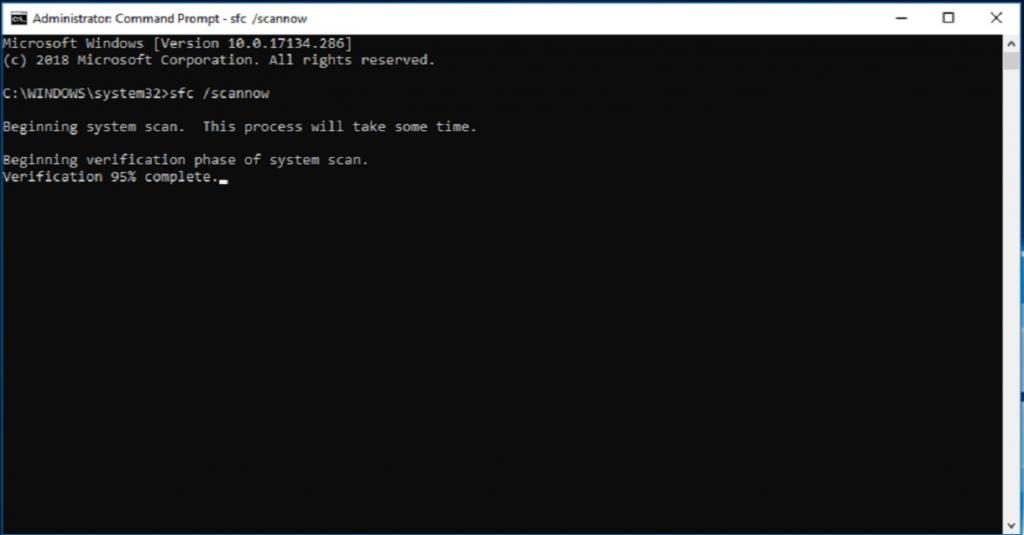
مرحله 3: چند دقیقه صبر کنید تا فرآیند اسکن کامل شود. ابزار SFC فایل های سیستمی خراب را اسکن و بازیابی می کند و آنها را با یک نسخه کش ذخیره شده در سیستم عامل جایگزین می کند.
مرحله 4: پس از اجرای اسکن SFC، دستگاه خود را مجددا راه اندازی کنید، Notepad را راه اندازی کنید و بررسی کنید که آیا مشکل همچنان وجود دارد یا خیر.
5. رفع مشکل باز نشدن Notepad در ویندوز 11 با ایجاد اکانت جدید
یک پروفایل اکانت خراب همچنین می تواند باعث ایجاد مشکل "Notepad" در ویندوز شود. برای حل این مشکل، ایجاد یک پروفایل کاربری جدید می تواند این کار را انجام دهد. این مراحل سریع را دنبال کنید:
حتما بخوانید: فعال و غیر فعال کردن حساب کاربری در ویندوز 11
مرحله 1: برنامه Settings را اجرا کنید و از منوی سمت چپ به بخش "Accounts" بروید.
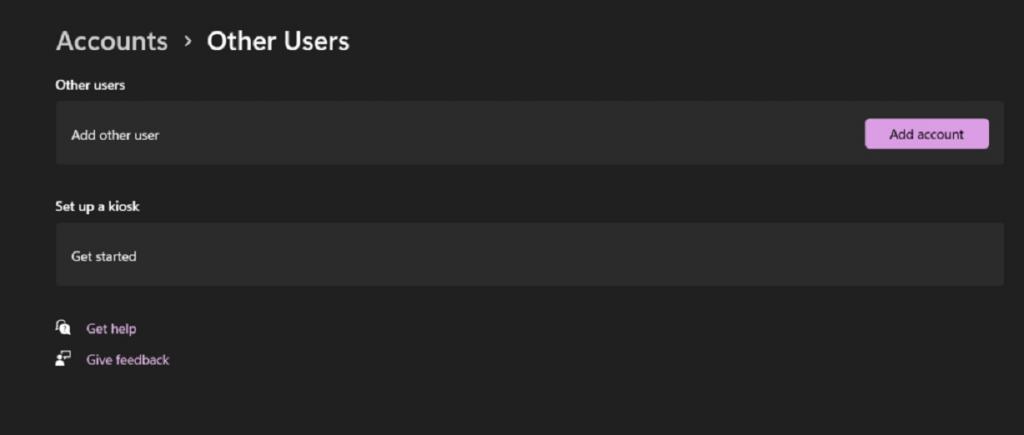
مرحله 2: "Other Users" را انتخاب کنید. روی دکمه "Add Account" ضربه بزنید.دستورالعمل های روی صفحه را دنبال کنید تا یک اکانت جدید در دستگاه خود ایجاد کنید.
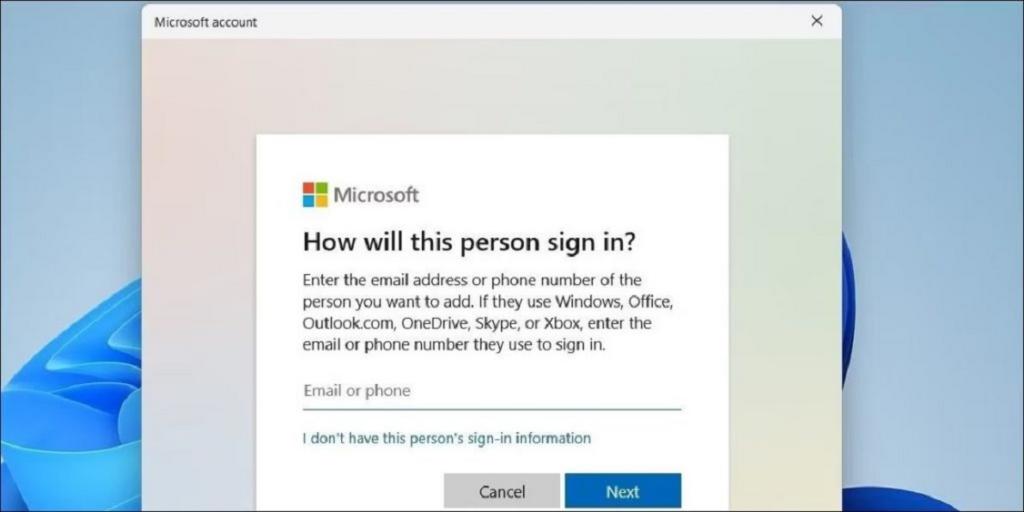
مرحله 3: با اکانت جدید وارد شوید و Notepad را راه اندازی کنید تا بررسی کنید که آیا درست کار می کند یا خیر.
6. رفع مشکل باز نشدن Notepad در ویندوز 11 با نصب مجدد نوت پد
راه حل های ذکر شده در بالا را امتحان کردید و همچنان برای رفع مشکل به کمک نیاز داشتید. خوب، نصب مجدد برنامه Notepad می تواند شروعی تازه به شما بدهد. در اینجا کاری که باید انجام دهید آمده است:
مرحله 1: برنامه Settings را اجرا کنید و به Apps > Options Features بروید.
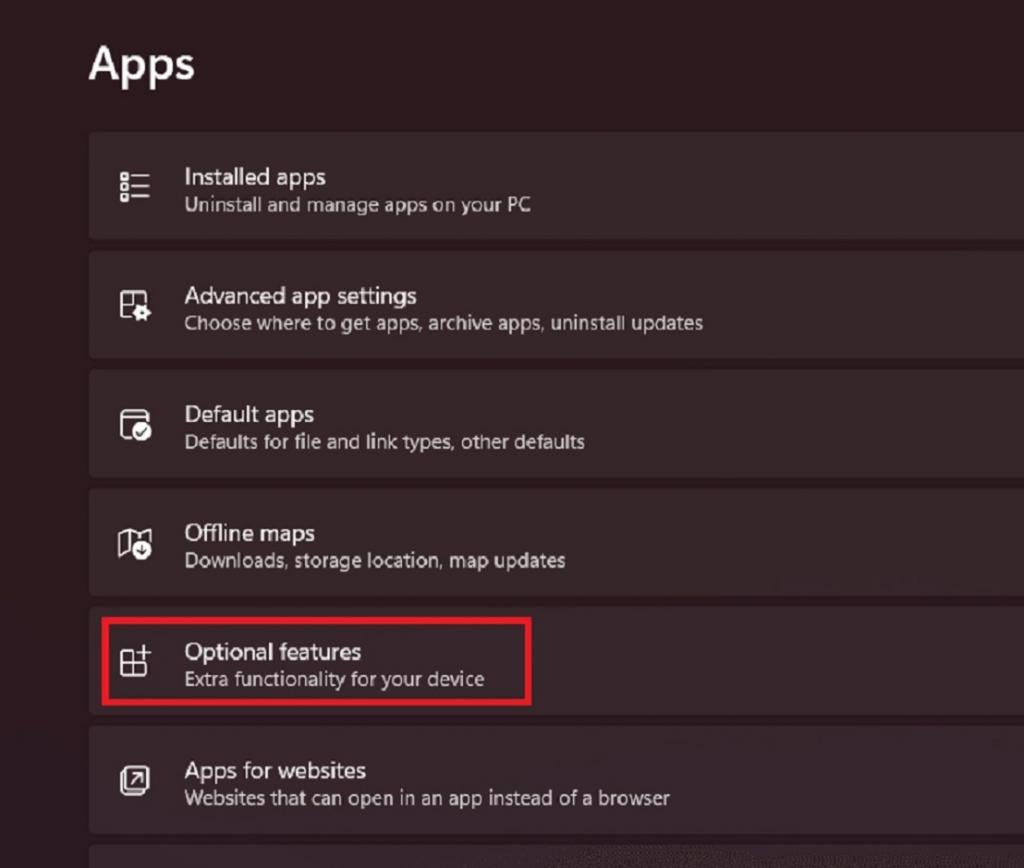
مرحله 2: روی "Notepad" ضربه بزنید. بر روی دکمه "Uninstall" کلیک کنید.
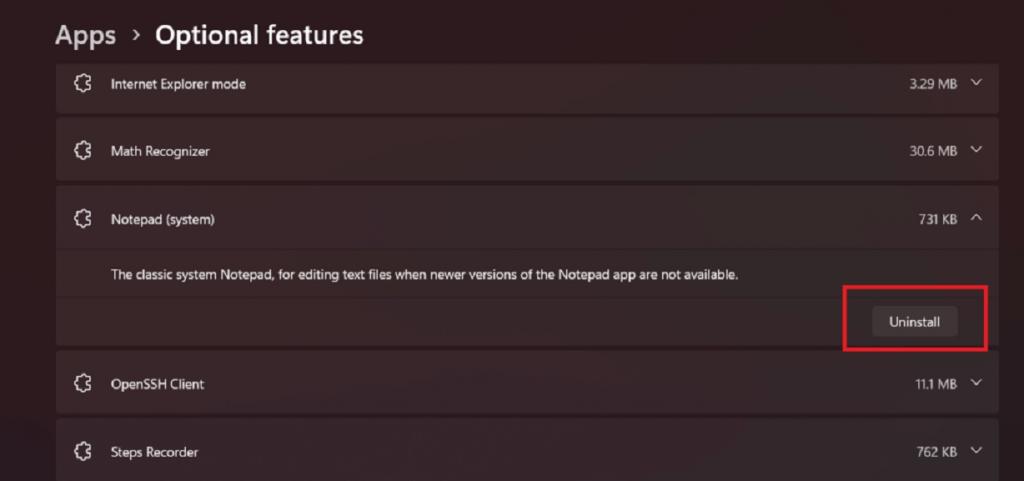
مرحله 3: هنگامی که Notepad از دستگاه شما حذف شد، این مراحل را برای نصب مجدد برنامه دنبال کنید:
حتما بخوانید: روش کپی و استخراج متن از عکس در ویندوز 11
مرحله 4: روی دکمه "View Features" که در بالا قرار دارد ضربه بزنید.
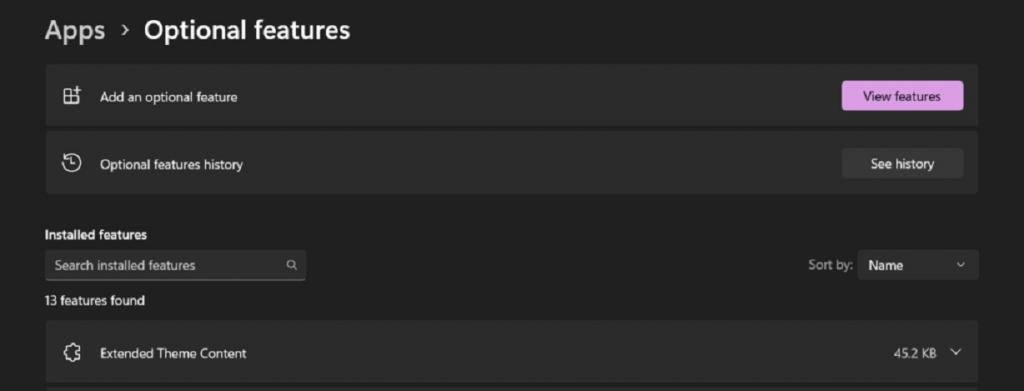
مرحله 5: "Notepad" را در کادر جستجو تایپ کنید و سپس روی دکمه "Install" ضربه بزنید.
مرحله 6: پس از نصب مجدد Notepad، برنامه را باز کنید و بررسی کنید که آیا مشکل همچنان وجود دارد یا خیر.
سخن پایانی:
خب دوستان، در اینجا چند راه حل ساده برای رفع مشکل «باز نشدن Notepad» در ویندوز 11 وجود دارد. شما می توانید از هر یک از این راه حل ها برای راه اندازی و اجرای دوباره Notepad در کمترین زمان استفاده کنید. آیا این پست مفید بود؟ نظرات خود را در قسمت نظرات به اشتراک بگذارید.
مقالات مرتبط:
روش پاک و خالی کردن سطل زباله (recycle-bin) در ویندوز 11
حل مشکل مصرف زیاد CPU در ویندوز زمان پردازش Nvidia Container

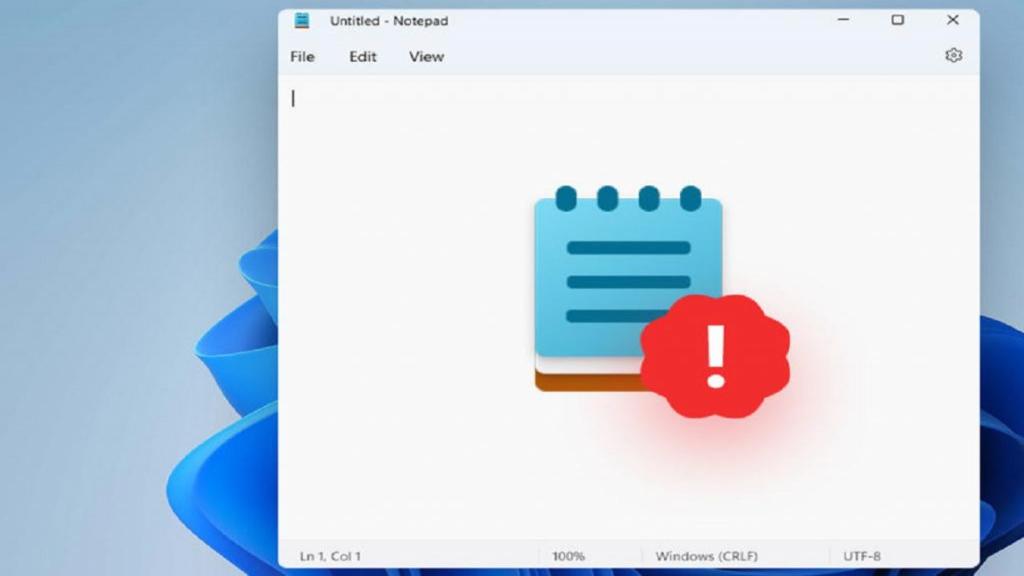
دیدگاه ها