مصرف بالای CPU برای پردازش انویدیا Container یا NVIDIA Container برای بسیاری از کاربران در حین انجام بازی مشکلات زیادی ایجاد کرده است. البته این واقعیت را نمی توان رد کرد که این شرکت GPU یا کارت گرافیک های فوق العاده ای ارائه می دهد، اما برنامه های NVIDIA گاهی اوقات می توانند مشکل ساز باشند. مصرف زیاد CPU برای پردازش NVIDIA Container در سیستمهای ضعیف تر به ویژه در سیستم های بازی با قدرت کم تا متوسط مشکلساز است.خب، این یعنی کاربرانی که کامپیوترهای بازی با قدرت کم یا متوسط دارند باید رویا بازی خود را کنار بگذارند؟ نه، قطعا نه.در این مقاله سلام دنیا راه حل هایی برای رفع مشکل مصرف بالای CPU برای پردازش NVIDIA Container آورده شده است.
NVIDIA Container چیست؟
NVIDIA Container،که یک فایل exe دارد و با نام nvcontainer.exe نیز شناخته می شود،یک فرآیند ضروری از کنترلرها است که سایر وظایف و فرآیندهای مرتبط با NVIDIA را نگهداری می کند. برای اینکه کامپیوتر عملکرد روان داشته باشد همه این وظایف و فرآیندها مهم هستند. همچنین فرآیند ساخت و استقرار برنامه های کاربردی با سرعت پردازش کارت گرافیکی Container بر روی کامپیوتر، مراکز داده و فضای ابری را هم آسان می کند.
حتما بخوانید: کارت گرافیک چیست و چگونه کار می کند
دلایل مصرف بالای CPU برای پردازش NVIDIA Container چیست؟
در اینجا چند دلیل رایج در مورد مشکل مصرف بالای پردازنده مرکزی یا CPU برای NVIDIA Container آورده شده است.
- اگر درایور NVIDIA خود را به آخرین نسخه ارتقا داده اید. درایور ارتقا یافته ممکن است باعث مصرف بالای CPU شود.
- NVIDIA Telemetry Container اغلب یکی از دلایل مشکل فوق محسوب می شود.
- برخی از فرآیندهای اضافی NVIDIA Container در پسزمینه اجرا میشوند.
- نرم افزارهای اضافی مانند NVIDIA GeForce Experience نیز به مصرف بالای CPU کمک می کنند.
بهترین راه حل ها رفع مشکل مصرف بالای CPU برای پردازش NVIDIA Container
1. حل مشکل مصرف زیاد CPU در ویندوز با ریستارت کردن NVIDIA Services
مانند سایر برنامه ها و سایر سرویس های ویندوز، NVIDIA نیز می تواند با خطا مواجه شود. یکی از اولین راهکارهایی که می توانید برای مقابله با مصرف بالای CPU انویدیا Container انجام دهید، ریستارت کردن سرویس NVIDIA است. در اینجا مراحل انجام این کار ارائه شده است.
مرحله1. با فشار دادن کلیدهای ترکیبی Win + R کادر محاوره ای Run را باز کنید.
مرحله 2. در کادر محاوره ای عبارت Services.msc را تایپ کنید.
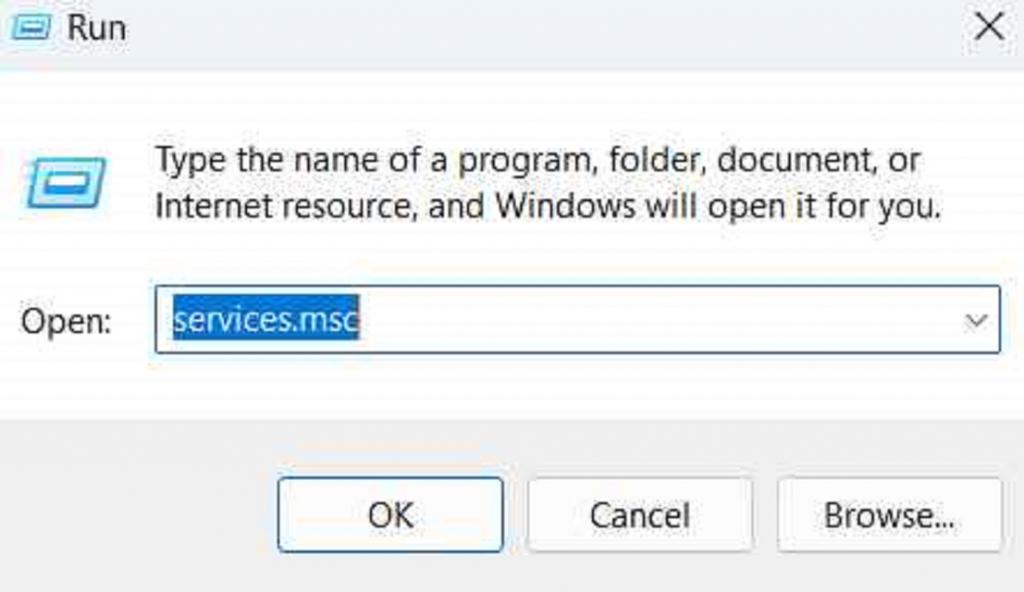
مرحله 3. وقتی پنجره Services باز شد، فرآیندی که با عبارت NVIDIA شروع می شود را پیدا کنید.
مرحله 4. روی یک سرویس کلیک راست کرده و روی Restart کلیک کنید.
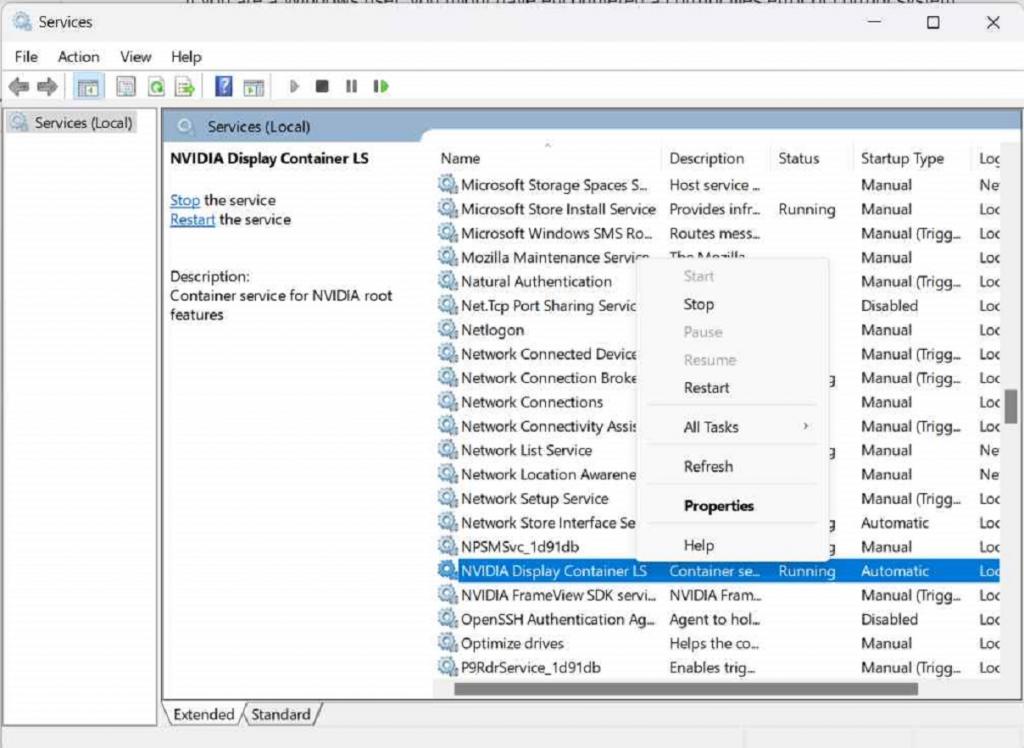
مرحله 5. همین کار را برای سایر سرویس ها نیز تکرار کنید.
2. حل مشکل مصرف زیاد CPU در ویندوز با حذف کردن GeForce Experience
نرم افزار GeForce Experience توسط NVIDIA ارائه شده است و یک برنامه همراه برای کارت گرافیک GeForce GTX است. GeForce Experience یک نرم افزار مفید است. با این حال، الزامی برای بودن این نرم افزار در کامپیوتر وجود ندارد، به خصوص اگر یک سیستم بازی با منابع کم یا متوسط دارید. با حذف این برنامه، ممکن است بتوانید برخی مشکلات مربوط به فرآیندهای NVIDIA که باعث اختلال در اجرای کامپیوتر شما شده اند را رفع کنید. در اینجا مراحل حذف GeForce Experience آمده است.
حتما بخوانید: 3 راه حل رفع مشکل نصب نشدن درایور کارت گرافیک NVIDIA
مرحله 1. با فشار دادن کلیدهای ترکیبی Win + R کادر محاوره ای Run را باز کنید.
مرحله 2. کلمه cpl را تایپ کرده و Enter را فشار دهید.
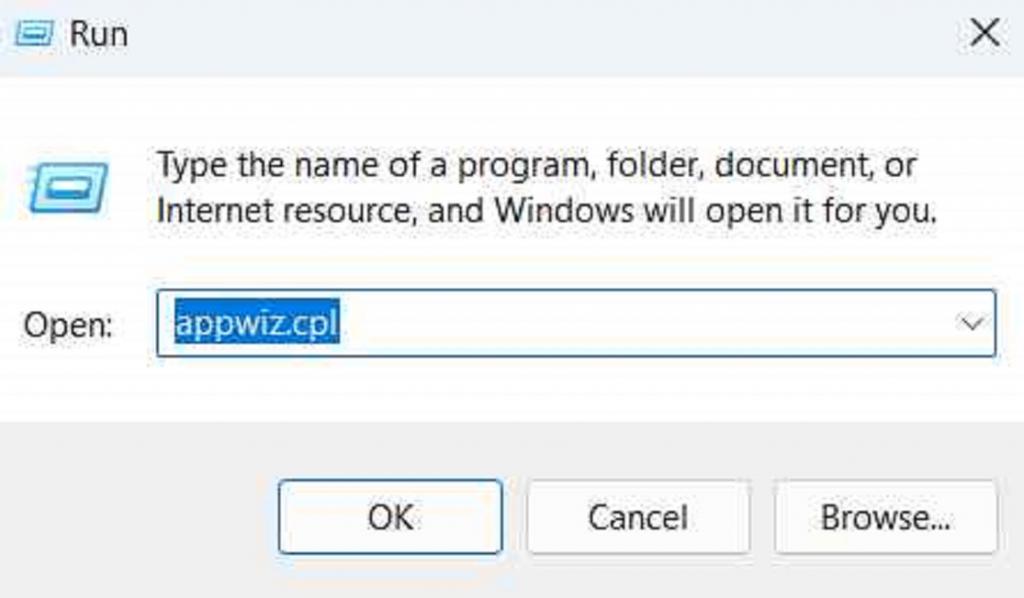
مرحله 3.برنامه NVIDIA GeForce Experience را پیدا کنید، آن را انتخاب کنید و بر روی Uninstall/ Change و Uninstall برنامه کلیک کنید.

3. حل مشکل مصرف زیاد CPU در ویندوز با استفاده از ابزار شخص ثالث
اگر همچنان با مشکل مصرف بالای CPU روبه رو هستید، میتوانید ابزاری مانند Advanced System Optimizer را امتحان کنید.
دانلود برنامه Advanced System Optimizer
Advanced System Optimizer چیست
Advanced System Optimizer یکی از بهترین و کارآمدترین برنامه های بهینه سازهای کامپیوتر، رم و پاک کننده های موارد اضافی از ویندوز کامپیوترهای شخصی و لپ تاپ ها است. این نرم افزار می تواند سیستم شما، به خصوص دیسک های شما را پاکسازی کند، مشکلات حریم خصوصی را برطرف کند، و کارهای خیلی بیشتری انجام دهد.
استفاده از برنامه Advanced System Optimizer برای حل مشکل مصرف بالای CPU برای پردازش NVIDIA Container
یکی از عملکردهای نرم افزار Advanced System Optimizer این است که به شما امکان به روز رسانی درایورها را می دهد. نه فقط آنها را به روزرسانی کنید، بلکه قبل از آن، حتی به شما امکان می دهد از آن درایورها نسخه پشتیبان تهیه کنید تا در آینده، اگر مشکلی پیش آمد، بتوانید نسخه قبلی درایور را بازیابی کنید.حتی اگر با این مشکل مواجه نیستید اما بهروزرسانی در حال انتظار دارد، میتوانید با استفاده از Advanced System Optimizer درایور را بهروزرسانی کنید زیرا در مرحله اول، میتوانید از درایور نسخه پشتیبان تهیه کنید، و حتی اگر بهروزرسانی باعث ایجاد مشکل شود، می توانید به نسخه قدیمی تر برگردید.
چگونه درایورها را با نرم افزار Advanced System Optimizer به روزرسانی کنیم؟
مرحله 1. نرم افزار Advanced System Optimizer را دانلود، نصب و اجرا کنید.
مرحله 2. از سمت چپ pane.aso روی Windows Optimizers کلیک کنید.
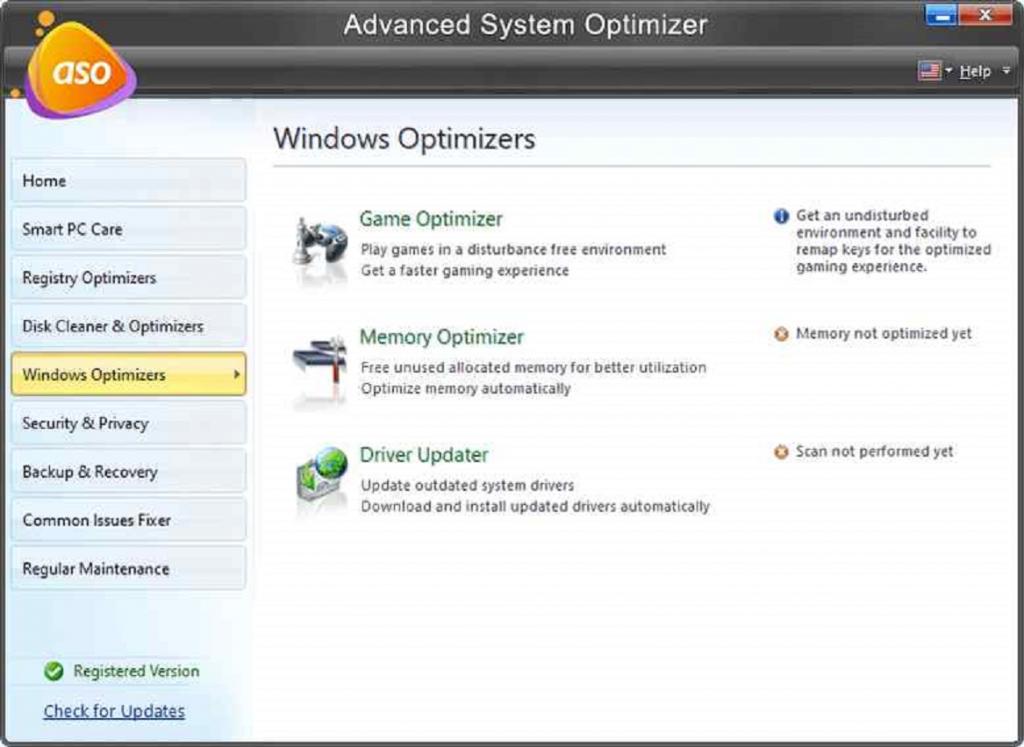
مرحله 3. از سمت راست روی Driver Updater کلیک کنید.
مرحله 4. حالا روی Start Scan Now کلیک کنید.
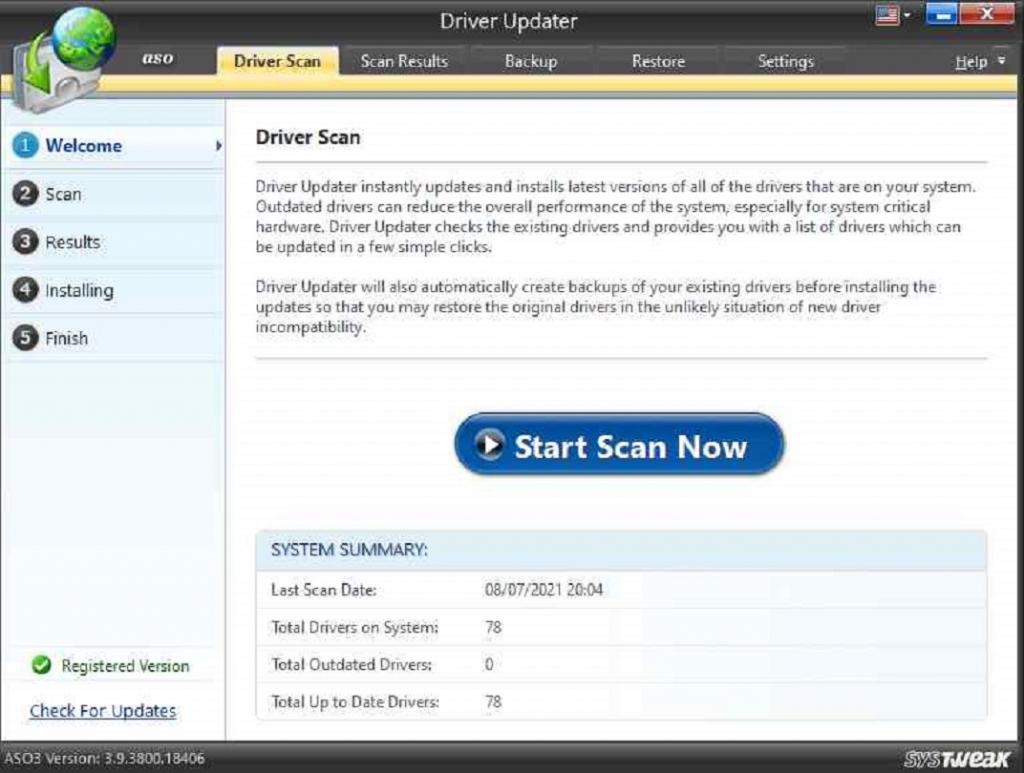
مرحله 5. از دستورالعمل های روی صفحه پیروی کنید
4. حل مشکل مصرف زیاد CPU در ویندوز با نصب درایورهای قدیمی NVIDIA
بسیاری از کاربرانی که مصرف بالای CPU برای پردازش NVIDIA را تجربه کردهاند، پس از بهروزرسانی درایورهای گرافیک خود با این مشکل مواجه شده بودند.در این شرایط می توانید آخرین درایور NVIDIA خود را به درایور قدیمی تر برگردانید. برای این کار ابتدا باید درایورهای فعلی را حذف کنید. در اینجا مراحل انجام ان آمده است.
حتما بخوانید: روش آپدیت کارت گرافیک nvidia
مرحله 1. با فشردن کلیدهای ترکیبی Windows + R کادر محاوره ای Run را باز کنید.
مرحله 2. کلمه msc را تایپ کرده و Enter را فشار دهید.
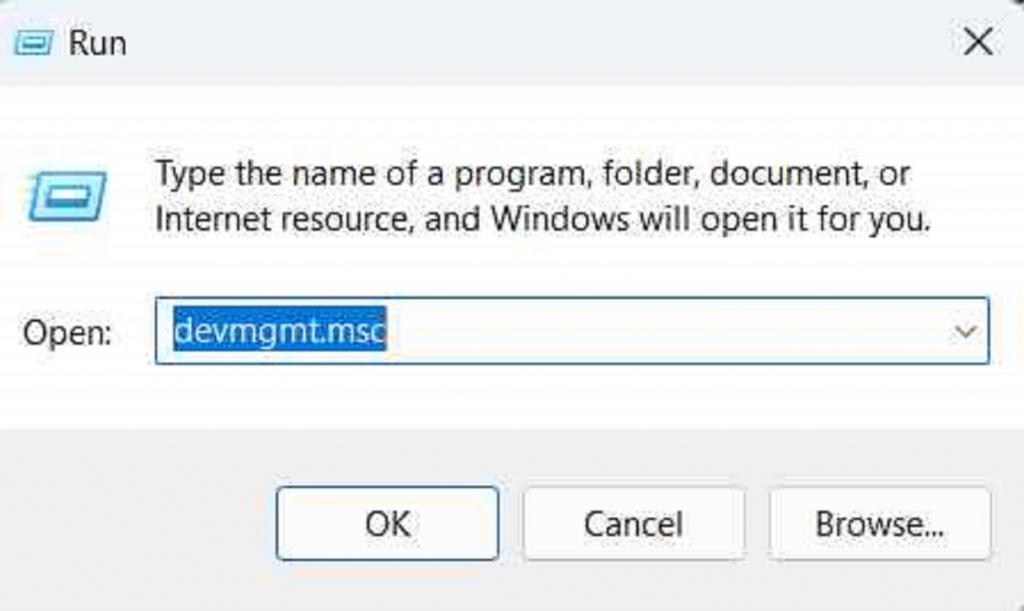
مرحله 3. زمانی که پنجره Device Manager باز شد، روی منوی کشویی Display adapters بزنید تا باز شود و درایور NVIDIA را پیدا کنید.
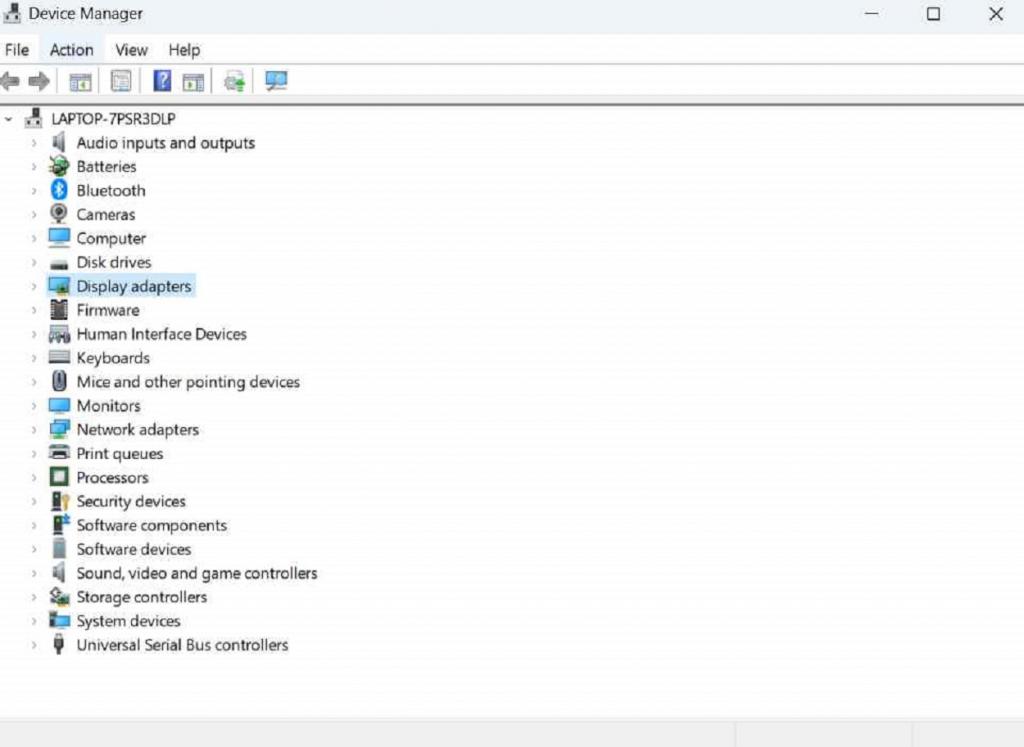
مرحله 4. روی آن کلیک راست کرده و device را حذف کنید. دستورالعمل های روی صفحه را دنبال کنید تا فرآیند حذف کامل شود.
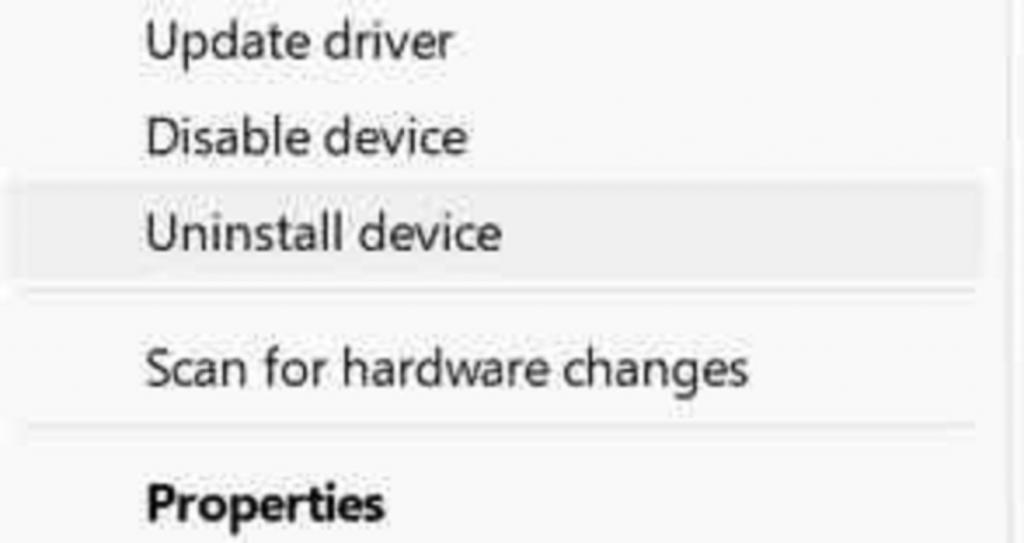
در بخش بعدی،نحوه دانلود نسخه قدیمی درایور NVIDIA را نشان خواهیم داد.
مرحله 1. به وب سایت NVIDIA بروید.
مرحله 2. اطلاعات مربوط به کارت گرافیک و سیستم عامل خود را وارد کنید.
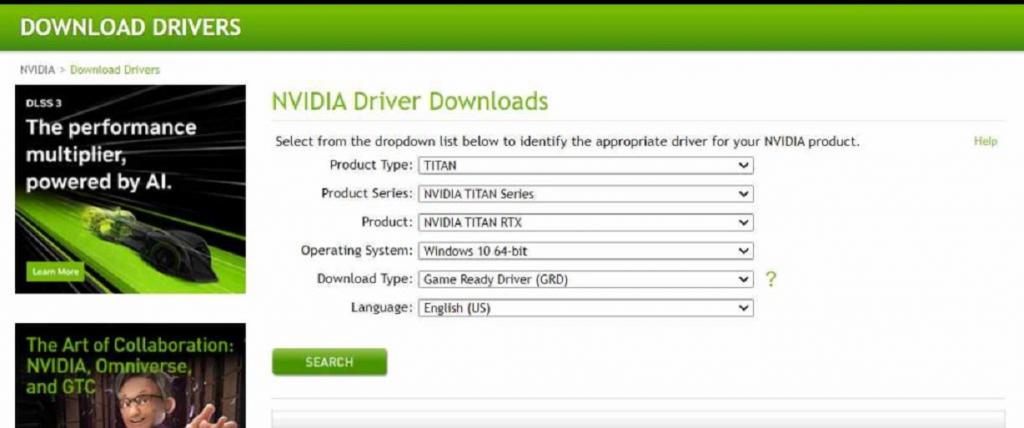
مرحله 3. از سمت راست پایین صفحه روی دکمه Search کلیک کنید.
مرحله 4. حالا لیستی از درایورها ظاهر می شود.
مرحله 5. درایور مربوط به کارت گرافیک خود را دانلود کرده و فایل را نصب کنید.
حالا میتوانید بررسی کنید که آیا NVIDIAcontainer.exe همچنان CPU را مصرف میکند یا خیر.
5. حل مشکل مصرف زیاد CPU در ویندوز با غیرفعال کرن NVIDIA Scheduled Tasks
به کمک NVIDIA Telemetry می توانید برخی عکس العمل ها، گزارشها و سایر دادههای مشابه را پیگیری کنید. همچنین این برنامه به NVIDIA کمک می کند تا هر گونه باگ را حذف کند یا هر آسیبی را اصلاح کند. با این حال، انجام این وظایف توسط NVIDIA Telemetry بازهم می تواند منابع CPU زیادی را مصرف کند. کاربران گزارش دادهاند که با غیرفعال کردن NVIDIA Telemetry tasks در Task Scheduler میتوانند این مشکل را برطرف کنند. در اینجا مراحل انجام این کار آمده است.
حتما بخوانید: تغییر تنظیمات کارت گرافیک برای استفاده از GPU اختصاصی ویندوز
مرحله 1. Control Panel را باز کنید.
مرحله 2. روی منوی کشویی View by کلیک کنید و روی Large Icons کلیک کنید.
مرحله 3. حالا روی Administrative Tools کلیک کنید.
مرحله 4. روی open the Task Scheduler کلیک کنید.
مرحله 5. از سمت چپ روی Task Scheduler Library کلیک کنید.
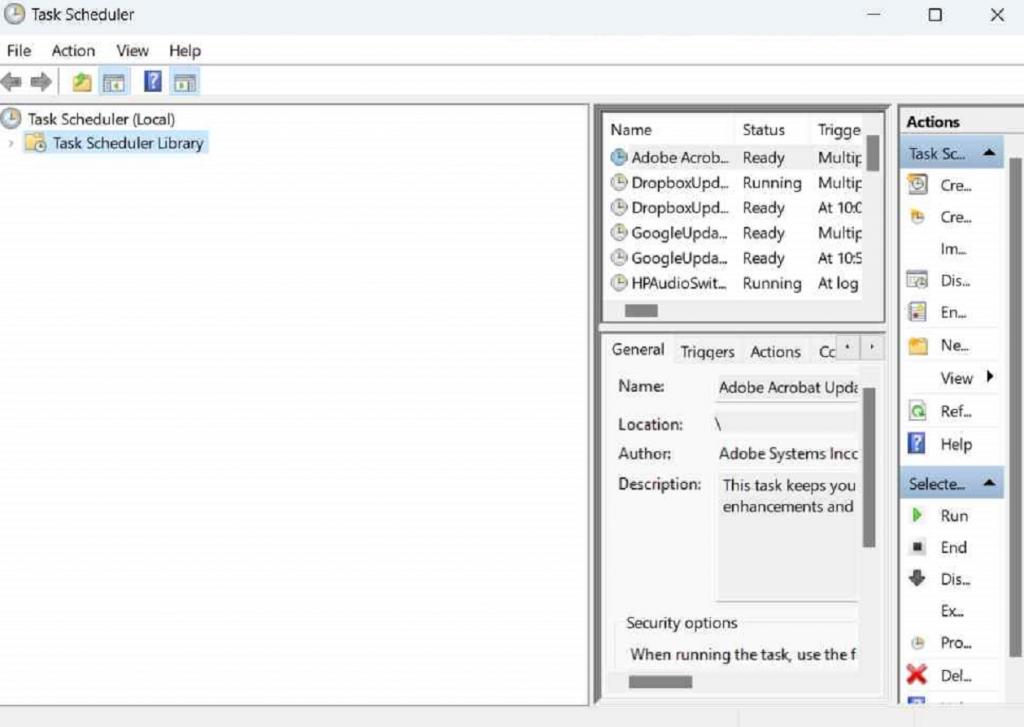
مرحله 6. از سمت راست، هر task که با NvTm شروع می شود را پیدا کنید، روی هر یک از این task کلیک راست کرده و روی Disable کلیک کنید.
6. حل مشکل مصرف زیاد CPU در ویندوز با غیرفعال کردن کامل nvdisplay.container.exe
NVIDIA Display Container LS Process یا nvdisplay.container.exe برخی وظایف نمایش در کامپیوتر را کنترل می کند. طبق گزارشها، کاربران توانستهاند مصرف بالای CPU به دلیل پردازش NVIDIA Container را با حذف فایلهای آن و بستن فرآیندها در Task Manager برطرف کنند.
مرحله 1. File Explorer را باز کنید.
مرحله 2. در نوار آدرس، C:\Program Files\NVIDIA Corporation\Display.NvContainer\plugins\LocalSystem\ را کپی و پیست کنید.
مرحله 3. حالا کلید Enter را بزنید.
مرحله 4. روی DisplayDriverRAS کلیک کنید و با استفاده از کلیدهای Shift + Delete آن را حذف کنید
مرحله 5. حالا به دایرکتوری زیر بروید.
مرحله 6. دوباره با استفاده از کلیدهای Shift + Delete آن را حذف کنید
مرحله 7. با فشار دادن کلیدهای ctrl + shift + esc ابزار Task Manager باز کنید
مرحله 8. فرآیند NVIDIA Container را پیدا کنید و از پایین سمت راست روی End Task کلیک کنید.
سوالات متداول
1. چگونه مشکل مصرف بالای CPU برای پردازش را NVIDIA Container برطرف کنیم؟
میتوانید سرویسهای NVIDIA را ریستارت کنید، GeForce Experience را حذف کنید، از ابزار شخص ثالث مانند Advanced System Optimizer استفاده کنید یا بر اساس پیکربندی کامپیوتر خود را به درایور NVIDIA قدیمیتر ارتقا دهید. تمام این مراحل را در قسمت بالا توضیح داده ایم.
2. NVIDIA Container چیست و چه کاربردی دارد؟
NVIDIA Conat8iner یا nvcontainer.exe یک فرآیند مهم از کنترلرها است که سایر فرآیندها و وظایف مربوط به NVIDIA را نگهداری می کند. همچنین عملکرد روان این وظایف را تضمین می کند.
3. مصرف بالای پردازنده GeForce Experience چیست و چگونه آن را برطرف کنیم؟
GeForce Experience یک مجموعه نرم افزاری است که درایورهای کارت گرافیک NVIDIA شما را همراهی می کند. روشهای ذکر شده در این مطلب میتوانند علاوه بر رفع مشکل مصرف بالای پردازنده NVIDIA Container، مصرف بالای پردازنده GeForce Experience را نیز برطرف کنند.
4. آیا فرآیندNVIDIA Container کامپیوتر شما را کند می کند؟
برخی از کاربرانی که سیستم بازی باقدرت پایین تا متوسط دارند، گزارش دادهاند که پس از ارتقا درایور کارت گرافیک NVIDIA خود، متوجه مصرف بالای CPU شدهاند.
سخن پایانی:
امیدواریم توانسته باشید با کمک راه حل های بالا میزان مصرف بالای CPU برای پردازش Container NVIDIA در کامپیوتر خودرا برطرف کنید. اگر این طور است، به ما اطلاع دهید که کدام یک از روش های بالا به شما در رفع مشکل کمک کرده است.
مقالات مرتبط:
حل مشکل عدم شناسایی کارت گرافیک NVIDIA در ویندوز 11 و فعال سازی آن
روش حذف درایور های مخفی و قدیمی در ویندوز با روش های ساده

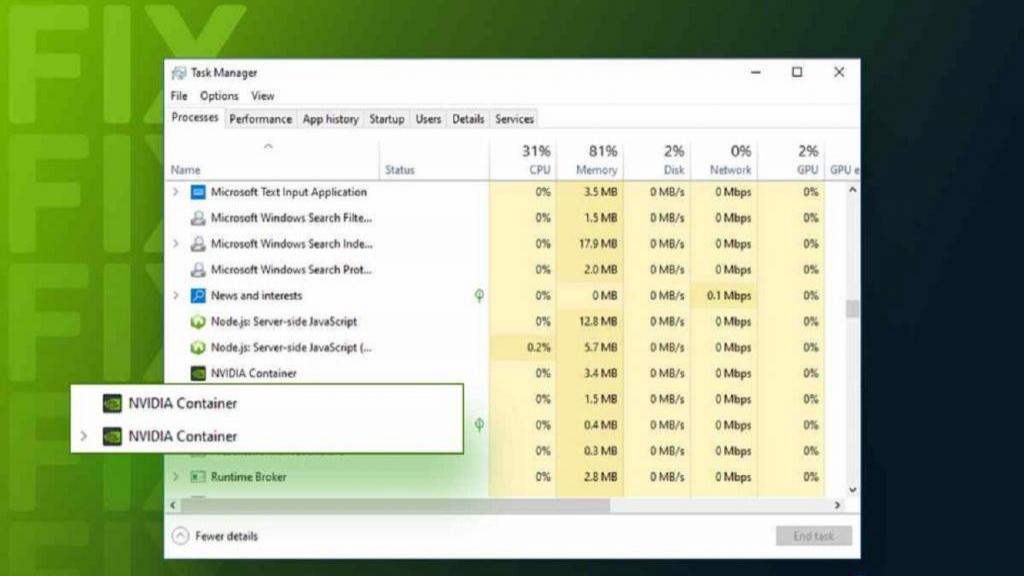
دیدگاه ها