تنظیمات کارت گرافیک برای استفاده از GPU اختصاصی بر روی ویندوز، همیشه یکی از بزرگترین معضلات کسانی است که بر روی کامپیوترشان برنامه های سنگین اجرا می کنند. همچنین برای گیمر های عزیزمان هم ممکن هست که این سوال پیش بیاد که چطور می تونم تنظیمات کارت گرافیک برای استفاده از Gpu رو خودم انجام بدم؟ با ما در این پست از وب سایت سلام دنیا، همراه باشید تا در کمتر از 3 دقیقه جواب سوالتون رو بگیرید!
تنظیمات کارت گرافیک برای استفاده از GPU اختصاصی بر روی ویندوز
گرافیک های تجمیع شده اینتل در سیستم های ویندوز می تواند برای Serato Video استفاده شود. با این وجود اگر مشکلاتی در استفاده از این گرافیک ها داشته و یک کارت گرافیک اختصاصی نیز بر روی سیستم تان دارید، می توانید تنظیمات سیستم را به نحوی تغییر دهید که این کارت اختصاصی توسط Serato Video برای بهبود عملکرد استفاده شود. این گام ها از سیستمی به سیستم دیگر متفاوت می باشد اما راهنمای زیر می تواند برای این منظور مفید فایده باشد.
- بر روی میز کار ویندوز کلیک راست کرده و گزینه Graphics Properties یا Intel Graphics Settings را انتخاب نمایید. این کار باعث می شود پنجره Intel Graphics and Media Control Panel باز شود. بر روی گزینه Advanced Mode کلیک کرده و OK را بزنید.
حتما بخوانید: نصب صحیح ویندوز 11 روی کامپیوتر
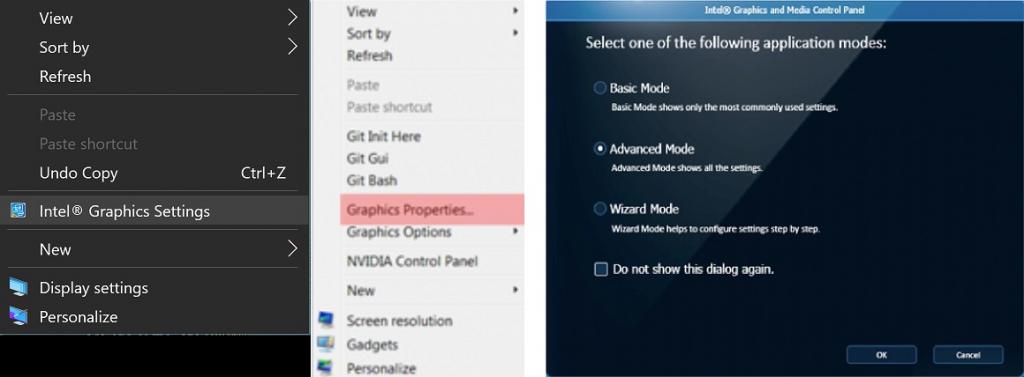
2. در پنجره بعدی، بر روی سر منوی 3D کلیک کرده و گزینه 3D preference را به صورت Performance تنظیم کنید. (نکته: اگر در پایان این فرآیند، Serato Video کماکان اجرا نمی شد، تیک گزینه Application Optimal Mode را بردارید). بر روی گزینه Apply کلیک کنید.
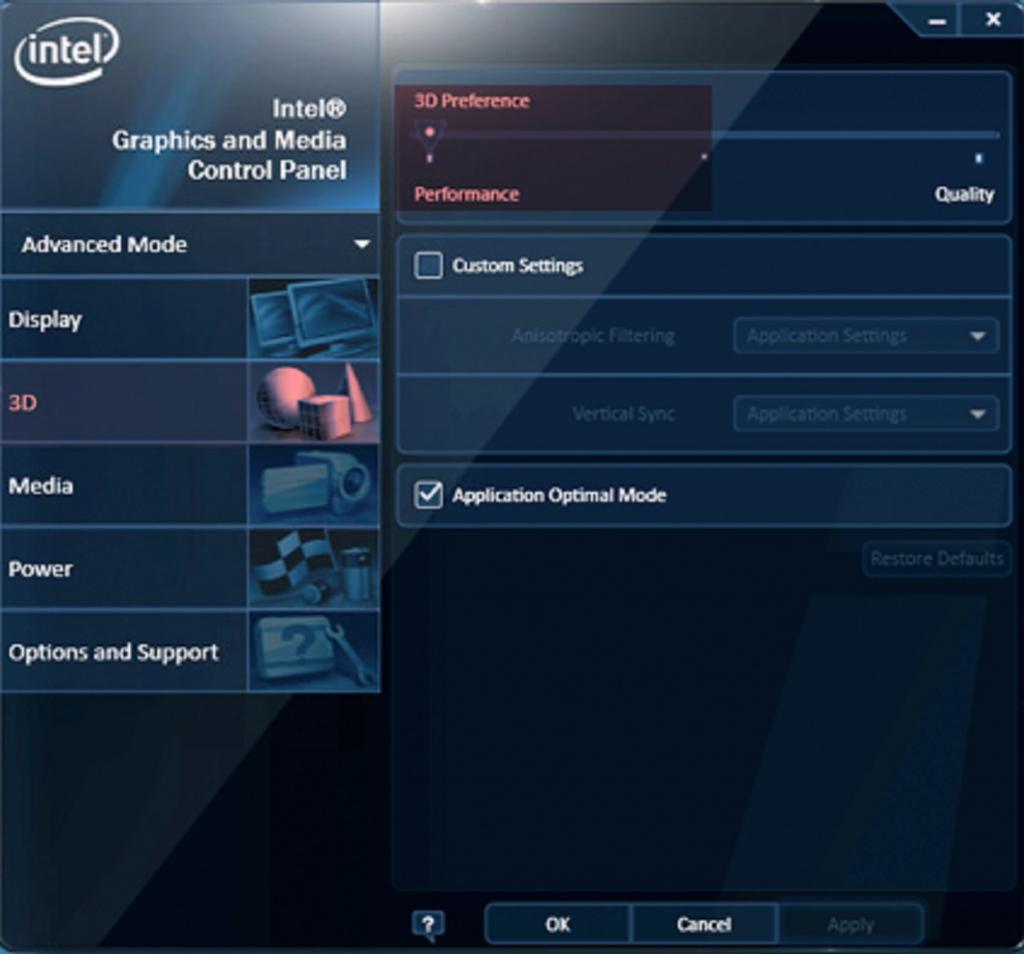
3. اکنون سر منوی Power را انتخاب کرده و گزینه Power Plans را برابر Maximum Performance قرار دهید. اگر شما گاهی با باتری لپ تاپ تان کار می کنید، گزینه باتری در گوشه بالای سمت راست را انتخاب کرده و آن را نیز بر روی Maximum Performance تنظیم کنید. اکنون گزینه Apply را بزنید.
4. Intel Graphics Control Panel را بسته و مجدداً بر روی میز کار ویندوز کلیک راست نمایید. این بار پانل کنترل برای GPU اختصاصی را انتخاب کنید (معمولاً NVIDIA یا ATI/AMD Radeon).
حتما بخوانید: رفع مشکل"This PC Can't Run Windows 11"در ویندوز
کارت های گرافیک NVIDIA (برای کارت های ATI Radeon به گام 9 بروید)
5. برای کارتهای NVIDIA، بر روی Adjust Image Settings with Preview کلیک کرده و گزینه Use my preference emphasizing: Performance را انتخاب نمایید. سپس گزینه Apply را بزنید.
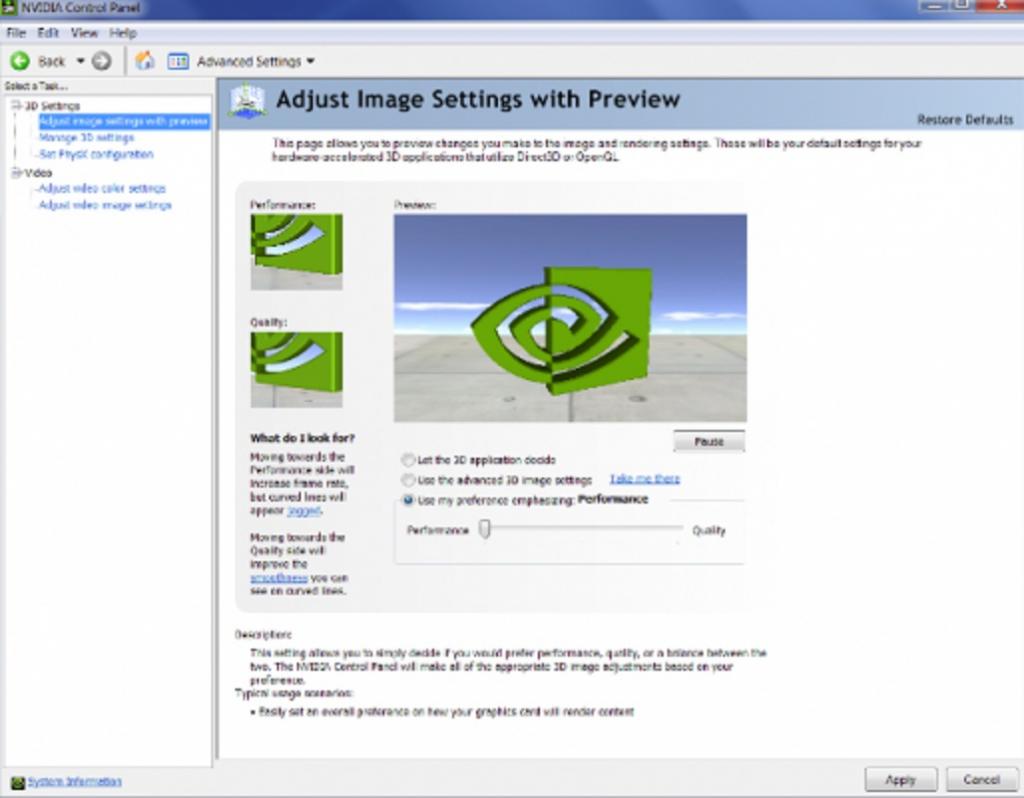
6. بر روی گزینه Manage 3D Settings کلیک کرده و از منوی بازشونده رو به پایین برای Global Settings را انتخاب نمایید. گزینه High-performance NVIDIA processor را به عنوان پردازنده موردنظر گرافیکی خود انتخاب کرده و گزینه Apply را بزنید.
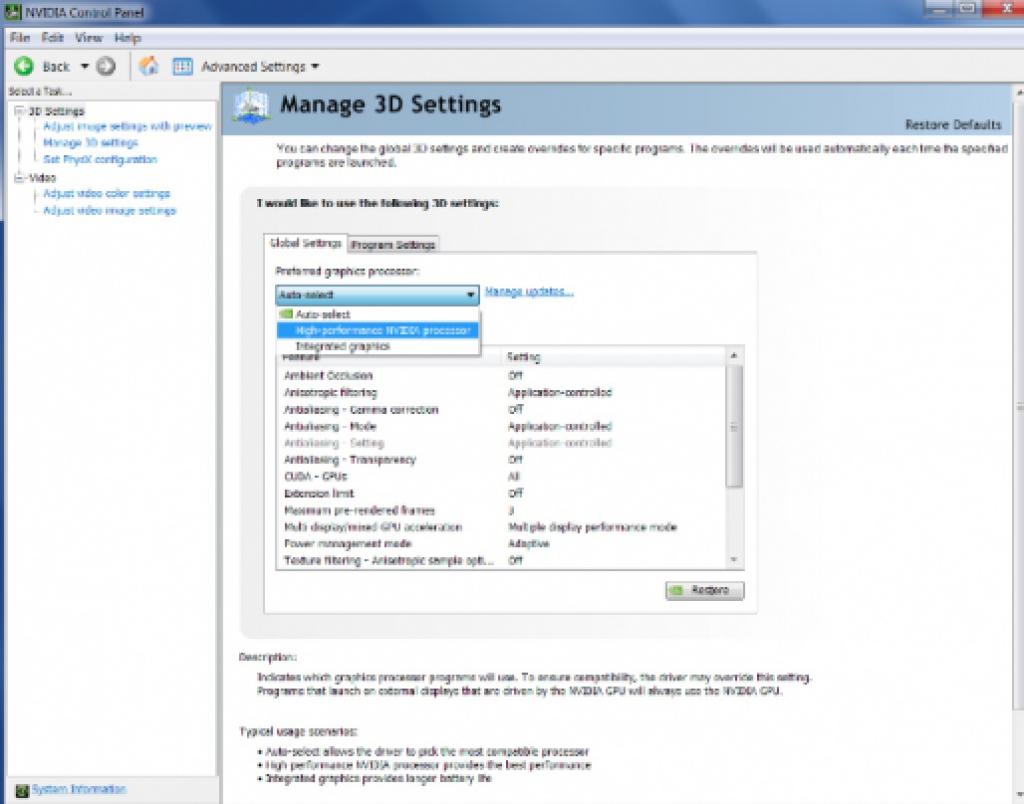
7. منوی بازشونده رو به پایین برای Program Settings را باز کرده و گزینه Add را انتخاب کنید. به دنبال Serato Video application بگردید (محل آن برای نسخه های قدیمی ترC:/Program Files(x86) / Common Files / Serato / Serato Video / Serato Video و برای نسخه های جدیدتر C:/Program Files(x86) / Common Files / Serato / Serato DJ / Serato Video می باشد). برای انتخاب شدن دو بار بر روی آن کلیک کنید. منوی بازشونده در گام 2 را باز کرده و گزینه High-performance NVIDIA processor را به عنوان پردازنده موردنظر گرافیکی خود انتخاب کرده و گزینه Apply را بزنید. همین کار را برای نرم افزار میزبان Serato مانند Scratch Live, Serato DJ یا ITCH نیز انجام دهید.
حتما بخوانید: رفع مشکل آپدیت نشدن ویندوز 10
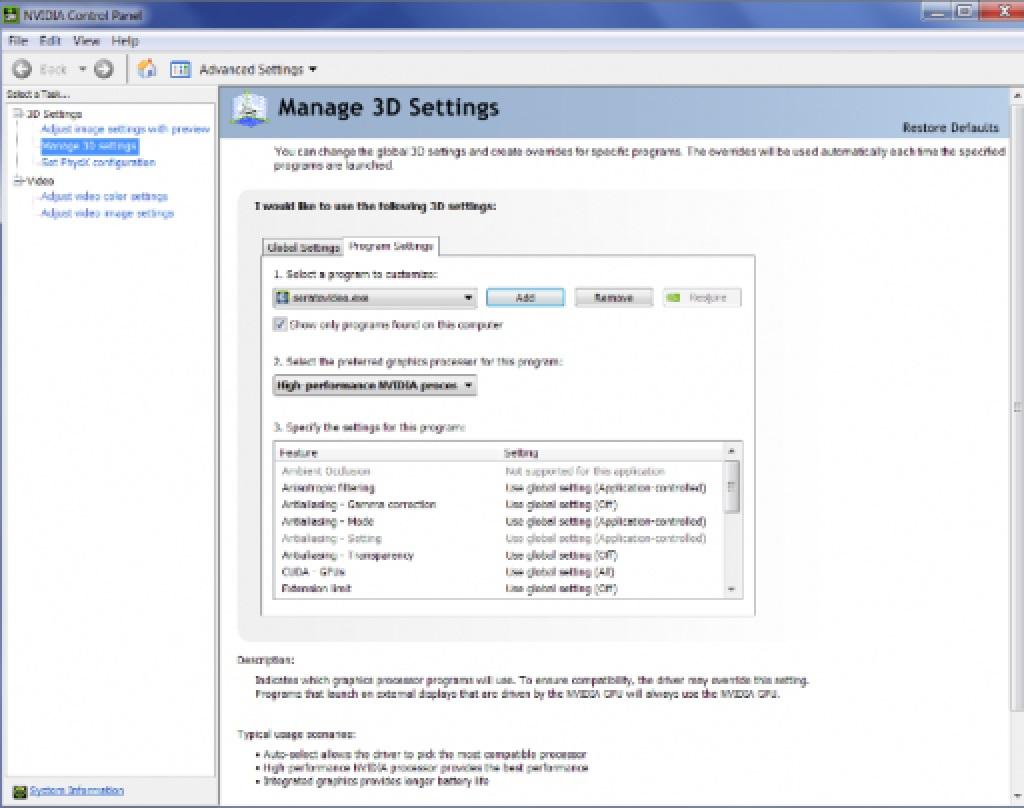
8. بر روی گزینه Set PhysX configuration کلیک کرده و از منوی باز شونده رو به پایین، گزینه NVIDIA card را به عنوان PhysX processor انتخاب کنید (نام این گزینه بستگی به نوع کارت شما دارد). بر روی گزینه Apply کلیک کرده و اکنون کار تمام است. سیستم را راه اندازی مجدد کرده و برنامه Serato و Serato Video را برای بررسی نتیجه باز کنید. اگر نمی توانید این برنامه را باز کرده و کماکان این پیام را دریافت می کنید که در حال استفاده از کارت گرافیک Intel هستید، لازم است به وب سایت www.nvidia.com رفته و آخرین نسخه درایور کارت گرافیکی خود را دانلود کنید.
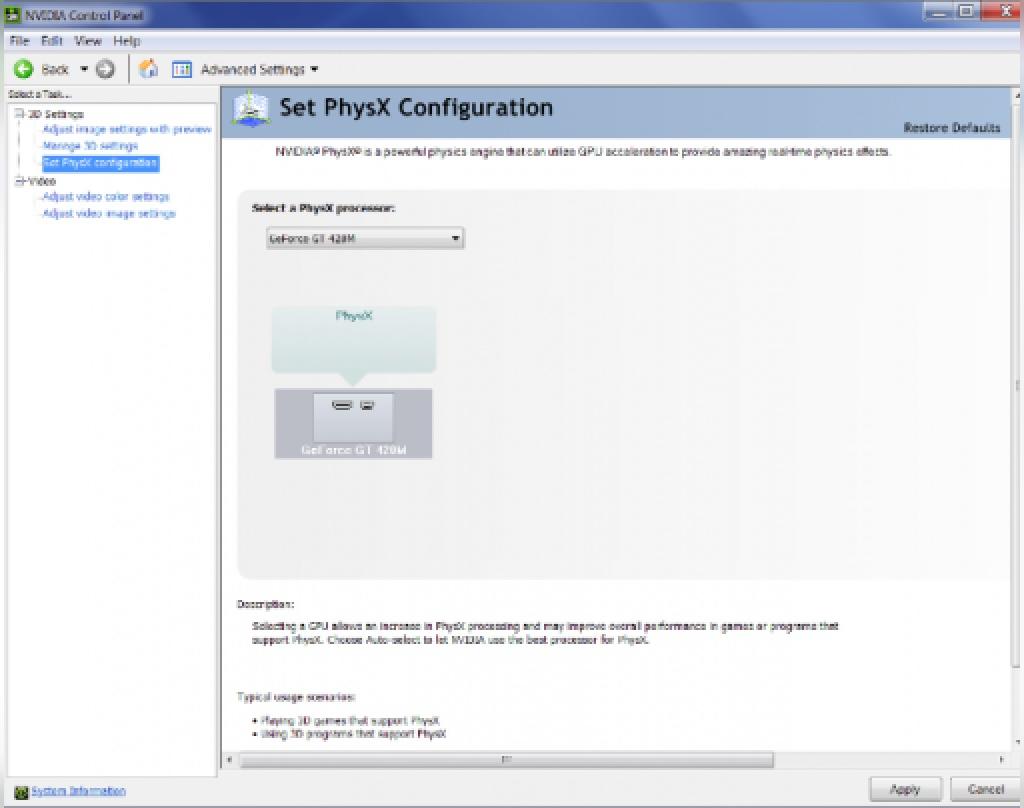
افزایش قدرت کارت گرافیک ATI/AMD Radeon
نکته: نسخه بسیار متنوعی از ATI/AMD Radeon Catalyst Control Center برای تنظیمات این نوع کارت وجود دارد بنابراین راهنمای این قسمت بیشتر جنبه بیان کلیات را دارد. حتی اگر Control Center سیستم شما با این تصاویر تفاوت دارد، اصول کلی روال یکسان بوده و شما باید بتوانید گزینه های مشابه موارد بیان شده در اینجا را در Control Center سیستم خود بیابید.
9. برای این کارتها، مسیر Graphics > PowerPlay را دنبال کرده و حالات Plugged In و Battery را برابر Maximum Performance قرار دهید. سپس گزینه Apply را بزنید.
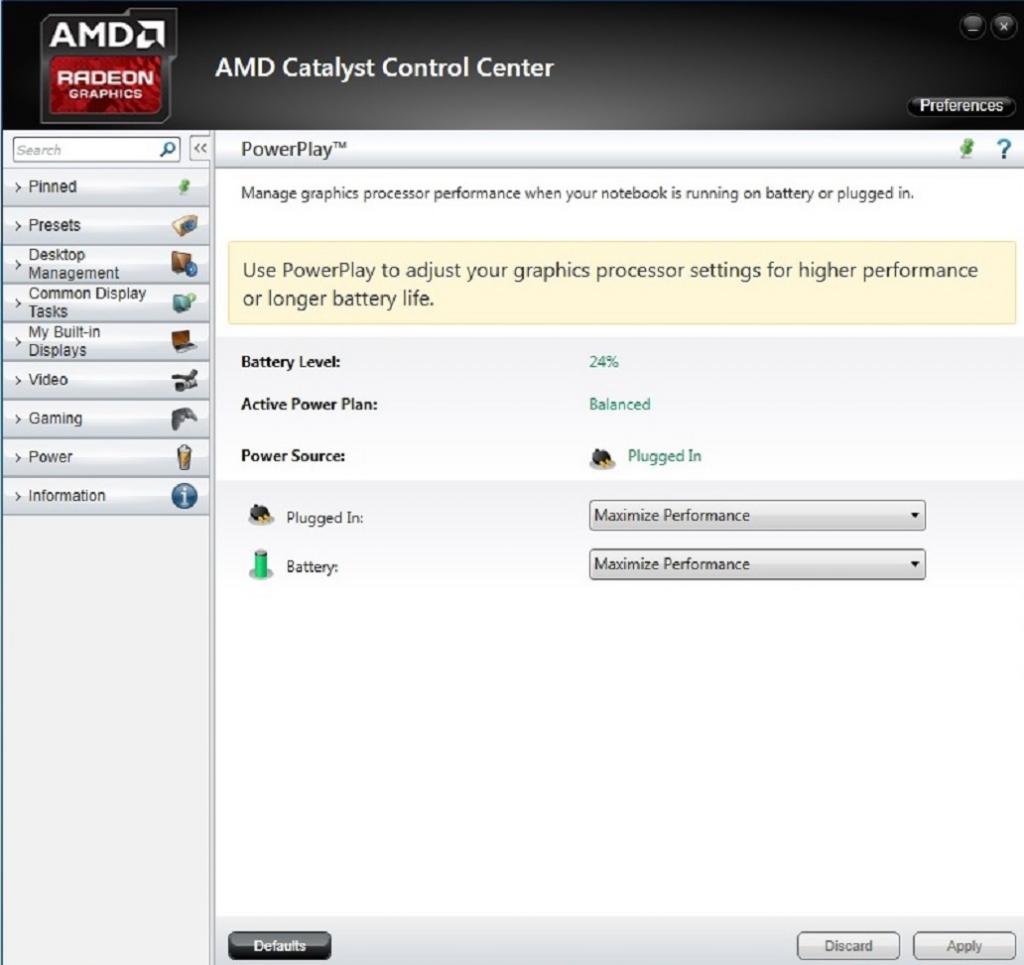
10. اگر کارت گرافیک شما این امکان را دارد، مسیر Graphics > 3D را دنبال کرده و میله مقابل گزینه Performance را تا حد Optimal Performance به جلو ببرید و گزینه Apply را بزنید.
- نکته: این ویژگی ممکن است برای تمامی مدل های کارت گرافیک ATI موجود نباشد.
حتما بخوانید: آموزش کاهش پینگ (ping) در ویندوز 10
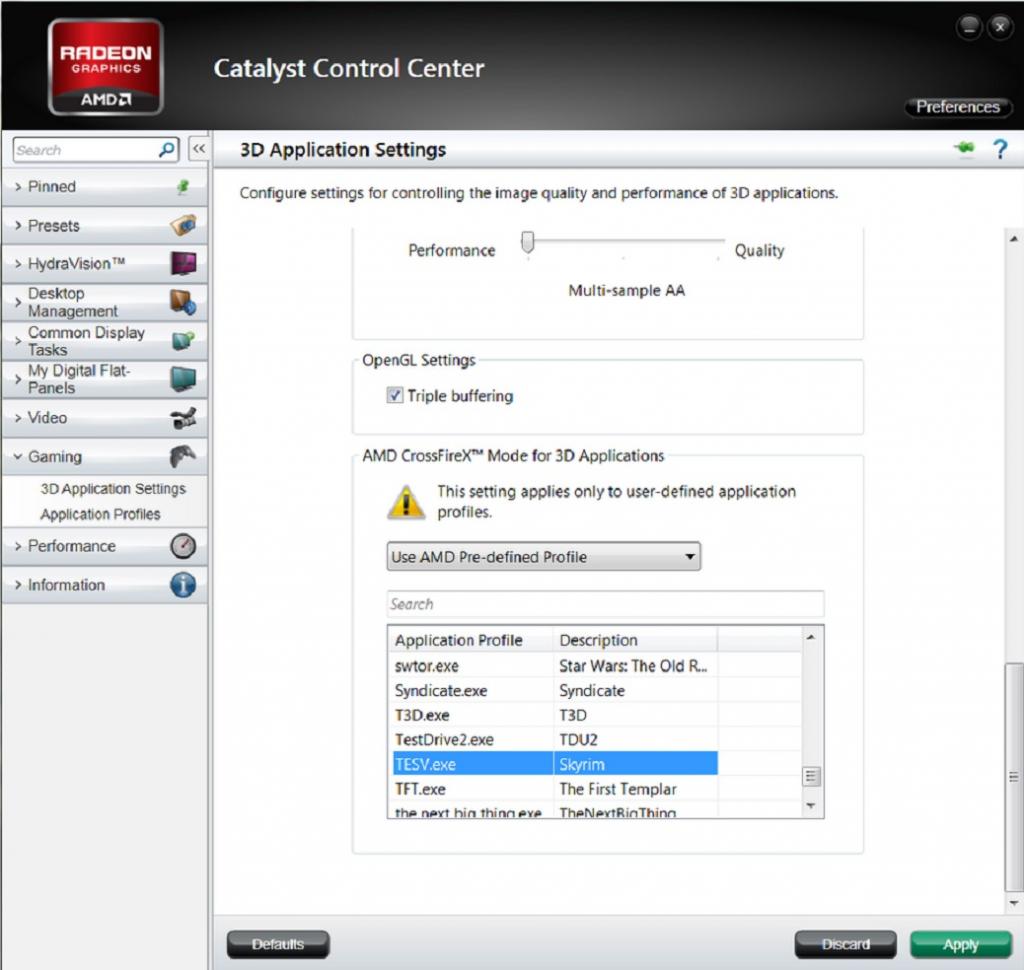
11. اگر Catalyst Control Center شما دارای سر منوی Switchable Graphics می باشد، به این قسمت مراجعه کرده و برای یافتن seratovideo.exe جستجو کرده و آن را برابر High Performance قرار دهید. سپس گزینه Apply را بزنید. همین کار را برای نرم افزار میزبان Serato مانند Scratch Live, Serato DJ یا ITCH نیز انجام دهید.
- محل Serato Video برای نسخه های قدیمی تر C:/Program Files(x86) / Common Files / Serato / Serato Video / Serato Video می باشد.
- محل Serato Video برای نسخه های جدیدتر C:/Program Files(x86) / Common Files / Serato / Serato DJ / Serato Video می باشد.
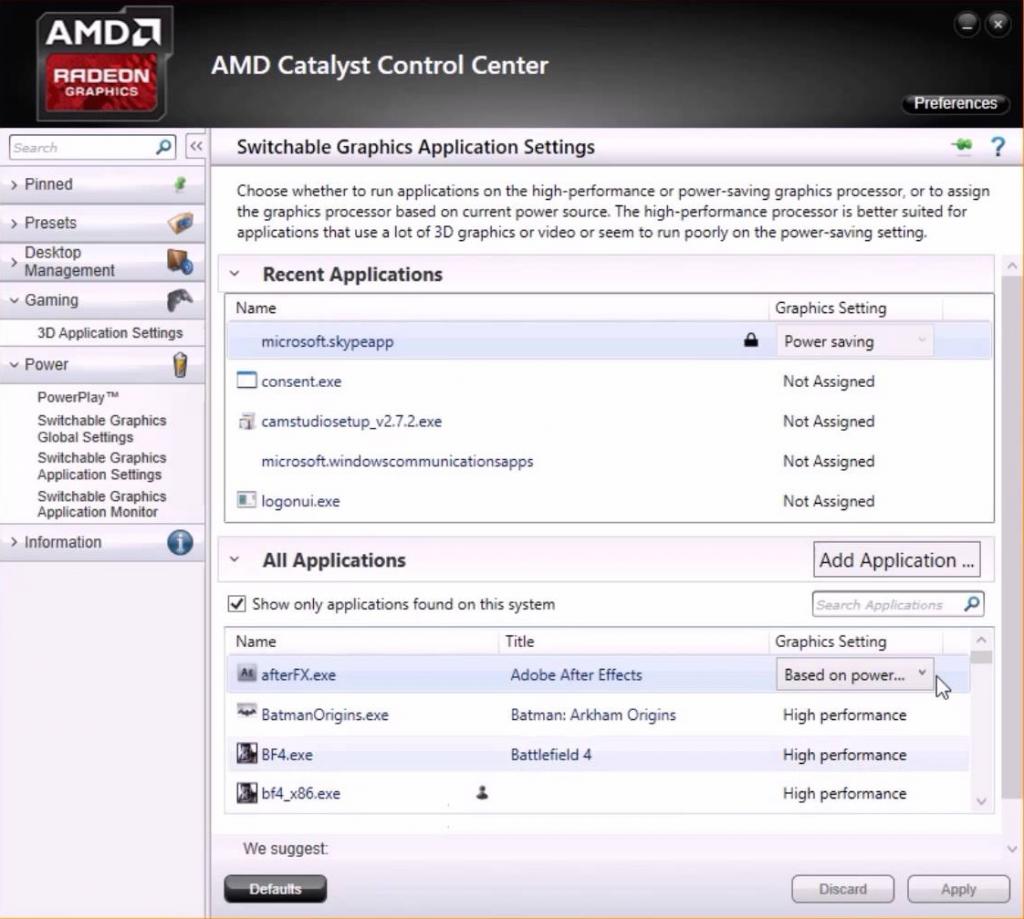
12. سیستم را راه اندازی مجدد کرده و نرم افزار را باز کنید. یک فایل ویدئویی را اجرا نمایید. اگر نمی توانید Serato Video را باز کنید و کماکان این پیام را دریافت می کنید که در حال استفاده از کارت گرافیک Intel هستید، لازم است به وب سایت www.amd.com رفته و آخرین نسخه درایور کارت گرافیکی خود را دانلود کنید.
سخن آخر
اگر درباره این مطلب (تنظیمات کارت گرافیک برای استفاده از GPU اختصاصی بر روی ویندوز) سوالی دارید میتوانید در قسمت نظرات از ما بپرسید. اگر هم برایتان مفید بود میتوانید با دوستانتون در شبکه های اجتماعی به اشتراک بگذارید.
مطالب مرتبط:
آموزش تصویری ری استارت یا خاموش کردن کامپیوتر با ویندوز 10 از راه دور


دیدگاه ها