شما تنها، یک مورد از افراد بیشماری هستید که در نصب درایور کارت گرافیک NVIDIA مشکل دارند. اگر نصب درایور NVIDIA به دلایل مختلف با موفقیت انجام نشد، نگران نشوید. برای حل این مشکل فقط باید چند اقدام ساده را دنبال کنید. در این مقاله سلام دنیا چند روش برای حل مشکل نصب نشدن درایور کارت گرافیک NVIDIA وجود دارد. به سادگی از راه حل اول شروع کنید و تا زمانی که راه حل را پیدا کنید به سراغ گزینه بعدی بروید.
3 راه حل برای رفع مشکل نصب نشدن درایور کارت گرافیک NVIDIA
1. حل مشکل نصب کارت گرافیک NVIDIA با نصب دستی درایور
اگر میخواهید درایور گرافیک خود را با استفاده از برنامه GeForce Experience بهروزرسانی کنید، باید درایور را مستقیماً از وبسایت رسمی NVIDIA دانلود کنید تا یک نصب موفقیت امیز داشته باشید. این فرآیند در سه مرحله قابل انجام است:
مرحله 1: مطمئن شوید که هر برنامه یا فایل مرتبط با NVIDIA را قبل از شروع بسته اید.
حتما بخوانید: کارت گرافیک چیست و چگونه کار می کند
- فرآیندهای NVIDIA را متوقف کنید.
- با کلیک راست روی قسمت خالی نوار وظیفه ، Task Manager را انتخاب کنید.
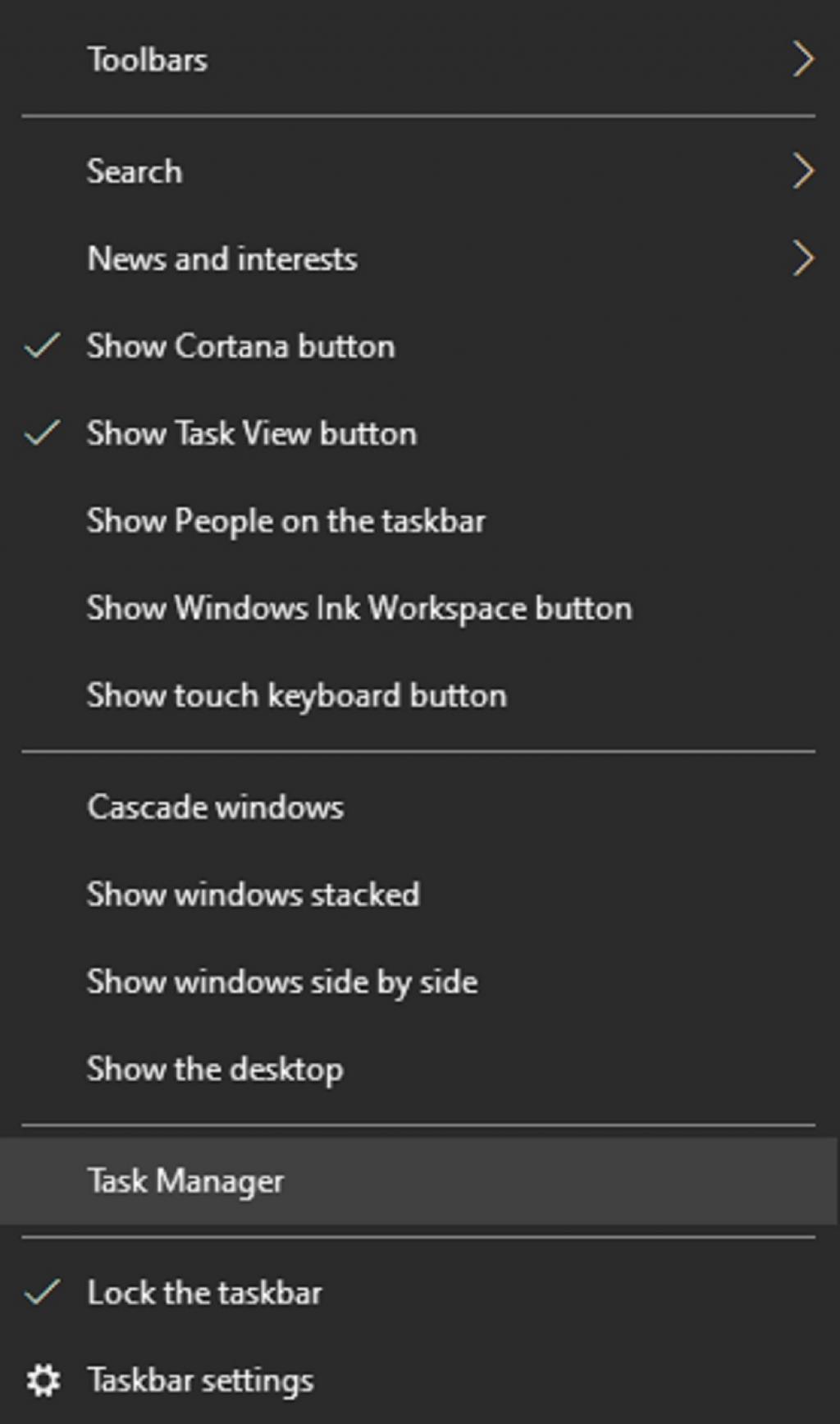
- فرآیندهای مرتبط با NVIDIA را انتخاب کنید و برای هر یک روی End Task کلیک کنید.
مرحله 2: فایل های استفاده نشده را حذف کنید.
کلید لوگوی ویندوز و E را به طور همزمان روی صفحه کلید خود فشار دهید تا File Explorer اجرا شود. با رفتن به دایرکتوری های زیر فایل ها را حذف کنید.
C:\ Program Files \ NVIDIA Corporation
C:\ Program Files (x86)\NVIDIA Corporation
C:\ Windows \ System32 \ DriverStore\FileRepository \ nv_lh document
C:\ Windows \ System32 \ DriverStore \ FileRepository \ nvoclock document
C:\ Windows \ System32 \ DriverStore \ FileRepository \ nvdsp.inf document
مرحله 3: درایور NVIDIA را از وب سایت رسمی نصب کنید.
- برای دانلود درایورهای NVIDIA به صفحه رسمی مراجعه کنید.
- نوع محصول، سری محصول و محصول مربوطه را انتخاب کنید و بعد روی SEARCH کلیک کنید.
حتما بخوانید: حل مشکل عدم شناسایی کارت گرافیک NVIDIA در ویندوز 11
توجه: برای دانلود درایور بهینهسازی شده برای جدیدترین بازیها، Game Ready Drivers را در کنار Download Type انتخاب کنید یا برای دانلود درایور بهینهسازی شده برای طراحی، Studio Drivers را انتخاب کنید.
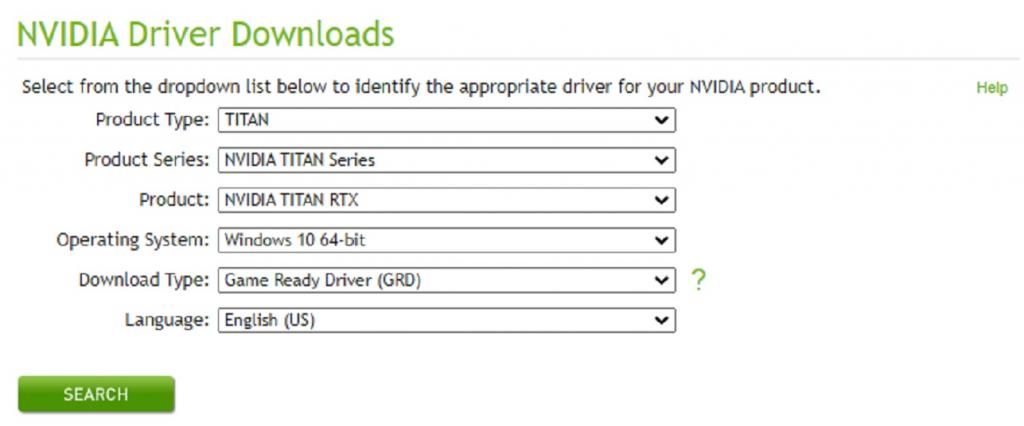
- چک کنید که سیستم عامل با موفقیت شناسایی شده است یا خیر. اگر با موفقیت شناسایی شده بود، DOWNLOAD را انتخاب کنید.
- روی فایل دانلود شده کلیک راست کرده و پس از تکمیل گزینه Run as administrator را انتخاب کنید. در ادامه نصب کننده درایور در پوشه ای که مشخص کرده اید نصب می شود.
- پس از انتخاب NVIDIA Graphics Driver روی AGREE AND Continue کلیک کنید.
- بعد از انتخاب Custom (Advanced) روی NEXT کلیک کنید.
- بعد از نصب موفقیت آمیز، تیک NEXT را بزنید.
- پس از اتمام نصب، کامپیوتر را ریستارت کنید تا تغییرات دائمی اعمال شوند.
2. حل مشکل نصب کارت گرافیک NVIDIA با غیرفعال کردن موقتی آنتی ویروس
برنامهای که در پسزمینه اجرا میکنید چه یک برنامه آنتیویروس یا یک ابزار نظارت بر پردازنده گرافیکی باشد، میتواند با نصبکننده درایور NVIDIA شما تضاد داشته باشد و از راهاندازی آن جلوگیری کند. میتوانید بهطور موقت فرآیندهای پسزمینه را غیرفعال کنید و درایور NVIDIA را مجدداً نصب کنید تا بررسی کنید که آیا مشکل حل شد یا خیر. اگر نصب بدون مشکل انجام شود،به شما تبریک می گوییم! اما اگر مشکل ادامه داشت ناامید نشوید. هنوز راه حلی برای امتحان کردن وجود دارد.

3. حل مشکل نصب کارت گرافیک NVIDIA با به روز رسانی درایورهای گرافیکی
یکی از نرم افزارهای موثر به روز رسانی درایور که کامپیوتر شما را اسکن می کند و درایورهای مشکل ساز را پیدا می کند، Advanced Driver Updater است.این برنامه جدیدترین درایورهای دستگاه شما را می تواند دانلود و راه اندازی کند. بهترین اتصال سخت افزاری و نرم افزاری توسط درایورهای به روز شده امکان پذیر شده است که عملکرد کامپیوتر را بهبود می بخشد. در ادامه دستورالعمل استفاده از Advanced Driver Updater برای ارتقاء درایورهای گرافیک آمده است.
حتما بخوانید: چگونه کارت گرافیک را آپدیت کنیم
مرحله 1: برای ورود به وب سایت رسمی، روی لینک زیر کلیک کنید. بعد، Advanced Driver Updater را دریافت کنید.
مرحله 2: برای شروع فرآیند نصب، روی برنامه دانلود شده دوبار کلیک کنید.
مرحله 3: دستورالعمل های روی صفحه را دنبال کنید تا مطمئن شوید که برنامه به درستی نصب شده است.
مرحله 4: بعد از نصب، برنامه را باز کرده و Start Scan Now را انتخاب کنید.
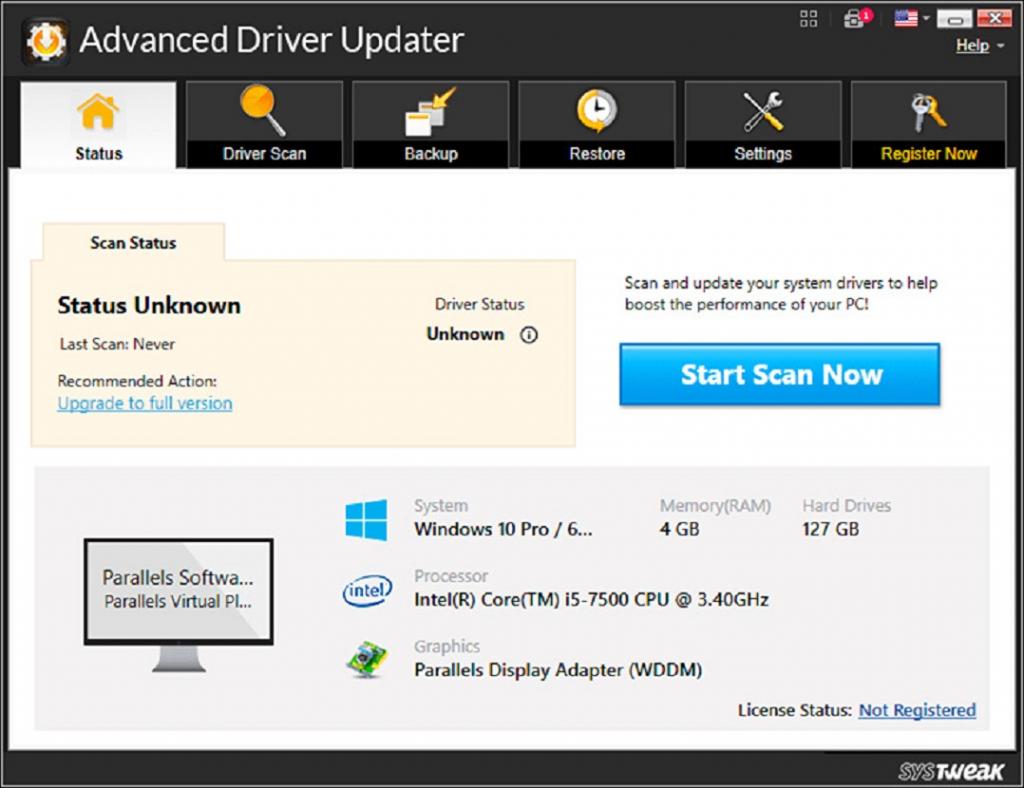
مرحله 5: بعد از اتمام اسکن، قبل از بررسی هرگونه رفتار غیرعادی درایور، اجازه دهید صفحهنمایش در حالت عادی قرار بگیرد.
مرحله 6: در مرحله بعد برای رفع مشکل درایور گرافیک در لیست، درایور را پیدا کرده و روی دکمه Update All driver کلیک کنید تا فرآیند به روز رسانی درایور شروع شود.
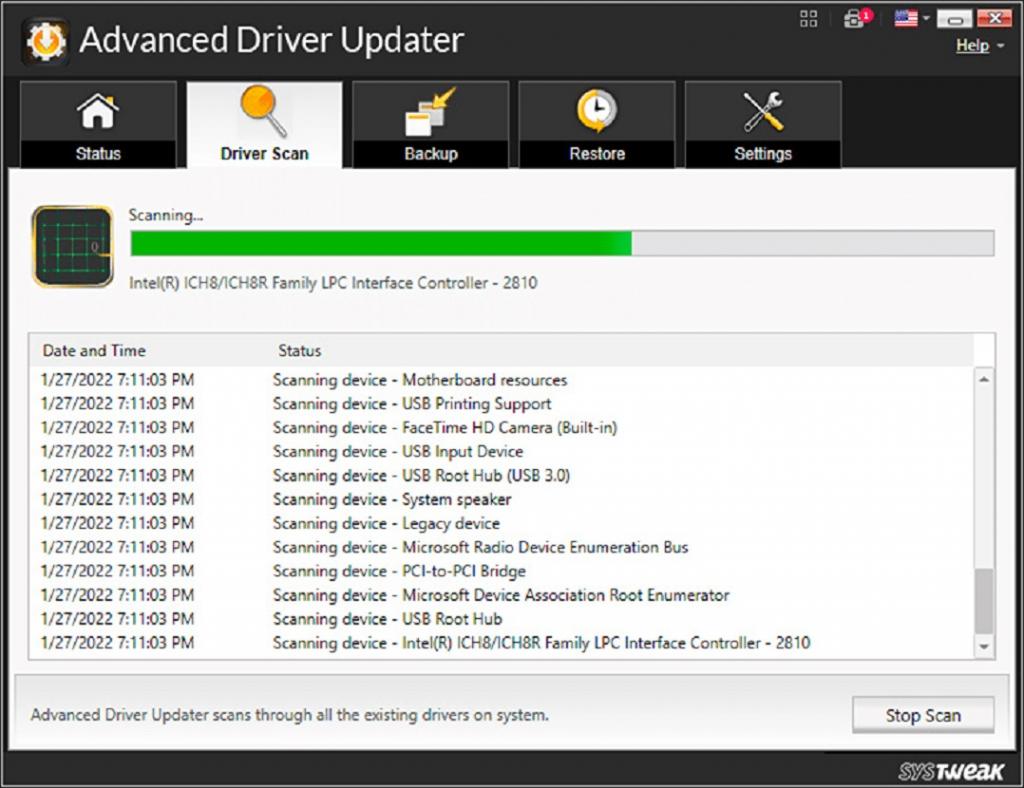
مرحله 7: بعد از اتمام فرآیند بهروزرسانی درایور، کامپیوتر را ریستارت کنید تا مطمئن شوید که تمام تغییرات اعمال شده است.
سخن پایانی:
خب این نحوه رفع مشکل عدم نصب درایورهای NVIDIA بود. با بررسی کامل این راه حل ها، عملکرد کامپیوتر شما باید به حالت عادی برگردد و دیگر مشکلاتی برای نصب درایور رخ ندهد. لطفا در صورت داشتن هر گونه سوال یا پیشنهاد در نظرات زیر با ما در میان بگذارید.
مقالات مرتبط:
تغییر تنظیمات کارت گرافیک برای استفاده از GPU اختصاصی ویندوز
حافظه ویدئویی (VRAM) در کامپیوتر چیست و راه های افزایش آن

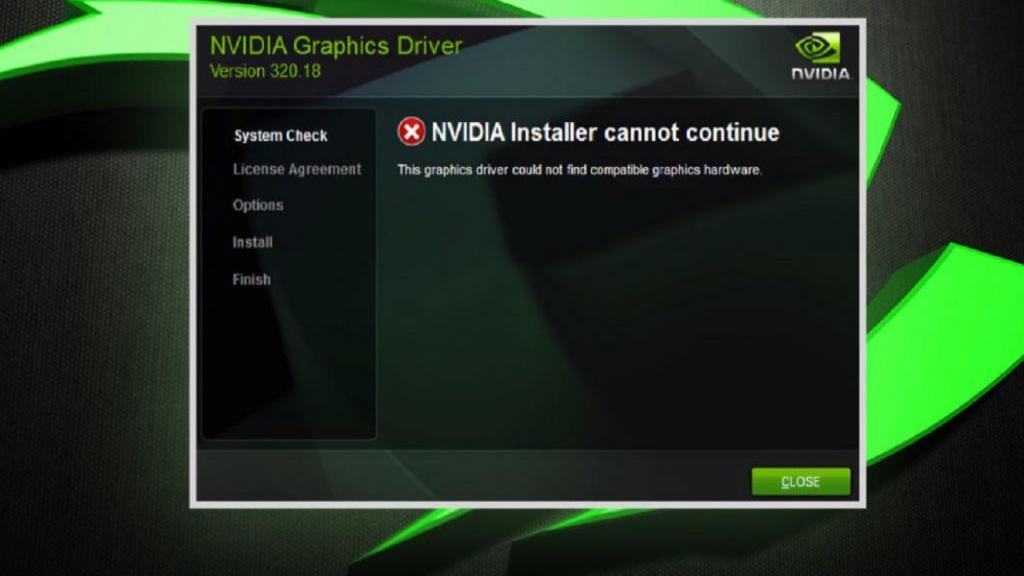
دیدگاه ها