در اکثر مواقع پیش می آید که شما بخواهید متنی را از یک عکس بر روی رایانه شخصی خود استخراج کنید. امکان این که شما نیاز به کپی کردن اطلاعات از عکس یک رسید، یک سند مهم و یا دسترسی به یک امضاء را در پسزمینه یک عکس داشته باشید زیاد است. خواندن و نیز تایپ کردن دستی همه چیز می تواند کاری خسته کننده و وقت گیر باشد. ما در این مطلب سلام دنیا، برای کمک به شما در افزایش سرعت کارهای خود، بهترین روش ها را برای استخراج متن از یک عکس در ویندوز 11 ؛ چگونه متن عکس را کپی کنیم در ویندوز ؛ روش کپی و استخراج متن از عکس در ویندوز 11 با دانلود نرم افزار استخراج متن از عکس برای ویندوز را گردآوری کرده ایم. با ما همراه باشید.
استخراج متن از عکس با استفاده از ONENOTE
Microsoft OneNote یکی از همه کارهترین برنامههای یادداشتبرداری موجود در ویندوز می باشد. شما همچنین نیز می توانید از ویژگی OCR (تشخیص کاراکتر نوری) تعبیه شده در این نرم افزار هم برای استخراج هر چه سریع تر متن از عکس استفاده کنید. در ادامه مطلب مراحل استفاده از نرم افزار OneNote در رایانه شخصی ویندوز 11 برای استخراج متن از عکس آورده شده است.
حتما بخوانید: چگونه متن مقاله را به فیلم تبدیل کنیم
مرحله 1: کلیدهای Windows + S را فشار دهید و OneNote را تایپ کنید. سپس، از نتایج موجود برای OneNote، بر روی Open کلیک کنید تا برنامه بر روی رایانه شما راه اندازی شود.
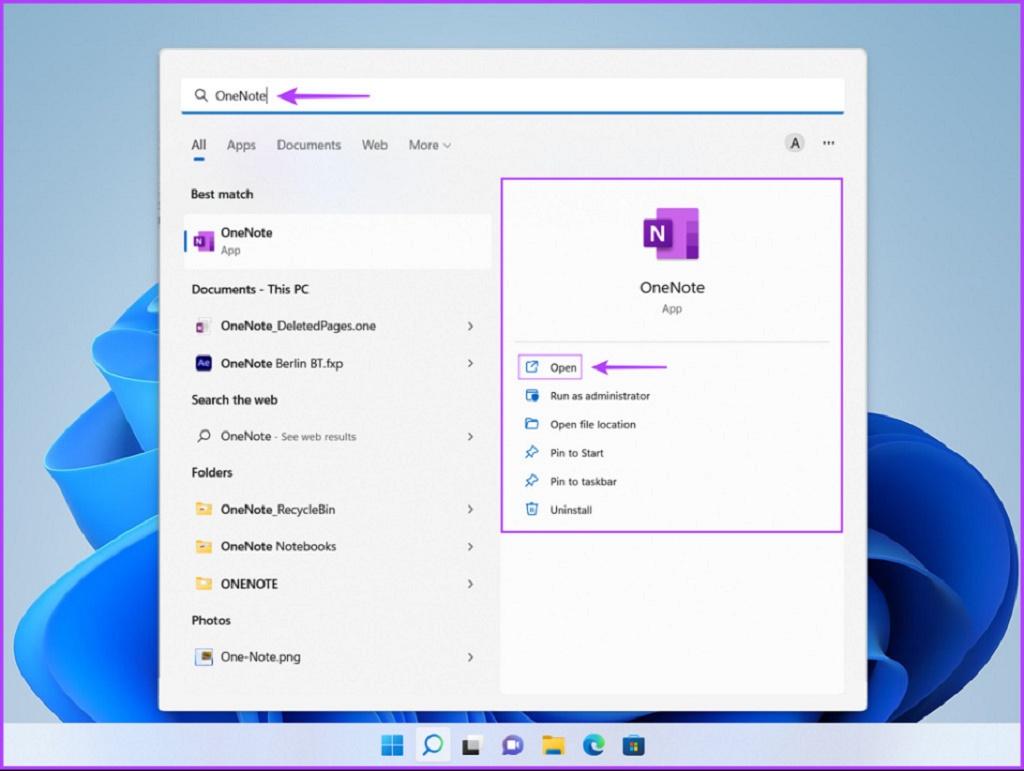
مرحله 2: در هنگامی که پنجره OneNote باز شد، بر روی تب Insert کلیک کنید.
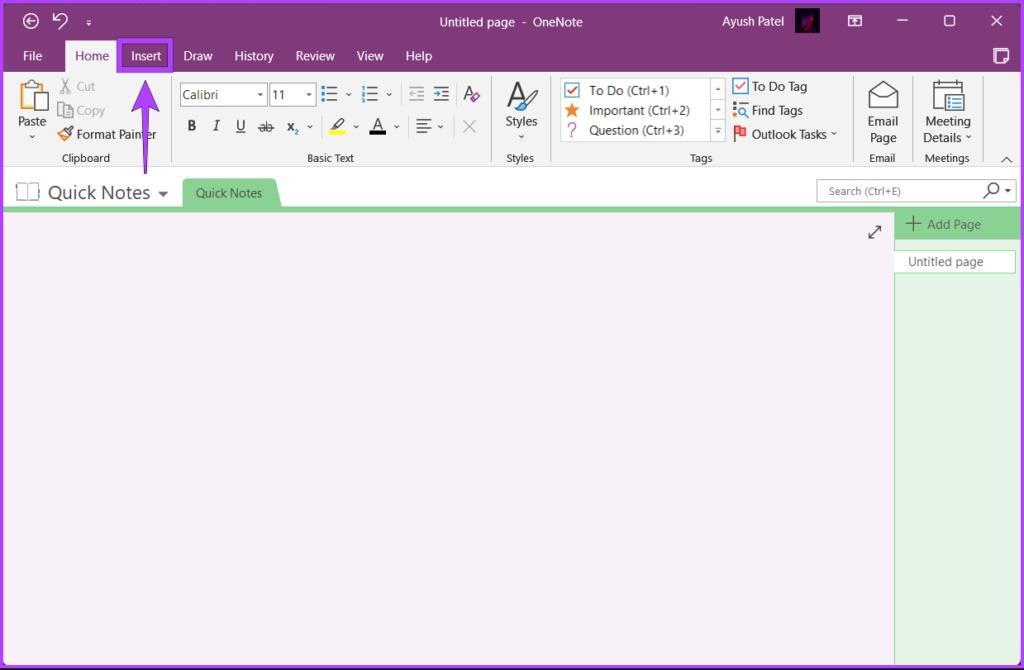
مرحله 3: در گروه Images بر روی Pictures کلیک کنید.
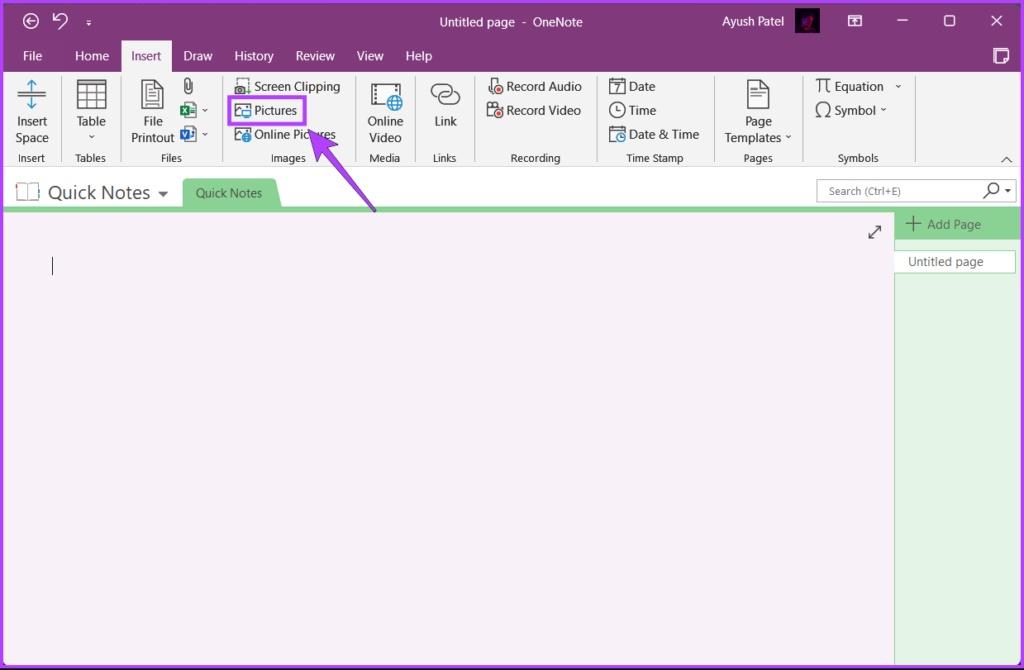
مرحله 4: هنگامی که پنجره Insert Picture بر روی صفحه برای شما ظاهر شد، تصویری را که می خواهید متن را از آن استخراج کنید را انتخاب کرده و بر روی Insert کلیک کنید.
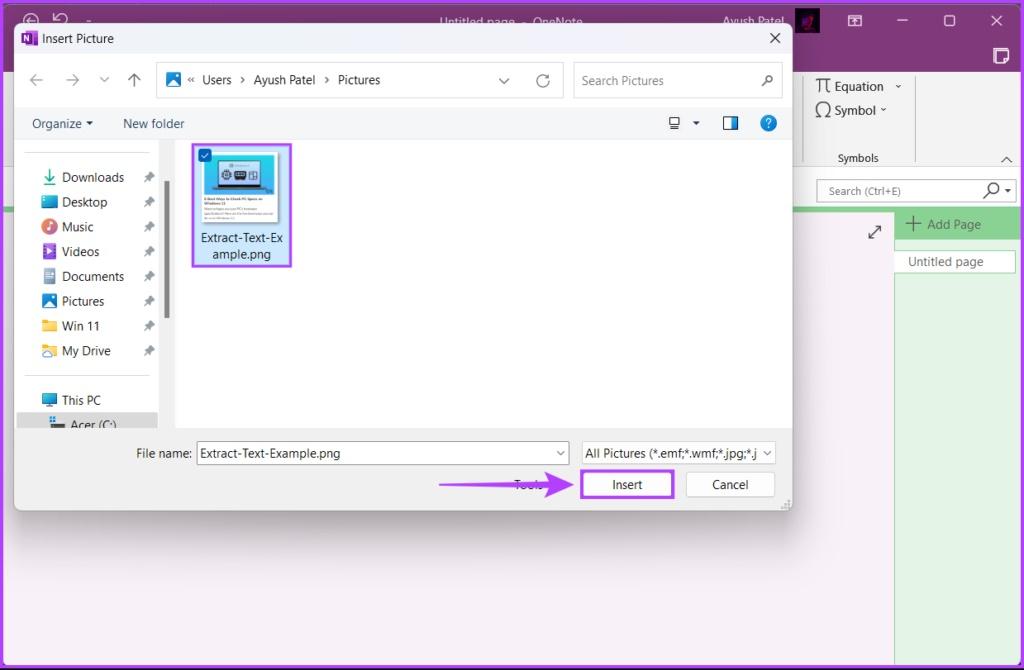
مرحله 5: در این مرحله، در زمانی که OneNote تصویر را وارد می کند، بر روی تصویر کلیک راست کرده و گزینه "Copy Text from Picture" را انتخاب کنید.
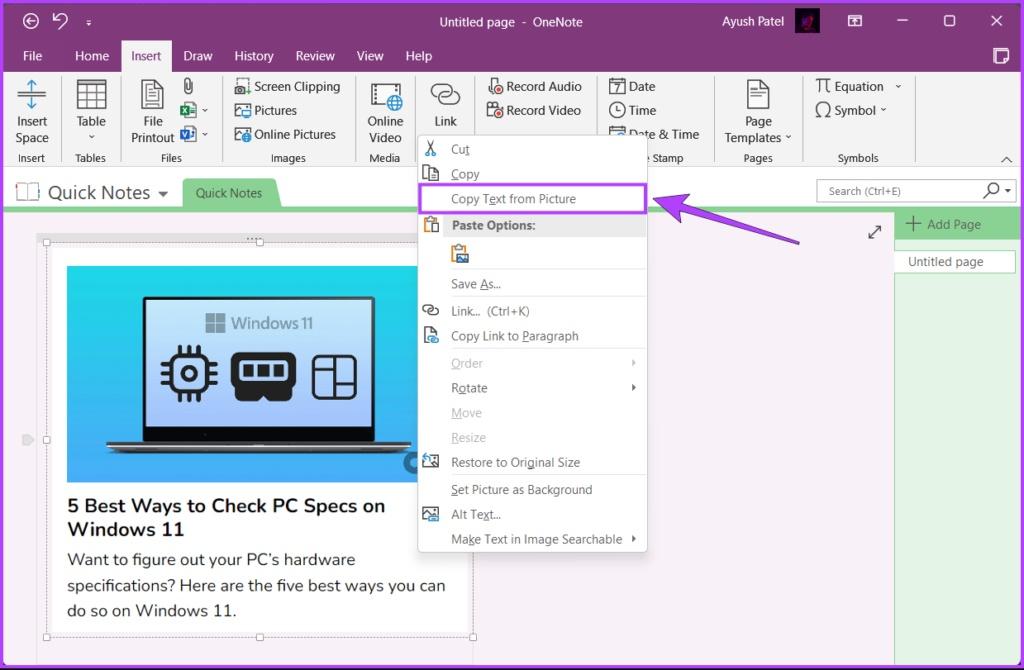
مرحله 6: بر روی هر جایی از قسمت خالی کنار تصویر کلیک کرده و کلیدهای Ctrl + V را فشار دهید تا متنی که به تازگی از آن استخراج کرده اید برای شما جایگذاری شود. در این مرحله امکان دارد که شما مجبور به تنظیم قالب بندی متن شوید.
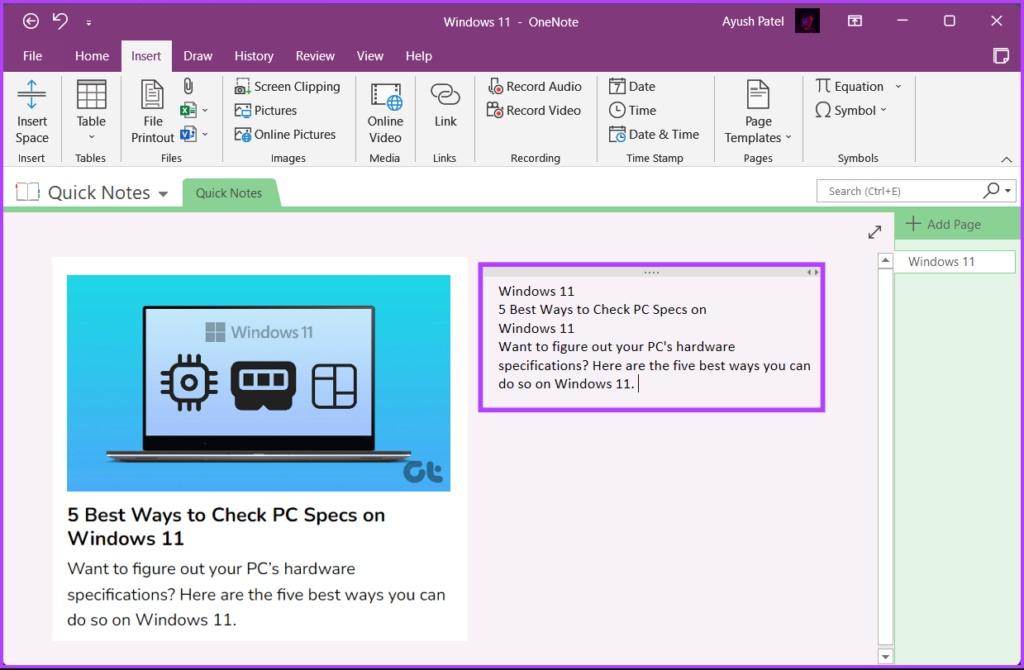
استخراج متن از عکس با استفاده از گوگل درایو GOOGLE DRIVE
نکته: شما همچنین نیز می توانید از Google Drive هم برای این کار کمک بگیرید. یک عکس را در Google Drive خود آپلود کرده و با استفاده از Google Docs آن را باز کنید.
حتما بخوانید: نحوه کار کردن با گوگل درایو
توجه داشته باشید: در این روش شما نیازمند به اتصال به یک اینترنت فعال هستید.
مرحله 1: Google Drive را در یک مرورگر وب باز کنید و با جزئیات لازم وارد حساب Google خود شوید.
مرحله 2: بر روی دکمه New در گوشه بالا سمت چپ کلیک کنید.
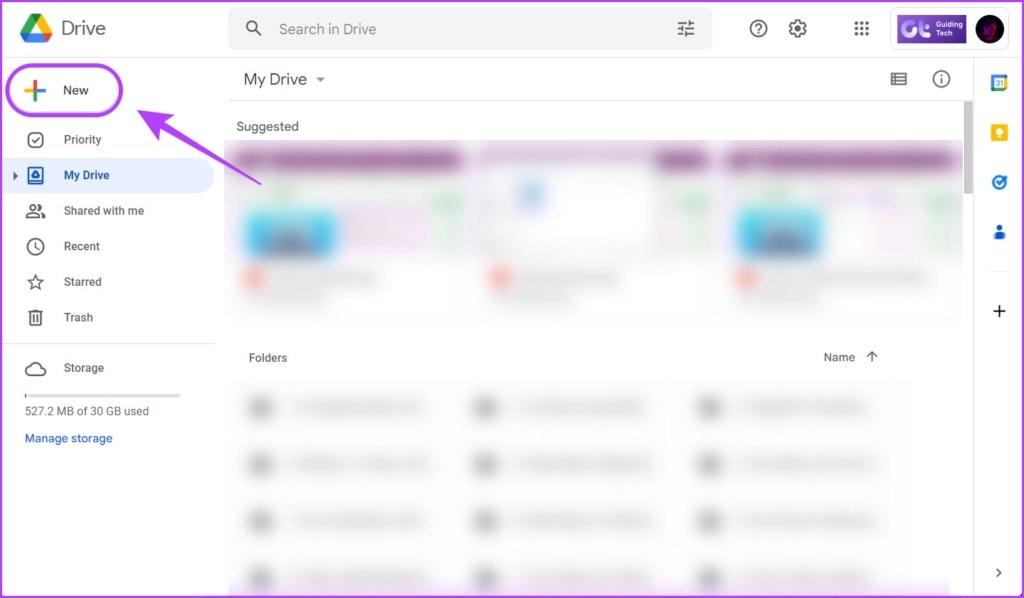
در منویی که در زمینه برای شما ظاهر می شود، گزینه ای را انتخاب کنید که در آن به بارگذاری فایل (File Upload) اشاره کرده باشد.
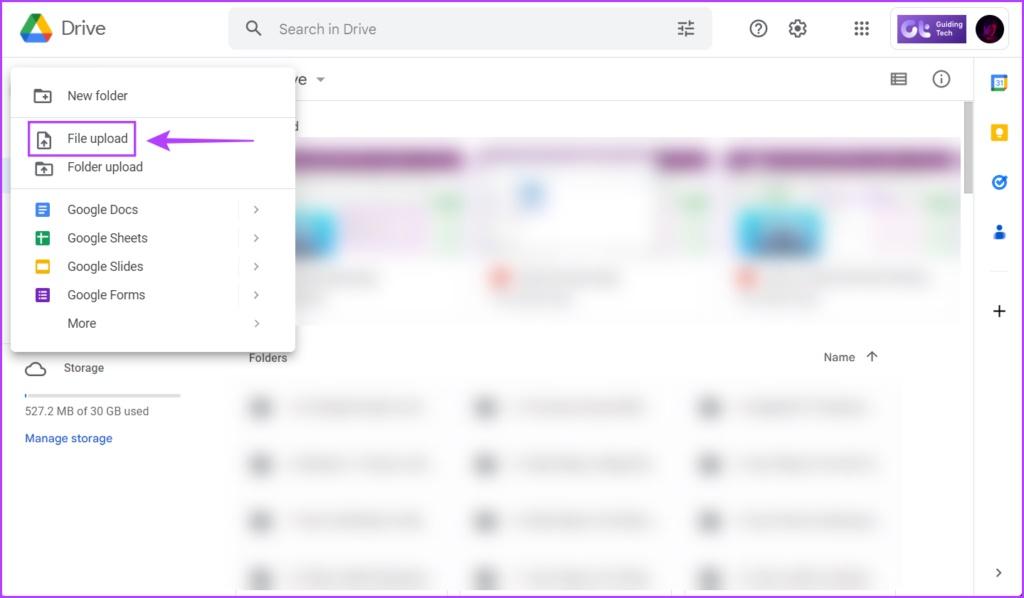
مرحله 3: هنگامی که پنجره Open (File Explorer) بر روی صفحه برای شما ظاهر گردید، عکسی را که می خواهید متن را از آن استخراج کنید را انتخاب کنید و سپس بر روی Open کلیک کنید.
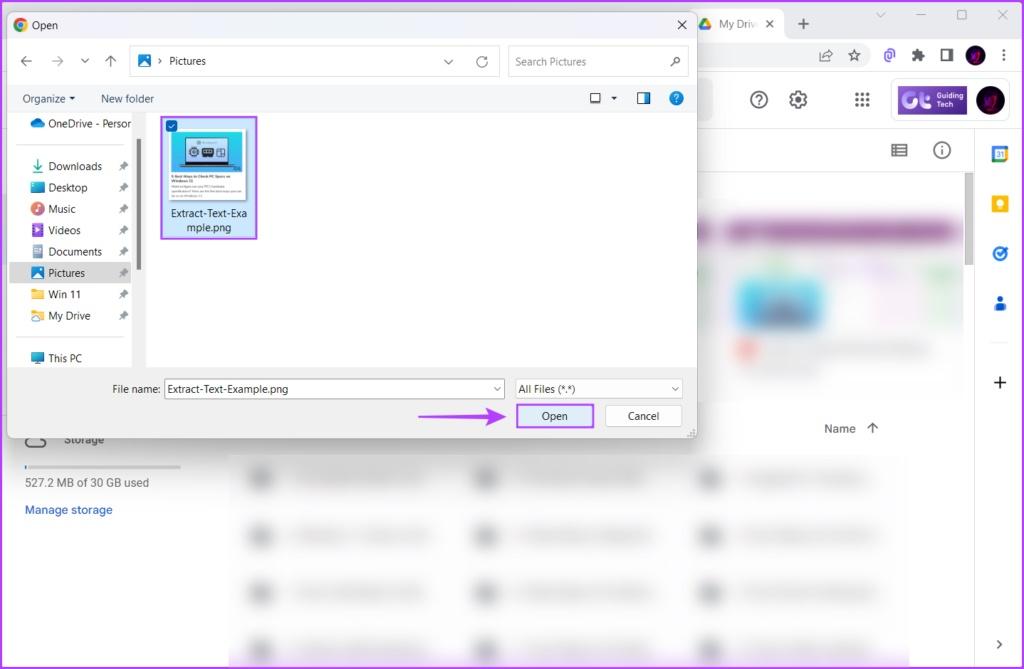
مرحله 4: پس از آپلود شدن تصویر، بر روی تب Recent از نوار کناری سمت چپ در Google Drive کلیک کنید. سپس بر روی تصویر تازه آپلود شده کلیک راست کرده و Open with و سپس Google Docs را انتخاب کنید.
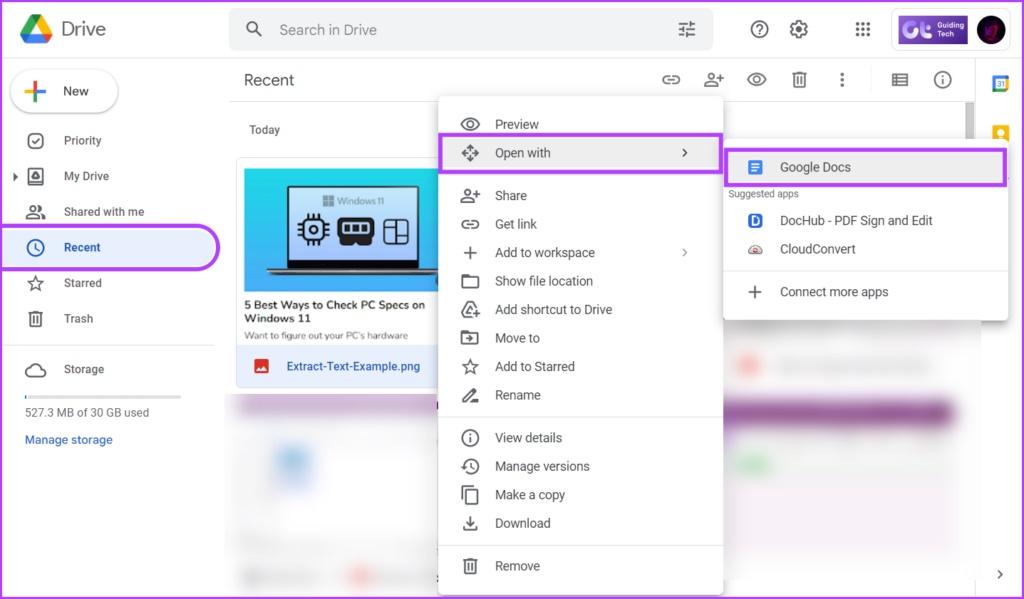
با این کار Google Docs عکس انتخابی شما را در یک برگه مرورگر جدید باز می کند. در این مرحله شما می توانید متن را از عکس خود استخراج کرده، عکس را حذف و متن استخراج شده را ویرایش کنید.
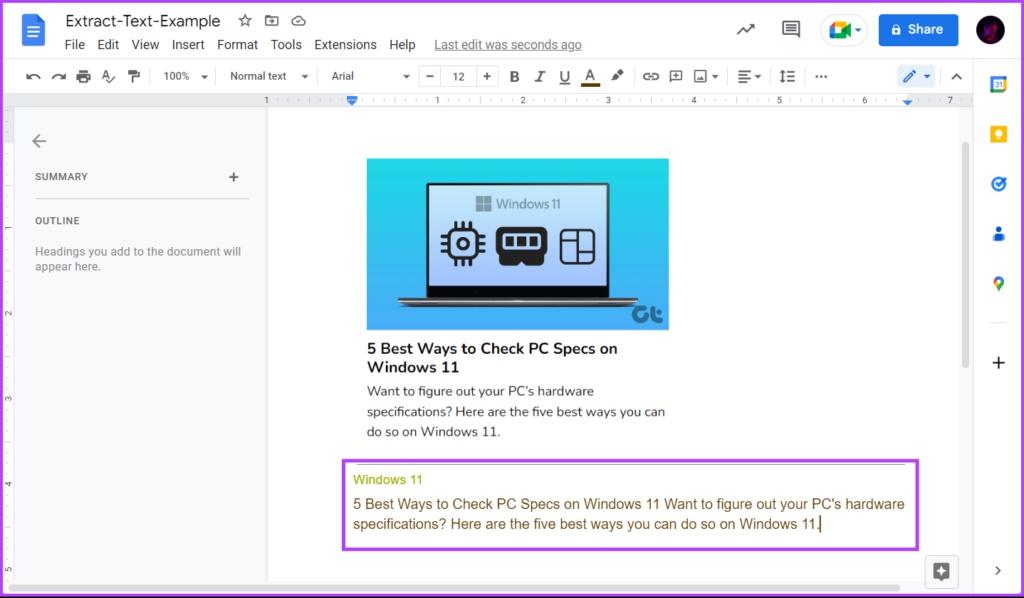
استخراج متن از عکس با استفاده از WINDOWS POWERTOYS
ویندوز به خودی خود نیز یک راه حل آسان را برای استخراج متن از یک عکس را از طریق ویژگی Text Extractor که در آخرین نسخه Windows PowerToys تعبیه شده است را به شما ارائه می دهد. پس از فعال کردن این ویژگی، شما میتوانید از آن برای استخراج متن از یک عکس، ویدیو و یا هر چیزی که بر روی صفحه نمایش رایانه شما ظاهر میشود استفاده کنید. در ادامه مطلب چگونگی دانلود Microsoft PowerToys و فعال کردن ویژگی Text Extractor در رایانه شخصی ویندوز 11 آورده شده است.
مرحله 1: Power Toys را با استفاده از لینک زیر از فروشگاه مایکروسافت دانلود کرده و آن را بر روی رایانه شخصی خود نصب کنید.
دانلود نرم افزارMicrosoft PowerToys
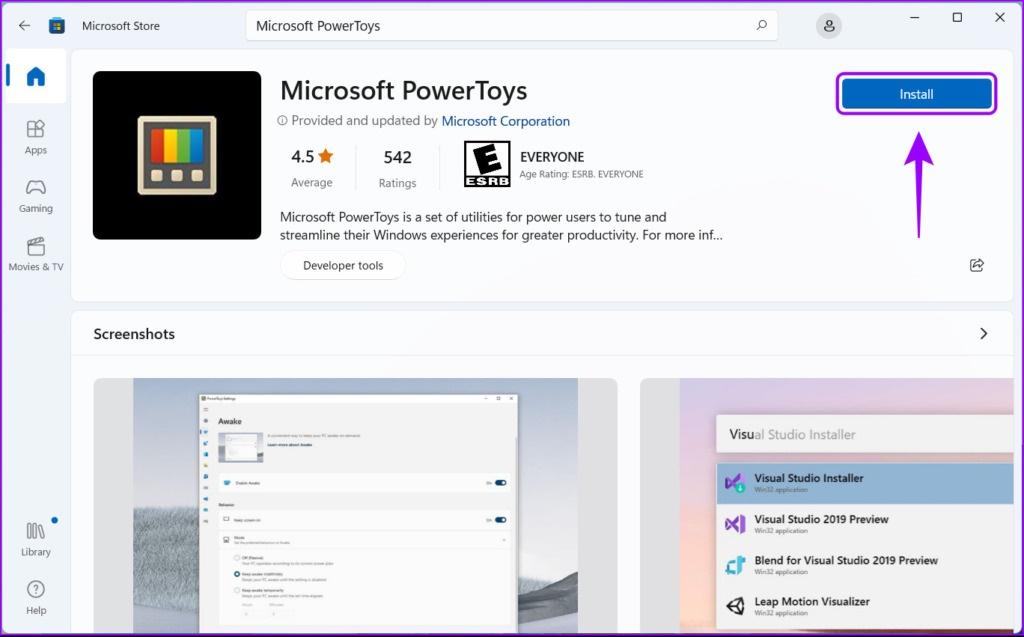
مرحله 2: وقتی که برنامه دانلود شد یک UAC (کنترل دسترسی کاربر) بر روی صفحه نمایش برای شما ظاهر می شود، بر روی Yes کلیک کنید.
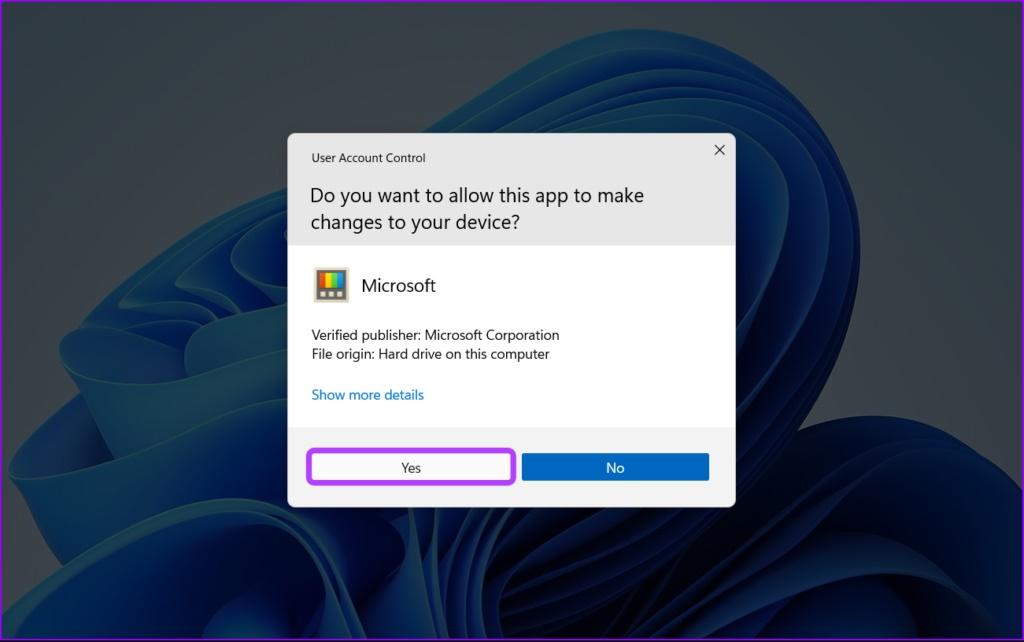
مرحله 3: کلیدهای Windows + S را فشار دهید و PowerToys را تایپ کنید. سپس، از نتایج به عمل آمده از PowerToys، بر روی Open کلیک کنید تا برنامه اجرا شود.
حتما بخوانید: چگونه فضای ذخیره سازی (Storage Spaces) ویندوز 11 را فعال کنیم
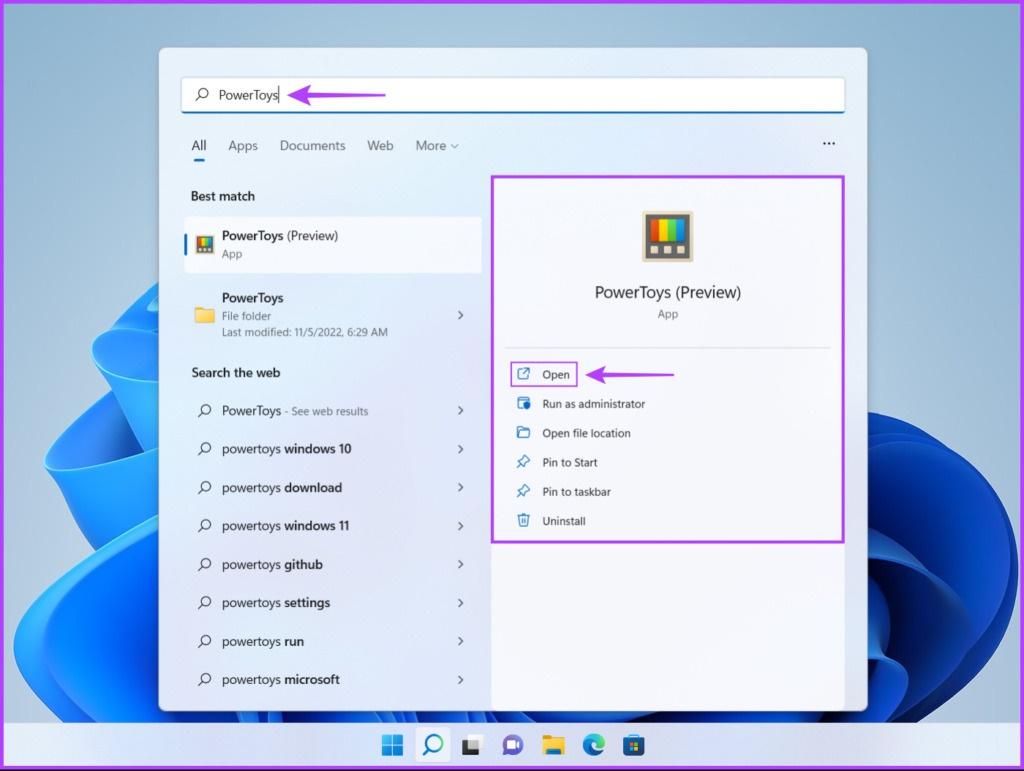
مرحله 4: در پنجره تنظیمات PowerToys، با استفاده از نوار اسکرول سمت چپ به پایین اسکرول کنید و بر روی Text Extractor کلیک کنید.
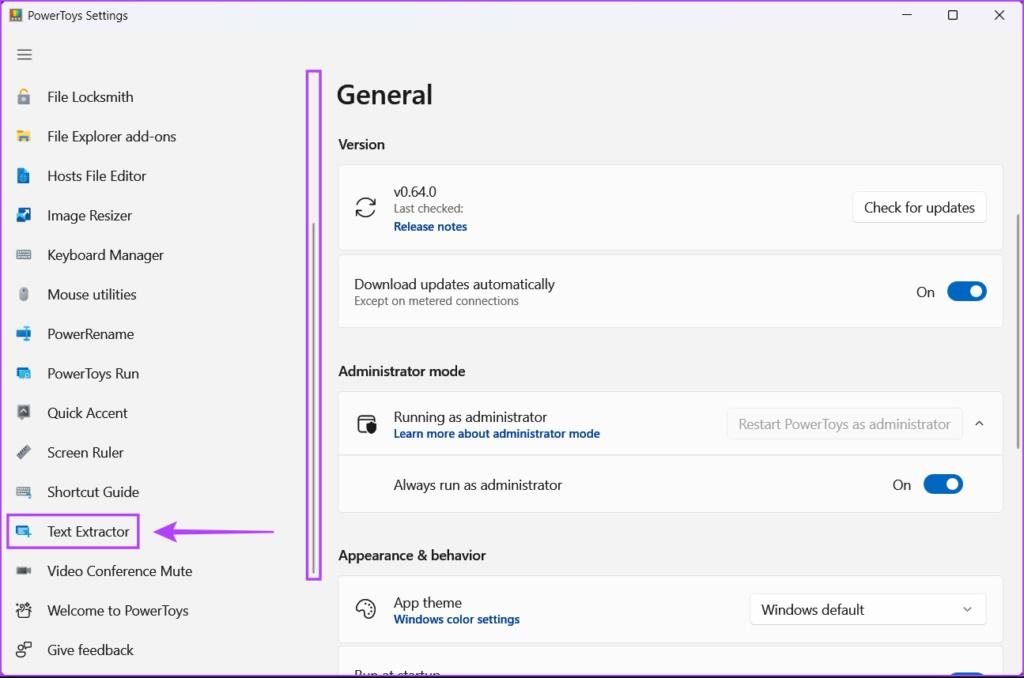
مرحله 5: در صفحه Text Extractor، بر روی گزینه Enable Text Extractor کلیک کنید. با این کار این ویژگی برای شما روشن/فعال می شود.
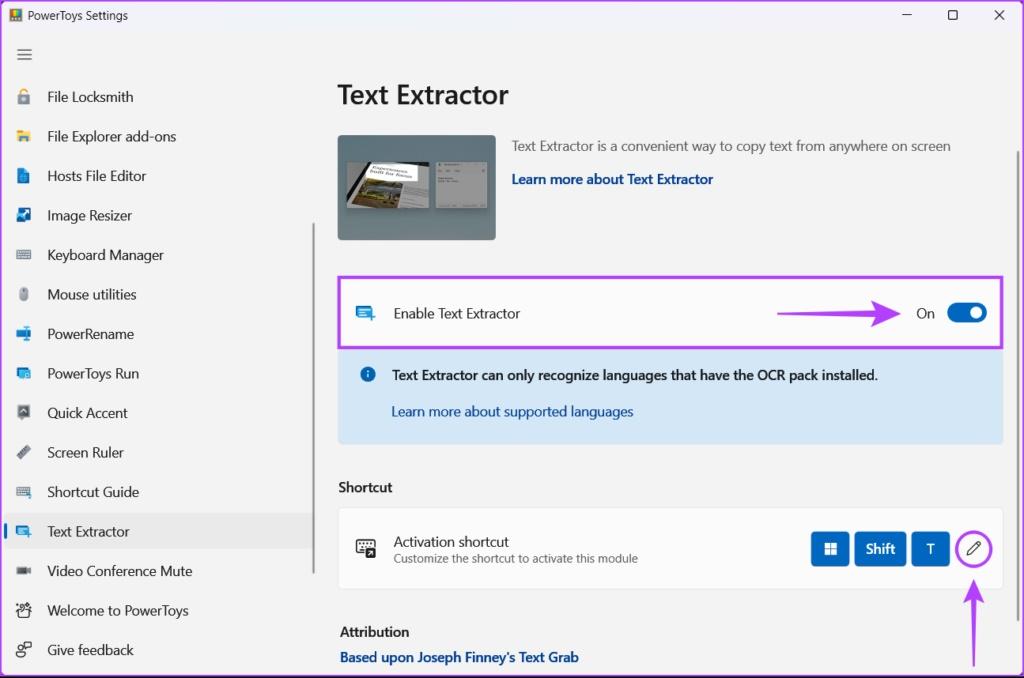
توجه داشته باشید: علاوه بر تمام این کار ها، شما میتوانید بر روی نماد قلم در زیر بخش Shortcut کلیک کرده و میانبر پیشفرض فعالسازی را مطابق با ترجیحات خود تغییر دهید. ما در این جا آن را بدون تغییر گذاشته ایم، در صورت نیاز شما می توانید آن را تغییر دهید.
مرحله 6: کلیدهای Windows + Shift + T را با هم فشار دهید تا به Text Extractor در هر نقطه از رایانه شخصی خود دسترسی پیدا کنید.
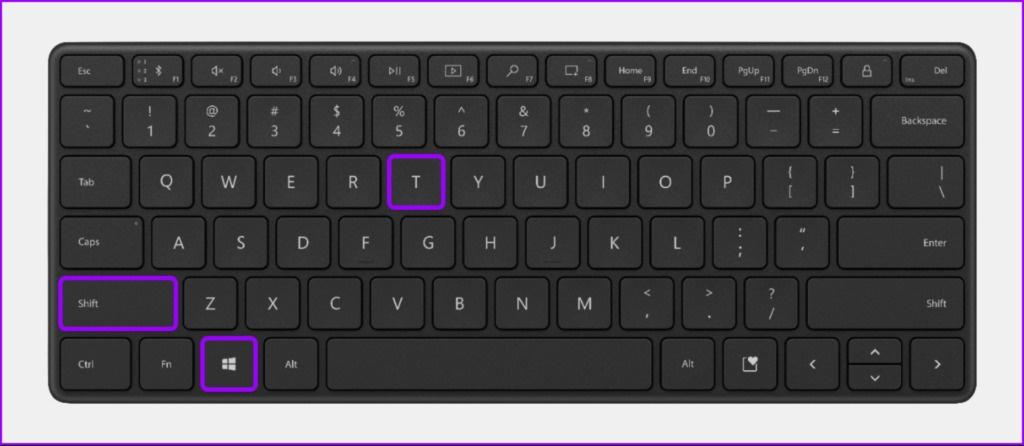
کلید های ترکیبی، The Text Extractor رابط انتخاب را برای شما فعال می کنند، که در آن نشانگر ماوس به علامت مثبت تبدیل می شود و بقیه قسمت ها بر روی صفحه به رنگ خاکستری در می آیند. برای ایجاد کردن کادر بر روی متنی که می خواهید آن را استخراج کنید، کلیک چپ کنید و نشانگر مثبت ماوس را بکشید. سپس انگشت خود را از روی دکمه سمت چپ ماوس خود بردارید تا متن برای شما کپی شود.
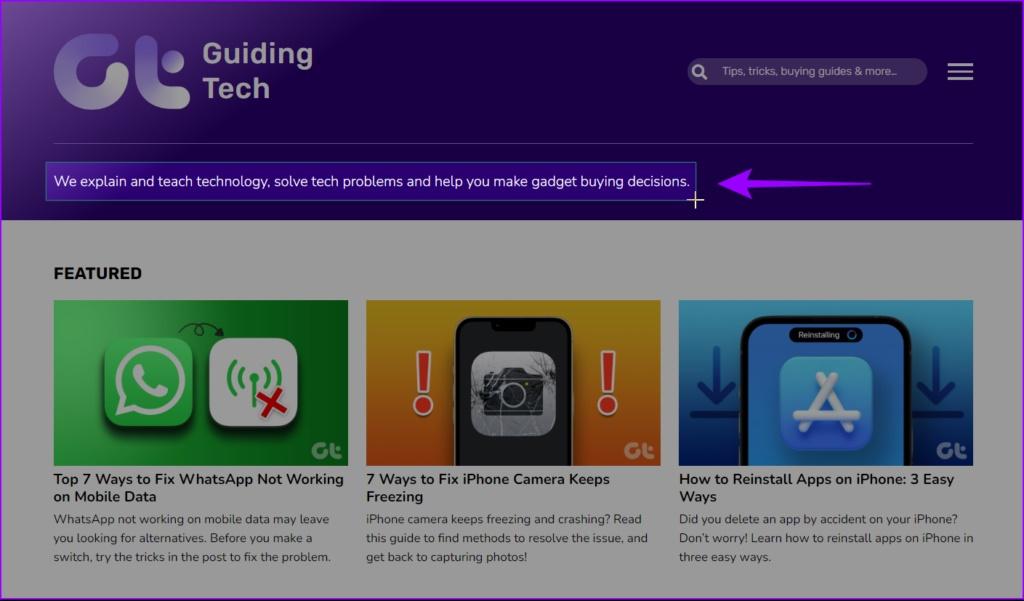
پس از این کار، شما میتوانید کلید ترکیبی Ctrl + V را فشار داده تا متنی را که از تصویر استخراج کردهاید در دفترچه یادداشت، Word و یا هر جایی که انتخاب کرده اید جای گذاری کنید.

سخن آخر: استخراج سریع متن از عکس در ویندوز 11
استخراج متن از عکس می تواند سریع باشد، اما ممکن است مجبور باشید روی قالب بندی متن کار کنید. در نظرات زیر به ما اطلاع دهید که کدام روش به نظر شما ساده ترین است.
مقالات مرتبط:
آموزش روش دسترسی و باز کردن (windows tools) در ویندوز 11
رفع مشکل اجرا نشدن Auto play در ویندوز 11


دیدگاه ها