ابزارهای مدیریتی ویندوز (Windows Tools /Administrative Tool) شامل ابزارهای مختلف سیستمی است که کارها و عملیات روزمره را برای کاربران آسان می کند.دسترسی سریع به ابزار کامپیوتر و مدیریت چندین ویژگی سیستم عامل برای یک فرآیند عیب یابی بدون دردسر را فراهم می کند. ما در این مقاله از سلام دنیا، در مورد راه هوایی آسان و سریع برای باز کردن ابزارهای ویندوز و نحوه دسترسی به windows tool در ویندوز 11 صحبت کردیم. با ما همراه باشید.
این ابزارها به کاربران کمک می کند تا تنظیمات مدیریتی را بررسی کرده و به رایانه محلی یا راه دور دسترسی پیدا کنند. علیرغم اینکه چقدر مفید هستند، همه نمی دانند چگونه ابزارهای ویندوز را در ویندوز 11 باز کنند.
چگونه ابزارهای ویندوز را در ویندوز 11 راه اندازی کنیم؟
در اینجا چند راه سریع برای دسترسی به آن آورده شده است.
روش 1 . ابزارهای ویندوز را در ویندوز 11 با استفاده از دستور Run باز کنید
در میان 7 روش مختلف برای باز کردن ابزارهای ویندوز در ویندوز 11، دستور Run در رتبه اول قرار دارد. این یکی از سریع ترین راه ها برای باز کردن ابزارهای اداری ویندوز 11 است.
دانلود و نصب صحیح ویندوز 11 روی کامپیوتر
در اینجا نحوه باز کردن ابزار ویندوز با استفاده از گفتگوی Run آورده شده است:
مرحله 1: Win + R را فشار دهید تا پنجره Run اجرا شود.
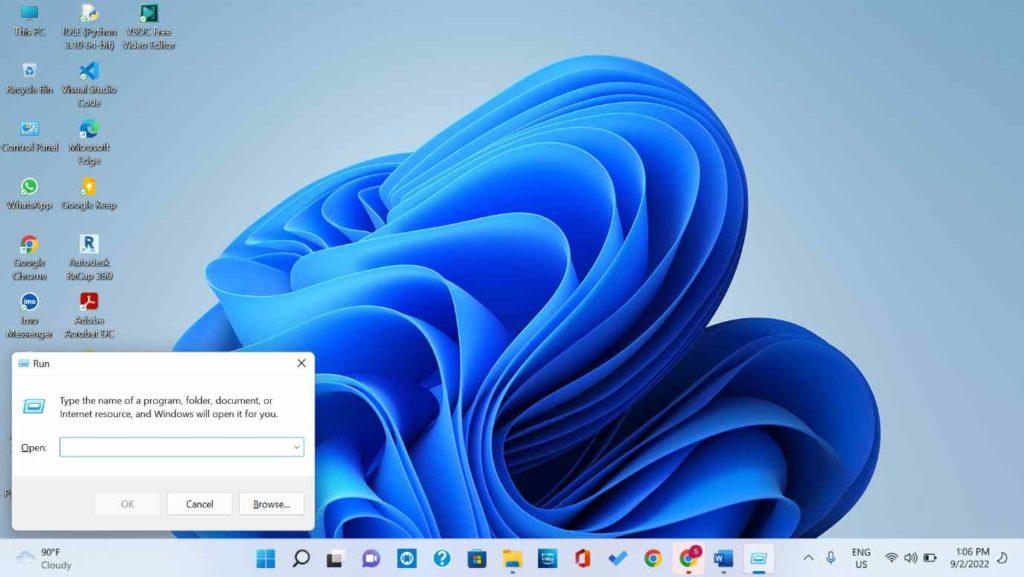
همچنین، میتوانید کادر Run Dialogue را با کلیک کردن روی دکمه Windows و سپس تایپ Run در کادر جستجو باز کنید.
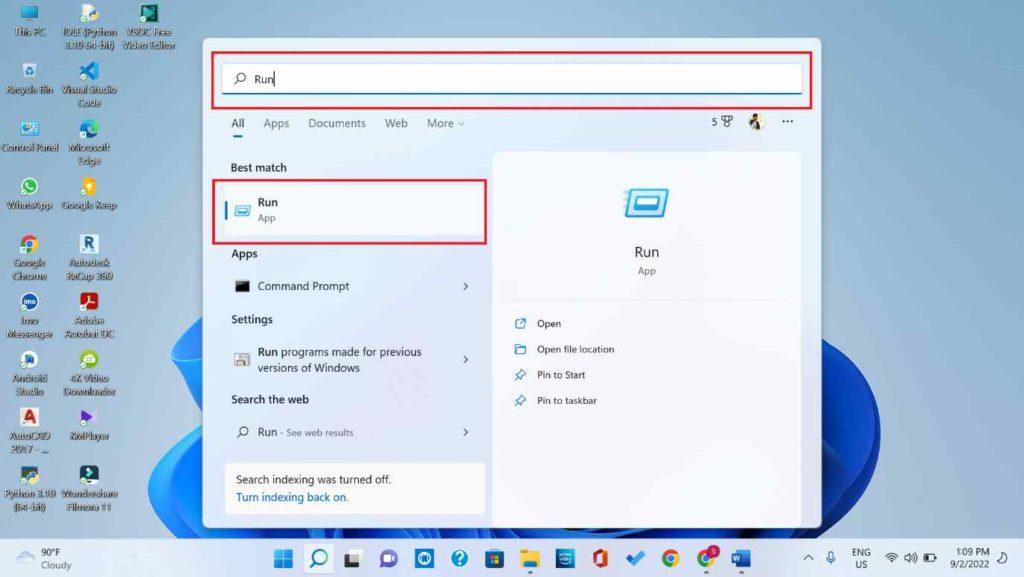
مرحله 2: در کادر محاورهای run، به سادگی control admintools را تایپ کرده و دکمه Enter را بزنید. فورا پوشه Windows Tools شما را باز می کند.
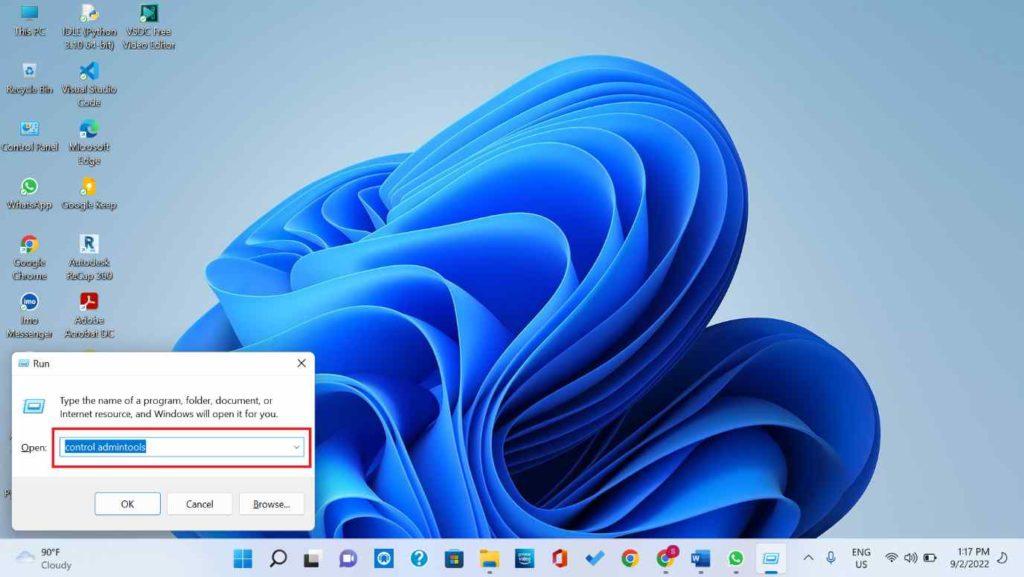
مرحله 3: ابزارهای مدیریتی مختلفی را در پوشه Windows Tools مشاهده خواهید کرد.
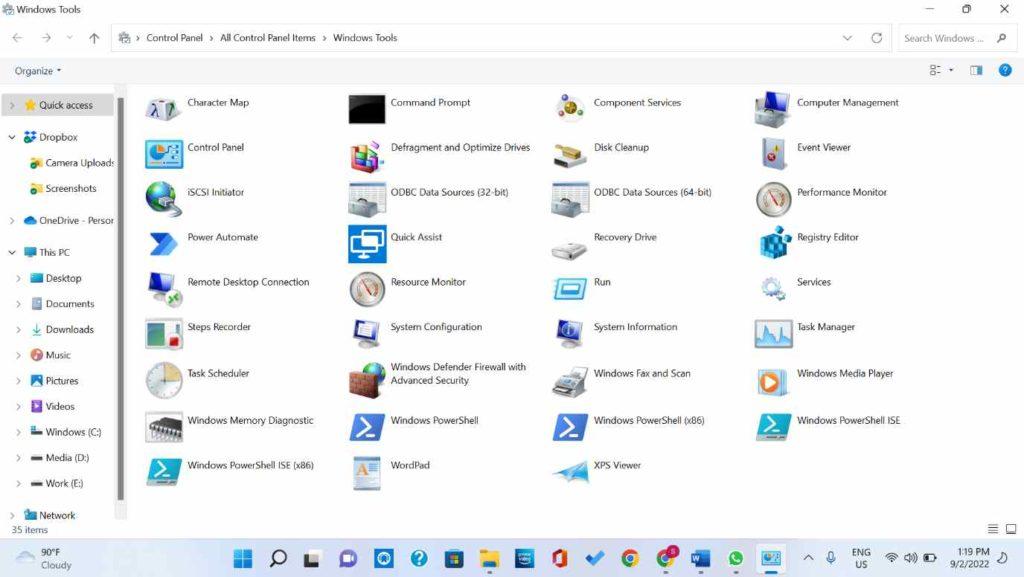
به خواندن ادامه دهید تا راه حل دیگری برای راه اندازی ابزارهای مدیریتی در ویندوز 11 پیدا کنید.
روش 2. ابزارهای ویندوز را با کنترل پنل باز کنید
راه کارآمد دیگر برای باز کردن ابزارهای ویندوز از طریق کنترل پنل کلاسیک است. اگرچه مایکروسافت به تدریج از آن دور می شود، اما همچنان می توانید به کنترل پنل در ویندوز 11 دسترسی داشته باشید و از ابزارهای ویندوز به طور موثر استفاده کنید.
حتما بخوانید: رفع مشکل کار نکردن و باز نشدن کنترل پنل ویندوز 11
مرحله 1: برای باز کردن ابزارهای ویندوز، ابتدا روی کلید Win کلیک کنید و به عنوان جعبه جستجوظاهر می شود، Control را در آن تایپ کنید.
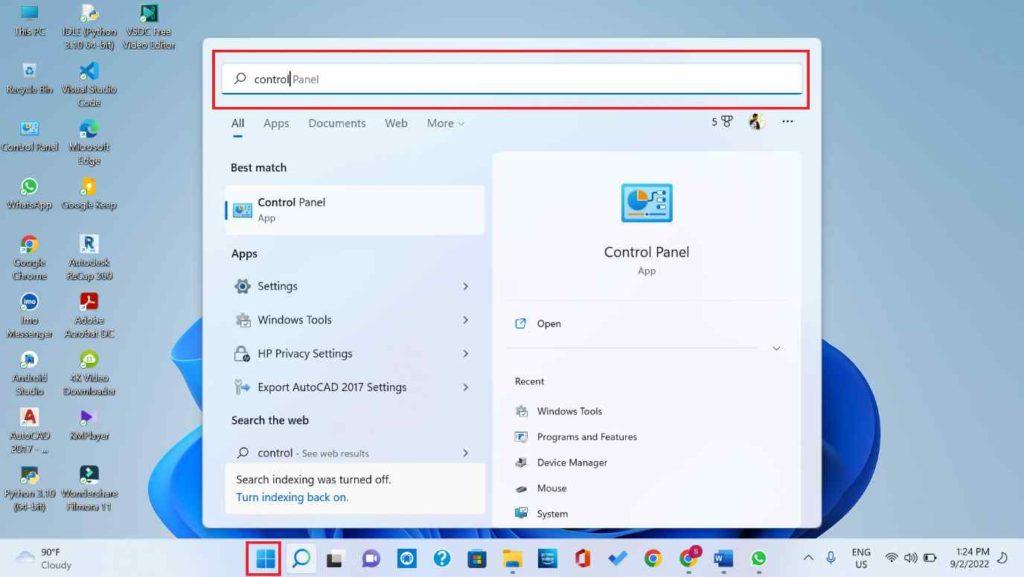
مرحله 2: در صفحه بعدی، گزینه Control Panel را پیدا کرده و روی آن کلیک کنید.
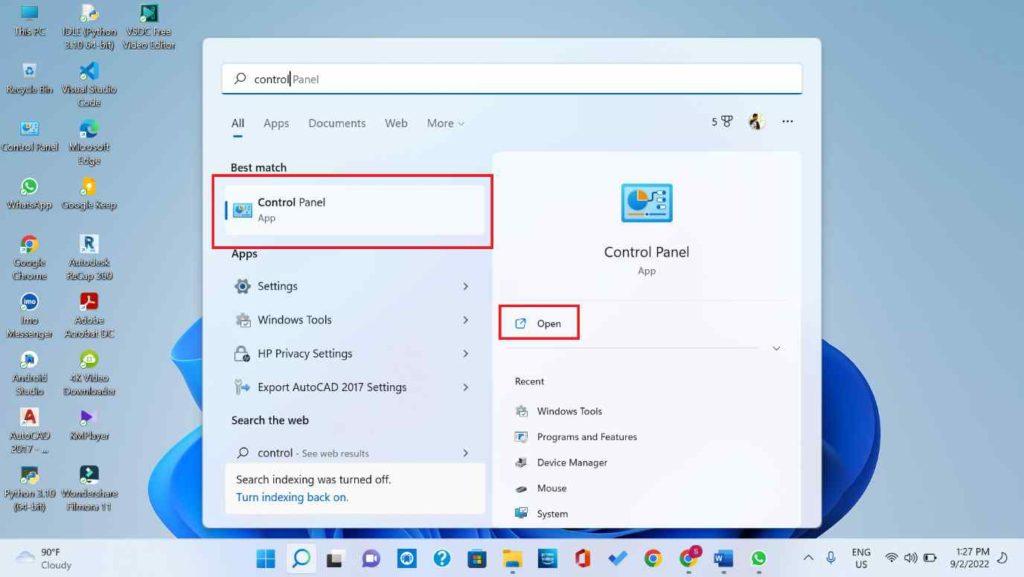
مرحله 3: در صفحه بعدی، Windows Tools را در پایین لیست خواهید دید. برای تکمیل فرآیند روی همان کلیک کنید!
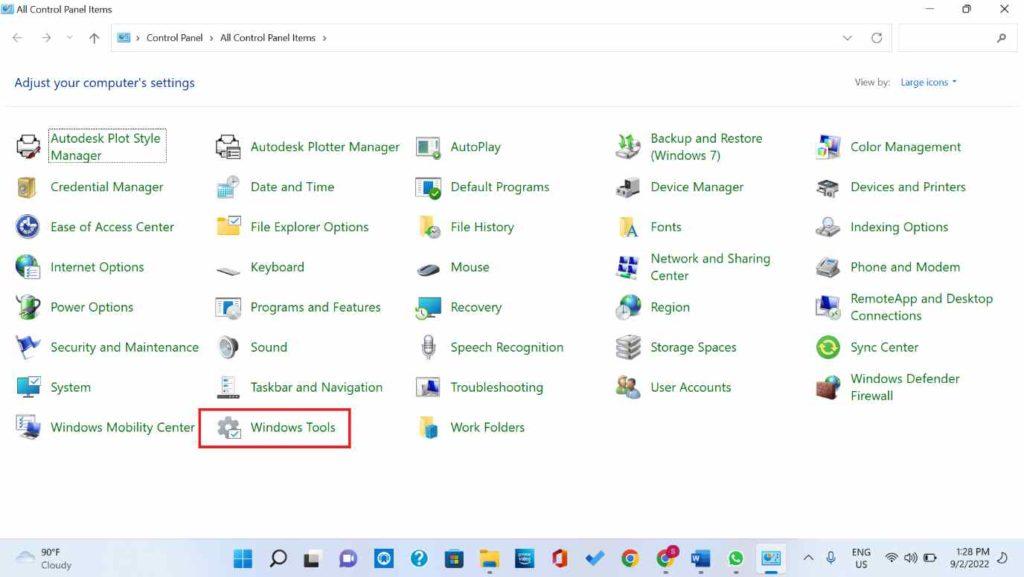
روش 3. ابزارهای ویندوز را با استفاده از سرچ ویندوز باز کنید
سرچ ویندوز یک راه راحت دیگر برای یافتن ابزارهایی است که برای شما مهم هستند. به طور مشابه، همچنین می تواند به شما در دسترسی به ابزارهای ویندوز کمک کند.
حتما بخوانید: رفع مشکل کار نکردن سرچ در ویندوز 11
مرحله 1: برای دسترسی به ابزارهای ویندوز با استفاده از سرچ ویندوز، ابتدا روی دکمه Windows در صفحه کلید یا صفحه نمایش کلیک کنید.
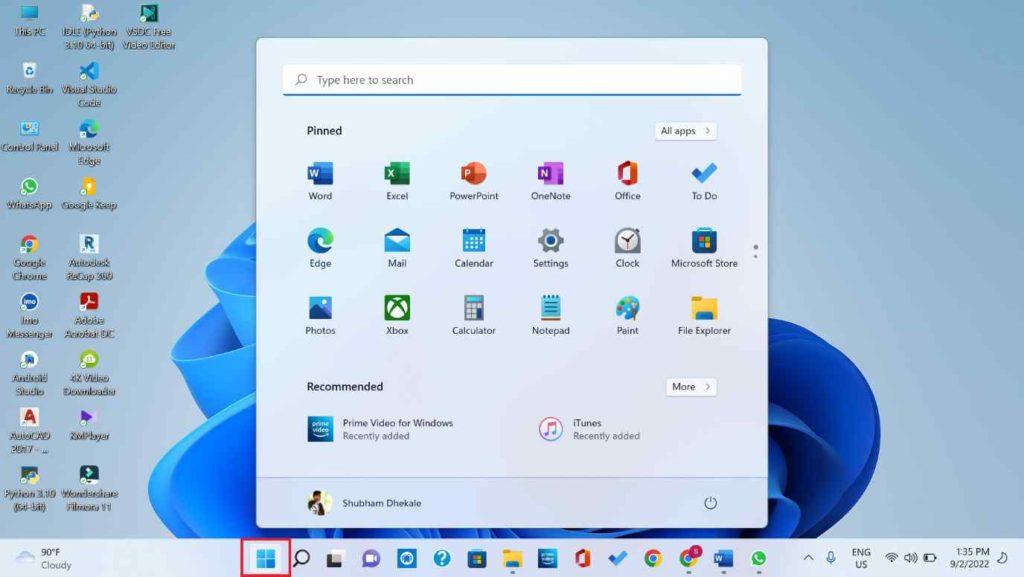
مرحله 2: درنوار جستجو، کلمات کلیدی Windows Tools را تایپ کرده و روی همان کلیک کنید.
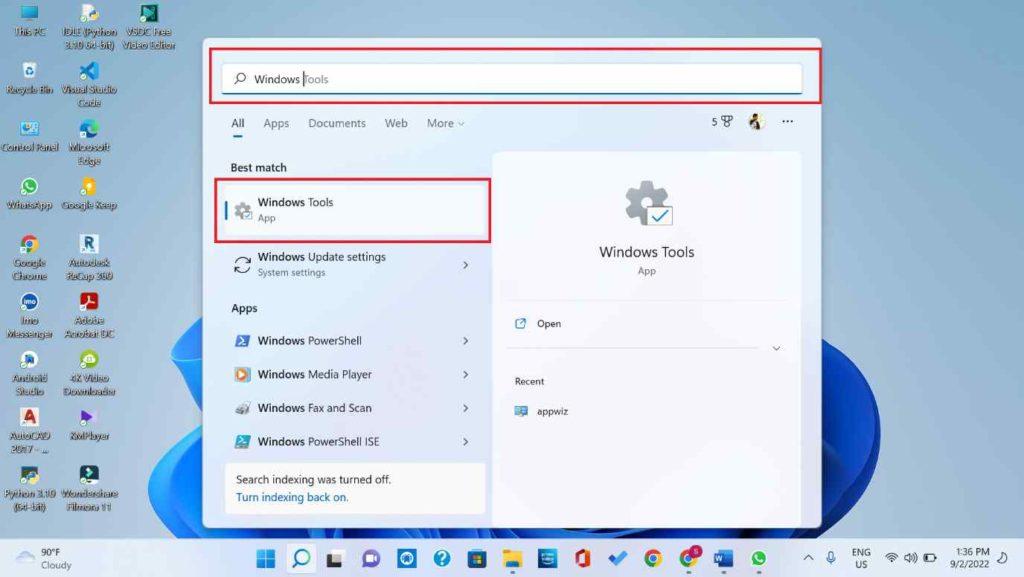
مرحله 3: شما را به پوشه Windows Tools می برد، جایی که می توانید به تمام ابزارهای مورد نیاز دسترسی داشته باشید.
روش 4. ابزارهای ویندوز را با استفاده از command prompt باز کنید
اگر در آن مهارت دارید، می توانید ابزارهای مدیریتی ویندوز 11 را با استفاده از Command Prompt راه اندازی کنید. تنها کاری که باید انجام دهید این است:
مرحله 1: برای باز کردن Windows Tools در ویندوز 11 ابتدا باید خط فرمان را باز کنید. برای باز کردن Command Prompt، Win + R را فشار دهید . جعبه گفتگوی اجرا را راه اندازی می کند.
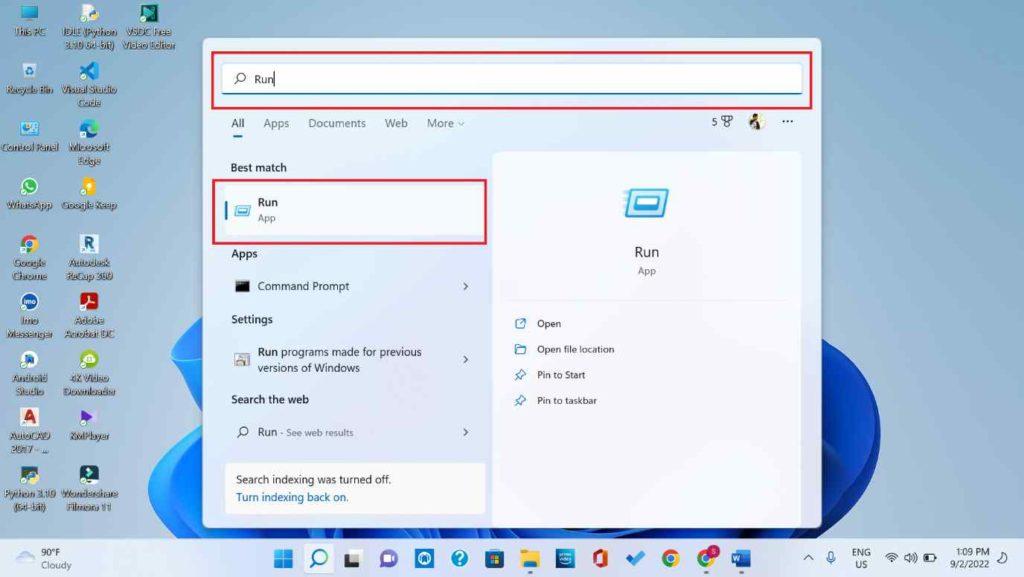
مرحله 2: cmd را در کادر محاوره ای run تایپ کنید و اینتر را بزنید.در حالی که Ctrl و Shift را نگه داشته اید ، روی OK کلیک کنید .
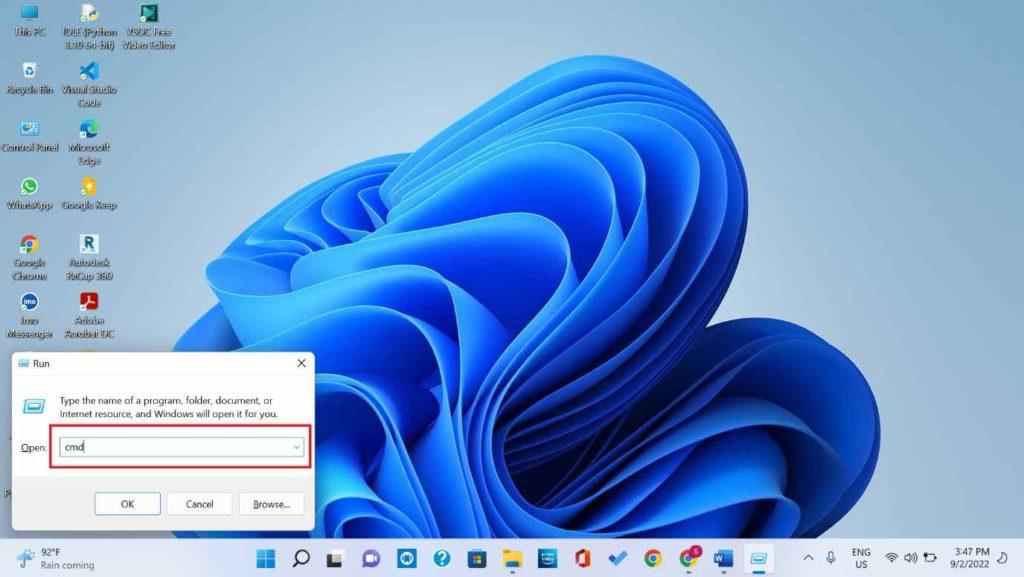
مرحله 3: دستور control admintools را در پنجره Command Prompt تایپ کنید، سپس Enter را بزنید تا اجرا شود. بلافاصله شما را به پوشه ابزار ویندوز می برد.
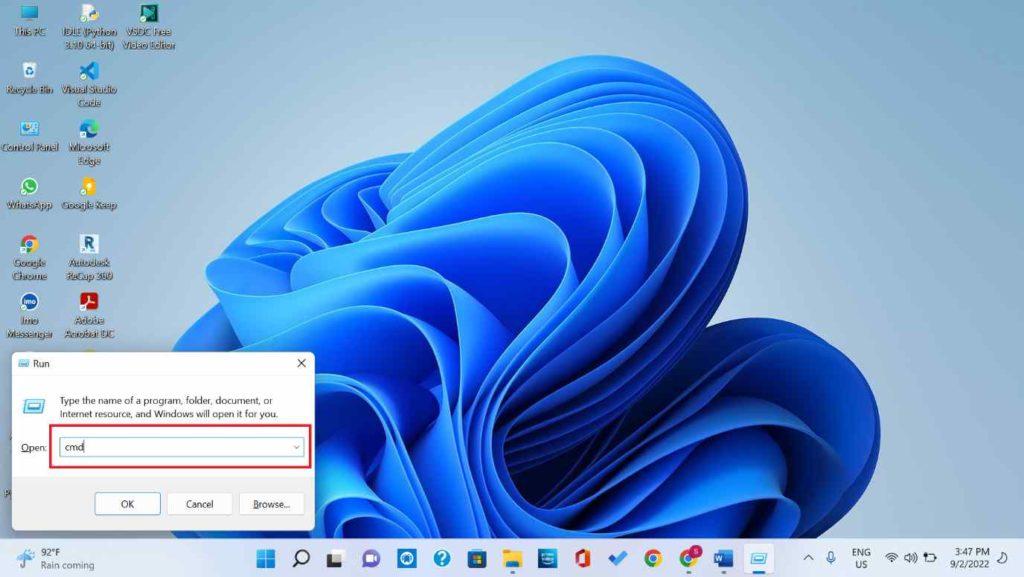
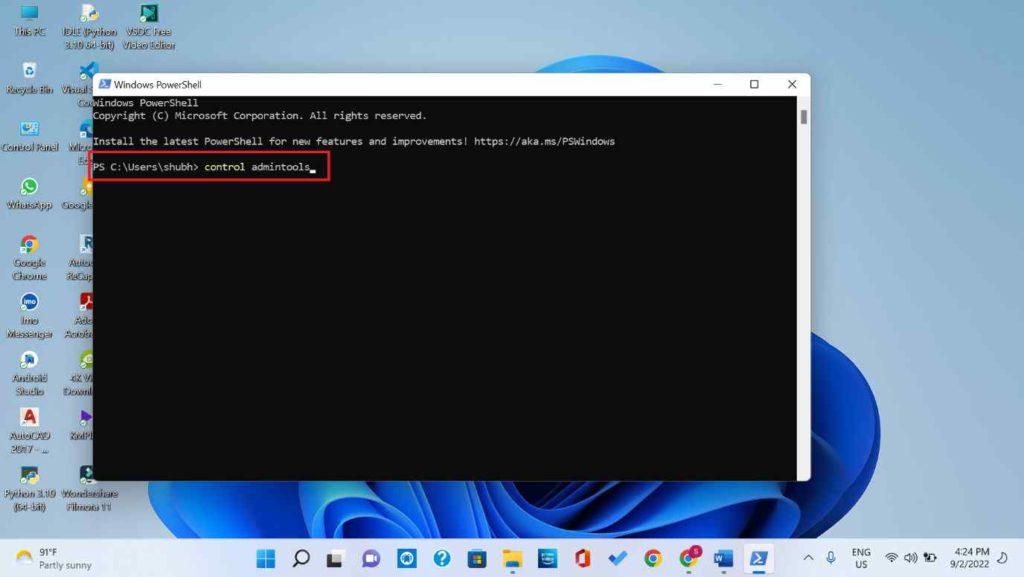
روش 5. ابزارهای ویندوز را با استفاده از PowerShell باز کنید
مانند Command Prompt، می توانید از Windows PowerShell برای دسترسی به Windows Tools استفاده کنید. در اینجا نحوه راه اندازی Windows Tools با PowerShell در صورتی که آن را به Command Prompt ترجیح می دهید، آورده شده است.
مرحله 1: برای باز کردن Windows Administrator Tools، کلید Win را در صفحه کلید یا صفحه فشار دهید و PowerShell را جستجو کنید.
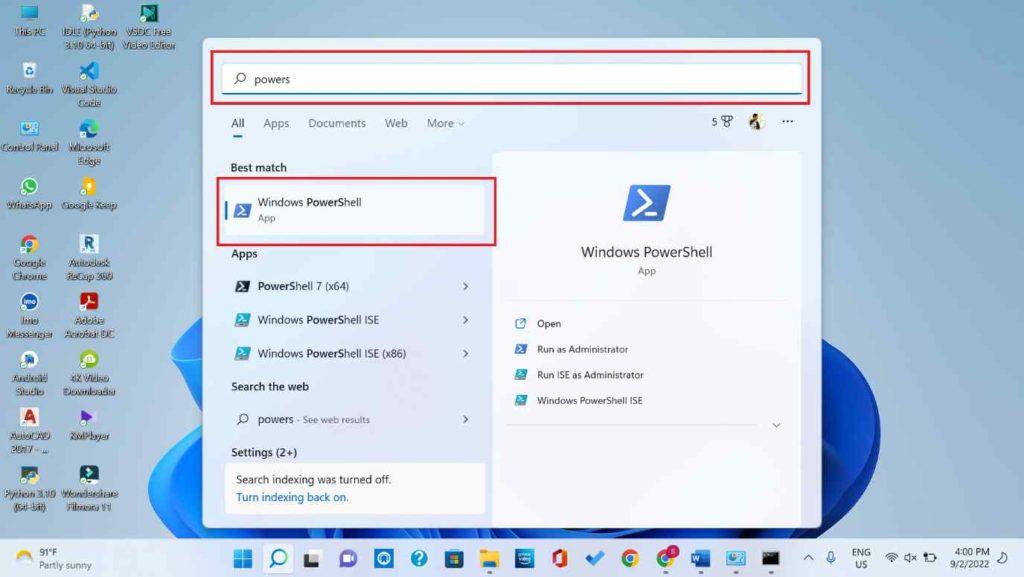
مرحله 2: در پنجره PowerShell، دستور control admintools را تایپ کرده و دکمه Enter را بزنید تا command prompt اجرا شود.
مرحله 3: شما را مستقیماً به پوشه Windows Tools می برد. شما می توانید انتخاب کنید که از چه ابزاری می خواهید استفاده کنید.
روش 6. ابزارهای ویندوز را با استفاده از task bar باز کنید
در ویندوز 11، میتوانید برنامههایی را که بیشتر استفاده میکنید به task bar خود پین کنید. هنگامی که یک برنامه به نوار وظیفه پین می شود، می توان آن را با یک کلیک باز کرد.
حتما بخوانید: آموزش مخفی کردن نوار وظیفه [Taskbar] در ویندوز 11
مرحله 1: برای پین کردن Windows Tools در نوار وظیفه، ابتدا باید کلید Win را فشار دهید و سپس Windows Tools را تایپ کنید. در مرحله بعد، باید روی نتیجه جستجوی Windows Tools کلیک راست کرده و گزینه "Pin to taskbar" را انتخاب کنید.
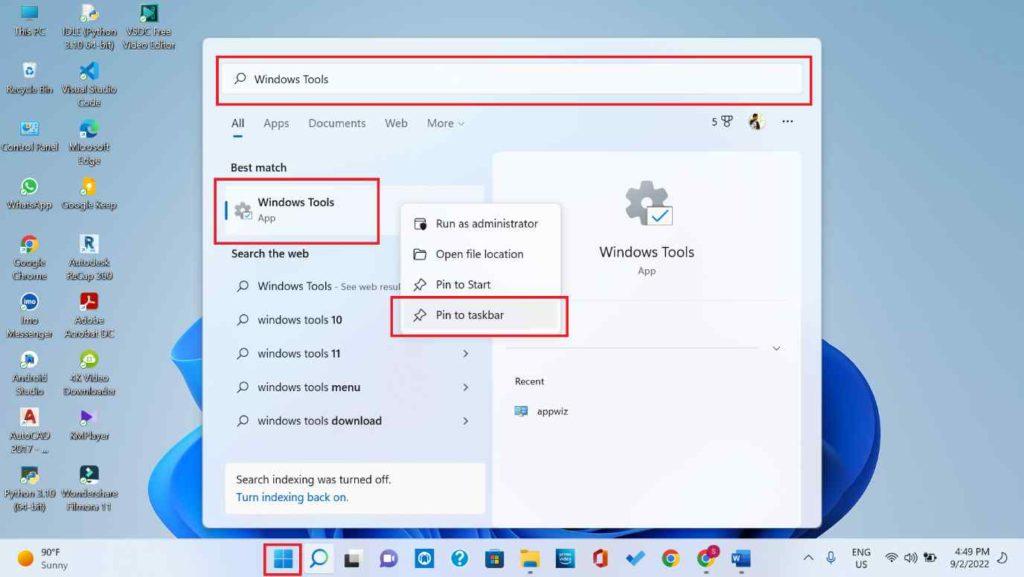
مرحله 2: نوار وظیفه اکنون میانبر برنامه را نمایش می دهد. برای باز کردن Windows Tools، کلید Win + Number را فشار دهید (برنامهها از چپ به راست قرار دارند).
روش 7. ابزارهای ویندوز را با استفاده از میانبر دسکتاپ باز کنید
جدا از همه اینها، شما همچنین می توانید ابزارهای ویندوز را با استفاده از میانبر دسکتاپ باز کنید. در صورت نیاز به دسترسی مکرر به ابزارهای مدیریت، توصیه می شود این کار را انجام دهید.
مرحله 1: برای ایجاد یک میانبر سفارشی ابزارهای ویندوز، روی قسمت خالی دسکتاپ خود کلیک راست کرده و New > Shortcut را انتخاب کنید .
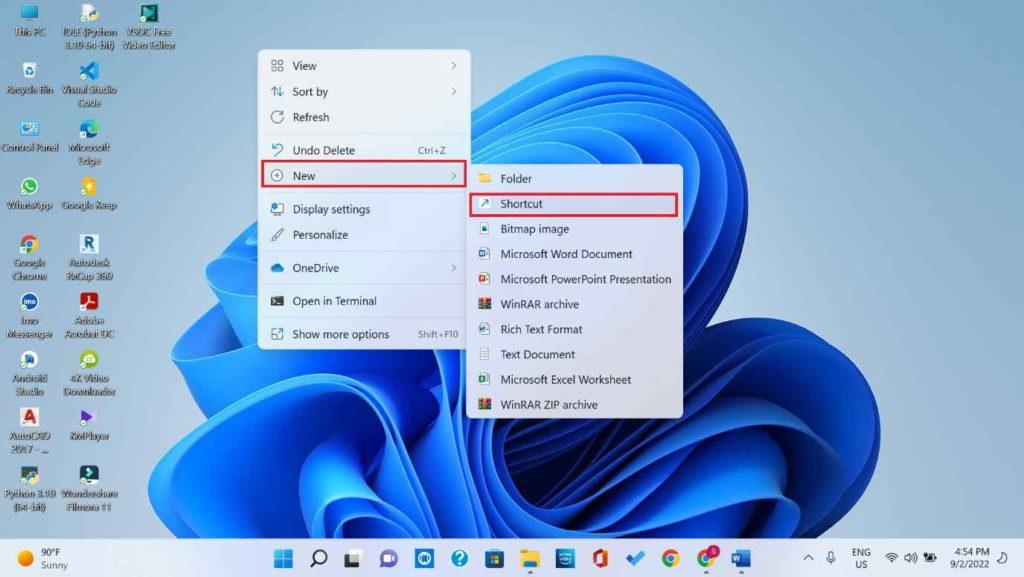
مرحله 2: در صفحه بعدی، کد زیر را کپی کرده و در گفتگوی میانبر در صفحه بعدی قرار دهید.
"C: \ Users \ Sam \ AppData \ Roaming \ Microsoft\Windows \ Start Menu \ Programs \ Administrative Tools.lnk"
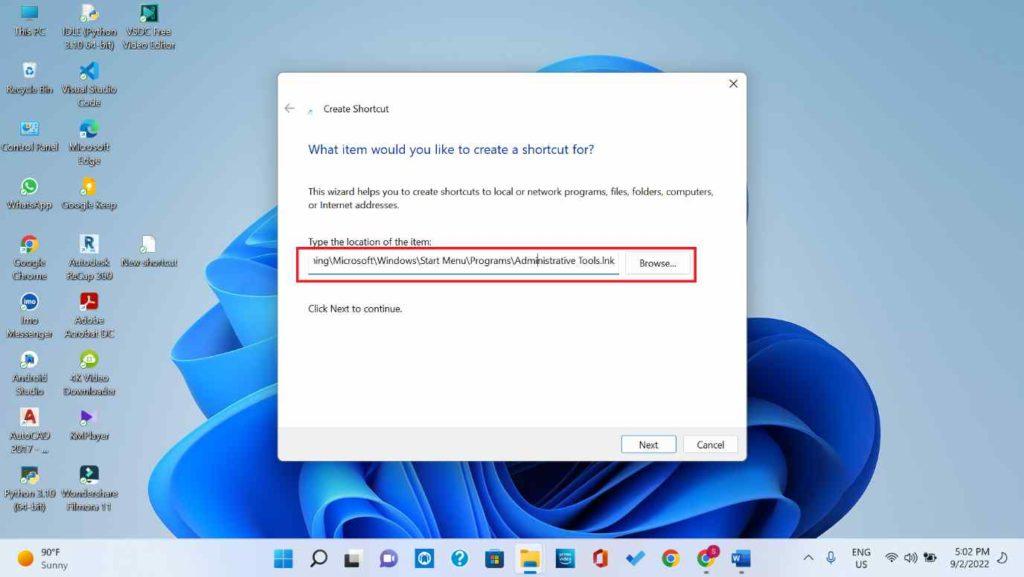
مرحله 3: در کادر گفتگوی "creat shortcut"، نامی را که می خواهید به میانبر بدهید، تایپ کنید.
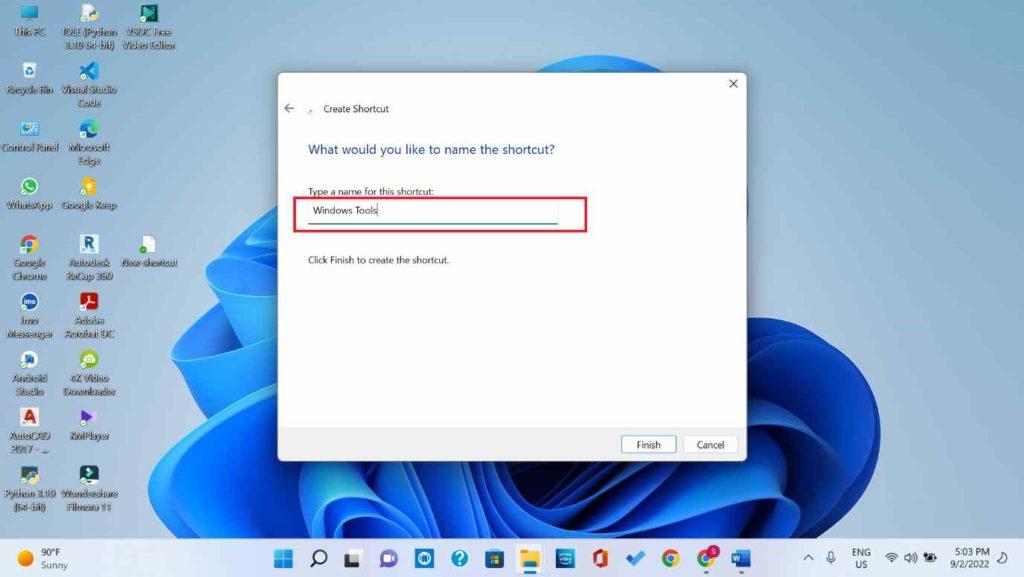
مرحله 4: به محض اتمام کار دکمه Finish را فشار دهید.
دفعه بعد هر وقت خواستید Windows Tools را باز کنید، روی میانبری که ایجاد کرده اید دوبار کلیک کنید و کار تمام شد!
سخن آخر
ابزارهای ویندوز هم برای مدیران سیستم و هم برای کاربران پیشرفته مفید است. با کمک این ابزارهای مفید بسته بندی شده در پوشه، می توانید از رایانه ویندوزی خود استفاده کنید و بهره وری بیشتری داشته باشید. امیدواریم روشهای بالا به شما کمک کند تا با چند کلیک به ابزارهای مدیریتی ویندوز 11 دسترسی پیدا کنید.
مقالات مرتبط:
جدیدترین ویژگی و قابلیت های ویندوز 11
رفع مشکل غیر فعال شدن و کار نکردن ویندوز دیفندر Windows Defender

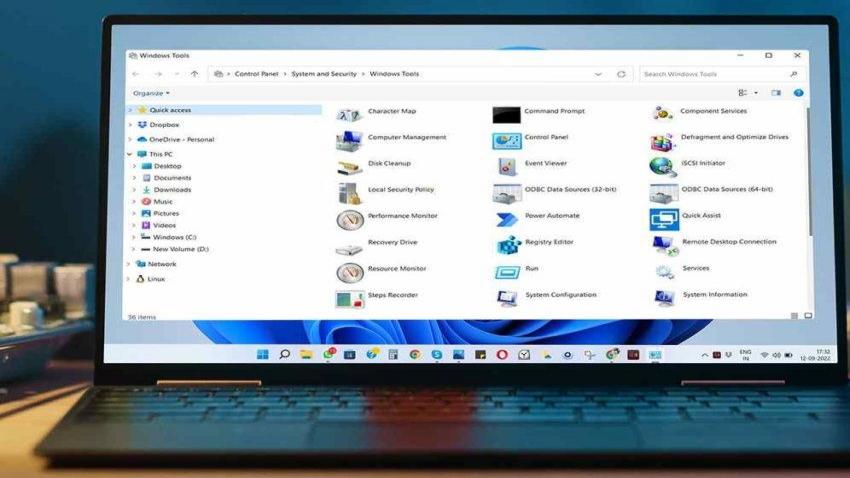
دیدگاه ها