ویندوز 11 به کاربران خود اجازه می دهد تا چندین حساب کاربری برای خود ایجاد و از آن استفاده کنند تا هر شخص فضای کاربری مجزا داشته باشد. با این وجود، برای عدم دسترسی فرد به کامپیوتر مشترک، میتوانید حساب کاربری او را در ویندوز 11 غیرفعال کنید. البته می توانید حساب کاربری آن شخص را به طور کامل حذف کنید.اما این کار دادههای مرتبط با آن حساب کاربری، مثل اسناد، عکسها، برنامهها و غیره را از کامپیوتر مشترک حذف میکند. اما ما در این مقاله سلام دنیا 4 روش آسان و موثر برای فعال یا غیرفعال کردن حساب های کاربری (اکانت کاربران) در ویندوز 11 به شما نشان خواهیم داد.
4 روش آسان برای فعال یا غیرفعال کردن حساب های کاربری در ویندوز 11
1. فعال یا غیرفعال کردن حساب های کاربری با استفاده از تنظیمات
از طریق برنامه تنظیمات می توانید تمامی حساب های کاربری خود را در یک کامپیوتر ایجاد و مدیریت کنید. همچنین می توانید حساب کاربری یکی از اعضای خانواده را فعال یا غیرفعال کنید. در ادامه نحوه دسترسی به آن ارائه شده است.
آموزش دانلود و نصب صحیح ویندوز 11 روی کامپیوتر
مرحله 1: روی Start و بعد آیکون چرخ دنده کلیک کنید تا برنامه تنظیمات باز شود.
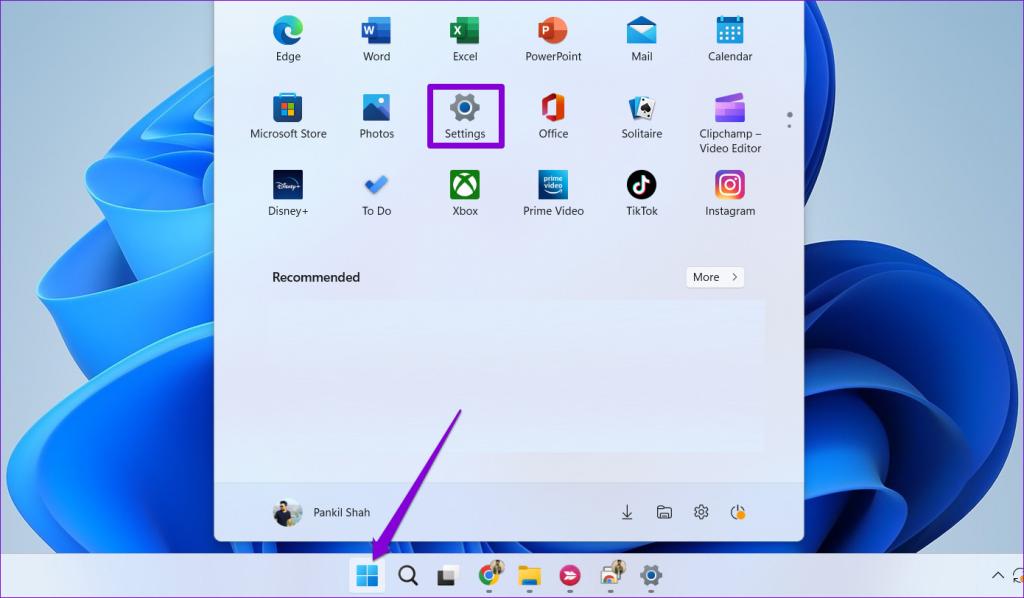
مرحله 2: در نوار کناری به تب Accounts بروید و در پنجره سمت راست روی Family کلیک کنید.
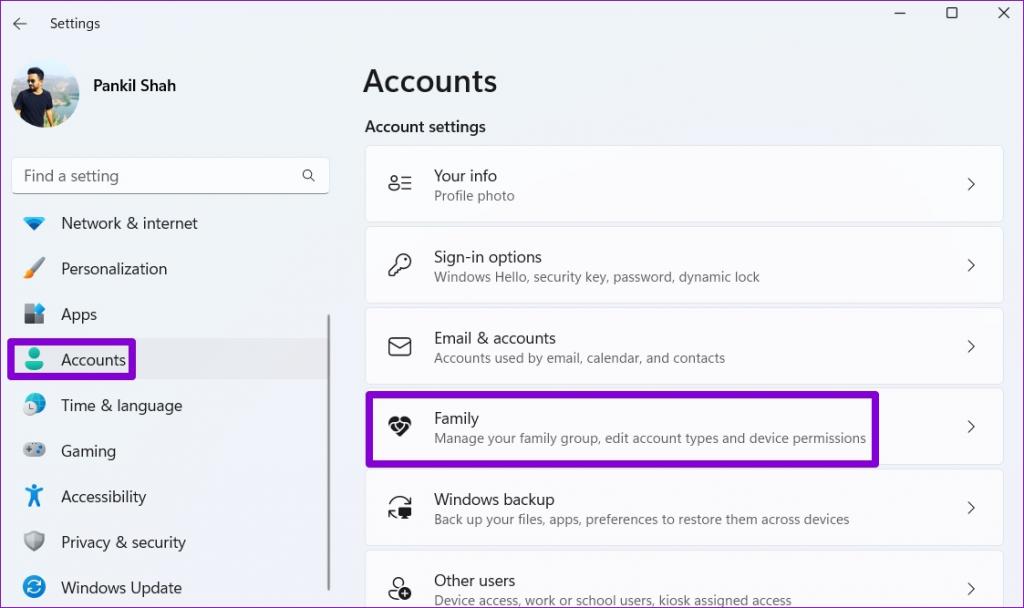
مرحله 3: در قسمت Your family، روی حساب کاربری که میخواهید غیرفعال کنید کلیک کنید و «Block sign in» را انتخاب کنید.
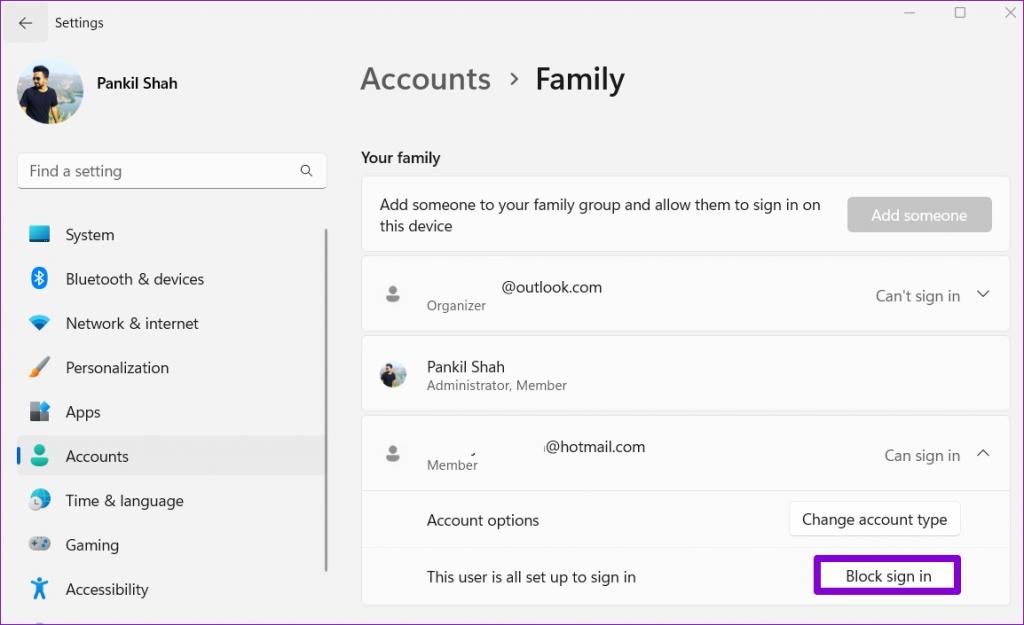
مرحله 4: برای تایید روی Block کلیک کنید.
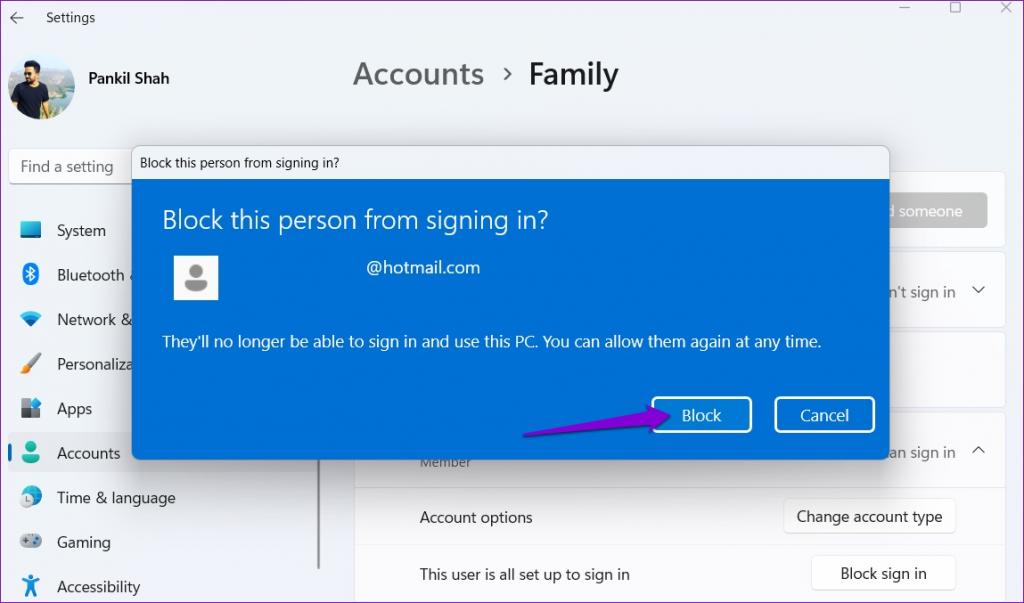
بعد از اینکه حساب کاربری را غیرفعال کردید، دکمه «Allow sign in» را مشاهده خواهید کرد.
حتما بخوانید: رفع مشکل کار نکردن و باز نشدن کنترل پنل ویندوز 11
برای فعال سازی مجدد حساب کاربری در آینده می توانید روی آن کلیک کنید.
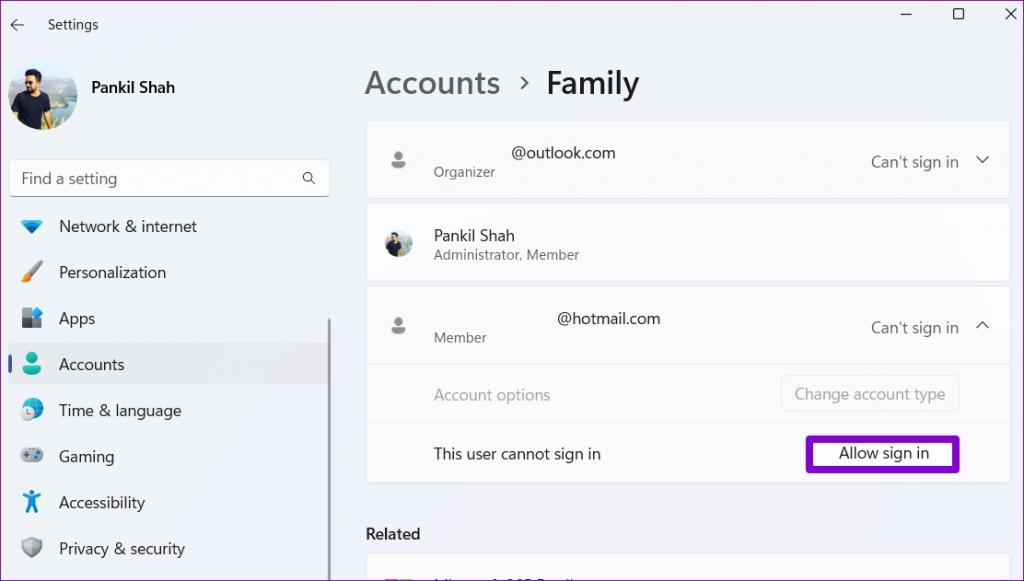
2. فعال یا غیرفعال کردن حساب های کاربری از طریق Command Prompt
به کمک تنظیمات فعال کردن یا غیرفعال کردن حساب کاربری یکی از اعضای خانواده کار آسانی است، اما اگر بخواهید یک حساب کاربری مایکروسافت یا یک حساب محلی را فعال یا غیرفعال کنید،باید چه کار کنید؟اینجاست که Command Prompt به کمک شما می آید. میتوانید چند دستور را در Command Prompt اجرا کنید تا به سرعت یک حساب کاربری مایکروسافت یا یک حساب محلی در ویندوز 11 را فعال یا غیرفعال کنید.
مرحله 1: روی آیکون Start کلیک راست کنید و از منوی پیش رو، گزینه Terminal (Admin) را انتخاب کنید.
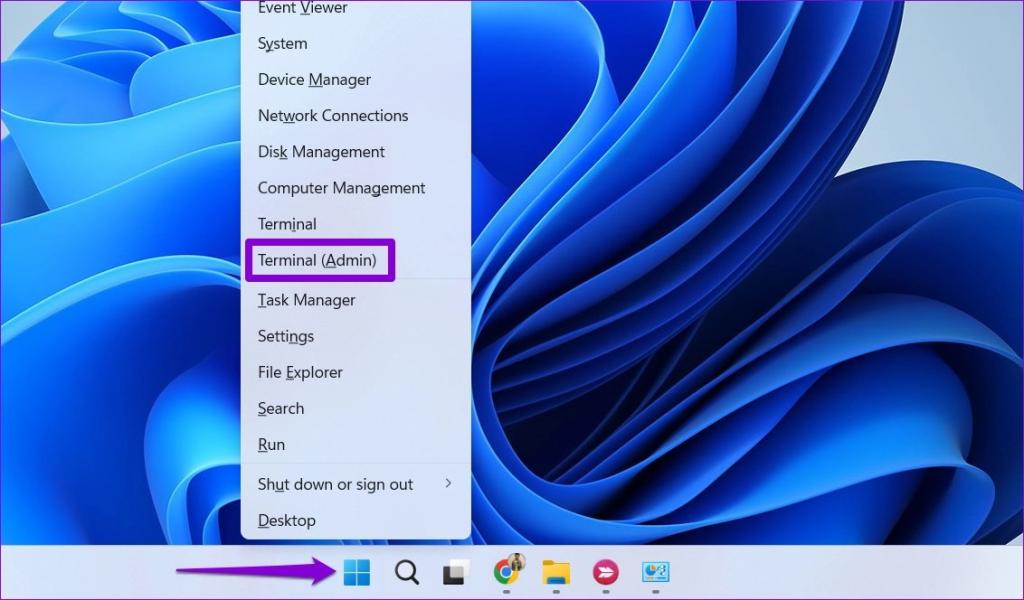
مرحله 2: زمانی که فرمان User Account Control (UAC) ظاهر شد،گزینه Yes را انتخاب کنید.
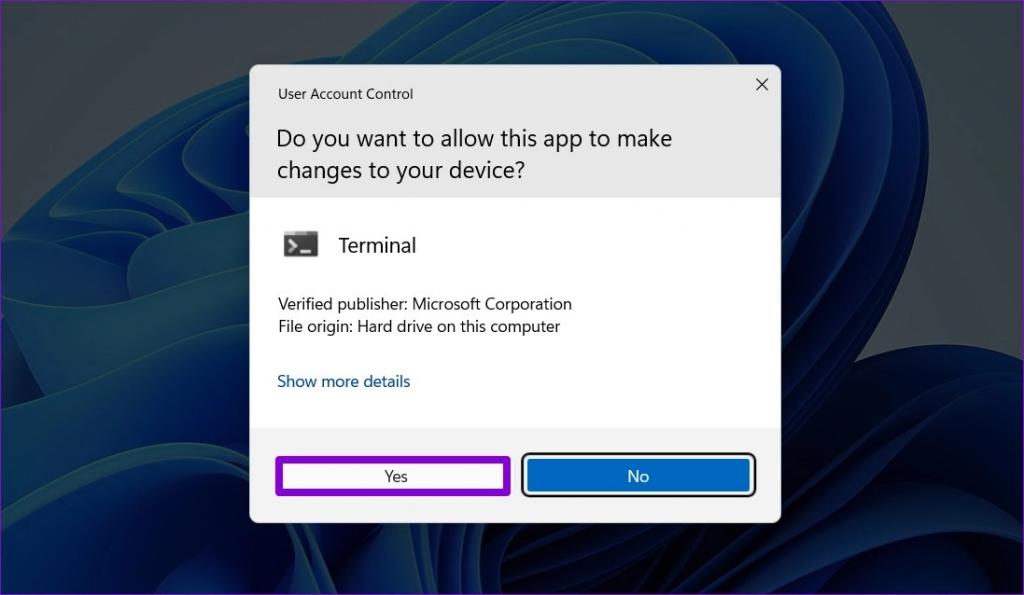
مرحله 3: در کنسول، دستور زیر را قرار دهید و کلید Enter را فشار دهید تا حساب های کاربری موجود را مشاهده کنید: net user
حتما بخوانید: نحوه باز کردن تسک منیجر (task manager) در ویندوز 11 با 9 روش
نام حساب کاربری که می خواهید غیرفعال کنید را در ستون اول یادداشت کنید.
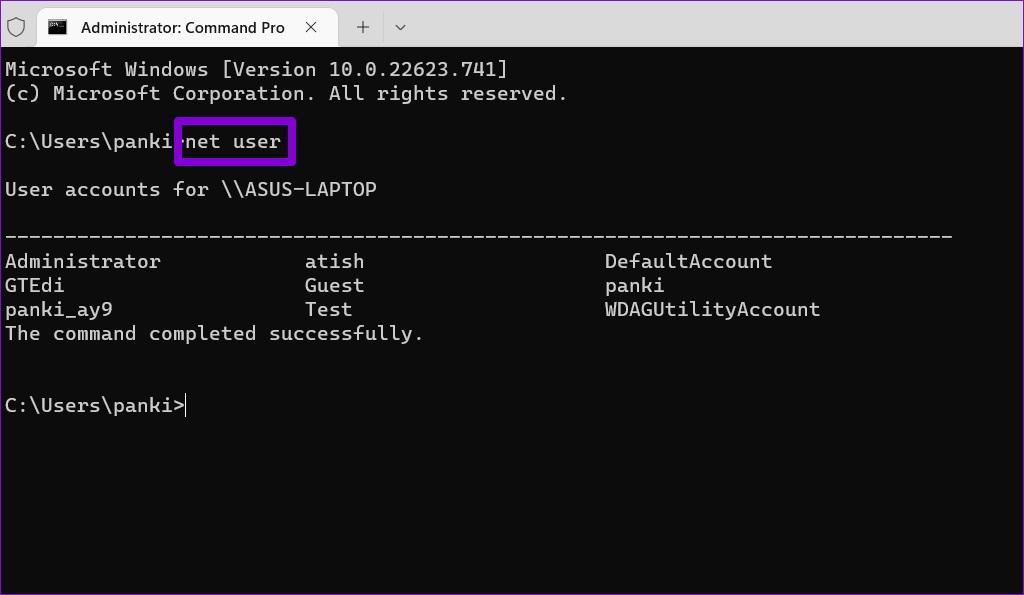
مرحله 4: دستور زیر را تایپ کنید و بعد کلید Enter را فشار دهید تا حساب کاربری غیرفعال شود.
net user AccountName / active:no
نام حساب واقعی که در مرحله قبل یاداشت کردید را در AccountName در دستور بالا جایگزین کنید.
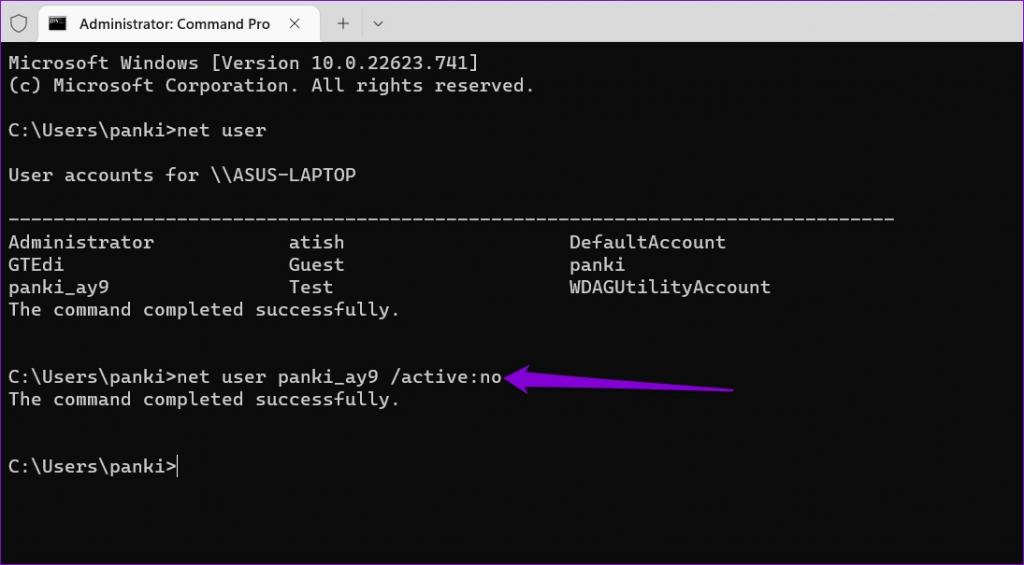
بعد از انجام این کار، ویندوز حساب کاربری مشخص شده را غیرفعال می کند. برای فعال سازی مجدد حساب کاربری از دستور زیر استفاده کنید.
net user AccountName / active:yes
بازهم مطمئن شوید که نام حساب واقعی را در دستور بالا جایگزین کرده اید.
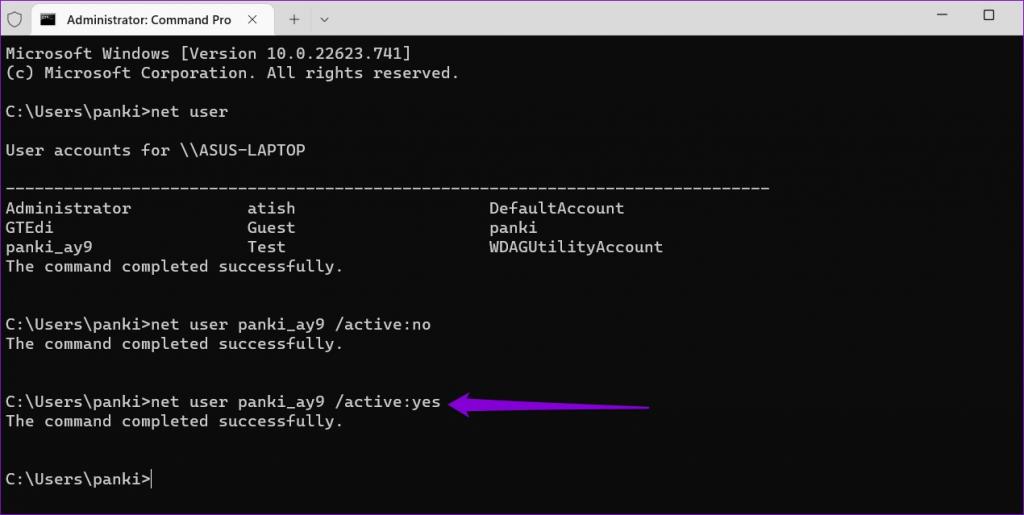
3. فعال یا غیرفعال کردن حساب های کاربری با Windows PowerShell
Windows PowerShell یکی دیگر از ابزارهای خط فرمان برای فعال یا غیرفعال کردن حساب های کاربری در ویندوز 11 است.برای استفاده از این فرمان مراحل زیر را دنبال کنید.
حتما بخوانید: رفع محدودیت ادمین و غیر فعال کردن Adminstrator در ویندوز 10
مرحله 1: روی آیکون جستجو در نوار وظیفه کلیک کنید،در کادر Windows PowerShell را تایپ کنید و Run as Administrator را انتخاب کنید.
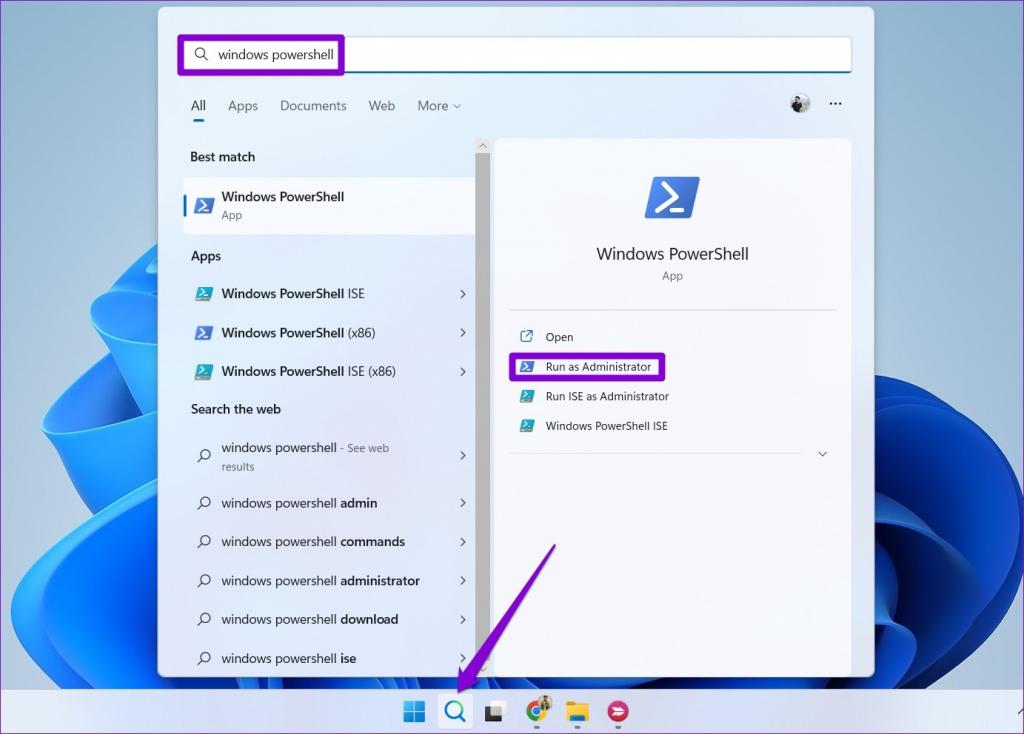
مرحله 2: زمانی که فرمان User Account Control (UAC) ظاهر شد، گزینه Yes را انتخاب کنید.
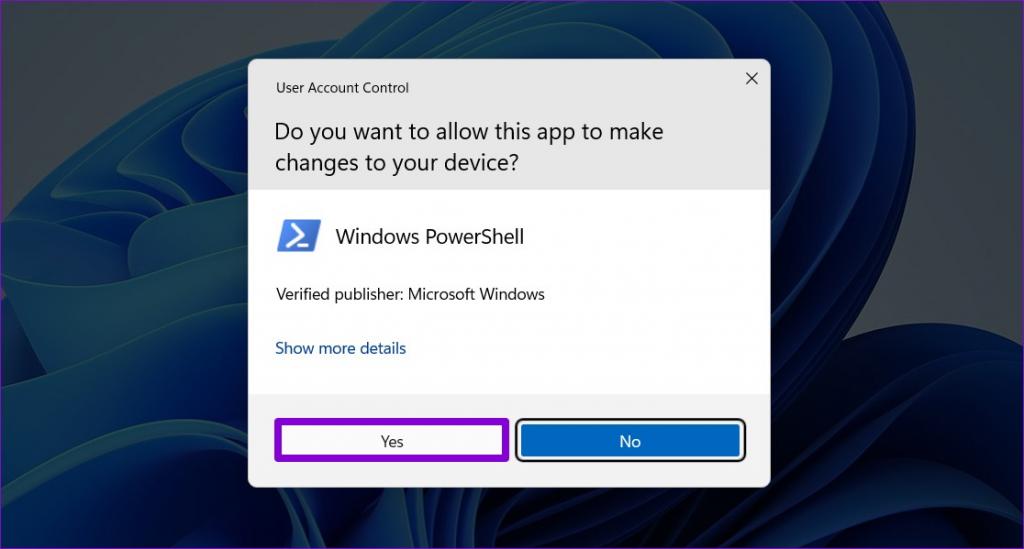
مرحله 3: برای مشاهده فهرست حساب های کاربری در کامپیوتر دستور زیر را اجرا کنید.
Get-LocalUser
نام حساب کاربری که می خواهید غیرفعال کنید را در ستون Name یادداشت کنید.
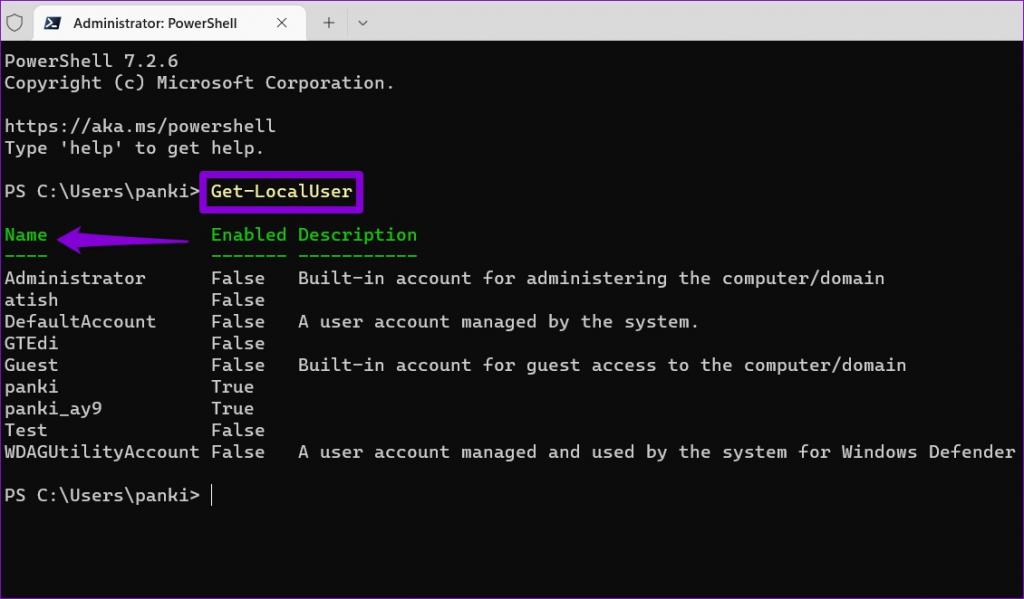
مرحله 4: دستور زیر را در ستون قرار دهید و کلید Enter را فشار دهید تا حساب کاربری غیرفعال شود.
"Disable-LocalUser -Name "AccountName
در دستور بالا AccountName را با نام حساب کاربری واقعی در مرحله قبل جایگزین کنید.
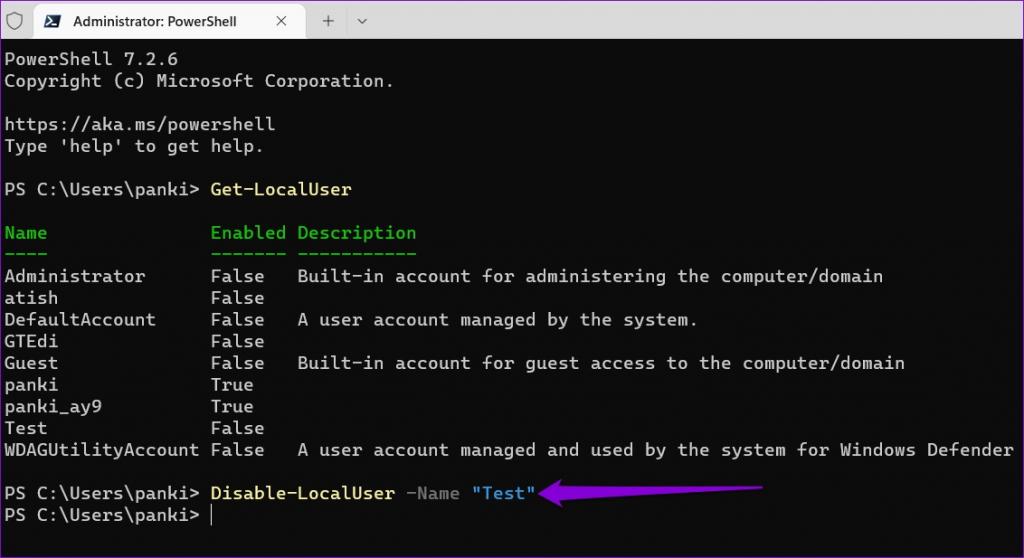
درصورتی که می خواهید در آینده حساب کاربری را دوباره فعال کنید، می توانید از دستور زیر استفاده کنید.
"Enable-LocalUser -Name "AccountName
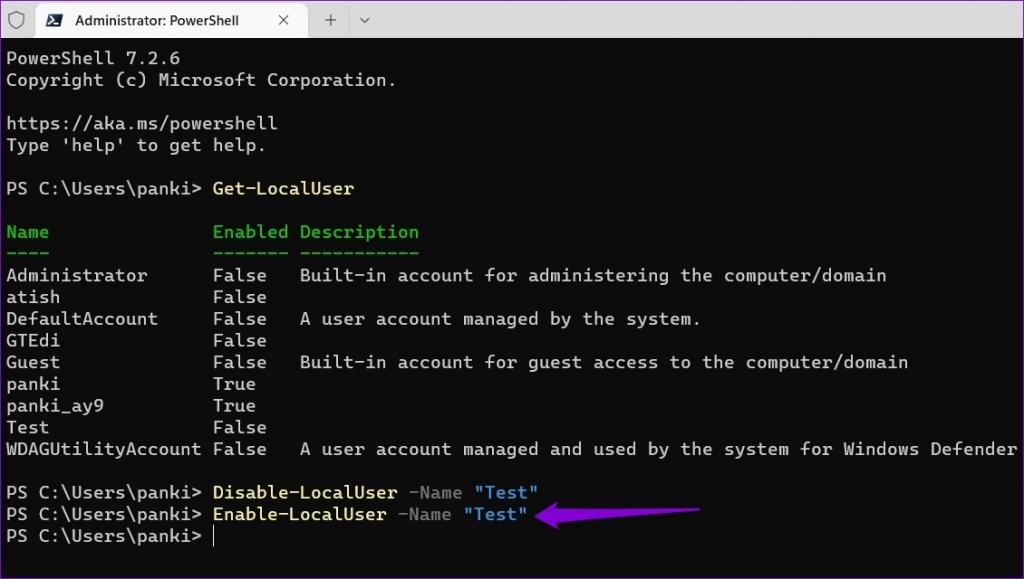
4. فعال یا غیرفعال کردن حساب های کاربری با استفاده Computer Management App
ابزار اداره ی ویندوز یا Computer Management App یک برنامه مفید است که به شما اجازه می دهد به ابزارهایی مانند Event Viewer، Task Scheduler، Device Manager و موارد دیگر از یک کامپیوتر دسترسی داشته باشید. همچنین دارای بخشی به نام Local Users and Groups است که در آن می توانید حساب های کاربری ویندوز را فعال و غیرفعال کنید.توجه کنید که بخش Local Users and Groups تنها برای کامپیوترهایی که از نسخههای Windows 11 Pro، Education و Enterprise استفاده می کنند قابل دسترسی است. اگر از Windows 11 Home استفاده می کنید، باید از یکی از روش های که در قسمت بالا عنوان شده استفاده کنید.با استفاده از از مراحل زیر حساب های کاربری را از طریق ابزار اداره کامپیوتر فعال یا غیرفعال کنید.
حتما بخوانید: نحوه غیرفعال کردن آپدیت در ویندوز 11
مرحله 1: کلید Windows + R را فشار دهید تا کادر محاورهای فرمان Run باز شود. عبارت compmgmt.msc را تایپ کنید و کلید Enter را فشار دهید.
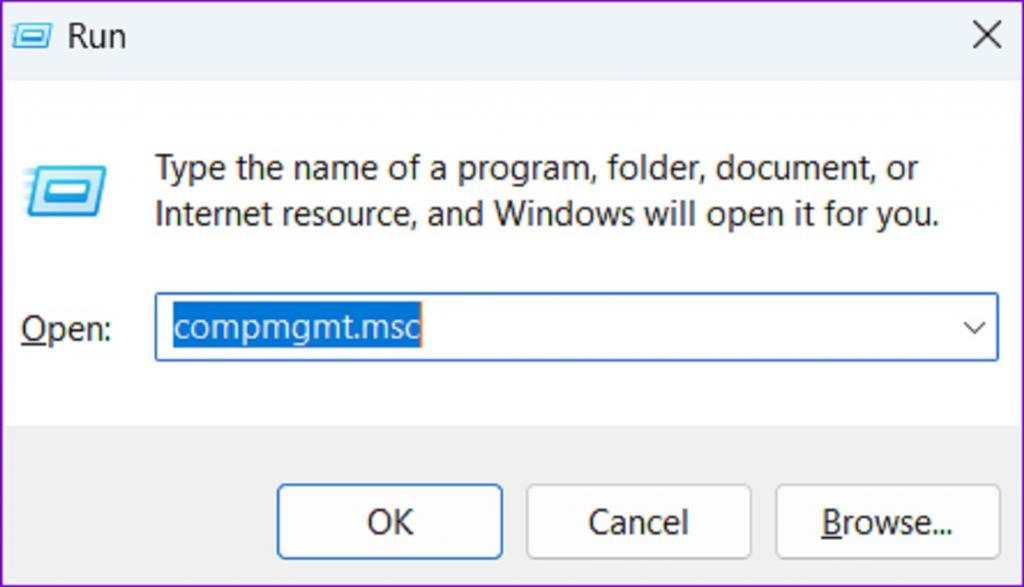
مرحله 2: از قسمت سمت چپ System Tools را باز کنید.
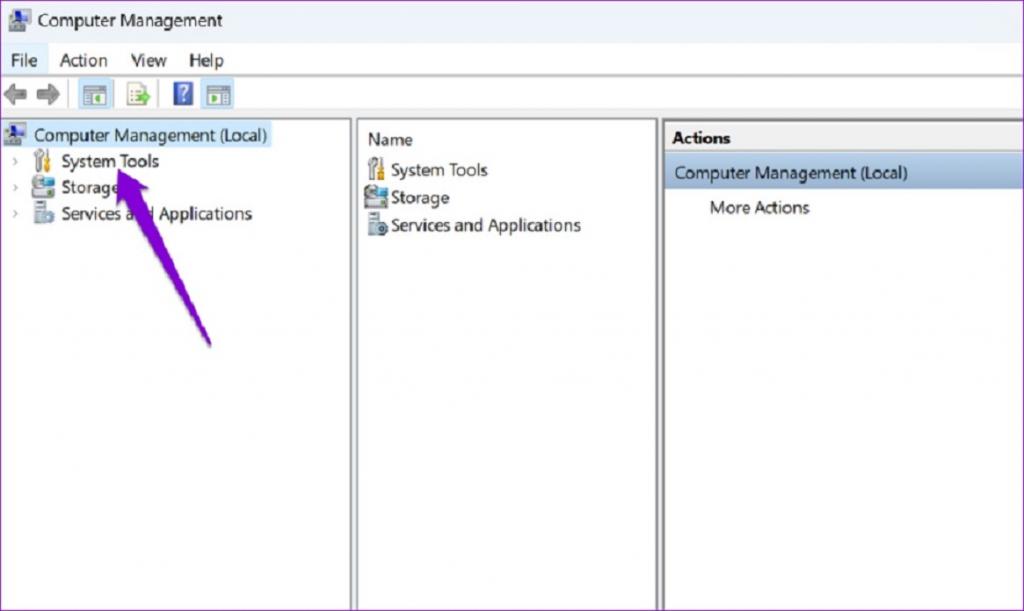
مرحله 3: Local Users and Groups را باز کنید و پوشه Users را انتخاب کنید. در سمت راست، لیستی از حساب های کاربری در کامپیوتر خود را مشاهده خواهید کرد. روی حساب کاربری که می خواهید فعال یا غیرفعال کنید کلیک راست کنید و Properties را انتخاب کنید.
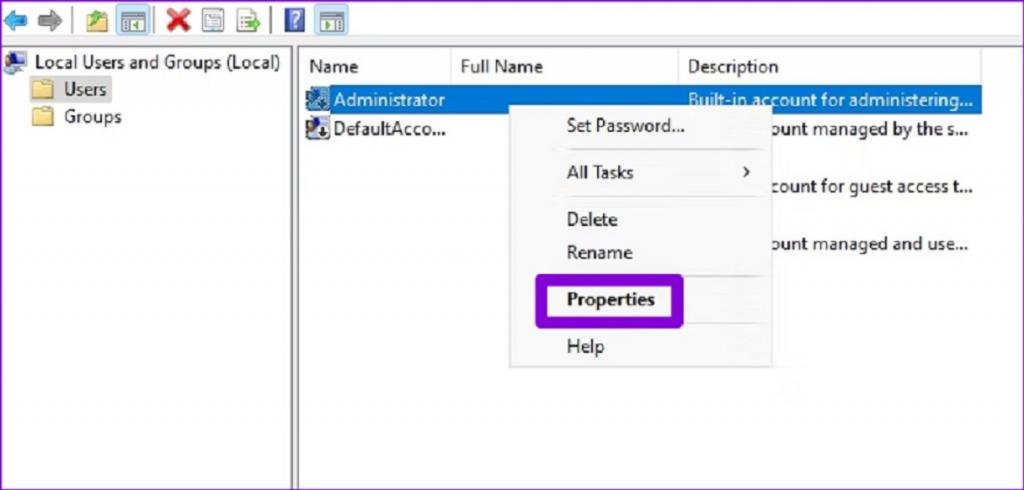
مرحله 4: برای غیرفعال کردن حساب کاربری، گزینه "Account is disabled" را تیک بزنید. برای فعال کردن حساب کاربری، تیک گزینه "Account is disabled" را بردارید. بعد Apply و بعد OK را بزنید.
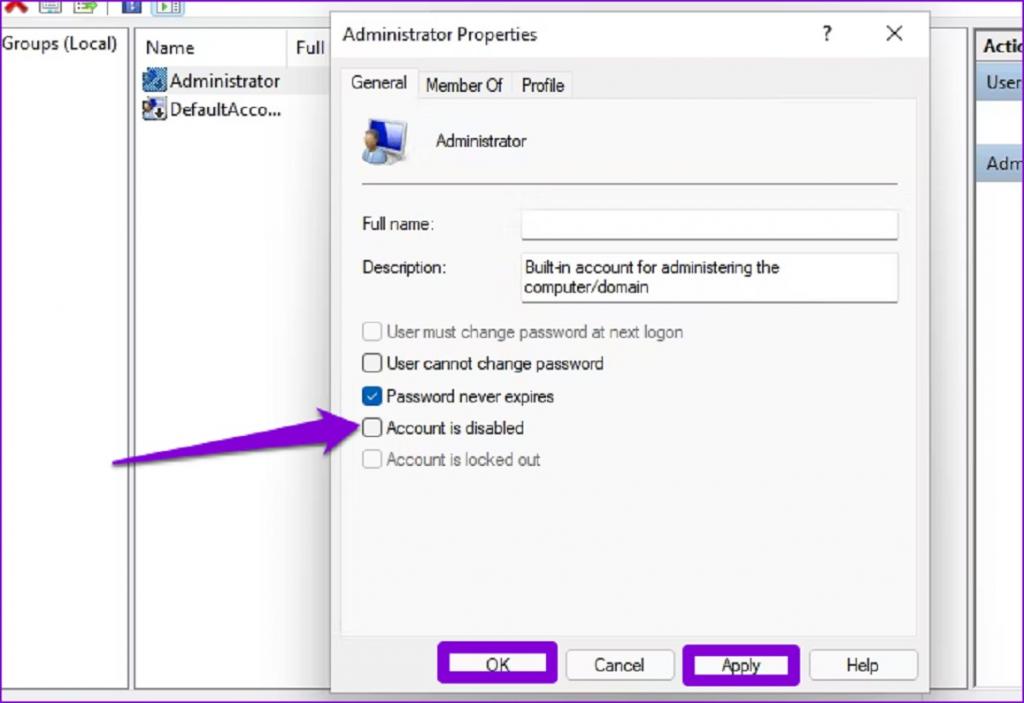
کلام آخر:
بعد از غیرفعال کردن یک حساب کاربری در ویندوز 11، ان حساب کاربری از صفحه ورود و منوی استارت ناپدید می شود. با این حال، دادههای حساب بدون تغییر باقی میمانند و میتوانید هر زمان حساب کاربری را دوباره فعال کنید.خب،از کدام روش برای فعال یا غیرفعال کردن حساب های کاربری در ویندوز 11 استفاده می کنید؟ نظرات خود را پایین صفحه با ما درمیان بگذارید.
مقالات مرتبط:
آموزش غیر فعال کردن و بستن برنامه های پس زمینه در ویندوز 11 (تصویری)
آموزش غیر فعال کردن اعلان و نوتیفیکیشن در ویندوز 11

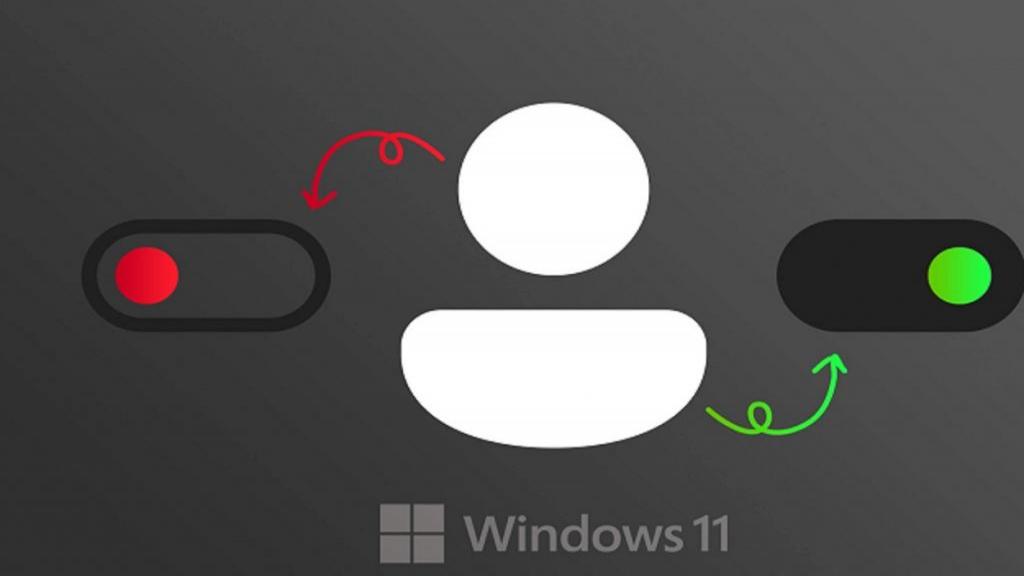
دیدگاه ها