مایکروسافت ویندوز در طول سال ها تغییرات زیادی داشته است که برخی از آنها تغییرات بیشتری نسبت به سایرین ایجاد کرده اند. این روزها، اکثر کاربران رایانه شخصی از ویندوز 10 یا ویندوز 11 استفاده می کنند. شاید برای شما این سوال پیش بیاید که هدف از حساب کاربری داخلی Adminstrator چیست. احتمال اینکه واقعاً نیاز به استفاده از آن داشته باشید بسیار اندک است. هنگامی که یک رایانه جدید با ویندوز 10 از پیش نصب شده خریداری می کنید، حساب Adminstrator داخلی از قبل غیرفعال شده است. این رویه مایکروسافت از زمان ویندوز ویستا بوده است. در این مطلب از سلام دنیا درباره فعال و غیر فعال کردن Adminstrator در ویندوز 10، رفع محدودیت و مشکل ادمین , انواع و نحوه حذف اکانت های کاربری صحبت خواهیم کرد. با ما همراه باشید.
هر دو نسخه ویندوز اجازه فعال یا غیرفعال کردن حساب داخلی Administrator را می دهند. دو نوع حساب کاربری وجود دارد: استاندارد و ادمین. حساب داخلی Administrator برای راه اندازی اولیه رایانه شخصی شما استفاده می شود. پس از راهاندازی، کاربرانی که به حساب داخلی Administrator دسترسی دارند، میتوانند اقداماتی را در دستگاه بدون گزارش انجام دهند.
آموزش تصویری نصب ویندوز 11 روی سیستم قدیمی
به همین دلیل است که می توانید یک حساب کاربری Administrator را در ویندوز غیرفعال کنید. در این مقاله نحوه تکمیل کار در ویندوز 10 و ویندوز 11 توضیح داده شده است.
فعال کردن حساب داخلی Adminstrator در ویندوز 11
اگر قبلاً دستگاه خود را به جدیدترین نسخه ویندوز بهروزرسانی کردهاید، باید مراحل ذکر شده در این بخش را برای غیرفعال کردن حساب Administrator دنبال کنید. ما با دستورالعمل های غیرفعال کردن حساب با Windows PowerShell شروع می کنیم:
1. برای دسترسی به ترمینال ویندوز (Admin) از میانبر صفحه کلید Win + X استفاده کنید .
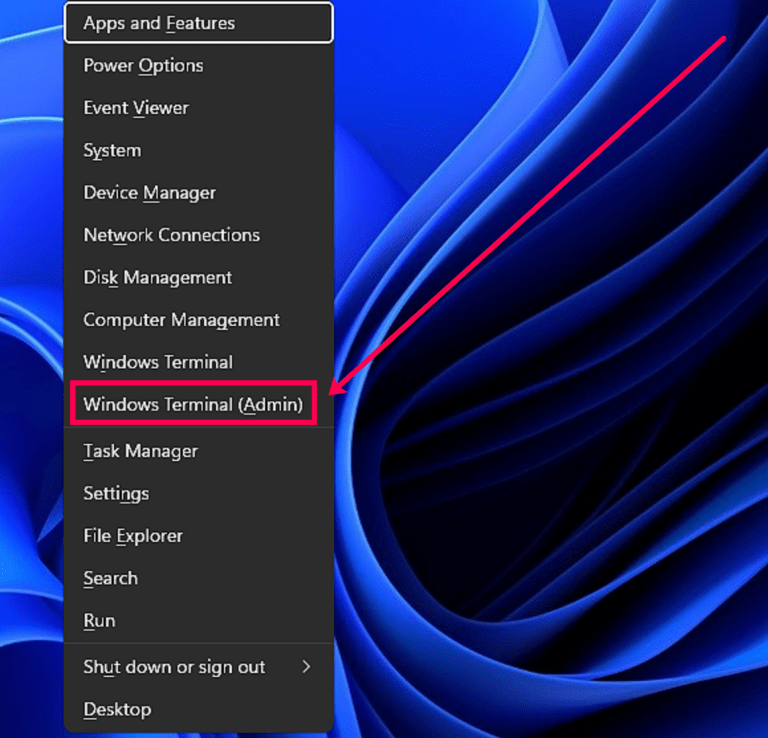
2. وقتی فرمان User Account Control ظاهر شد، روی Yes کلیک کنید.
3. اکنون Disable-LocalUser -Name “Administrator” را تایپ کرده و Enter را کلیک کنید .
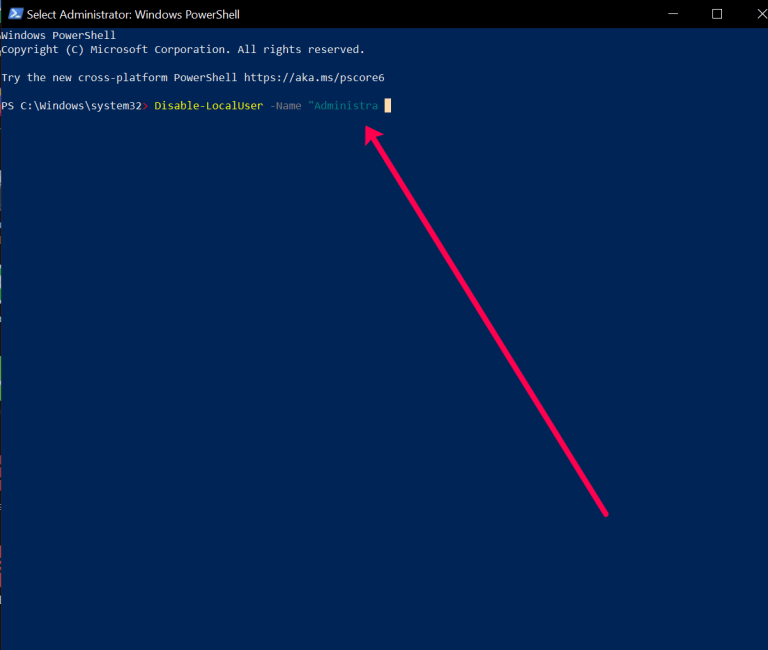
4. برای فعال کردن تغییرات، کامپیوتر خود را مجددا راه اندازی کنید.
اگر میخواهید حساب Administrator را فعال کنید، تایپ کنید: Enable-LocalUser -Name “Administrator”
به خاطر داشته باشید که اگر نام حساب Administrator نیست، باید متن را تغییر دهید تا نام واقعی را نشان دهد.
حتما بخوانید: رفع مشکل ریستارت شدن ناگهانی کامپیوتر در بازی در ویندوز 11
غیر فعال کردن Adminstrator در ویندوز 10 و رفع محدودیت ادمین
همچنین می توانید با دنبال کردن این مراحل از Command Prompt برای غیرفعال کردن حساب داخلی Administrator در ویندوز 11 استفاده کنید:
1. از میانبر صفحه کلید Win + R استفاده کنید و cmd را در قسمت جستجو تایپ کنید. سپس از دستور Ctrl + Shift + Enter برای باز کردن Command Prompt استفاده کنید. در کادر محاوره ای که ظاهر می شود، روی Yes کلیک کنید.
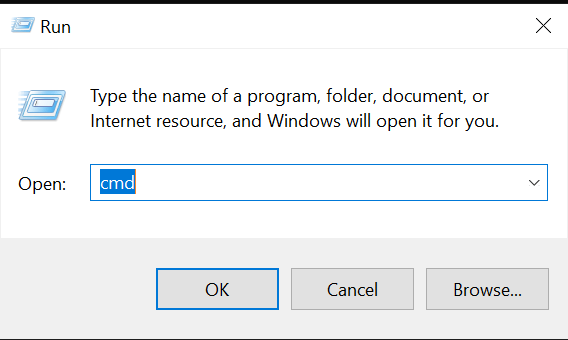
2. net user Administrator /active:no را در Command Prompt تایپ کنید و روی Enter کلیک کنید .
اگر حسابی که میخواهید غیرفعال کنید Administrator نام ندارد، متن را با نام صحیح جایگزین کنید.
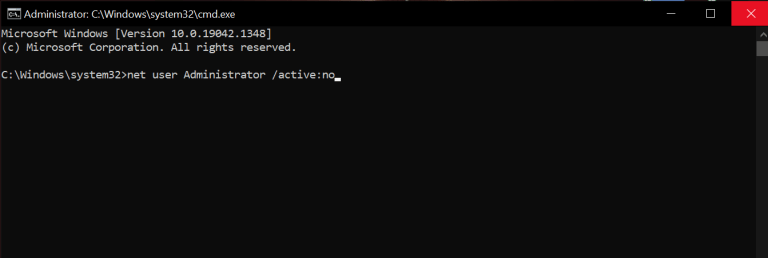
3. Command Prompt را ببندید و دستگاه خود را مجددا راه اندازی کنید.
برای فعال کردن حساب Administrator نوع: net user Administrator /active:yes
فعال یا غیرفعال کردن اکانت Adminstrator داخلی در ویندوز 10 پرو
به این صورت است که یک Adminstrator داخلی را فقط در ویندوز 10/11 پرو فعال/غیرفعال میکنید. Windows 10 Home شامل دسترسی به مدیریت رایانه نمی شود.
1. به منوی Start بروید (یا کلید Windows + X را فشار دهید) و Computer Management را انتخاب کنید .
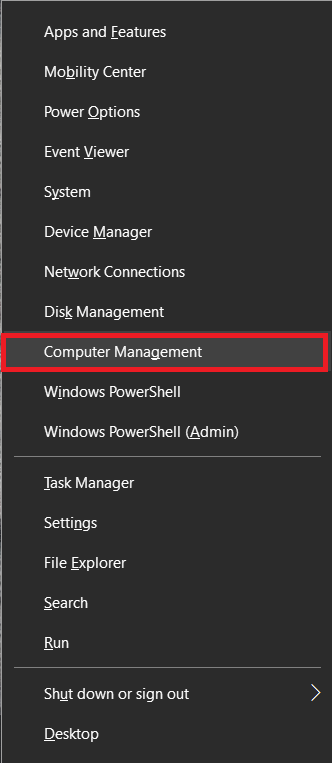
2. سپس به Local Users and Groups و سپس Users گسترش دهید.
حتما بخوانید: آموزش خاموش کردن یا ری استارت کامپیوتر با ویندوز 10 از راه دور
3. Administrator را انتخاب کرده و سپس راست کلیک کرده و Properties را انتخاب کنید .
4. برای فعال کردن آن علامت Account is disables را بردارید یا برای غیرفعال کردن آن را علامت بزنید.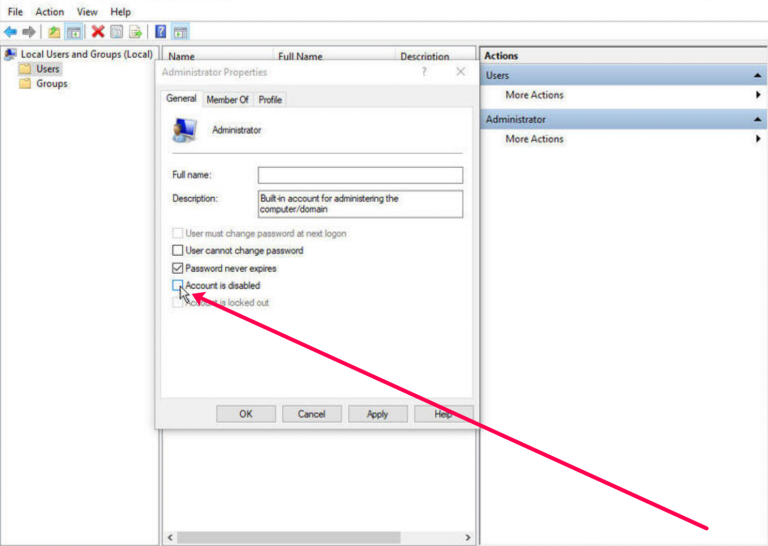
5. روی Apply و سپس OK کلیک کنید .
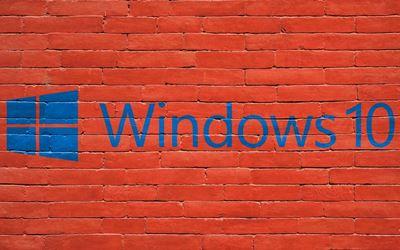
برای Windows 10 Home، میتوانید از دستورالعملهای Command Prompts استفاده کنید:
1. منوی Start را باز کنید و cmd را در نوار جستجو تایپ کنید. فقط شروع به تایپ کنید و هنگام باز کردن Command Prompt گزینه Run as administrator را انتخاب کنید .
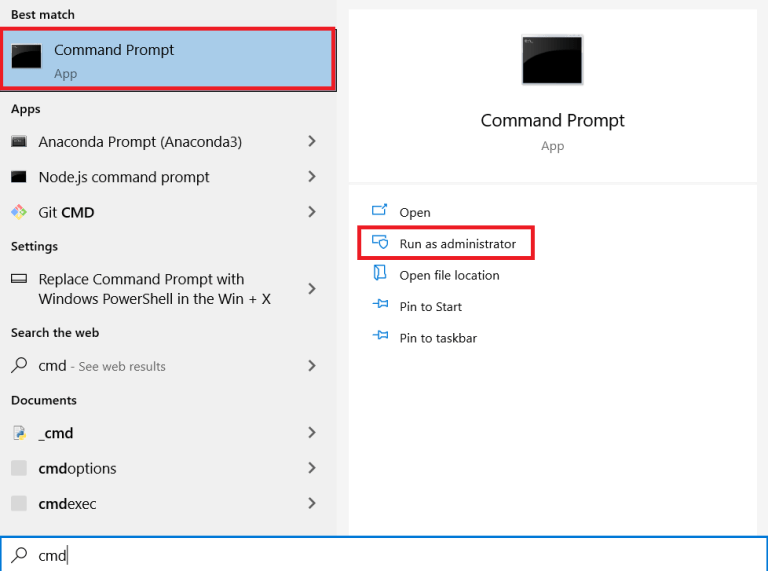
2. دستور زیر را وارد کنید: net user administrator /active: yes و Enter را فشار دهید تا فعال شود.
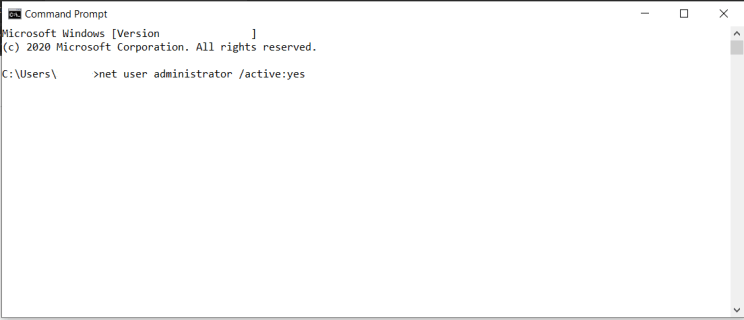
3. net user administrator /active را وارد کنید تا غیرفعال شود.
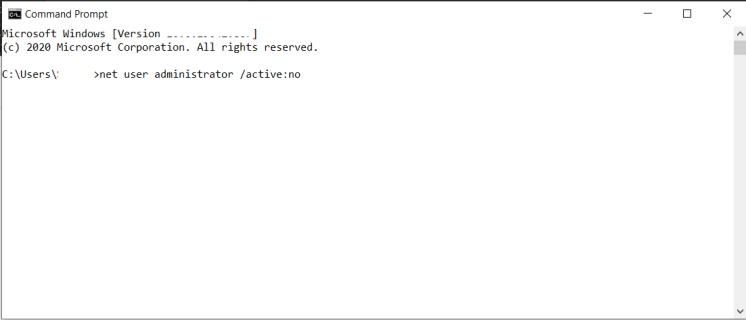
اگر به طور تصادفی خود را از حساب مایکروسافت خود قفل کرده اید، یک حساب Adminstrator داخلی می تواند کمک کند. اما فقط در صورتی که قبلاً از فعال بودن آن مطمئن شده باشید. در غیر این صورت، شما بد شانس هستید. هدف اصلی حساب Adminstrator داخلی برای سازندگان سیستم OEM است که تغییراتی در سیستم ایجاد می کنند.
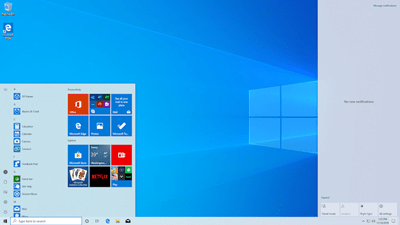
انواع حساب های کاربری ویندوز10
ویندوز 10 دارای دو نوع حساب کاربری است: Administrator و Standard. با یک حساب استاندارد، می توانید بیشتر کارهای روزانه مانند گشت و گذار در وب، اجرای برنامه ها، بررسی ایمیل و غیره را انجام دهید. شما باید مدیر باشید.
حتما بخوانید: برگرداندن فایل های حذف و پاک شده از سطل آشغال در ویندوز 10
در محیط های فضای کاری، حساب های کاربری استاندارد زیادی وجود دارد. وقتی صحبت از رایانه شخصی شما می شود، به احتمال زیاد شما مدیر آن هستید. اگر می خواهید نوع حساب کاربری مورد استفاده خود را بیابید، این کاری است که باید انجام دهید:
1. به منوی استارت بروید و روی لوگوی حساب کلیک کنید. این نام کاربری شما خواهد بود.
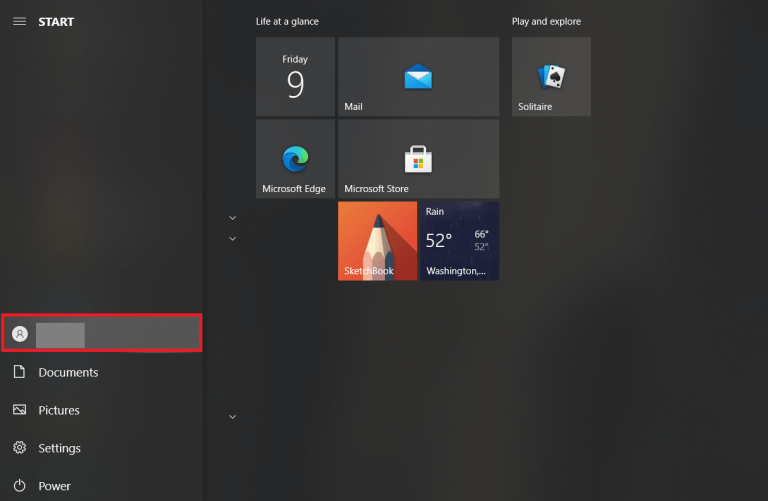
2. Change account setting را انتخاب کنید .
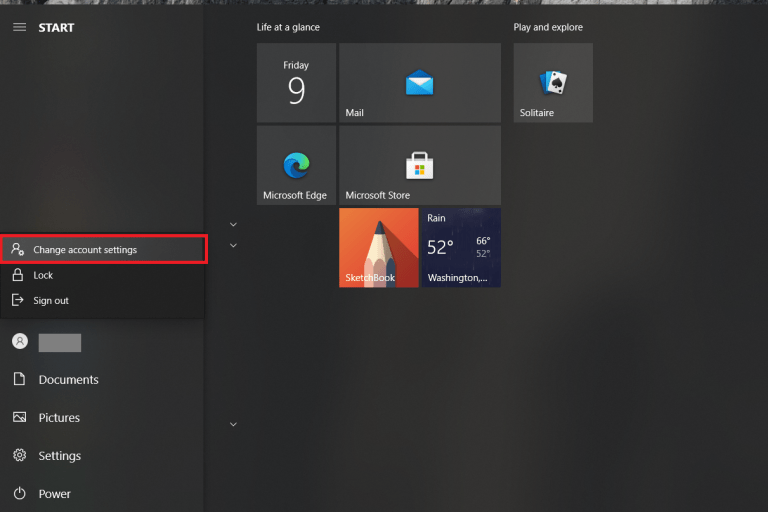
3. یک پنجره پاپ آپ و نام خود را در آنجا خواهید دید. در زیر، میبینید که روی آن Administrator یا Standard نوشته شده است.
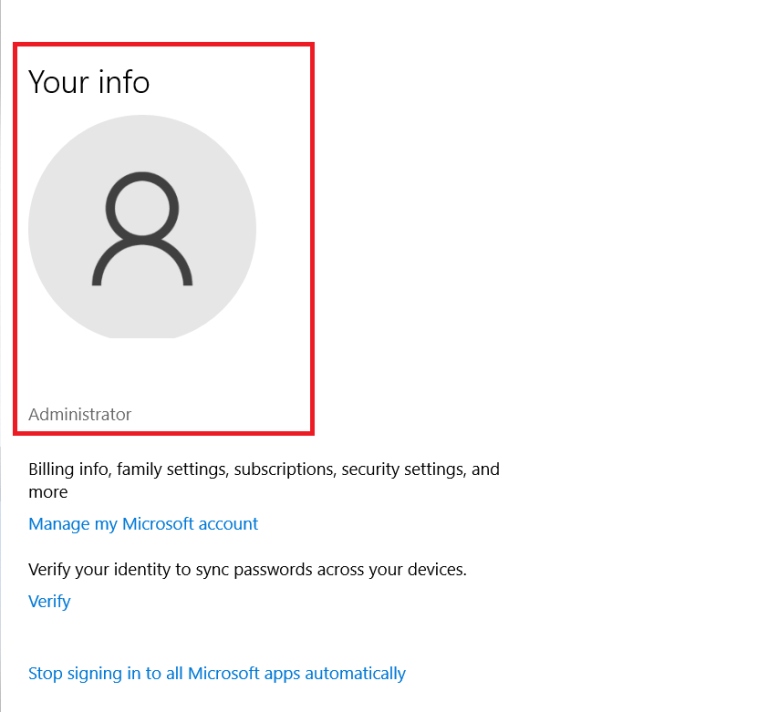
نحوه حذف اکانت های کاربری
اگر حساب های کاربری زیادی در ویندوز 10 خود دارید که یا دیگر استفاده نمی شوند یا می خواهید دسترسی شخصی به رایانه خود را محدود کنید، می توانید آنها را حذف کنید. فقط چند نکته را در نظر داشته باشید:
1. برای انجام این کار باید به عنوان مدیر وارد شوید.
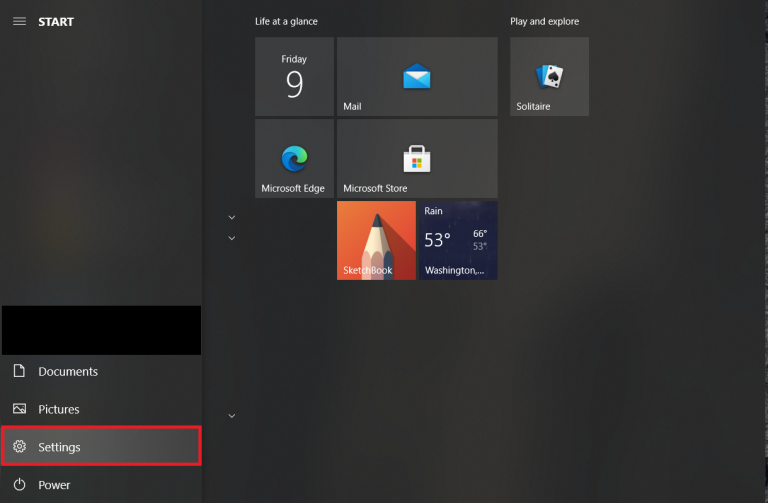
2. شما نمی توانید حساب کاربری که در حال حاضر به آن وارد شده اید را حذف کنید.
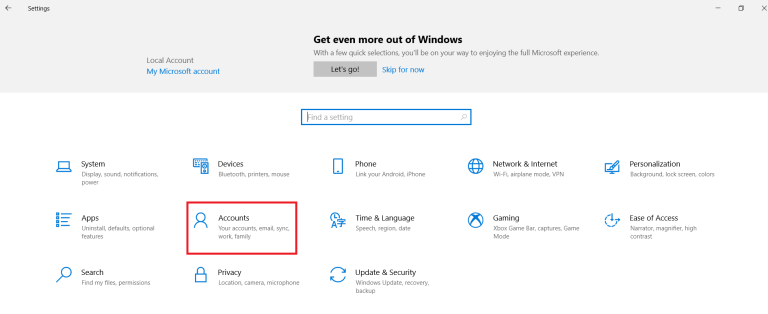
3. مطمئن شوید که همیشه یک حساب مدیر فعال داشته باشید تا از انجام کارهایی که نیاز به سرپرست دارند جلوگیری کنید.
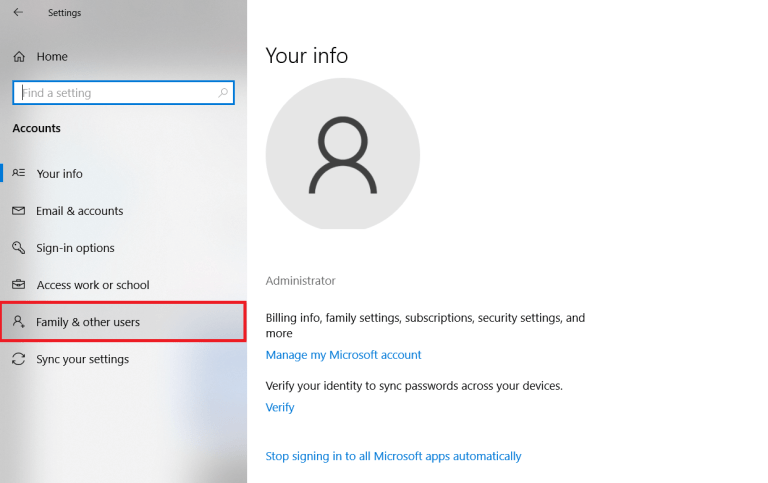
در اینجا نحوه حذف یک حساب کاربری در ویندوز 10 آمده است:
1. به منوی Start بروید ، سپس تنظیمات را انتخاب کنید .
2. سپس از میان گزینه ها گزینه Accounts را انتخاب کنید .
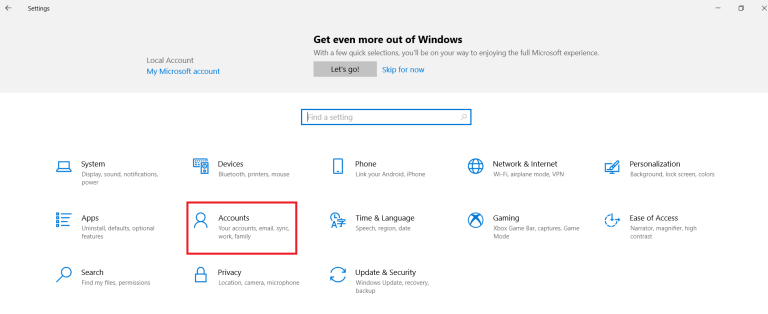
3. سپس Family&other users را انتخاب کنید.
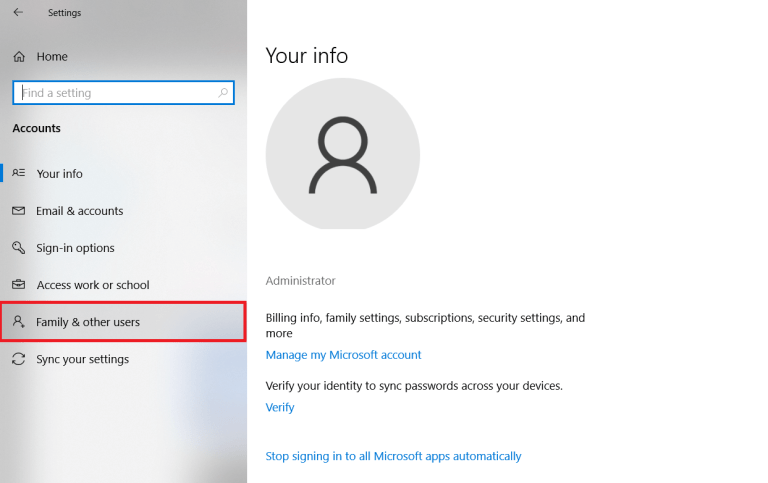
4. حساب کاربری را که میخواهید حذف کنید در قسمت other users انتخاب کنید و سپس remove را انتخاب کنید .
5. اعلان UAC (کنترل حساب کاربری) را بپذیرید.
6. حذف حساب و داده را برای حذف حساب و داده ها انتخاب کنید و دستورالعمل های روی صفحه را دنبال کنید.
حتما بخوانید: چگونه فایل زیپ (rar) را در ویندوز 10 باز کنیم؟
نحوه حذف یک حساب کاربری در Command Prompt
راه دیگری که می توانید این کار را انجام دهید حذف یک حساب کاربری در Command Prompt است. این مراحل را دنبال کنید:
1. همانطور که در بالا توضیح داده شد، Command Prompt را باز کنید .
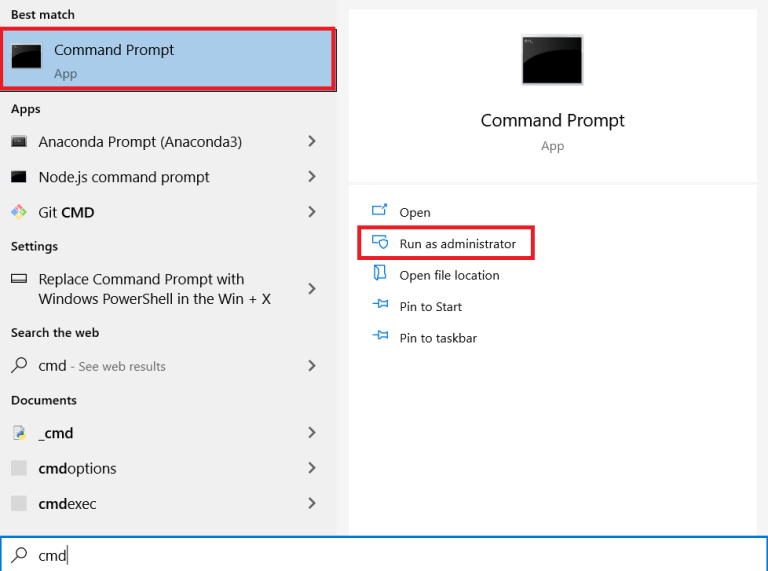
2. net user را تایپ کنید و سپس Enter را بزنید تا لیست همه کاربران را ببینید.
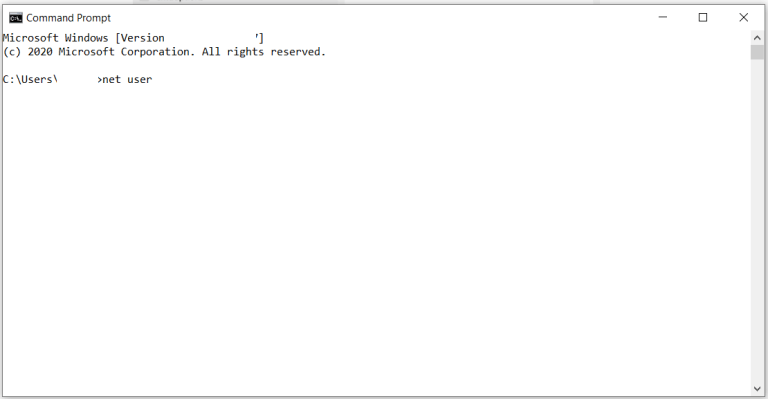
3. net user [User account] /delete را تایپ کنید و سپس دوباره Enter را بزنید. [حساب کاربر] را با نام حسابی که می خواهید حذف کنید جایگزین کنید.
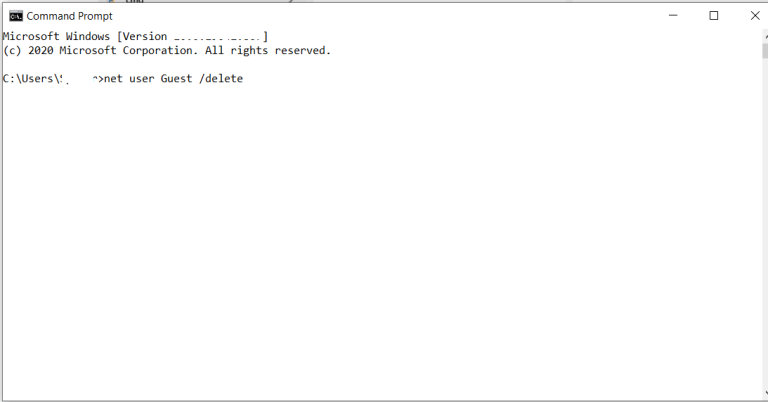
سخن آخر
اگر یک متخصص نباشید، احتمالاً چیز زیادی در مورد نحوه عملکرد رایانه شما یا نوع ویژگی هایی که ارائه می دهد نمی دانید. خوشبختانه ویندوز 10 به شما این امکان را می دهد که کامپیوتر خود را به گونه ای که نیاز دارید سفارشی و سازماندهی کنید. اقداماتی در پس زمینه انجام میشود که شما حتی از آنها آگاه نیستید، اما خوب است بدانید که میتوانید حسابهای مدیریتی، چه حسابهای داخلی و چه حساب کاربری را تغییر دهید. آیا قبلاً یک حساب کاربری داخلی را غیرفعال کرده اید؟ و آیا تا به حال هیچ حساب کاربری در ویندوز 10 را حذف کرده اید؟ امیدواریم که از این مطلب استفاده و لذت برده باشید.
مقالات مرتبط:
روش کپی و استخراج متن از عکس در ویندوز 11
بهترین اکولایزر و تقویت کننده صدا برای ویندوز 10

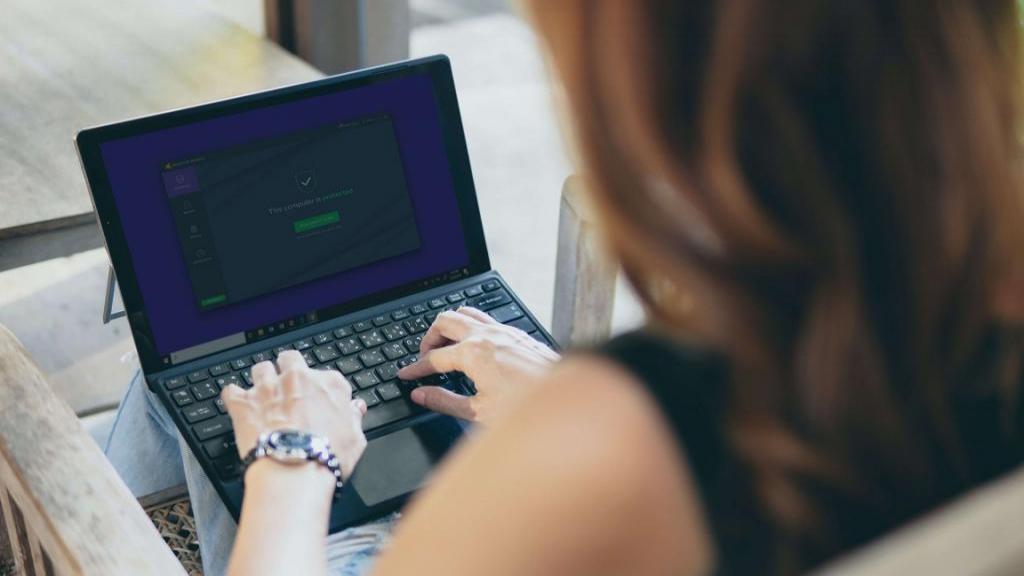
دیدگاه ها