میکروفون هنگام صحبت با کسی یا ضبط صدا در رایانه شخصی نقش مهمی دارد. همه اینها بدون میکروفون فعال و در دسترس غیرممکن است. فعال نشدن میکروفون بهویژه در طول جلسات مهم، تماسهای ویدیویی و ضبط بسیار آزار دهنده است. ما در این مقاله، از سلام دنیا در مورد نحوه فعال سازی میکروفون در ویندوز 10 با استفاده از تنظیمات میکروفون ویندوز و دیوایس منیجر (Device Manager) به صورت تصویری و گام به گام آموزش دادیم. با ما همراه باشید.
اگر میکروفون غیرفعال است، برای استفاده از آن باید میکروفون ویندوز 10 را روشن کنید. با این حال، روند فعال کردن میکروفون با نسخه های ویندوز تغییر می کند. اگر از ویندوز 10 استفاده می کنید،با این مراحل میتوانید میکروفون را فعال کنید.
2 راه برای روشن کردن و فعال سازی میکروفون در ویندوز 10
1. فعال سازی میکروفون با استفاده از تنظیمات ویندوز
روشن کردن میکروفون در ویندوز 10 از نظر مراحل کمی با نسخه های دیگر ویندوز متفاوت است. مراحل در ویندوز 11 کمی متفاوت است، بنابراین ما اینجا هستیم تا به شما کمک کنیم. در اینجا نحوه روشن کردن میکروفون در ویندوز 10 آورده شده است.
حتما بخوانید: رفع مشکل اشتراک گذاری فایل در ویندوز 10
مرحله 1: برای فعال کردن میکروفون، برنامه تنظیمات ویندوز 10 خود را باز کنید. می توانید با کلیک بر روی منوی استارت و نماد چرخ دنده، برنامه تنظیمات را باز کنید. همچنین می توانید کلید Win + I را فشار دهید تا تنظیمات را مستقیماً باز کنید.
مرحله 2: با باز شدن برنامه تنظیمات ، به دنبال Privacy بگردید و روی آن کلیک کنید.
مرحله 3: در صفحه بعدی، میکروفون را پیدا کرده و روی آن کلیک کنید. آن را درقسمت App permision پیدا خواهید کرد.
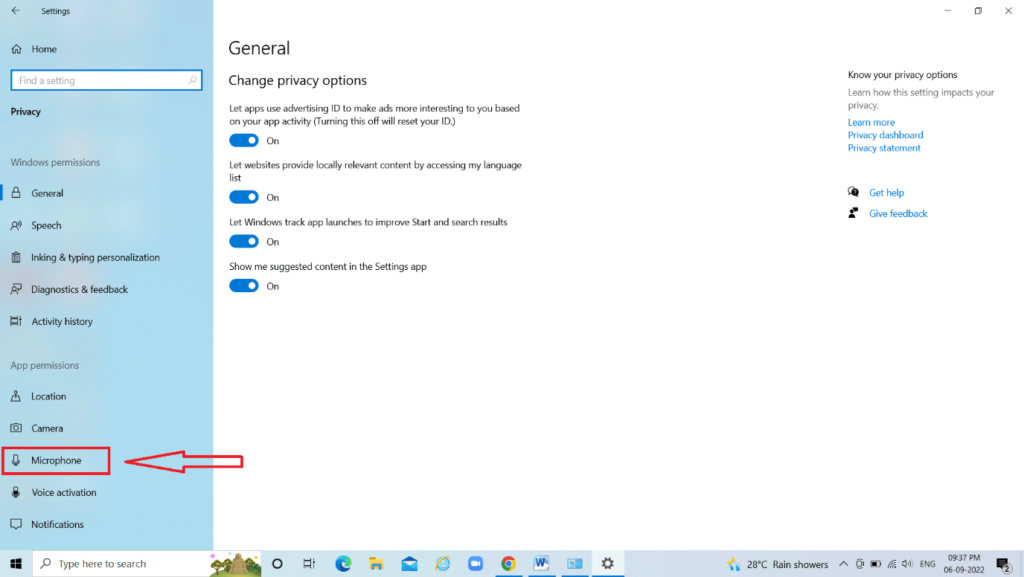
مرحله 4: روی دکمه "change" در زیر "Allow Access to the Microphone on This Device" در پانل سمت راست کلیک کنید. سپس کلید باید روشن شود. اگر نه، باید روی آن کلیک کنید تا روشن شود.میکروفون کامپیوتر شما اکنون با موفقیت فعال شد.
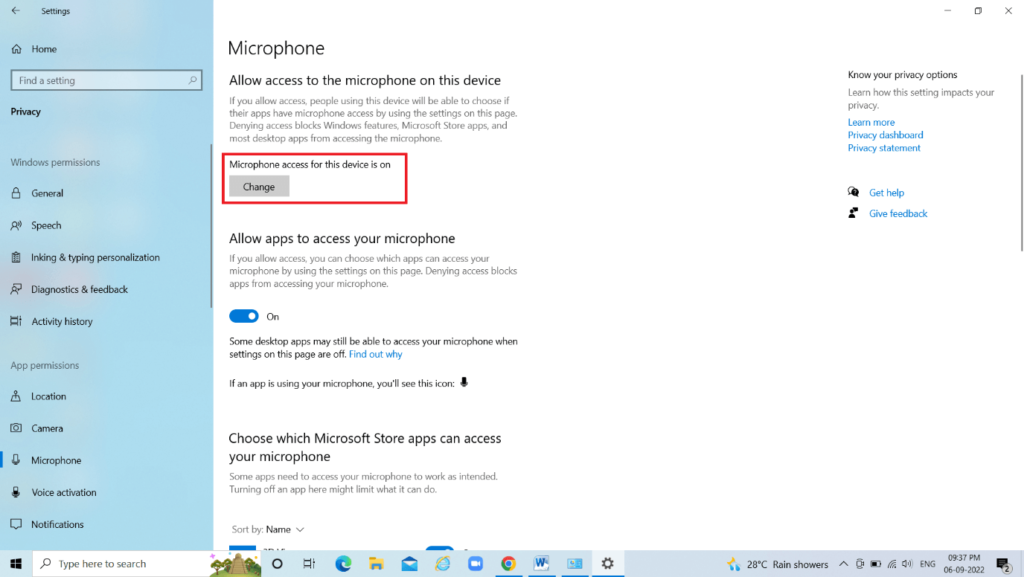
مرحله 5: ویندوز 10 همچنین به شما اجازه می دهد تا دسترسی میکروفون به برنامه های خاص خود را فراهم کنید. دکمه «Allow Apps to Access Your Microphone» را تغییر دهید تا به برنامه های نصب شده اجازه دهید از میکروفون شما استفاده کنند.
مرحله 6: برای کنترل تنظیمات میکروفون برای برنامههای فروشگاه مایکروسافت که نصب کردهاید، از بخش «choose which microsoft Store apps can Access your microphone» استفاده کنید.گزینه "Allow Desktop Programs to Access Your Microphone" به برنامه های غیر مایکروسافت استور اجازه دسترسی به میکروفون شما را می دهد.
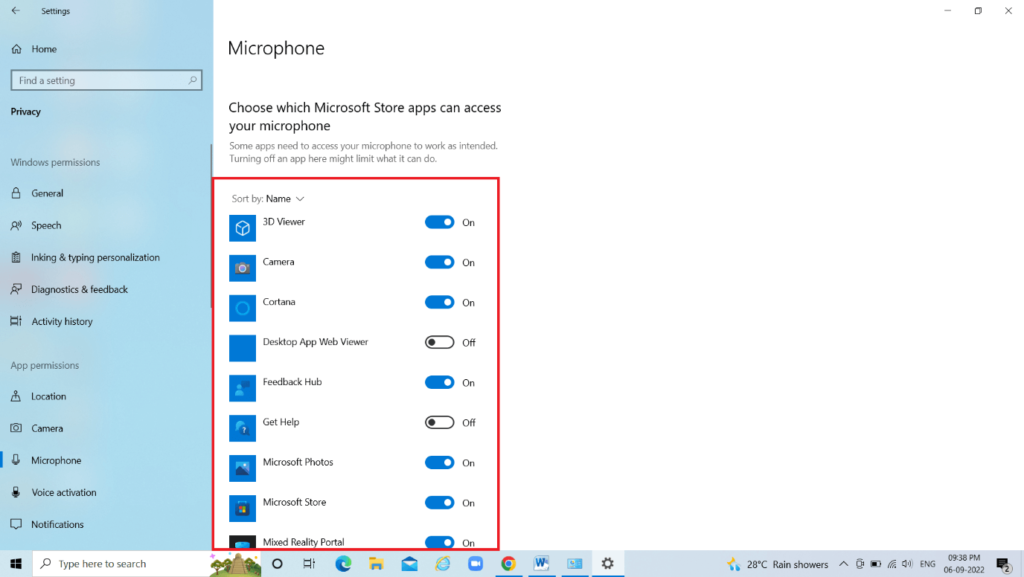
2. فعال سازی میکروفون در ویندوز 10 با استفاده از Device Manager
با استفاده از device manager می توانید میکروفون ویندوز 10 را روشن کنید. این روش آسان، بدون دردسر است. در اینجا نحوه فعال کردن میکروفون با استفاده از Device manager آورده شده است.
حتما بخوانید: رفع مشکل باز نشدن Device manager در ویندوز 10
مرحله 1:Device manager را با فشار دادن کلیدهای Windows + X با هم و انتخاب Device Manager از لیست روی صفحه باز کنید.
مرحله 2: در صفحه بعدی، " Sound, video, and game controllers" را پیدا کرده و روی آن کلیک کنید.
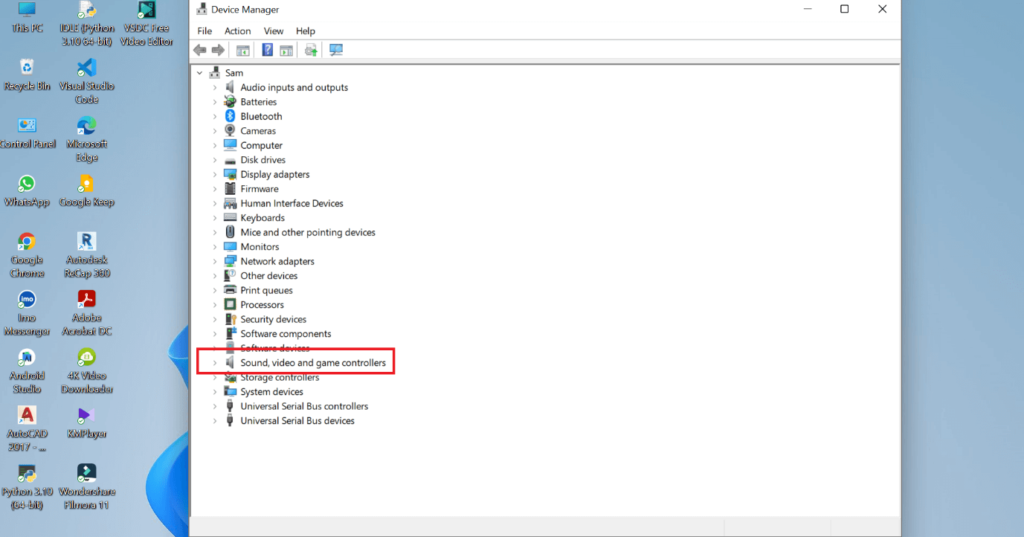
مرحله 3: پس از کلیک بر روی « sound,video and game controller »، چندین دستگاه را مشاهده خواهید کرد که در زیر آن فهرست شدهاند. از بین همه این دستگاه ها، روی دستگاهی که در حال حاضر روی رایانه نصب شده است کلیک کنید .
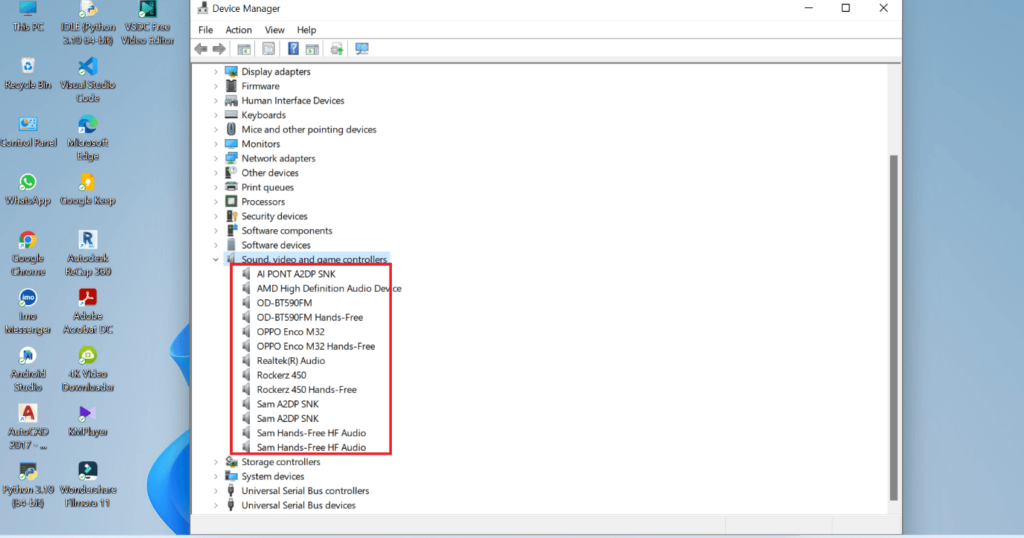
مرحله 4: روی دستگاه نصب شده در حال حاضر کلیک راست کرده و سپس روی Properties کلیک کنید .
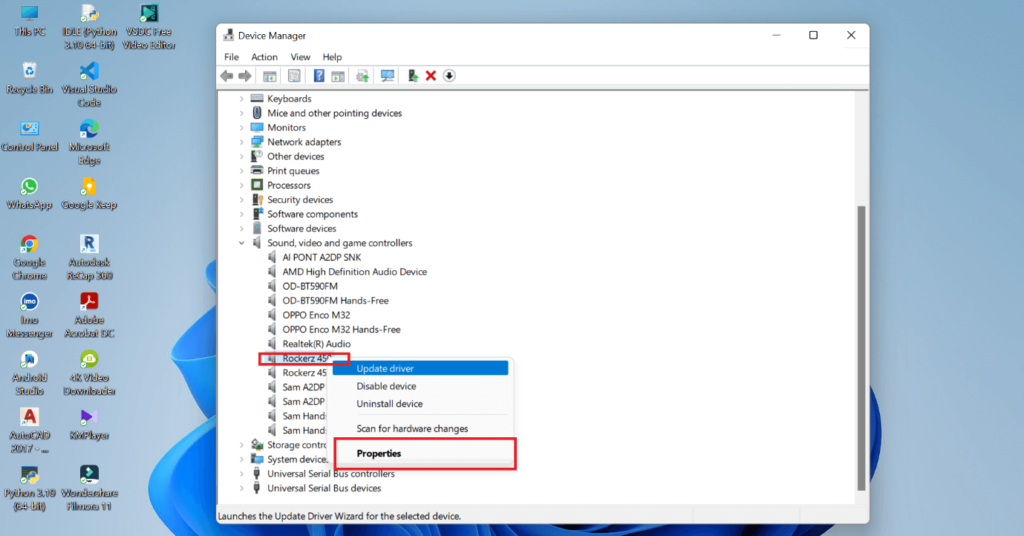
مرحله 5: در صفحه بعدی، Driver را انتخاب کنید و در صورت فعال نشدن آن، روی Enable Device کلیک کنید .
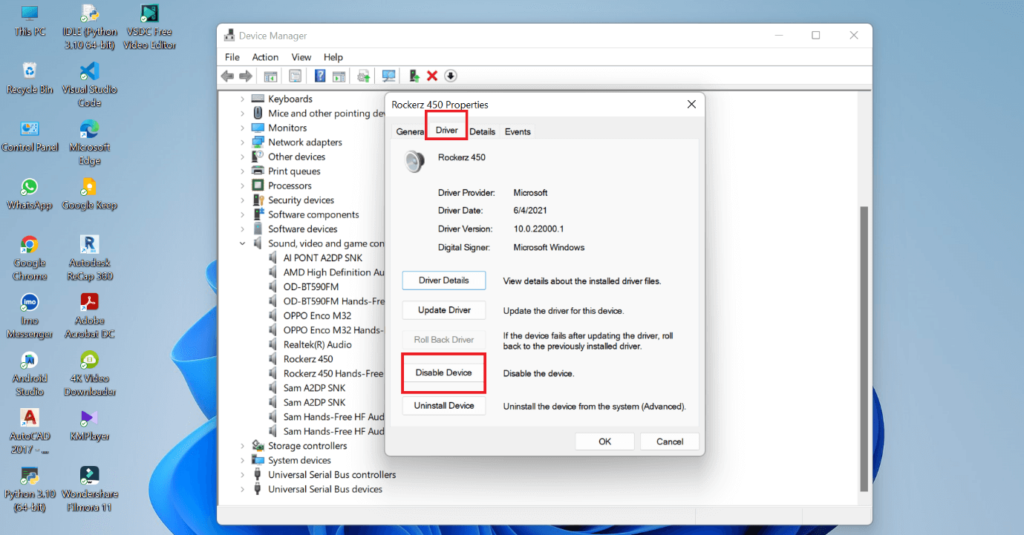
مرحله 6: پس از فعال کردن دستگاه، کامپیوتر خود را مجددا راه اندازی کنید.
نکته اضافی برای تنظیمات میکروفون در ویندوز 10
این امکان وجود دارد که میکروفون شما به دلیل مشکل درایور دستگاه کار نکند. همیشه توصیه می شود که درایورهای سیستم خود را به روز نگه دارید. راه حل داخلی ویندوز، Device Manager، تنها می تواند به شما کمک کند تا درایورهای لیست شده را به صورت دستی به روز کنید. بنابراین، برای دانلود و نصب درایورهای ناسازگار، باید از یک برنامه شخص ثالث کمک بگیرید. کارآمدترین راه برای انجام این کار با Advanced Driver Updater است.
دانلود برنامه Advanced Driver Updater
این راه حل یک مرحله ای شما برای تمام نیازهای به روز رسانی و بازگشت شماست. این به شما کمک می کند همه درایورهای خود را به طور همزمان و با یک کلیک به روز کنید. همچنین به شما این امکان را میدهد که آنها را به عقب برگردانید و هر زمان که میخواهید آنها را به نسخههای قبلی تغییر دهید.
سخن آخر
اگر رایانه شما هیچ صدایی را در حین تماس یا ضبط ضبط نمی کند، احتمالاً به این دلیل است که میکروفون غیرفعال شده است. با دنبال کردن این روش گام به گام، میکروفون را در ویندوز 10 با موفقیت روشن خواهید کرد. این سریع ترین راه برای روشن کردن میکروفون در ویندوز است و حتی اگر این کار را انجام دهید، به لطف این راهنمای قطعی، خواهید دانست که چگونه میکروفون را دوباره فعال کنید.
مقالات مرتبط:
روش فعال کردن حالت بازی (Game Mode) گیم مود در ویندوز 10
آموزش رفع مشکل قطع و وصل شدن مکرر فلش USB در ویندوز 10


دیدگاه ها