اشتراک گذاری فایل در ویندوز 10 از موارد ساده ای می باشد اما اگر برای این کار به مشکل برخورده اید ما در این مطلب از سلام دنیا 7 مورد از بهترین راه ها برای رفع مشکل به اشتراک گذاری فایل در ویندوز 10 و نحوه فعالسازی گزینه اشتراک گذاری و همچنین چگونه آنتی ویروس را غیرفعال کنیم؟ را برای شما عنوان کرده ایم که خواهید خواند. با ما همراه باشید.
7 مورد از بهترین راه ها برای رفع مشکل به اشتراک گذاری فایل در ویندوز 10
در چند سال گذشته، مایکروسافت اشتراک گذاری فایل در ویندوز را بسیار ساده کرده است. اکنون، فقط باید روی یک یا دو دکمه کلیک کنید تا فایل های خود را برای سایر کاربران در همان شبکه به اشتراک بگذارید. جالب اینجاست که اشتراکگذاری فایل فقط به رایانههای ویندوزی محدود نمیشود، زیرا میتوانید فایلهای خود را در تلفن Android مشاهده کنید.
گاهی اوقات، اشتراک گذاری فایل به طور ناگهانی از کار می افتد، یا نمی توانید فایل های خود را در دستگاه های دیگر به درستی مشاهده کنید. که می تواند بسیار ناامید کننده باشد. اما نیازی به نگرانی نیست زیرا ما به شما کمک خواهیم کرد تا مشکل را حل کنید. در اینجا، 7 راه حل را پیدا خواهید کرد که اشتراک گذاری فایل ویندوز 10 را به مسیر درست باز می گرداند.
حتما بخوانید: نحوه زيپ كردن فايل ها در ویندوز 11
1. برای رفع مشکل به اشتراک گذاری فایل در ویندوز: کامپیوتر خود را مجددا راه اندازی کنید
تعجب نکنید. اگر هنوز راه اندازی مجدد رایانه خود را امتحان نکرده اید، انتخاب خوبی است که فوراً این کار را انجام دهید.
نحوه فعالسازی گزینه اشتراک گذاری در کامپیوتر
2. از اشتراک گذاری فایل به درستی استفاده کنید
مهم است که تمام مراحل را به درستی دنبال کنید تا مطمئن شوید که اشتراک گذاری فایل همانطور که قرار است کار می کند. ابتدا باید اشتراک گذاری فایل و شبکه را فعال کنید. در مرحله دوم، شما باید فایل ها را به اشتراک بگذارید. در اینجا مراحل هر دوی آنها آمده است.
اشتراک گذاری فایل را فعال کنید
حتی اگر اشتراکگذاری فایل بهطور پیشفرض در ویندوز 10 برای شبکههای خصوصی فعال است، باید با تأیید آن شروع کنید. برای آن، این مراحل را دنبال کنید:
مرحله 1 : control panel را در جستجوی ویندوز جستجو کنید و آن را باز کنید.
مرحله 2 : روی Network and Sharing Center کلیک کنید.
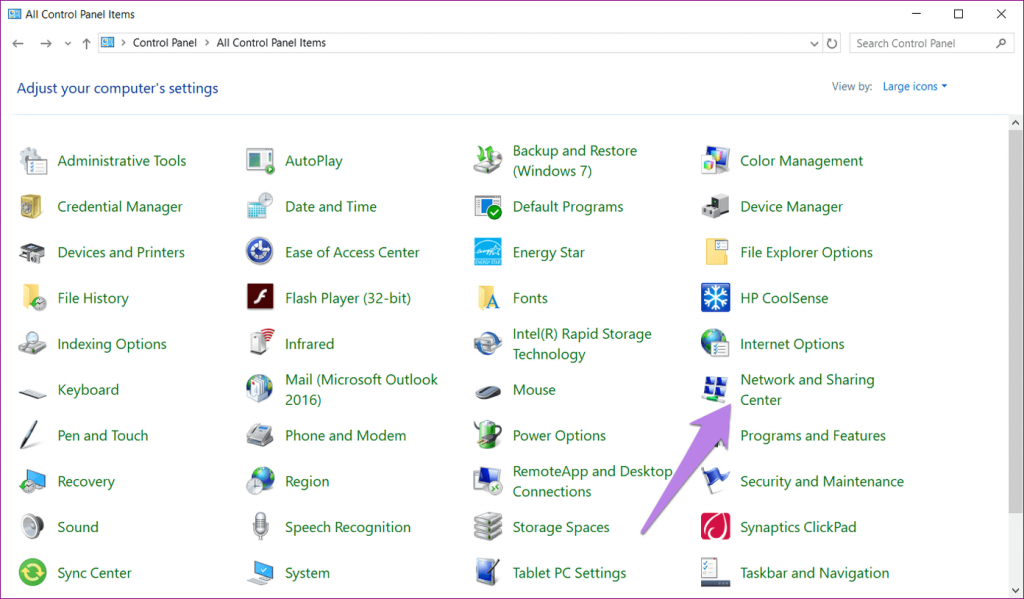
مرحله 3: روی Change Advanced Settings از نوار کناری سمت چپ کلیک کنید.
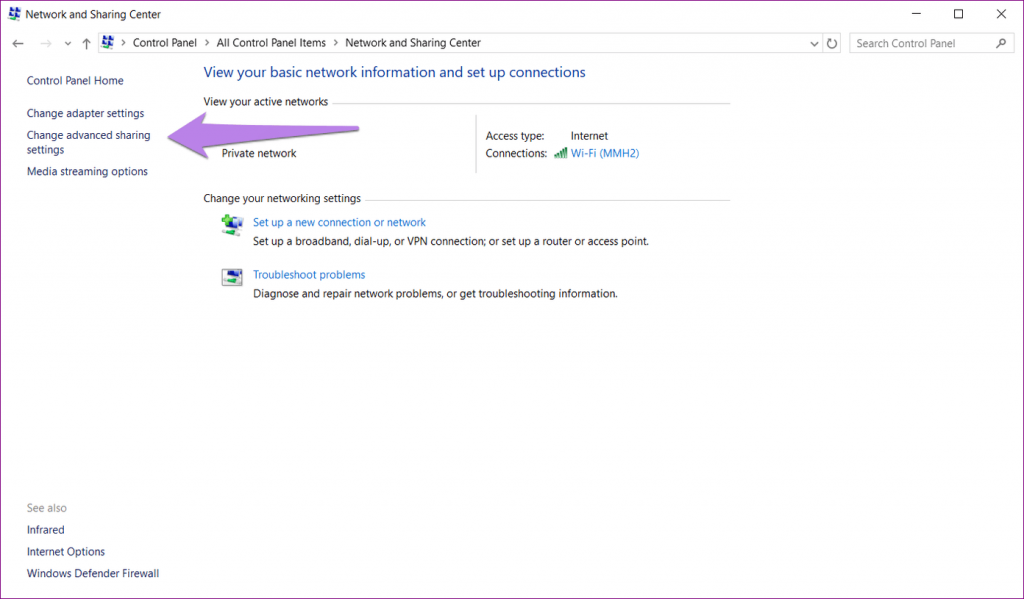
مرحله 4: در قسمت Private (نمایه فعلی)، مطمئن شوید که گزینه Turn on network discovery و Turn on file and printer sharing علامت زده شده اند.
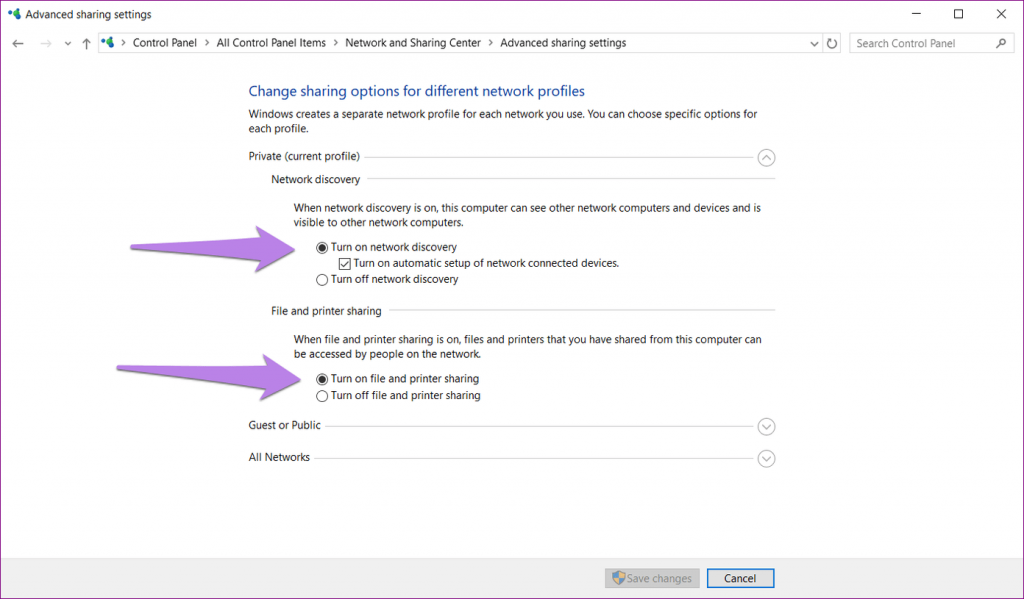
نکته: اشتراک گذاری فایل ها
فقط فعال کردن turn on network ,turn on file and printer وdiscovery sharing به این معنی نیست که رایانه های موجود در شبکه شما به طور خودکار به همه فایل های شما دسترسی خواهند داشت . شما باید مورد را به صورت دستی به اشتراک بگذارید، که می تواند یک پوشه یا یک درایو باشد.
حتما بخوانید: نحوه لغو اشتراک از کانال در یوتیوب
برای آن، این مراحل را دنبال کنید:
مرحله 1 : روی موردی که می خواهید به اشتراک بگذارید کلیک راست کنید. روی Properties کلیک کنید.
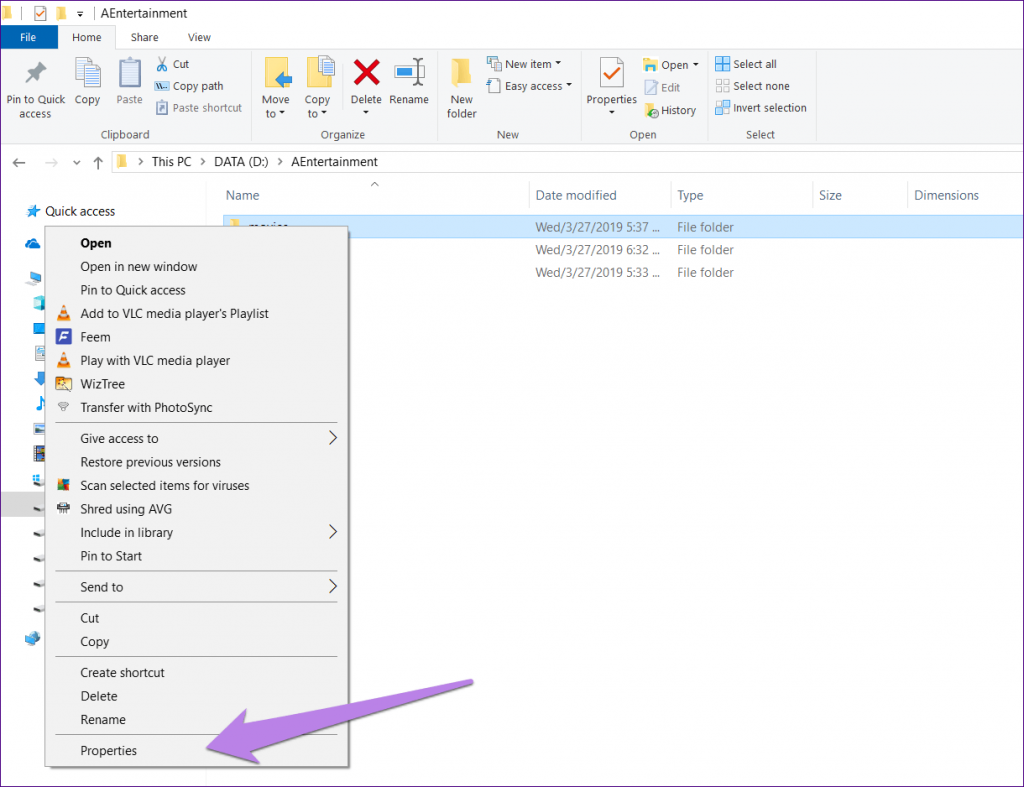
مرحله 2 : به تب sharing بروید و روی Advanced Sharing کلیک کنید.
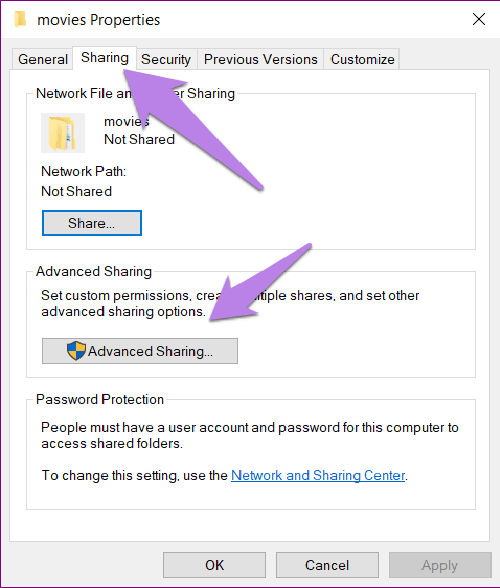
مرحله 3: Share this folder را فعال کنید و روی Apply و سپس Ok کلیک کنید. به طور پیش فرض، مجوزها روی فقط خواندن تنظیم شده اند. یعنی دیگران فقط می توانند پوشه را ببینند و نمی توانند آن را تغییر دهند. برای تغییر مجوزها، روی Permissions کلیک کنید و آنها را بر اساس نیاز خود تغییر دهید.
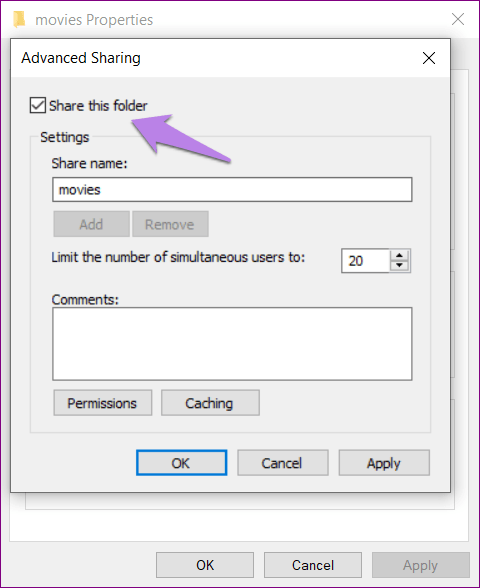
مرحله بالا پوشه شما را برای همه کاربران شبکه محلی شما قابل مشاهده می کند. برای به اشتراک گذاشتن آن فقط با چند نفر انتخاب شده، روی اشتراک گذاری در مرحله 2 کلیک کنید. از کادر کشویی، کاربری را که می خواهید فایل را با او به اشتراک بگذارید، انتخاب کنید.
نکته حرفه ای
آیا میتوانید در رایانههای دیگر به پوشه دسترسی پیدا کنید. به همین ترتیب، مراحل را برای سایر فایل ها و پوشه ها تکرار کنید.
3. بررسی کنید که آیا پوشه به اشتراک گذاشته شده است یا خیر
بر روی هر پوشه کلیک راست کرده و به "Give access to" بروید و گزینه Remove access را مشاهده خواهید کرد. این بدان معنا نیست که پوشه در حال اشتراک گذاری است. به طور پیش فرض، این گزینه برای همه پوشه ها در دسترس است.
حتما بخوانید: رفع مشکل باز نشدن Device manager در ویندوز
برای بررسی اینکه آیا پوشه به اشتراک گذاشته شده است، روی آن کلیک راست کرده و به Properties بروید. سپس بر روی تب Sharing کلیک کنید. در قسمت Network File and Folder Sharing، برچسب Shared را به همراه مسیر آن خواهید دید.
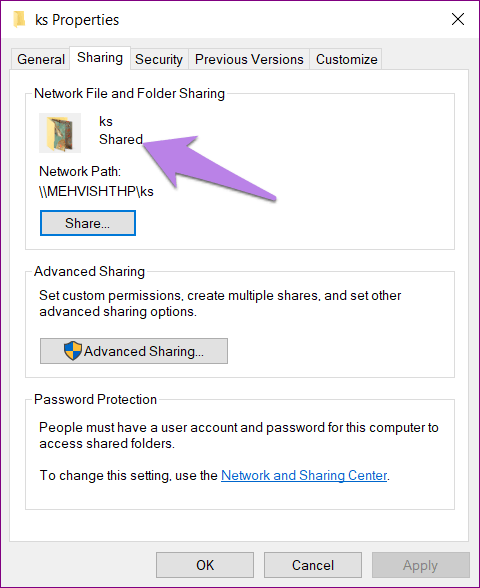
3. PASSWORD PROTECTION را خاموش و روشن کنید
هنگامی که اشتراک گذاری محافظت شده با رمز عبور روشن است، سایر کاربران یا باید یک حساب کاربری در رایانه شخصی شما داشته باشند یا باید با نام کاربری و رمز عبور شما آشنا باشند.
میتوانید این ویژگی را غیرفعال کنید و ببینید آیا اشتراکگذاری کار میکند یا خیر. برای خاموش کردن آن، به Control Panel > Network and Sharing Center > Change advanced sharing settings (از قسمت سمت چپ) بروید.
سپس، در قسمت All Networks، کادر کنار Turn off password protected sharing را علامت بزنید.
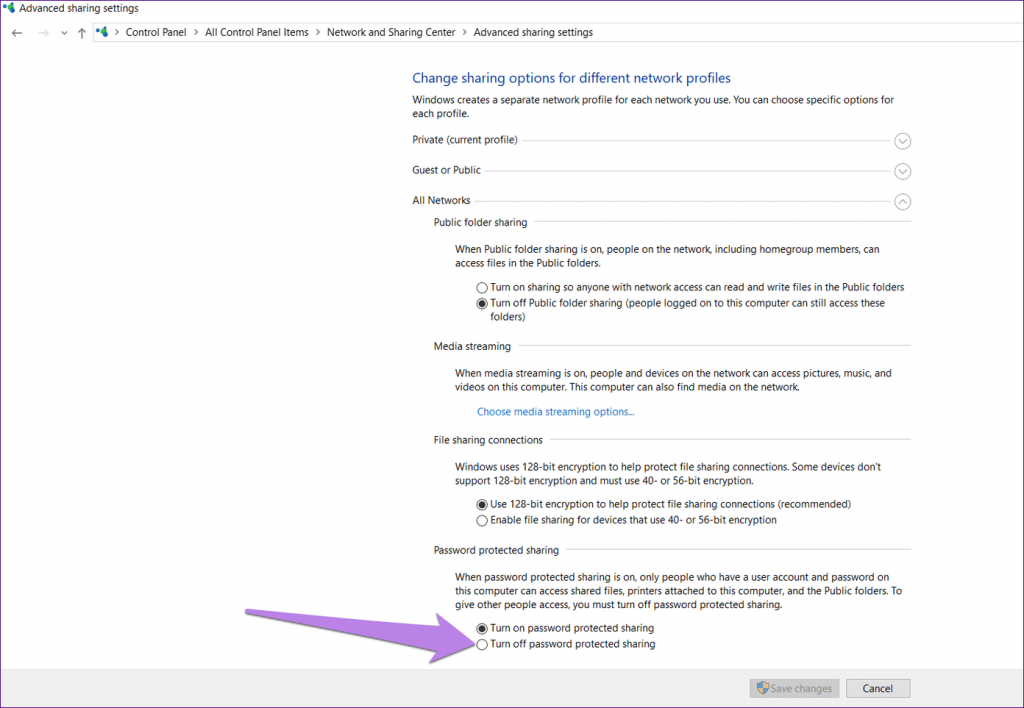
4. رفع مشکل اشتراک گذاری فایل در ویندوز : از جزئیات ورود صحیح استفاده کنید
اگر می خواهید از رمز عبور استفاده کنید، مطمئن شوید که رمز عبور درست را در رایانه های دیگر وارد کرده اید. با نام کاربری و رمز عبور محلی و جزئیات حساب Microsoft خود امتحان کنید . برای تایید نام کاربری، به Drive Cو سپس Users بروید. در اینجا، نام پوشه ها نشان دهنده کاربران مختلف در رایانه شما هستند.
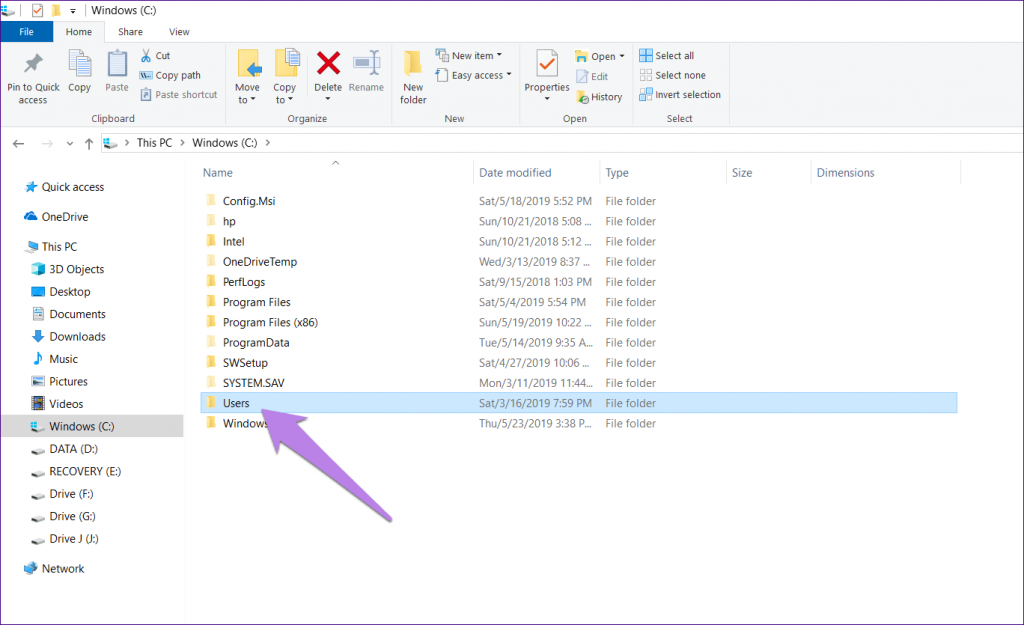
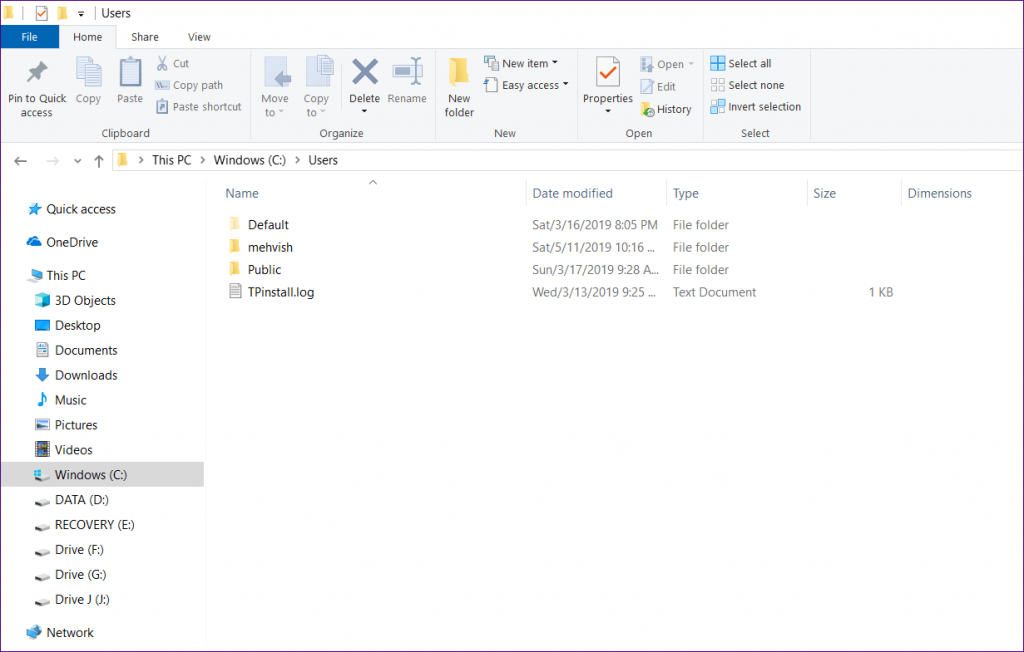
5. رفع مشکل اشتراک گذاری فایل در ویندوز : بین اتصالات به اشتراک گذاری فایل جابجا شوید
در حالی که روش توصیه شده استفاده از رمزگذاری 128 بیتی است، برخی از دستگاه ها از رمزگذاری 40 یا 56 بیتی پشتیبانی می کنند. بنابراین، سعی کنید به دیگری تغییر دهید و ببینید که آیا مشکل را برطرف می کند یا خیر.
برای انجام این کار، Control Panel > Network and Sharing Center > Change advanced sharing settings (از نوار کناری سمت چپ) را باز کنید. در قسمت All Networks > File sharing connections، هر دو را به صورت متناوب امتحان کنید.
6. اشتراک گذاری فایل و چاپگر را در تنظیمات فایروال را فعال کنید
برای انجام آن، این مراحل را دنبال کند:
حتما بخوانید: رفع مشكل خرابی و هنگ كردن كامپيوتر ویندوز 10 مرحله به مرحله
مرحله 1: به Control Panel و سپس Windows Defender Firewall بروید.
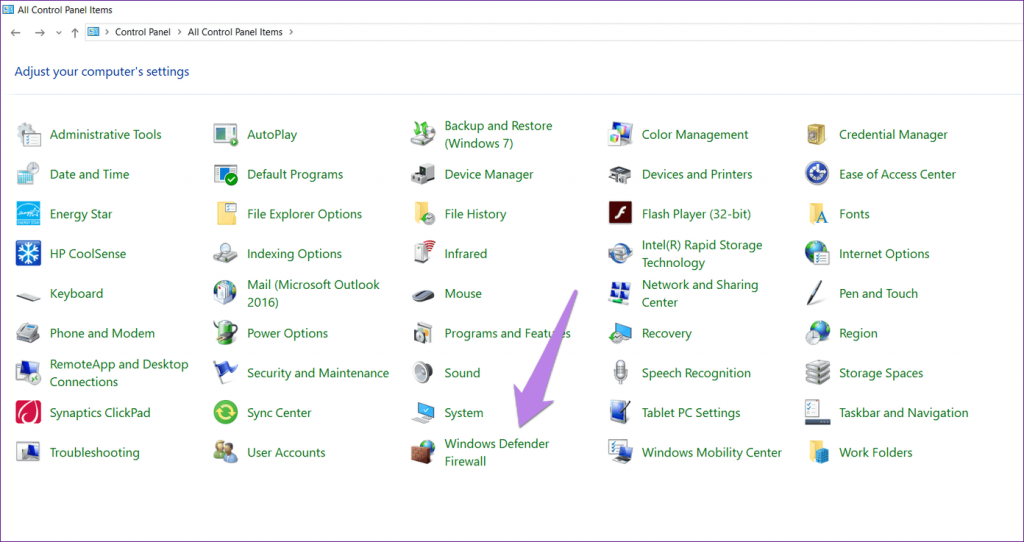
مرحله 2: روی Allow an app or feature from Windows Defender Firewall کلیک کنید.
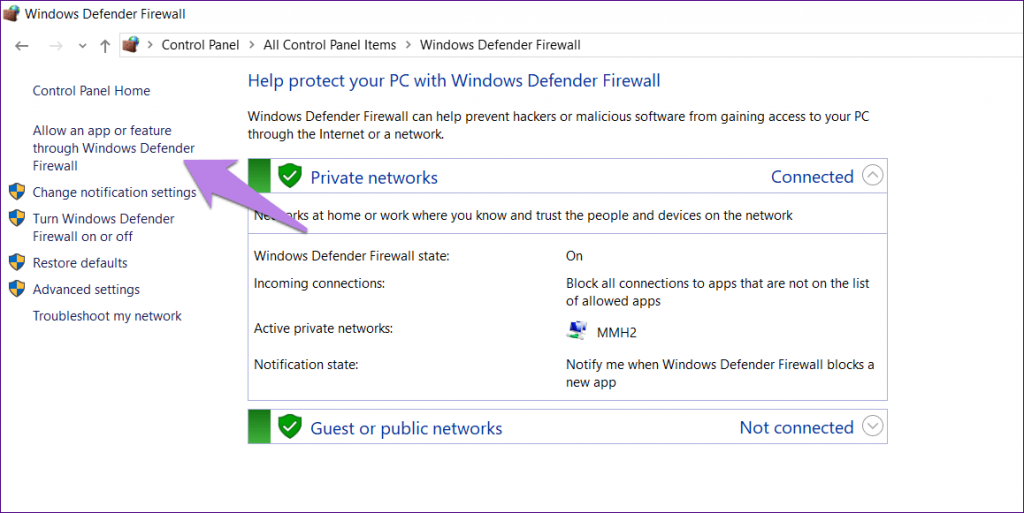
مرحله 3: مطمئن شوید که اشتراک گذاری فایل و چاپگر در لیست فعال است.
نکته حرفه ای: همچنین می توانید Windows Defender را غیرفعال کنید
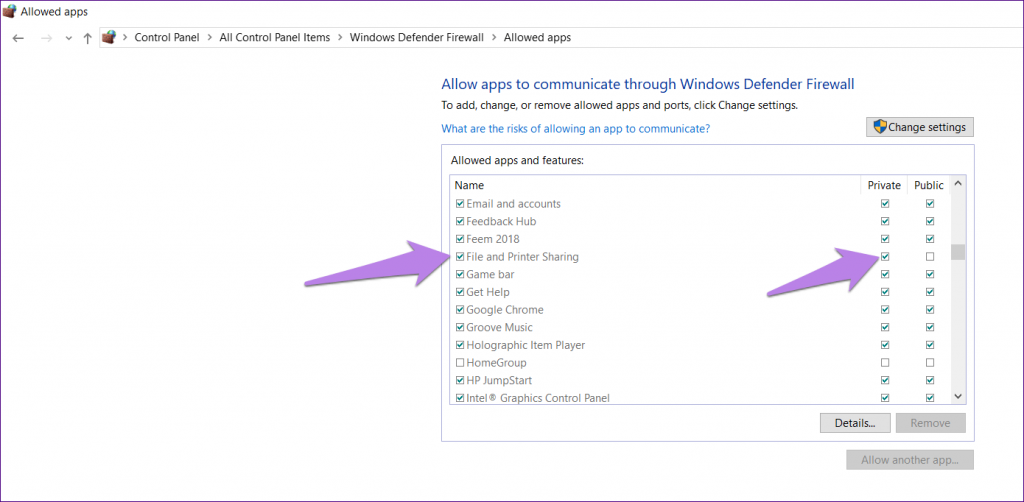
چگونه آنتی ویروس را غیرفعال کنیم؟
7. رفع مشکل اشتراک گذاری فایل در ویندوز آنتی ویروس را در رایانه شخصی خود غیرفعال کنید
گاهی اوقات، آنتی ویروس نیز مسئول مشکل داشتن اشتراک گذاری فایل است. بنابراین، سعی کنید آن را به طور موقت غیرفعال کنید و ببینید آیا مشکل را حل می کند یا خیر. اگر پس از غیرفعال کردن آنتی ویروس به اشتراک گذاری فایل به درستی کار می کند، بررسی کنید که آیا به روز رسانی برای آنتی ویروس در دسترس است یا ممکن است نیاز به استفاده از آنتی ویروس دیگری داشته باشید.
نکته: پوشه های مشترک را شناسایی کنید
برای پیدا کردن پوشه هایی که در حال حاضر به اشتراک گذاشته می شوند، \\localhost را در نوار آدرس File Explorer خود تایپ کنید و Enter را فشار دهید.
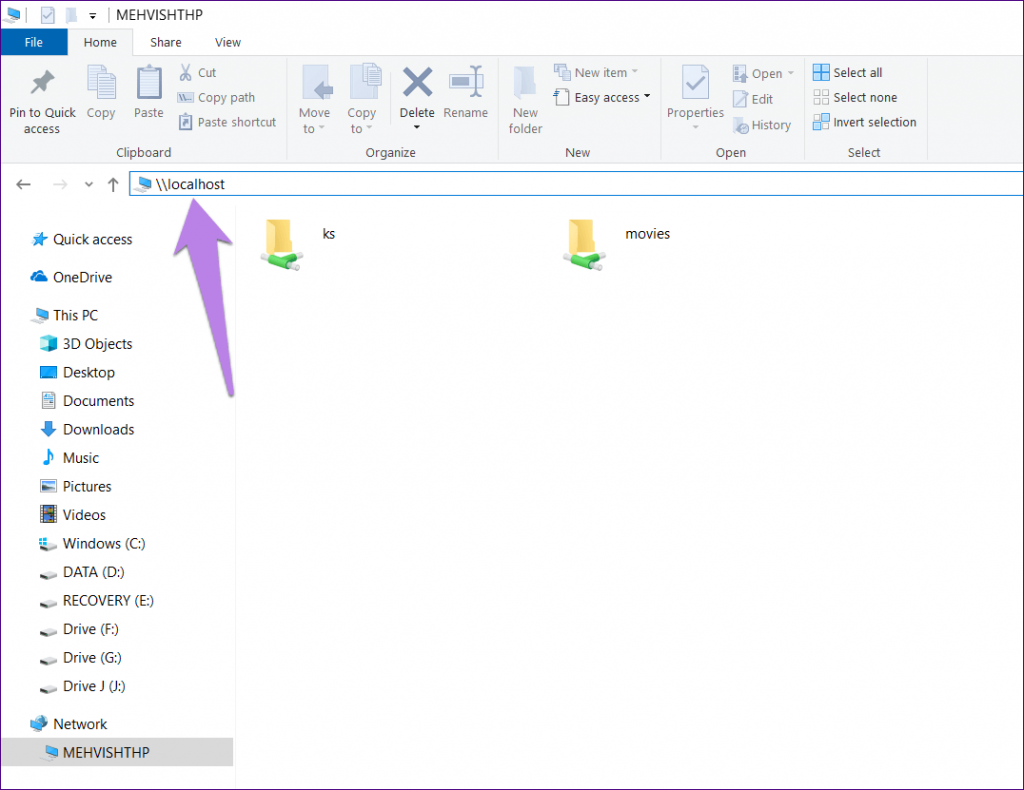
از طرف دیگر، از پنجره سمت چپ در File Explorer به Network بروید. در اینجا، روی نام کامپیوتر خود کلیک کنید.
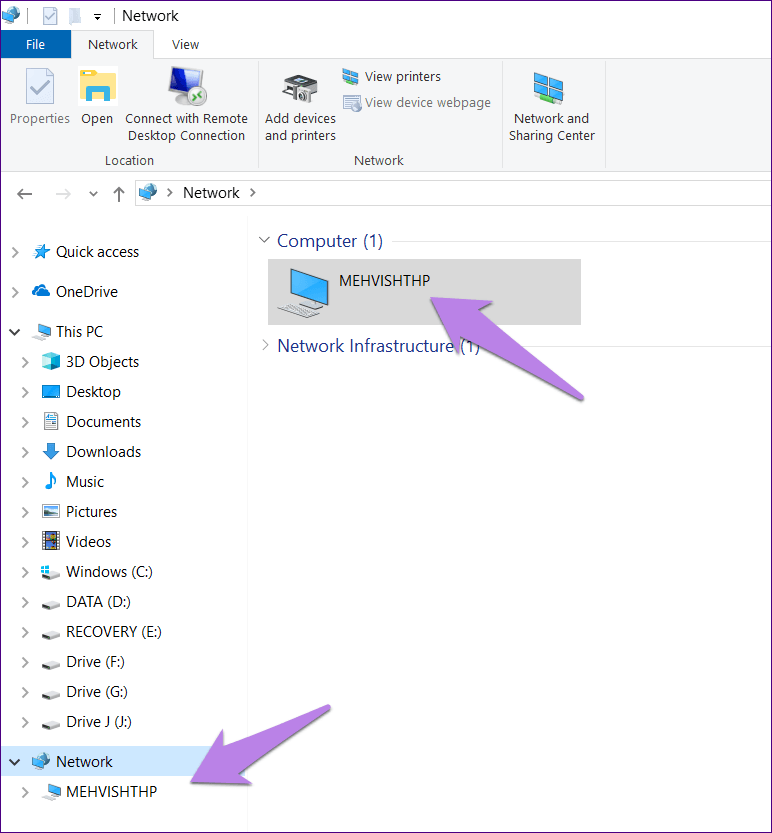
اشتراک گذاری آسان شد
سخن آخر
امیدواریم راه حل های بالا به شما در رفع مشکل اشتراک گذاری فایل کمک کرده باشد. اگر میخواهید فایلها را بین رایانه شخصی و اندروید به اشتراک بگذارید، میتوانید از برنامههای شخص ثالث نیز کمک بگیرید. برای به اشتراک گذاری فایل بین رایانه شخصی و iOS ، برنامه های شخص ثالث نیز به کمک می آیند.
مقالات مرتبط:
روش فعال کردن حالت بازی (Game Mode) گیم مود در ویندوز 10
بازگرداندن ویندوز 10 به تنظیمات کارخانه بدون از دست دادن اطلاعات


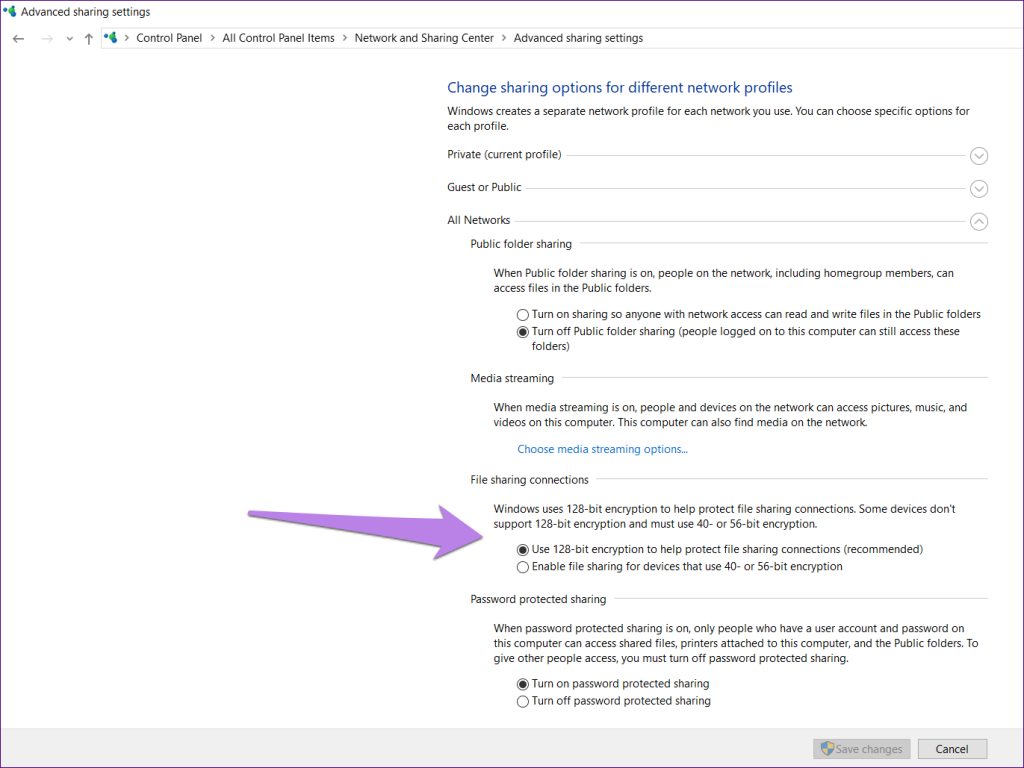
دیدگاه ها