اگر در ویندوز 10 با مشکل قطع شدن مداوم USB مواجه هستید و دائماً قطع و وصل می شود، پس تنها نیستید. تعداد کمی از کاربران هستند که با مشکل مشابهی مواجه شده اند و بسیاری با پیروی از یکی از مراحل و روش های ذکر شده در این راهنما در زیر با موفقیت آن را حل کرده اند. بیایید روش های توصیه شده توسط متخصصان را برای رفع مشکل قطع و وصل فلش USB را در رایانه شخصی ویندوز 10 بررسی کنیم. با ما در سلام دنیا، همراه باشید.
نحوه حل مشکل قطع و وصل شدن مکرر USB در ویندوز 10
چهار روش مختلف وجود دارد که می توانید برای رفع این مشکل امتحان کنید. می توانید هر کدام را امتحان کنید و بررسی کنید که آیا مشکل قطع اتصال USB همچنان برطرف می شود یا خیر. اگر بله، می توانید روش های باقی مانده را نادیده بگیرید.
روش 1: رفع قطع و وصل شدن USB با بررسی اولیه
اولین قدم برای رفع مشکل قطع و وصل شدن مداوم USB و اتصال مجدد در ویندوز 10 انجام بررسی های اولیه برای تعیین مشکل است. مراحل زیر را دنبال کنید:
مرحله 1: USB را وصل کنید به درایو دیگر رایانه بروید و بررسی کنید که آیا با همین مشکل رو به رو هستید یا خیر. اگر بله، پس اگر دیسک USB بی عیب و نقص کار می کند، باید دیسک USB را جایگزین کنید، ممکن است پورت USB کامپیوتر شما مشکل داشته باشد.

مرحله 2: پس از اینکه متوجه شدید که درایو USB به خوبی کار می کند، سعی کنید آن را به پورت دیگری در رایانه شخصی خود وصل کنید و بررسی کنید که آیا همان خطا را دریافت می کنید. اگر رایانه شما همچنان به شما خطا می دهد، روش بعدی را برای عیب یابی این مشکل دنبال کنید.
حتما بخوانید: رفع مشکل فرمت نشدن فلش مموری
روش 2: رفع قطع و وصل شدن USB با غیر فعال کردن تعلیق انتخابی USB
اگر رایانه شخصی شما تنظیم شده باشد که دستگاه های USB را پس از مدت زمان خاصی غیرفعال کند، ممکن است با مشکل قطع شدن مداوم USB مواجه شوید. برای اطمینان از خاموش بودن این تنظیم، موارد زیر را انجام دهید:
مرحله 1: کلید لوگوی ویندوز و R را همزمان روی صفحه کلید خود فشار دهید. سپس بعد از تایپ powercfg.cpl؛ Enter را بزنید.

مرحله 2: روی Change plan settings در کنار گزینه power از پیش انتخاب شده خود کلیک کنید.
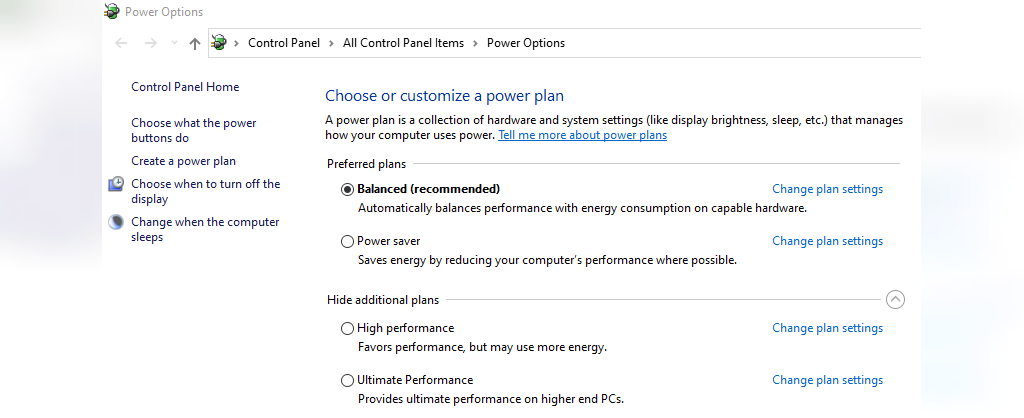
مرحله 3: اکنون روی Change advanced کلیک کنید تنظیمات یک پنجره جدید باز می شود.
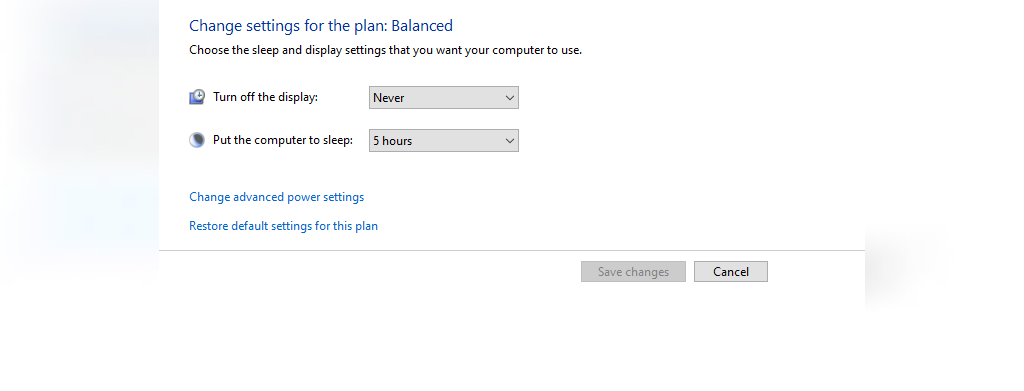
مرحله 4: تنظیمات USB را پیدا کرده و گسترش دهید، سپس Disabled را در قسمت تنظیمات انتخاب کنید. سپس OK را فشار دهید.
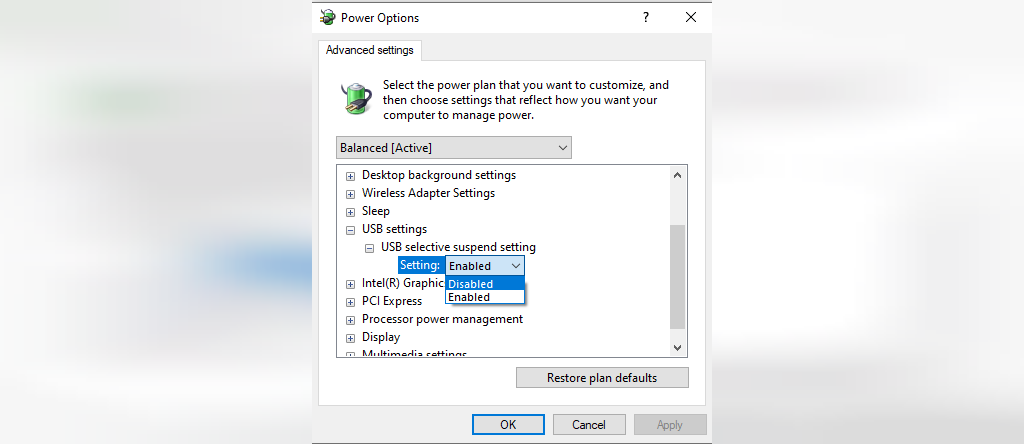
مرحله 5: راه اندازی مجدد رایانه و دیدن اینکه آیا USB همچنان قطع می شود یا دیگر مشکلی نیست.
روش 3: رفع قطع و وصل شدن USB با تغییر تنظیمات مدیریت انرژی
برای حفظ شارژ، سیستم رایانه شخصی شما ممکن است ابزارهای خاصی را در رایانه شما به طور خودکار خاموش کند. همچنین می تواند هارد اکسترنال یا ابزارهای USB شما را خاموش کند که می تواند مشکل ایجاد کند.
مرحله 1: کلید لوگوی ویندوز و R را همزمان روی صفحه کلید خود فشار دهید، سپس devmgmt.msc و سپس کلید Enter را تایپ کنید.

مرحله 2: لیستی از درایورها و دستگاه ها در قسمت ظاهر می شود مدیریت دستگاه پنجره روی USB Root Hub که در زیر کنترلر های گذرگاه سریال جهانی قرار دارد دوبار کلیک کنید.
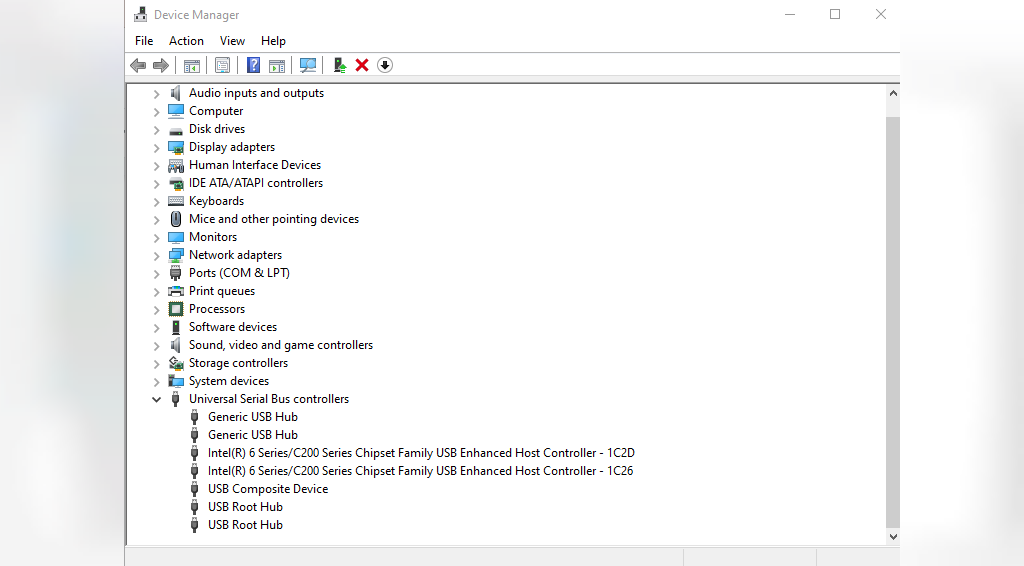
مرحله 3: کادر کنار "Allow the computer to off this device to save power" را علامت بزنید. سپس دکمه OK را فشار دهید.
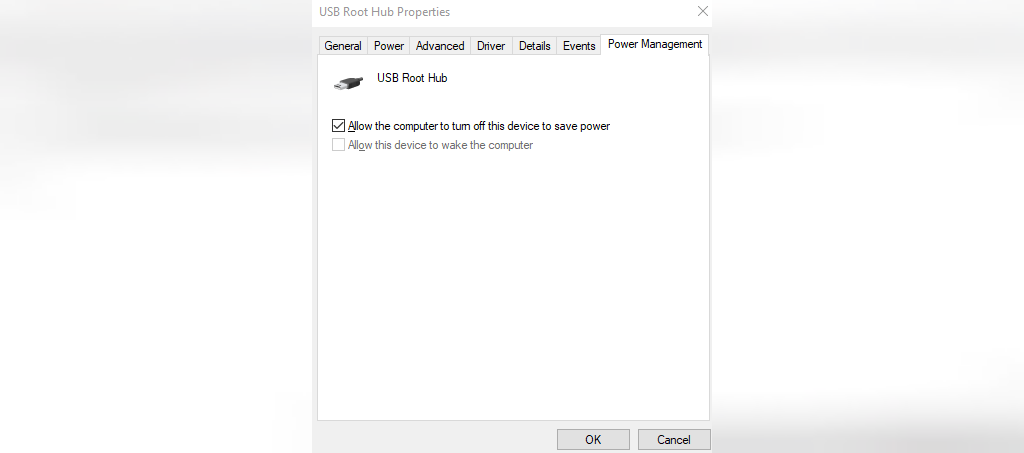
مرحله 4: در پنجره مدیریت دستگاه خود، این روش را برای همه هاب های ریشه USB تکرار کنید.
مرحله 5: بررسی کنید که آیا دستگاههای USB شما به درستی کار میکنند، با اتصال مجدد آنها به پورتهای USB.
حتما بخوانید: رفع مشكل خرابی و هنگ كردن كامپيوتر ویندوز 10 مرحله به مرحله
روش 4: رفع قطع و وصل شدن USB با بروز رسانی درایورهای USB
Smart Driver Care یک ابزار کاربردی درایور است که می تواند درایورهای قدیمی، مفقود و خراب سیستم شما را به سرعت و به طور موثر برطرف کند. این ابزار میتواند درایور ها و سخت افزار شما را اسکن کند، بهروز ترین درایور ها را در اینترنت جستجو کند و تنها با چند کلیک آنها را بر روی کامپیوتر شما نصب کند. این تکنیک کاملاً خودکار است و نیازی به دانش فنی بالا یا سخت افزاری ندارد. Smart Driver Care برای استفاده ایمن است و هر کسی می تواند از آن برای به روز رسانی سریع و آسان درایورهای شما استفاده کند. راههای بهروزرسانی درایورها با Smart Driver Care در رایانه به شرح زیر است:
مرحله 1: Smart Driver Care را دانلود و نصب کنید.
دانلود برنامه Smart Driver Care
مرحله 2: سپس با استفاده از میانبر دسکتاپ، نرم افزار را اجرا کنید.
مرحله 3: برای شروع فرآیند اسکن، Scan Now را انتخاب کنید.
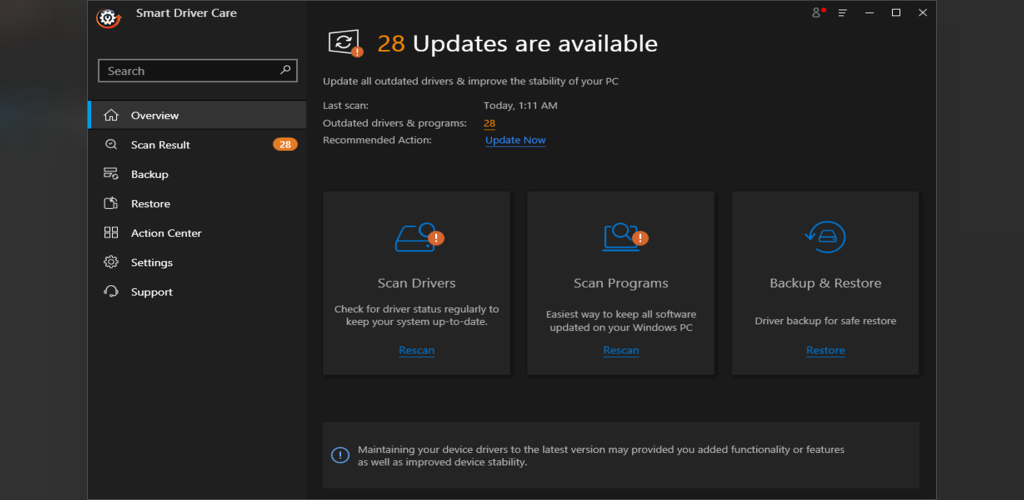
مرحله 4: لیستی از خطاهای درایور روی صفحه نمایش شما ظاهر می شود. برای به روز رسانی درایور، روی پیوند Update Driver در کنار آن کلیک کنید.
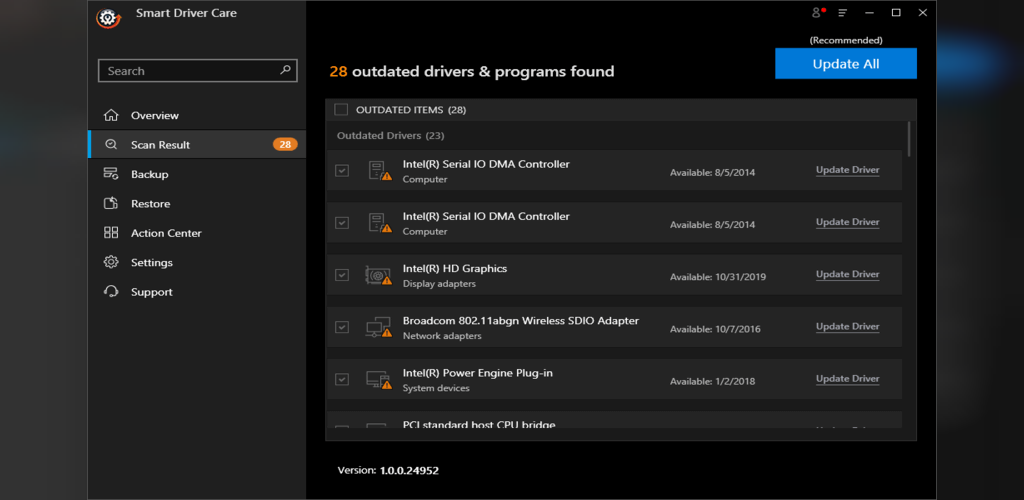
سخن آخر
روش های فوق که در راهنمای بالا توضیح داده شده اند از انجمن های مختلف فناوری بر اساس رای ها و نظرات مثبت جمع آوری و گردآوری شده اند. می توانید آنها را امتحان کنید و پس از اتمام موفقیت آمیز نتیجه را بررسی کنید. به روز رسانی درایورها یک راه عالی برای رفع بسیاری از مشکلات و خطاهای کوچک در رایانه شما است.
مطالب مرتبط:
چگونه درایور بلوتوث را در ویندوز 10 نصب کنیم
آموزش بوتیبل کردن فلش برای نصب ویندوز مرحله به مرحله


دیدگاه ها