این مطلب از بخش کامپیوتر سلام دنیا، به شما می آموزد که چگونه یک بلندگوی بلوتوثی را با کامپیوتری با سیستم عامل های ویندوز یا مک جفت (Pair) نمایید. تا زمانی که لپ تاپ شما از بلوتوث پشتیبانی می کند، جفت کردن بلندگو، هدست بی سیم یا هر دستگاه بلوتوث دیگری بسیار آسان است. اگر بلندگوی شما قبلاً با دستگاه دیگری مانند تلفن یا تبلت جفت شده است، قبل از تلاش برای جفت کردن بلندگو با لپ تاپ، بلوتوث آن دستگاه را غیرفعال کنید. تا انتهای مقاله با ما همراه باشید.
چگونه بلندگوی بلوتوثی را به لپ تاپ وصل کنیم؟
روش 1: نحوه اتصال اسپیکر بلوتوث به لپ تاپ در ویندوز
1. بلندگوی بلوتوثی خود را روشن کنید
دکمه "روشن یا خاموش" بلندگو را فشار دهید تا روشن شود. روند روشن کردن یک بلندگو از مدلی به مدل دیگر متفاوت می باشد، بنابراین اگر نمی دانید آن را چگونه روشن کنید، به دفترچه راهنمای محصول مراجعه نمایید. اگر لازم است بلندگوی به منبع تغذیه متصل شود، قبل از ادامه روند کار حتماً آن را به برق متصل کنید. همچنین در هنگام جفت شدن بهتر است بلندگو در فاصله نزدیکی نسبت به لپ تاپ یا کامپیوتر شما قرار داشته باشد.
حتما بخوانید: چگونه درایور بلوتوث را در ویندوز 10 نصب کنیم
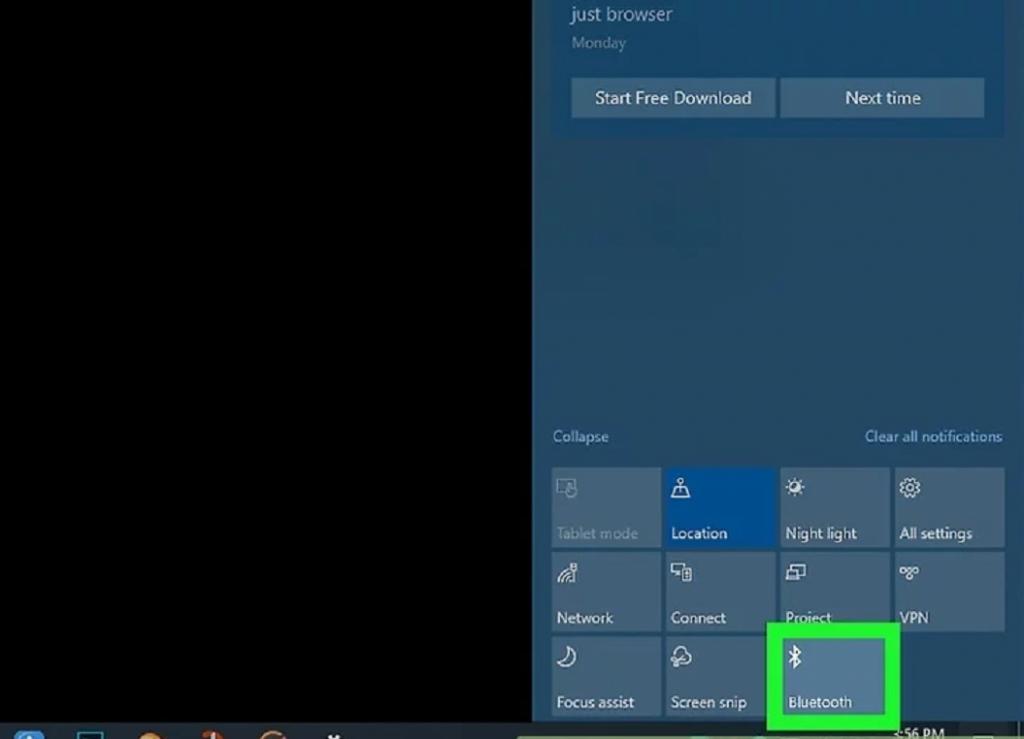
2. منوی Start ویندوز را باز کنید
برای این منظور می توانید بر روی کلیدی که آرم ویندوز بر روی آن نقش بسته است در گوشه سمت چپ پایین صفحه نمایش کلیک کنید.
3. گزینه Settings را که در گوشه سمت چپ پایین منوی Start قرار دارد، انتخاب نمایید.
4. گزینه Devices را انتخاب نمایید. این گزینه نزدیک قسمت بالای صفحه تنظیمات (Settings) قرار دارد.
5. بر روی گزینه Bluetooth & other devices کلیک نمایید. این زبانه در گوشه سمت چپ صفحه ابزارها (Devices) قرار دارد.
6. بلوتوث را روشن کنید
برای روشن کردن بلوتوث، بر روی کلید "Off" در زیر عنوان "Bluetooth" در بالای صفحه کلیک کنید. اگر عبارت "On" را در سمت راست این کلید مشاهده کردید، بلوتوث از قبل فعال شده است.
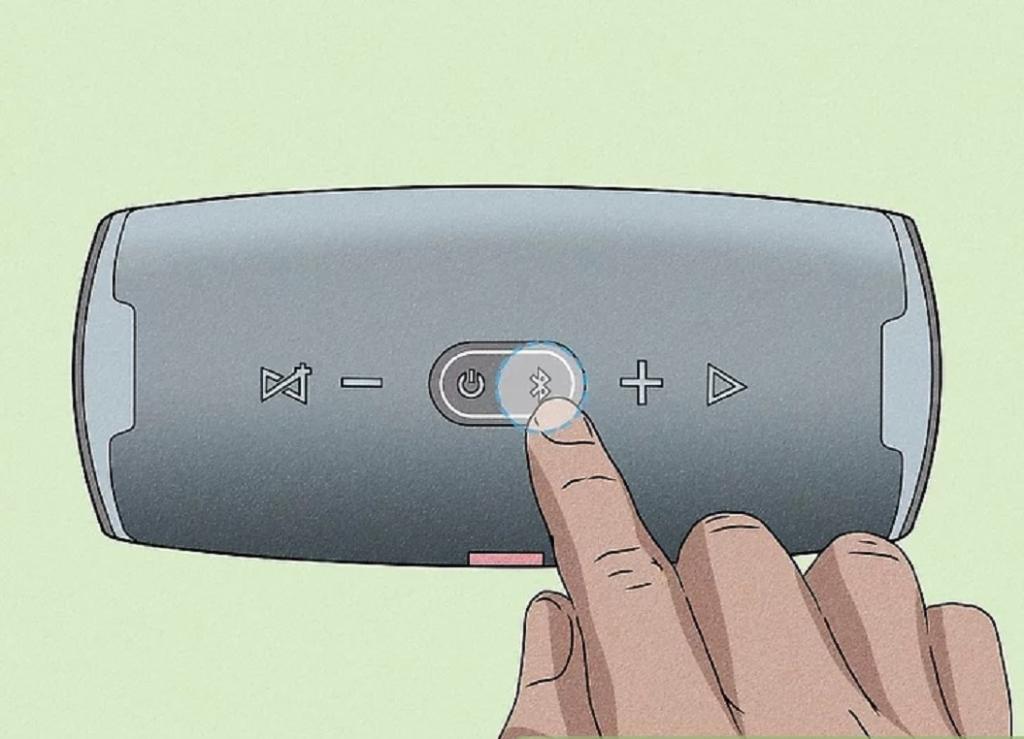
7. دکمه "Pair" را بر روی بلندگو بزنید
این کار بلندگو را وادار می کند تا جستجو برای یافتن یک اتصال بلوتوث (مثلاً کامپیوتر شما) را شروع کند. توجه داشته باشید که مکان و شکل ظاهری این دکمه در بلندگوها متفاوت می باشد، بنابراین اگر نمی توانید آن را بیابید، دفترچه راهنمای بلندگوی خود را مطالعه کنید.
8. گزینه + Add Bluetooth or other device را کلیک کنید. این گزینه را در بالای صفحه خواهید یافت.
9. گزینه Bluetooth را انتخاب کنید. این بالاترین گزینه در پنجره افزودن دستگاه (Add a Device) می باشد.
حتما بخوانید: آموزش روشن کردن وای فای (Wi-Fi) در ویندوز 10
10. بر روی نام بلندگوی خود کلیک کنید. بعد از لحظاتی مشاهده خواهید کرد که نام بلندگوی شما در پنجره ظاهر می شود. با کلیک بر روی نام آن، بلندگوی شما انتخاب خواهد شد. نام بلندگوی شما معمولاً ترکیبی از نام تجاری سازنده و شماره مدل آن می باشد.
11. گزینه Pair را کلیک کنید. این گزینه در سمت راست پایین نام بلندگوی شماست. با این کار بلندگو به رایانه متصل می شود. اکنون باید بتوانید از طریق بلندگوی بلوتوثی خود موسیقی و سایر فایل های صوتی را با کمک کامپیوتر پخش کنید.
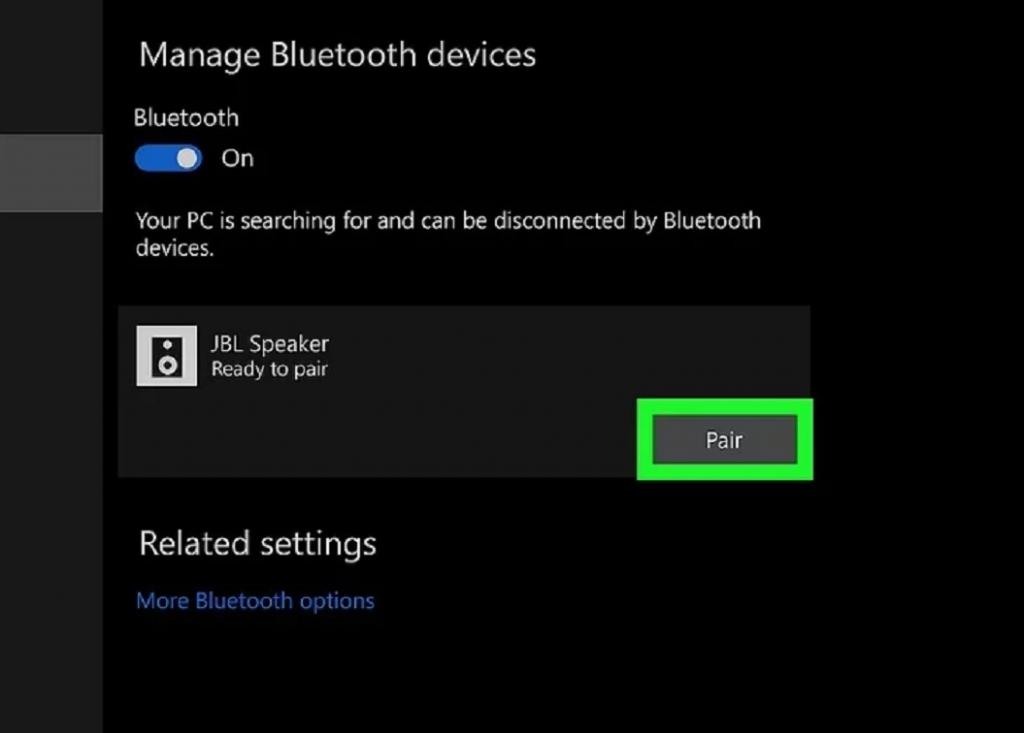
روش 2: نحوه اتصال اسپیکر بلوتوث به لپ تاپ در مک
1. بلندگوی بلوتوثی خود را روشن کنید
دکمه "روشن یا خاموش" بلندگو را فشار دهید تا روشن شود. روند روشن کردن یک بلندگو از مدلی به مدل دیگر متفاوت می باشد، بنابراین اگر نمی دانید آن را چگونه روشن کنید، به دفترچه راهنمای محصول مراجعه نمایید. اگر لازم است بلندگوی به منبع تغذیه متصل شود، قبل از ادامه روند کار حتماً آن را به برق متصل کنید. همچنین در هنگام جفت شدن بهتر است بلندگو در فاصله نزدیکی نسبت به لپ تاپ یا کامپیوتر شما قرار داشته باشد.
2. روی گزینه Bluetooth کلیک کنید
شما این آیکون را در سمت راست و بالای صفحه نمایش مک پیدا خواهید کرد. با کلیک روی آن یک منوی کشویی ظاهر می شود. اگر این آیکون را در نوار منو نمی بینید، منوی Apple را باز کرده، بر روی گزینه های System Preferences و Bluetooth به ترتیب کلیک نمایید.
3. بر روی گزینه Open Bluetooth Preferences کلیک کنید
این گزینه در پایین منوی کشویی قرار دارد. با این کار منوی تنظیمات بلوتوث باز می شود. اگر منوی تنظیمات بلوتوث را از طریق منوی System Preferences باز کرده اید، از این مرحله عبور کنید.
حتما بخوانید: بازگرداندن ویندوز 10 به تنظیمات کارخانه
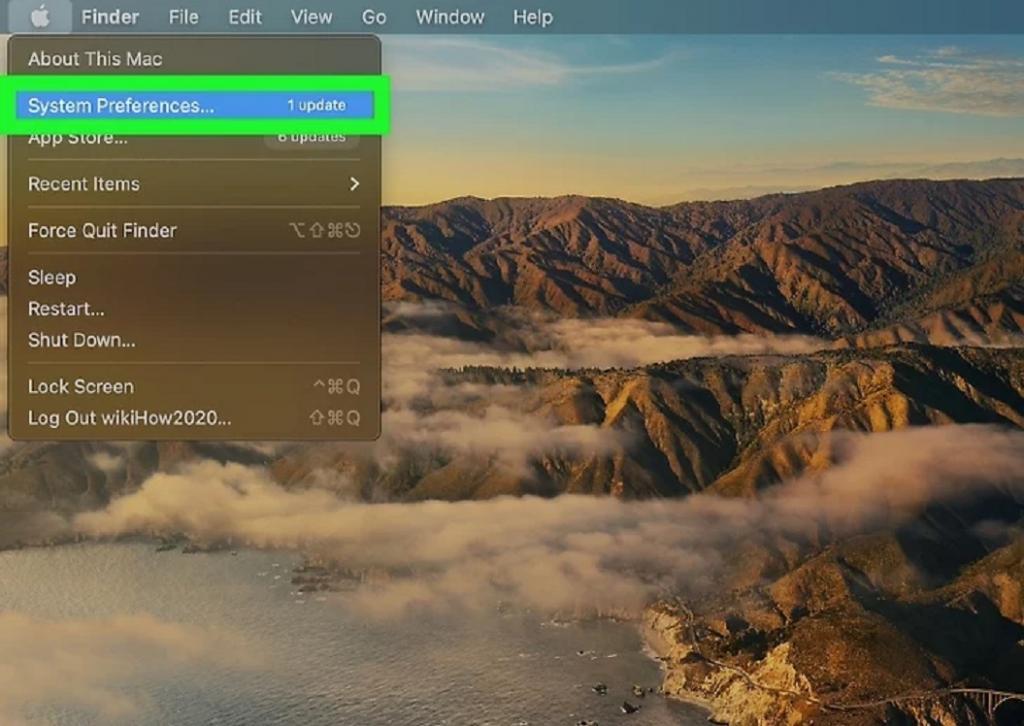
4. اگر بلوتوث فعال (روشن) نیست، آن را فعال کنید
بر روی گزینه Turn Bluetooth On در سمت چپ پنجره کلیک کنید. اگر به جای آن گزینه Turn Bluetooth Off را مشاهده کردید، بلوتوث از قبل فعال شده است.
5. دکمه "Pair" را بر روی بلندگو بزنید
این کار بلندگو را وادار می کند تا جستجو برای یافتن یک اتصال بلوتوث (مثلاً کامپیوتر شما) را شروع کند. توجه داشته باشید که مکان و شکل ظاهری این دکمه در بلندگوها متفاوت می باشد، بنابراین اگر نمی توانید آن را بیابید، دفترچه راهنمای بلندگوی خود را مطالعه کنید. ممکن است لازم باشد این دکمه را فشار داده و برای چند ثانیه نگه دارید.
6. روی گزینه Pair کلیک کنید
این گزینه در سمت راست نام بلندگو در بخش "Devices" در پنجره Bluetooth قرار دارد. پس از گذشت چند ثانیه، کامپیوتر و بلندگوی شما به یکدیگر متصل می شوند. پس از اتمام روال اتصال، باید بتوانید صدای سیستم مک خود را از طریق بلندگوی بلوتوثی بشنوید. نام بلندگوی شما احتمالاً ترکیبی از شماره مدل و نام شرکت سازنده آن خواهد بود.
سخن آخر
ما در این مطلب سلام دنیا، به شما روش اتصال اسپیکر یا بلندگوی بلوتوثی خود به لپ تاپ در ویندوز و مک ؛ آموزش دادیم. امیدوارم برایتان مفید بوده باشد. سوالات خود را با ما در بخش نظرات در میان بگذارید.


دیدگاه ها