آیا می خواهید آپدیت ویندوز 10 خود را غیرفعال کنید؟ در این راهنما از بخش کامپیوتر سلام دنیا، ما به شما درباره سه روش برای جلوگیری از بروزرسانی خودکار ویندوز را ارائه کرده ایم، از جمله غیر فعال کردن آپدیت ویندوز 10 از طریق تنظیمات، Group Policy و رجیستری. برای مشاهده آموزش تصویری تا پایان مقاله با ما همراه باشید.
علت غیر فعال کردن آپدیت ویندوز 10 چیست؟
در ویندوز 10، هنگامی که به روزرسانی های جدید با امکانات بیشتر در دسترس قرار می گیرند، آنها به طور خودکار بر روی رایانه شما بارگیری (دانلود) و نصب می شوند. به طور معمول، اصلی ترین و مهمترین دلیل عدم تمایل برای به روزرسانی خودکار ویندوز، این است که به روزرسانیها حاوی اشکالاتی هستند که می توانند کار شما را تحت تأثیر منفی قرار دهند، و از طرفی آنها برای تکمیل نصب نیاز به راه اندازی مجدد دارد که می تواند جریان کار فعلی را مختل کند.
اگر همیشه پس از به روزرسانی ها متوجه مشکلات می شوید، یا دلیل خوبی برای استفاده از این به روزرسانی ها ندارید، بسته به نسخه ویندوز 10 خود، شما میتوانید با استفاده از تنظیمات Windows Updates یا استفاده دائمی از Group Policy یا ریجستری، بروزرسانی خودکار سیستم خود را متوقف کنید. در این راهنما از ویندوز 10، ما مراحل را با خود شما برای جلوگیری از بارگیری و نصب خودکار Windows Update بر روی دستگاه شما به جلو میبریم و باهم آن را غیرفعال میکنیم.
حتما بخوانید: آموزش نصب صحیح ویندوز 11 روی کامپیوتر
- چگونه می توان با استفاده از تنظیمات، به روزرسانی خودکار را غیرفعال کرد
- چگونه می توان با استفاده از Group Policy، به روزرسانی های خودکار را غیرفعال کرد
- چگونه می توان با استفاده از Registry، به روزرسانی خودکار را غیرفعال کرد
غیر فعال کردن آپدیت ویندوز 10 از تنظیمات
معمولاً غیرفعال کردن تنظیمات Windows Update به طور دائم لازم نیست. اگر می خواهید از به روزرسانی بگذرید و آن را نادیده بگیرید، می توانید به روزرسانی ها را تا روزی که می خواهید آنها را اعمال و اجرا کنید متوقف کنید. با استفاده از برنامه تنظیمات، می توانید به روزرسانیهای سیستم را تا 35 روز در Windows 10 Pro یا Home متوقف کنید.
برای غیرفعال کردن به روز رسانی خودکار به طور موقت، از این مراحل استفاده کنید:
1. تنظیمات را باز کنید.
2. روی Update & Security کلیک کنید.
3. روی Windows Update کلیک کنید.
4. روی دکمه Advanced Options کلیک کنید.
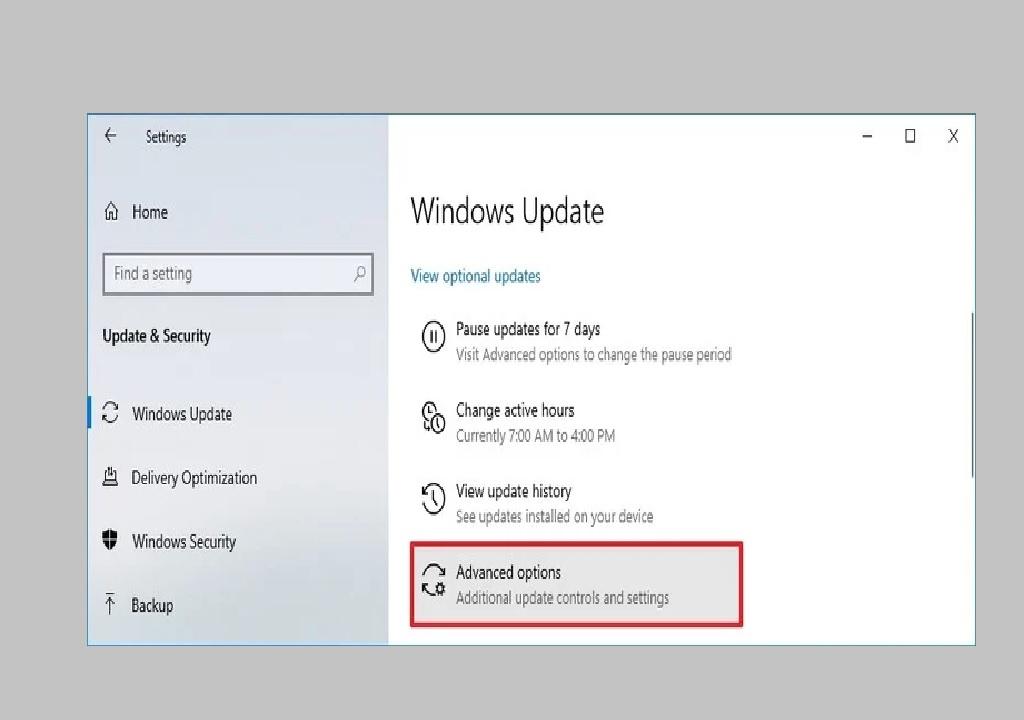
5. در بخش "Pause update"، از منوی کشویی استفاده کرده و مدت زمان غیرفعال کردن به روزرسانی ها را انتخاب کنید.
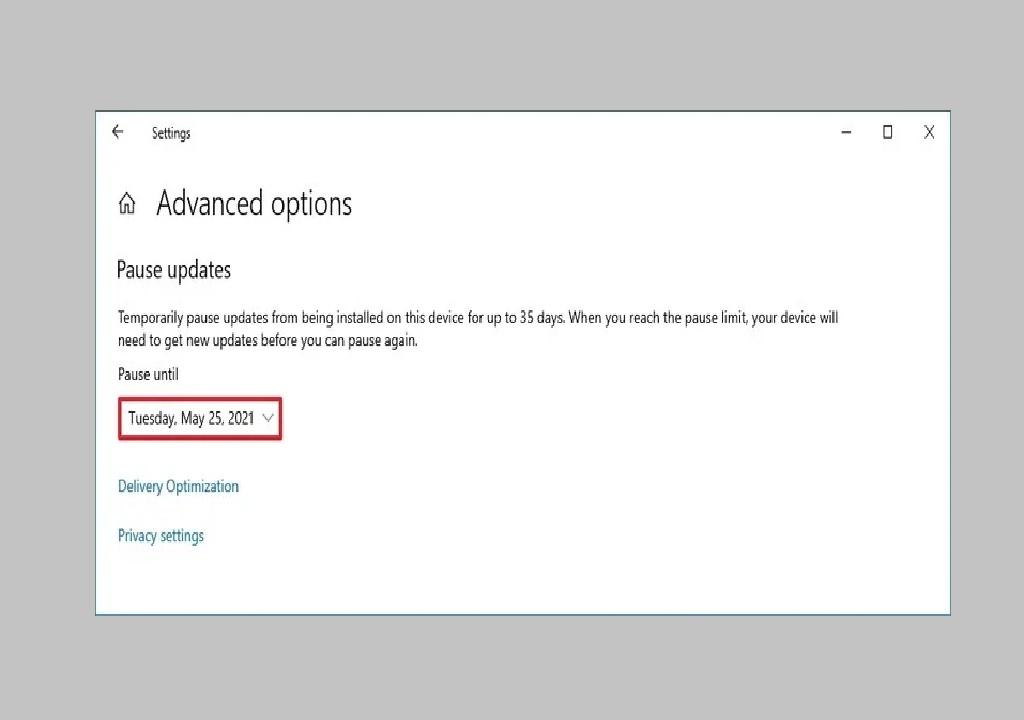
پس از اتمام مراحل، به روزرسانیهای ویندوز 10 تا روز و زمانی که مشخص کرده اید کاملاً غیرفعال می شوند. وقتی دستگاه به حد توقف رسید، شما باید آخرین به روزرسانی های موجود را نصب کنید تا این گزینه دوباره در دسترس باشد. همیشه می توانید تغییرات را با همان دستورالعمل های ذکر شده در بالا لغو کنید، اما در مرحله شماره 5، گزینه Select date را انتخاب کنید. روش دیگر برای انجام همان کار کلیک بر روی دکمه Resume updates در صفحه Windows Update است. در گذشته، صفحه "گزینه های پیشرفته"/"Advanced options" شامل گزینه هایی برای به تعویق انداختن امنیت و به روزرسانی ویژگی ها بود، اما این گزینه ها با آخرین نسخه ویندوز 10 دیگر در دسترس نیستند.
حتما بخوانید: غیرفعال سازی اعلان و حذف نوتیفیکیشن گوگل کروم ویندوز
غیرفعال کردن آپدیت ویندوز 10 از طریق Group Policy
در Windows 10 Pro Local Group Policy Editor به شما امکان و اجازه این را می دهد که به روزرسانی های خودکار را برای همیشه غیرفعال کنید، همچنین میتوانید سیاستهای (پولایسی) Windows Update را تغییر دهید تا تصمیم بگیرید که چه زمان به روزرسانی ها روی دستگاه نصب شوند. برای غیرفعال کردن دائمی به روزرسانی های خودکار در ویندوز 10، از این مراحل استفاده کنید:
1. شروع(استارت) را باز کنید.
2. gpedit.msc را جستجو کرده وبرای راه اندازی ویرایشگر Local Policy Policy روی نتیجه بالا کلیک کنید.
3. به مسیر/قسمت زیر بروید:
Computer Configuration > Administrative Templates > Windows Components > Windows Update
4. روی Configure Automatic Updates policy در سمت راست دوبار کلیک کنید.
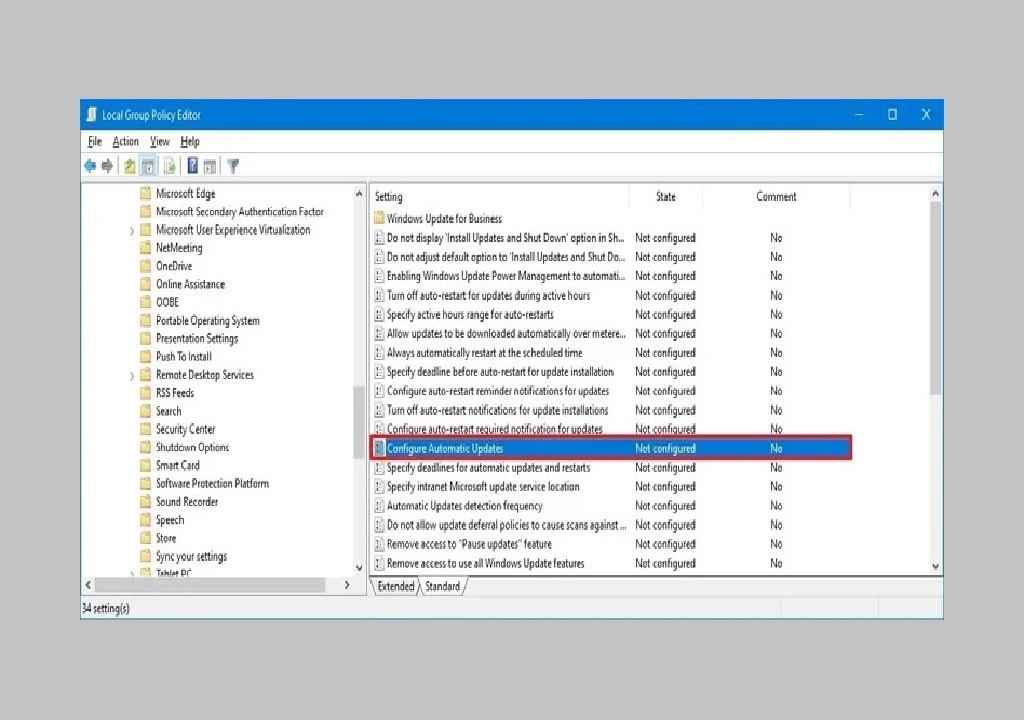
5. گزینه Disabled را انتخاب کنیدتا policy خاموش شود و به روزرسانی خودکار برای همیشه غیرفعال شود.
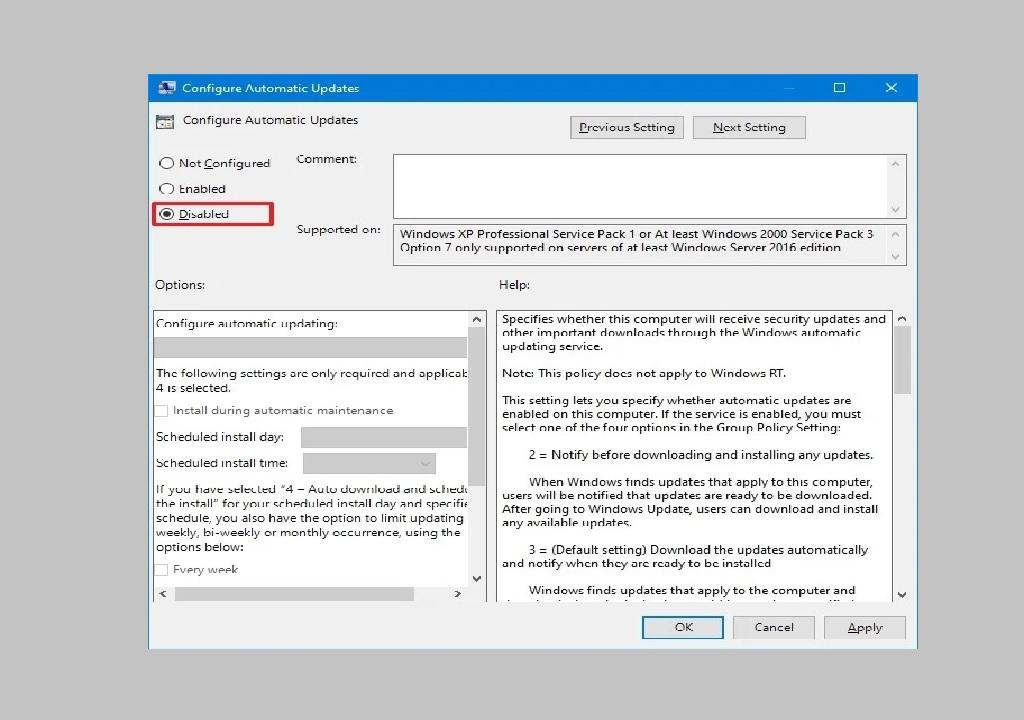
6. روی دکمه Apply کلیک کنید.
7. روی دکمه OK کلیک کنید.
بعد از اتمام مراحل، ویندوز 10 دانلود به روزرسانی به صورت خودکار را در دستگاه متوقف میکند. با این وجود ،توانایی بررسی دستی به روزرسانی ها همچنان در Settings> Update & Security> Windows Update وجود دارد. در حالی که در صفحه هستید، برای بارگیری و نصب جدیدترین پچ ها، باید روی دکمه بررسی برای به روزرسانی کلیک کنید.اگر می خواهید به روزرسانی خودکار را دوباره روی دستگاه فعال کنید ، می توانید از همان دستورالعمل های ذکر شده در بالا استفاده کنید ، اما در مرحله شماره 5 ، گزینه Not Configured را انتخاب کنید.
محدود کردن به آپدیت ویندوز
متناوباً، می توانید policy را برای تصمیم گیری در مورد چگونگی غیرفعال کردن به روزرسانی خودکار با استفاده از Local Group Policy Editor تنظیم کنید. برای مدیریت بارگیری خودکار Windows Update با Group Policy، از این مراحل استفاده کنید:
1. Start را باز کنید.
2. gpedit.msc را جستجو کرده و نتیجه بالا را برای شروع و راه اندازی تجربه انتخاب کنید.
3. به مسیر/قسمت زیر بروید:
Computer Configuration > Administrative Templates > Windows Components > Windows Update
4. روی Configure Automatic Updates policy در سمت راست دوبار کلیک کنید.
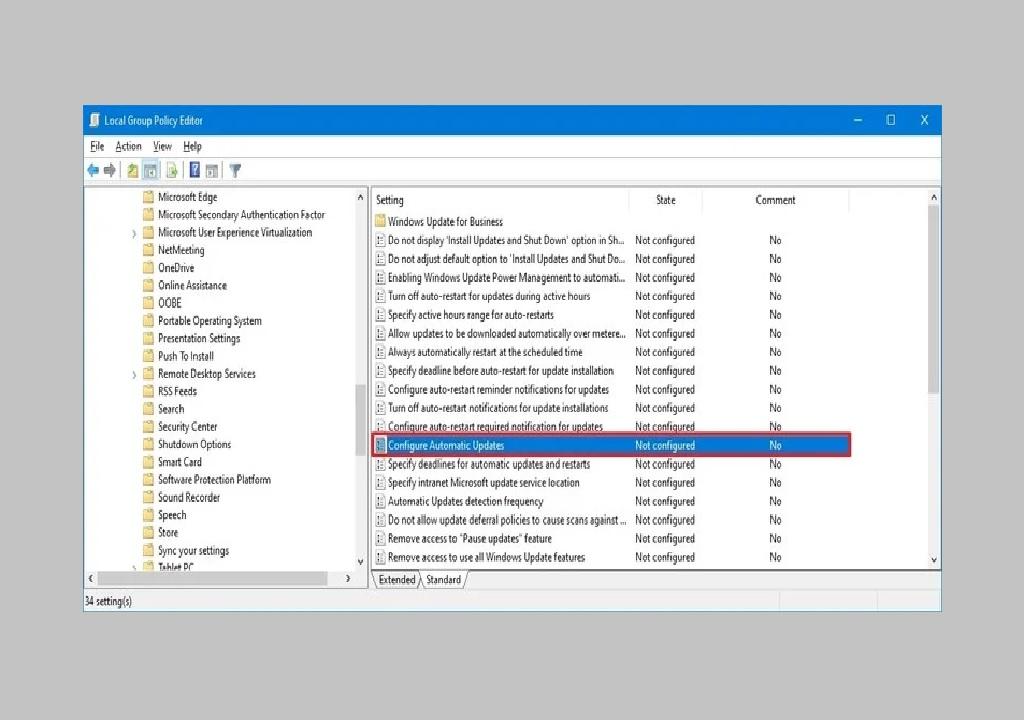
5. برای فعال کردن Policy گزینه Enable را علامت زده و انتخاب کنید. در بخش "Options"، بهترین تنظیمات را برای جلوگیری از بارگیری و نصب خودکار به روزرسانی ها در ویندوز 10 انتخاب کنید:
حتما بخوانید: رفع مشكل هنگ کردن كامپيوتر ویندوز 10
- 2 -آگاهی ساختن و اطلاع دادن برای بارگیری و نصب خودکار . (Notify for download and auto install)
- 3 -بارگیری خودکار و اطلاع رسانی برای نصب (Auto download and notify for install)
- 4-بارگیری و برنامه ریزی خودکار نصب (Auto download and schedule the install)
- 5- به سرپرست محلی اجازه دهید تنظیم را انتخاب کند. (Allow local admin to choose setting)
- 7 - بارگیری خودکار ، اطلاع رسانی برای نصب ، اطلاع رسانی برای راه اندازی مجدد. (Auto Download, Notify to install, Notify to Restart)
نکته: نزدیکترین گزینه برای غیرفعال کردن به روزرسانی های خودکار گزینه 2 - Notify for download and install auto است، اما شما می توانید گزینه دیگری را انتخاب کنید که متناسب با شرایط شما باشد. اگر گزینه شماره 2 را انتخاب کنید، به روزرسانی ها به طور خودکار بارگیری یا نصب نمی شوند. در عوض، در صفحه تنظیمات Windows Update، اکنون دکمه "اکنون نصب شود"/"Install now" را مشاهده می کنید که برای دستیابی به پیشرفت ها و به روزرسانی های بهبودی جدید باید دستی بر روی آن کلیک کنید.
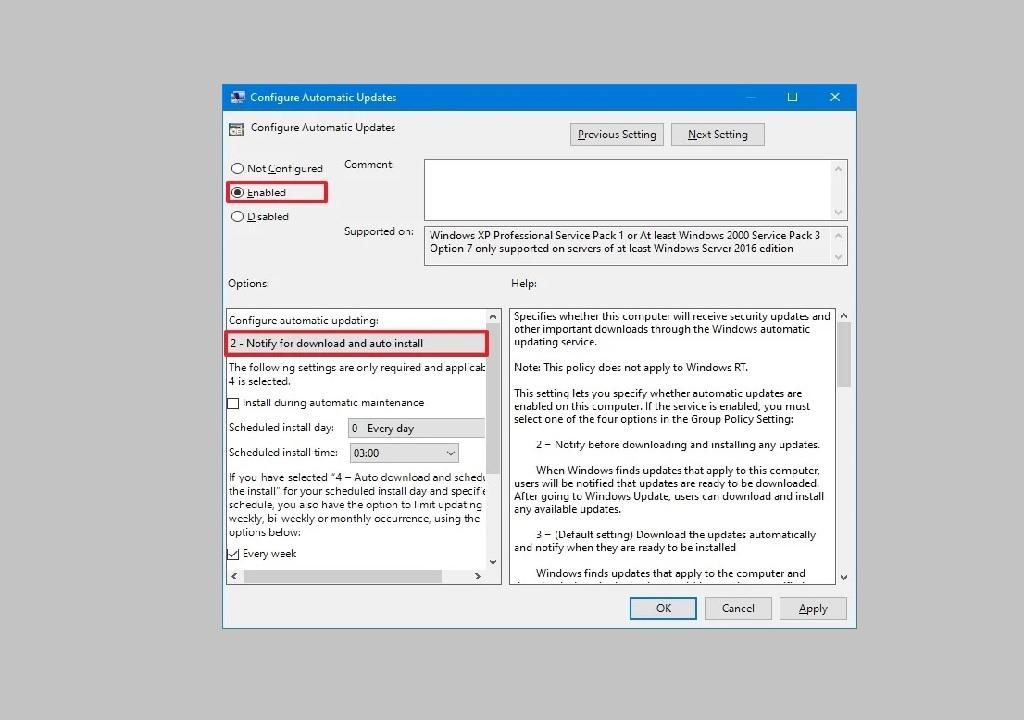
7. روی دکمه Apply کلیک کنید.
8. روی دکمه OK کلیک کنید.
پس از اتمام مراحل، به روزرسانی خودکار برای همیشه در ویندوز 10 غیرفعال می شود. با این حال، وقتی یک پچ جدید برای سیستم در دسترس قرار می گیرد، می توانید آن را به صورت دستی از صفحه تنظیمات Windows Update نصب کنید.
غیرفعال کردن آپدیت ویندوز 10 از طریق registry
در ویندوز 10 پرو ، همچنین می توانید به روزرسانی خودکار را با استفاده از Registry حداقل به دو روش مختلف غیرفعال کنید.
هشدار: این یک یادآوری دوستانست برای اینکه به شما بگوییم که ویرایش رجیستری خطرناک است و اگر صحیح آن را انجام ندهید می تواند صدمات جبران ناپذیری را به نصب و راه اندازی شما وارد کند. قبل از شروع کار، تهیه نسخه پشتیبان کامل از رایانه شخصی توصیه می شود.
برای غیرفعال کردن به روزرسانی ویندوز 10 برای تغییر دائمی رجیستری، از این مراحل استفاده کنید:
1. start را باز کنید.
2. برای راه اندازی ویرایشگر رجیستری Regedit را جستجو کرده و بر روی نتیجه بالا کلیک کنید.
3. به مسیر/قسمت زیر بروید:
HKEY_LOCAL_MACHINE\SOFTWARE\Policies\Microsoft\Windows
4. بر روی کلید Windows (folder) کلیک راست کرده، زیر منوی New را انتخاب کرده و سپس گزینه Key را انتخاب کنید.
حتما بخوانید: حل مشکل کار نکردن کلیدهای میانبر در ویندوز 10
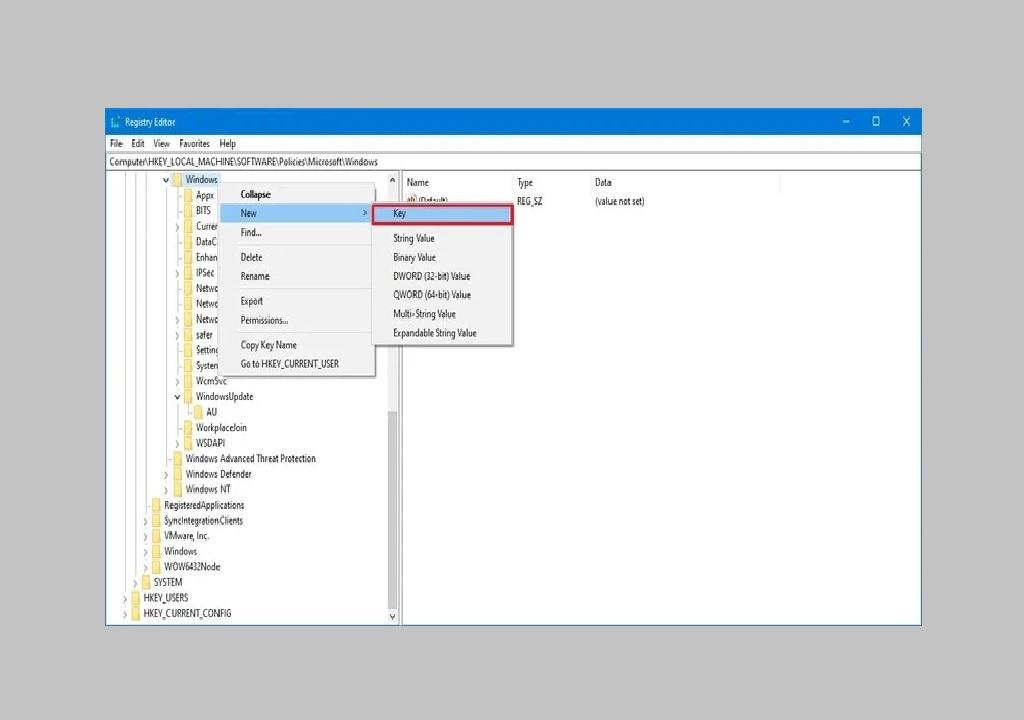
5. کلید جدید را WindowsUpdateبنامید و Enter را فشار دهید.
6. بر روی کلید ایجاد شده راست کلیک کرده و زیر منوی New را انتخاب کرده و گزینه Key را انتخاب کنید.
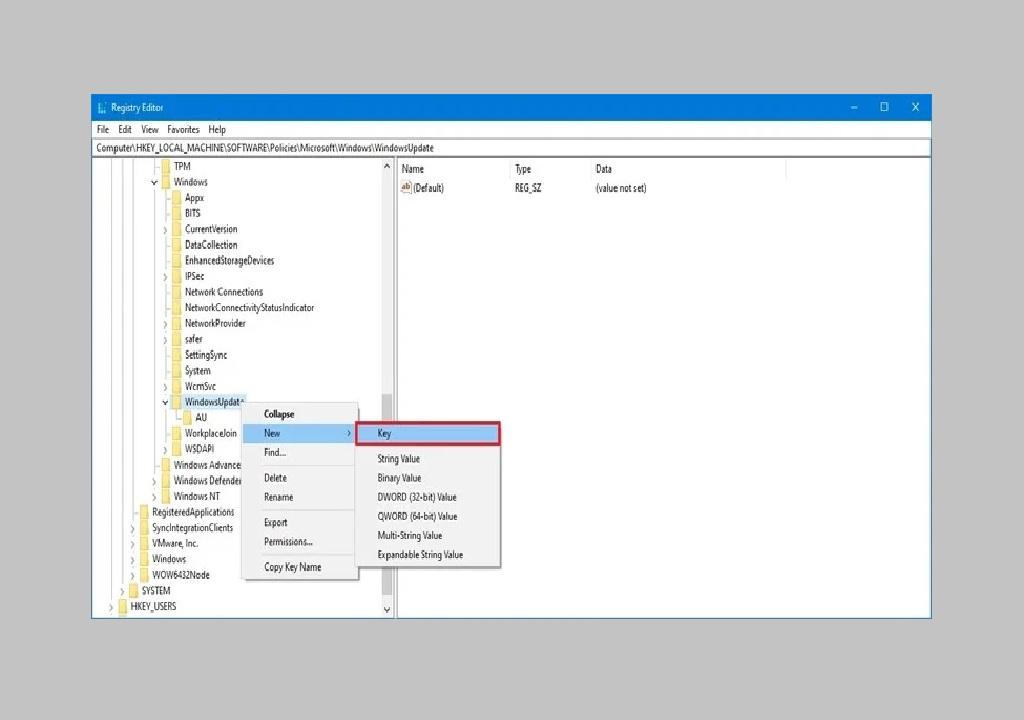
7. کلید جدید را AU نامگذاری کرده و Enter را فشار دهید.
8. بر روی کلید AU کلیک راست کرده ، زیرمنوی New را انتخاب کرده و گزینه DWORD (32-bit) Value را انتخاب کنید.
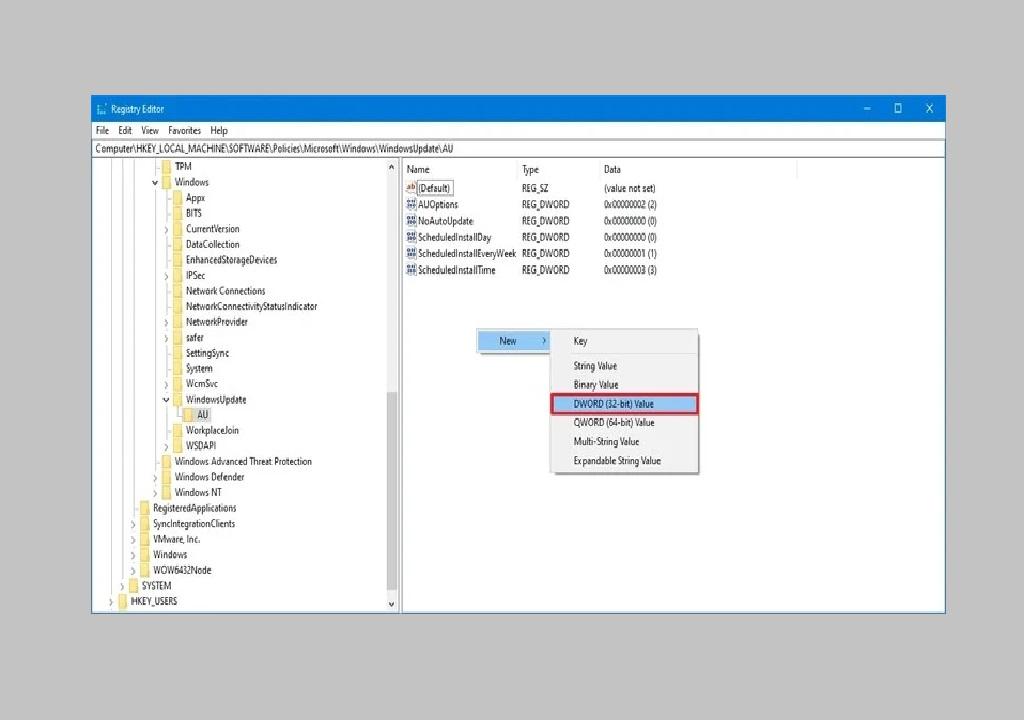
9. کلید جدید را NoAutoUpdate نامگذاری کنید و Enter را فشار دهید.
10. روی کلید تازه ایجاد شده دوبار کلیک کنید و مقدار آن را از 0 به 1 تغییر دهید.
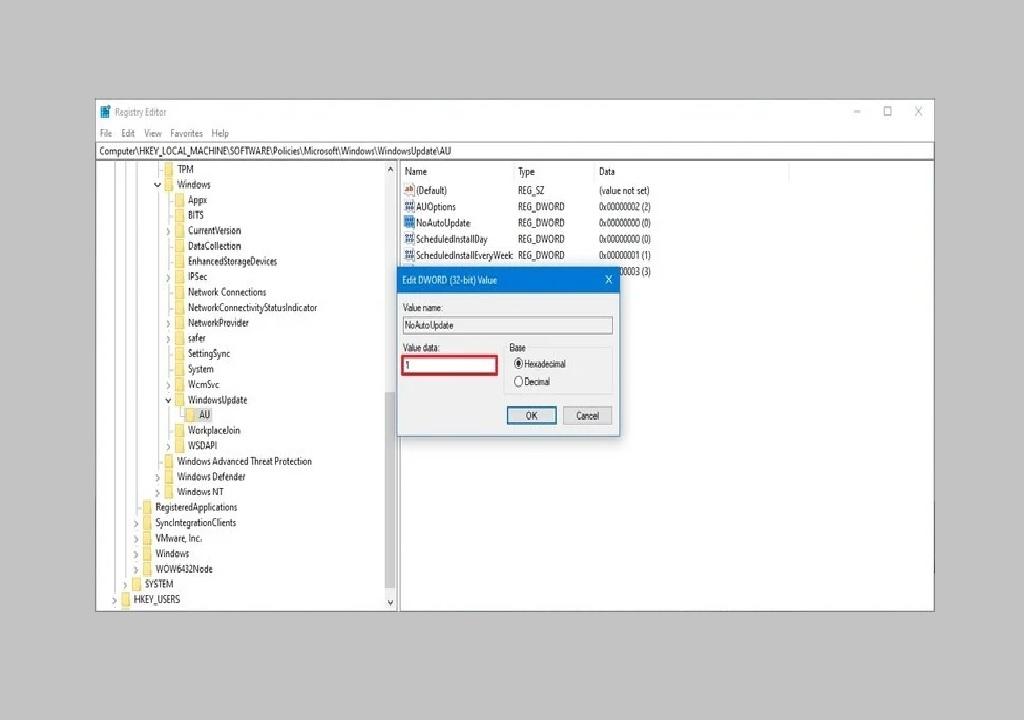
11. روی دکمه تأیید کلیک کنید.
12. رایانه خود را دوباره راه اندازی کنید.
بعد از اتمام مراحل، Windows Update دیگر به طور خودکار به روزرسانی های ماهانه را روی ویندوز 10 نصب و راه اندازی نمی کند. با این حال، مشابه با استفاده از Local Group Policy Editor، همچنان می توانید با کلیک روی دکمه بررسی برای به روزرسانی ها در تنظیمات Windows Update ، نسخه های به روز را بارگیری و نصب کنید.
محدود کردن آپدیت ویندوز 10
همچنین می توانید از Registry برای پیکربندی نحوه ارائه به روزرسانی ها برای ویندوز 10 برای جلوگیری از نصب خودکار، استفاده کنید. برای شخصی سازی تنظیمات Windows Update برای مسدود کردن به روزرسانی ها با Registry، از این مراحل استفاده کنید:
1. Start را باز کنید.
2. Regedit را جستجو کنید و روی نتیجه بالا کلیک کنید تا Registry Editor باز شود.
3. به مسیر زیر بروید:
HKEY_LOCAL_MACHINE\SOFTWARE\Policies\Microsoft\Windows
4. بر روی کلید Windows (پوشه) کلیک راست کرده ، زیر منوی New را انتخاب کرده و گزینه Key را انتخاب کنید.
حتما بخوانید: چگونه فایل زیپ (rar) را در ویندوز 10 باز کنیم؟
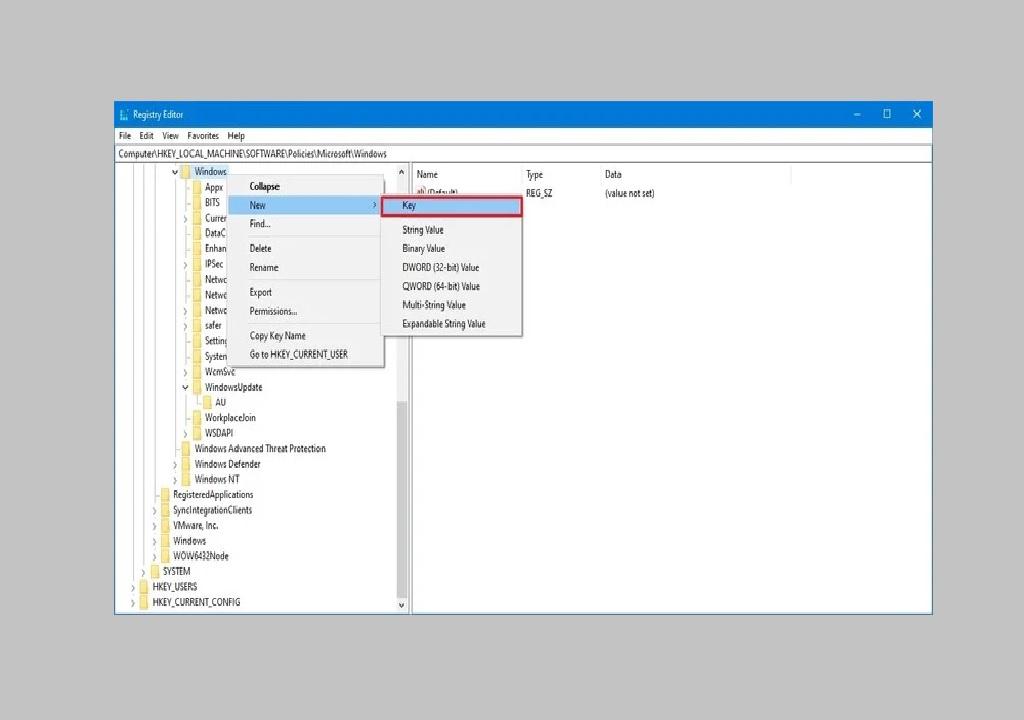
5. کلید جدید را WindowsUpdate نامگذاری کرده و Enter را فشار دهید.
6. بر روی کلید ایجاد شده راست کلیک کرده و زیر منوی New را انتخاب کرده و گزینه Key را انتخاب کنید.
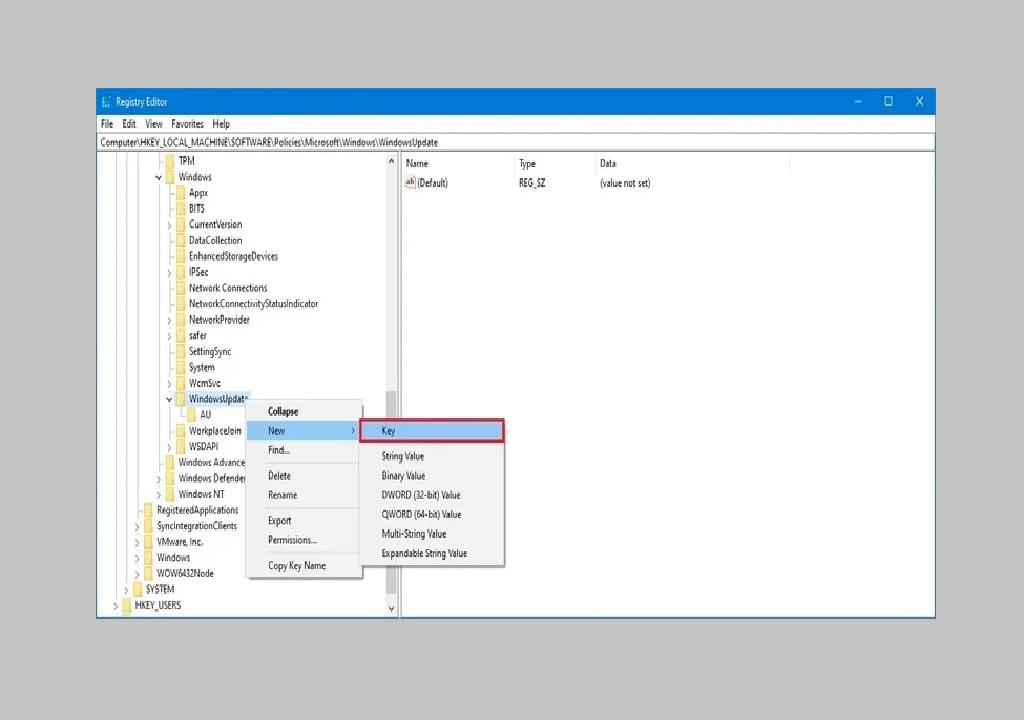
7. کلید جدید را AU نامگذاری کرده و Enter را فشار دهید.
8. روی کلید AU کلیک راست کنید، زیرمنوی New را انتخاب کنید و گزینه DWORD (32-bit) Value را انتخاب کنید.
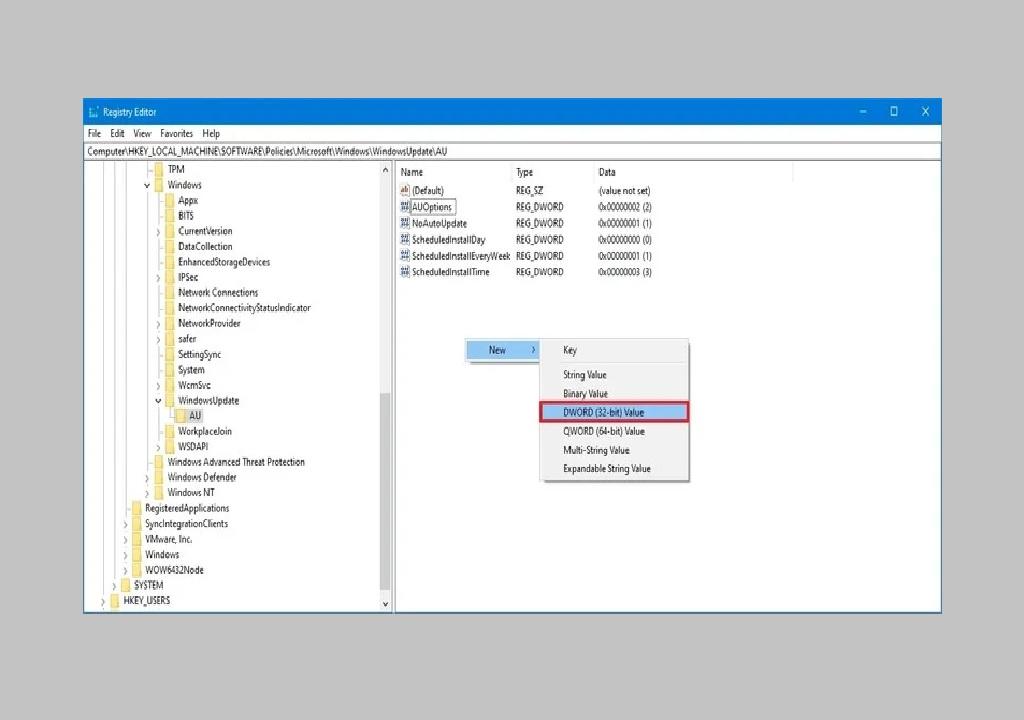
9. کلید جدید را AU بگذارید.
10.گزینه ها را فشار داده و Enter را فشار دهید. روی کلید تازه ایجاد شده دوبار کلیک کنید و مقدار آن را تغییر دهید (فقط تعداد) به:
- 2 -آگاهی ساختن و اطلاع دادن برای بارگیری و نصب خودکار . (Notify for download and auto install)
- 3 -بارگیری خودکار و اطلاع رسانی برای نصب (Auto download and notify for install)
- 4-بارگیری و برنامه ریزی خودکار نصب (Auto download and schedule the install)
- 5- به سرپرست محلی اجازه دهید تنظیم را انتخاب کند. (Allow local admin to choose setting)
- 7 - بارگیری خودکار، اطلاع رسانی برای نصب ، اطلاع رسانی برای راه اندازی مجدد. (Auto Download, Notify to install, Notify to Restart)
این گزینه ها به طور یکسان با تنظیمات Group Policy کار می کنند و شماره 2 نزدیکترین گزینه برای غیرفعال کردن Windows Update در ویندوز 10 برای همیشه در رایانه شما است.
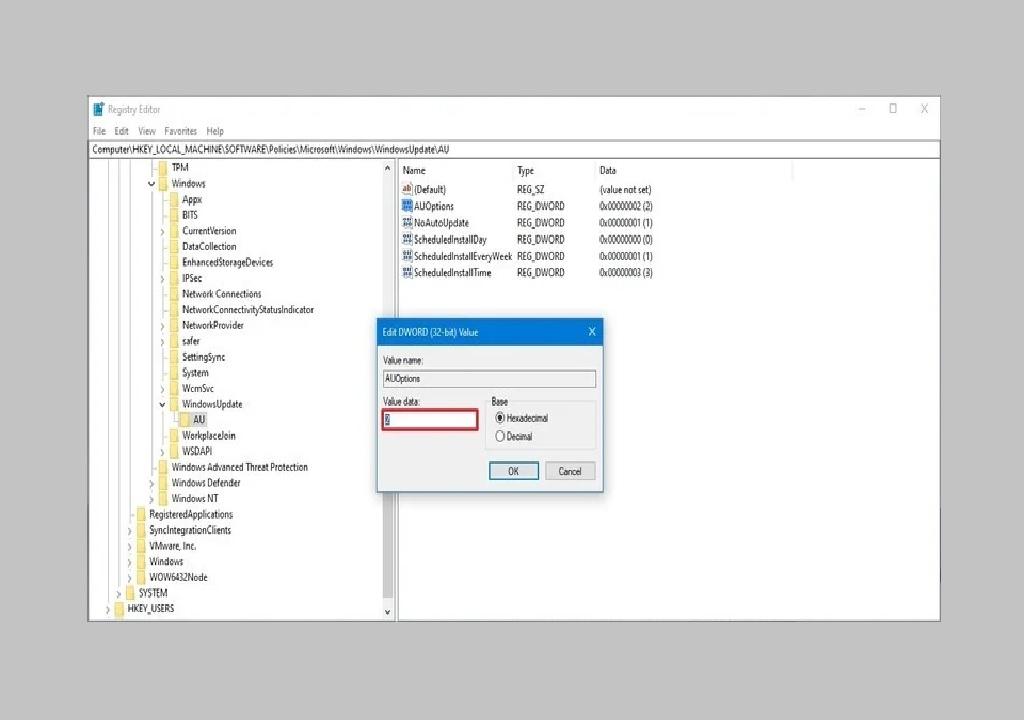
11. روی دکمه تأیید کلیک کنید.
12. رایانه خود را دوباره راه اندازی کنید.
حتما بخوانید: آموزش وصل شدن به وای فای مخفی در ویندوز 10
پس از اتمام مراحل، ویندوز 10 نصب خودکار به روزرسانی ها را متوقف می کند. با این حال، هنگامی که به روزرسانی جدیدی در دسترس باشد شما، اعلان را دریافت خواهید کرد که به شما امکان نصب دستی آن را می دهد.
همیشه می توانید از همان دستورالعمل ها برای بازگرداندن تنظیمات اصلی استفاده کنید، اما در مرحله شماره 4، روی کلید WindowsUpdate کلیک راست کنید، گزینه Delete را انتخاب کنید و سپس دستگاه را راه اندازی مجدد کنید تا تنظیمات اعمال شوند.
سخن آخر
در ویندوز 10، مانند هر سیستم عامل دیگر، به روزرسانی برای بهبود تجربه و برای ایمن نگه داشتن رایانه و داده های شما در برابر حملات مخرب و بدافزارها بسیار مهم و ضروری است. به طور معمول، ادامه استفاده از دستگاه بدون جدیدترین وصله ها هرگز ایده خوبی نیست، اما شرایطی وجود دارد که غیرفعال کردن به روزرسانی ها ممکن است مناسب باشد.
به عنوان مثال، وقتی که می خواهید هنگام استفاده از به روزرسانی ها کنترل کاملی بر روی آنها داشته باشید. شما می خواهید به دلیل اشکالاتی که با به روزرسانی های تجمعی وجود دارد، احتمال بروز مشکلات را به حداقل برسانید. یا اینکه در حال کار با نرم افزار و تجهیزات حیاتی ای هستید که در صورت نصب به روزرسانی ممکن است دیگر کار نکنند و از بین بروند.


دیدگاه ها