کادرهای صفحه، فضاهای خالی هستند که در کنارههای بالا، پایین، چپ و راست سند Microsoft Word خود میبینید. به طور معمول، اگر بخواهید متنی را در فضای خالی بالا و پایین وارد کنید، آنها به عنوان سرصفحه یا پاورقی در می آیند. با این حال، اگر بخواهید متنی را در سمت چپ و راست فضاهای خالی وارد کنید، ناموفق خواهد بود. این به این دلیل است که حاشیه پیش فرض در Microsoft Word برای هر صفحه یک اینچ است. با این حال، حاشیههای صفحه قابل تغییر هستند، درست مثل اینکه میتوانید طرحبندی صفحه پیشفرض را در ورد تغییر دهید . حاشیههای صفحه کمک میکنند تا سند شما مرتبتر به نظر برسد و ورد به کاربران اجازه میدهد تنظیمات حاشیه صفحه را به دلخواه خود ویرایش کنند. در این مطلب از سلام دنیا درباره سه تا از بهترین راهها برای تنظیم حاشیه صفحه در ورد صحبت خواهیم کرد. با ما همراه باشید.
نحوه تنظیم حاشیه صفحه یک سند ورد با استفاده از خط کش
خط کش مایکروسافت ورد چندین کاربرد دارد، از جمله کمک به کنترل حاشیه صفحات ورد. استفاده از خطکش برای تنظیم حاشیههای صفحه، زمانی که با اسناد کوتاهمدت سروکار دارید، مناسبتر است. در اینجا نحوه تنظیم حاشیه صفحه سند Word خود آورده شده است.
حتما بخوانید: آموزش روش تغییر سایز و تنظیم پیش فرض اندازه کاغذ صفحه در ورد
مرحله 1: روی دکمه Start کلیک کنید و کلمه را برای جستجوی برنامه تایپ کنید.
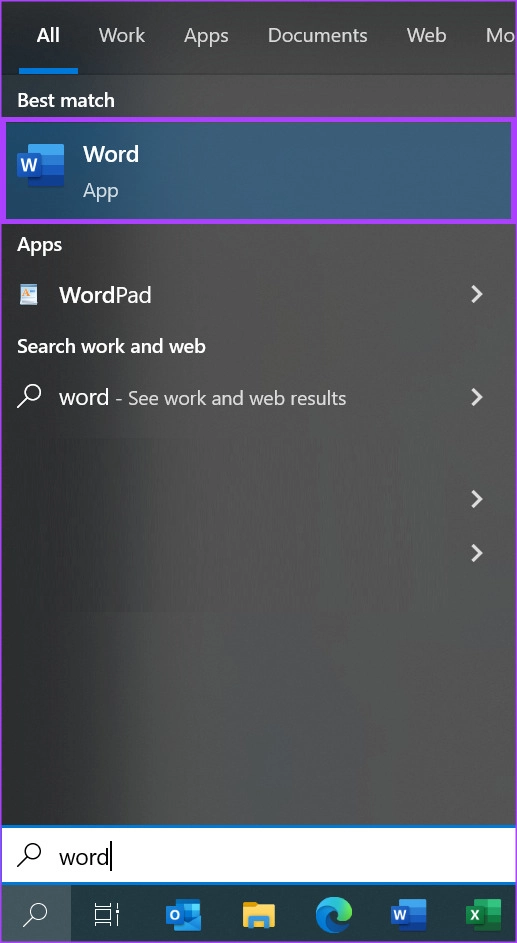
مرحله 2: از نتایج، روی برنامه یا سند Microsoft Word کلیک کنید تا باز شود.
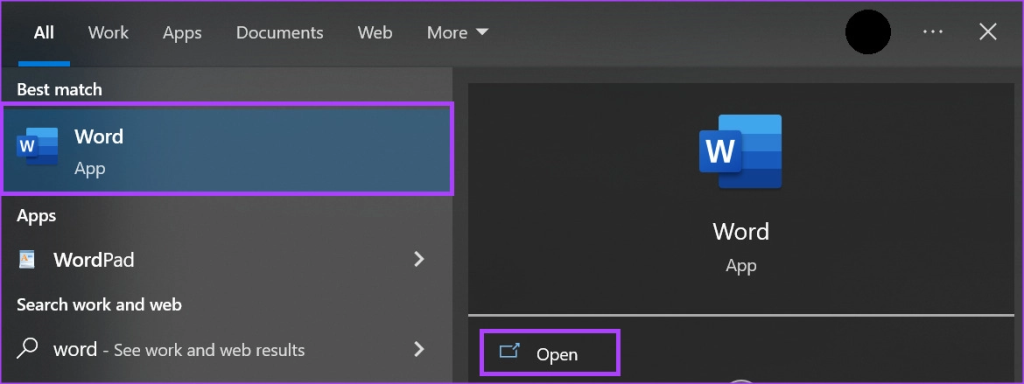
مرحله 3: در روبان Word، روی تب View در گوشه بالا سمت راست کلیک کنید.

مرحله 4: در گروه Show، کادر کنار Ruler را علامت بزنید تا خط کش Microsoft Word اجرا شود.

مرحله 5: در صفحه کلید خود، روی کلیدهای Ctrl + A کلیک کنید تا تمام متن در سند ورد خود انتخاب شود. همچنین میتوانید روی دکمه انتخاب در تب Home Word کلیک کنید تا تمام متنهای سند ورد خود را انتخاب کنید.

مرحله 6: بسته به حاشیه ای که می خواهید تنظیم کنید، نشانگر ماوس خود را بین مرز بین فضای خاکستری و سفید در بالا یا سمت چپ صفحه ورد قرار دهید. این نشانگر ماوس را به یک فلش دو طرفه تبدیل می کند.
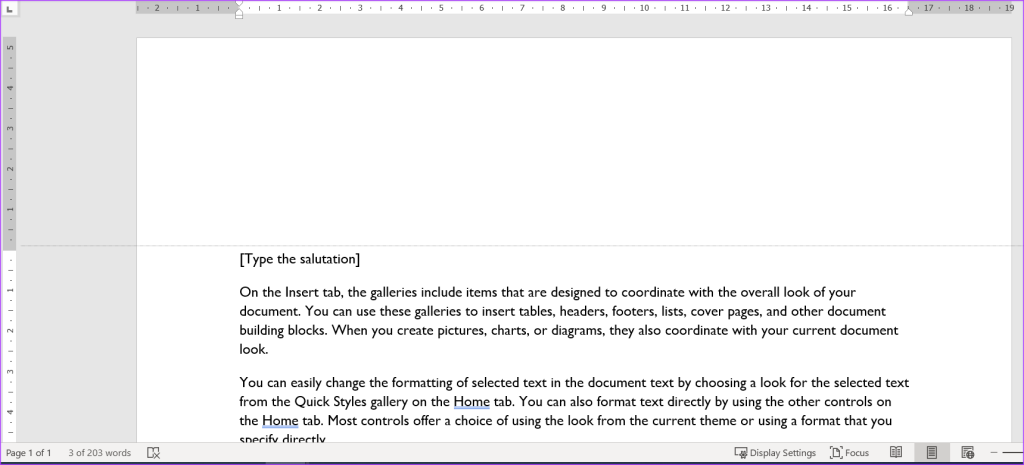
مرحله 7: برای تنظیم حاشیه صفحه، فلش دو طرفه را به چپ، راست، پایین یا بالا بکشید.
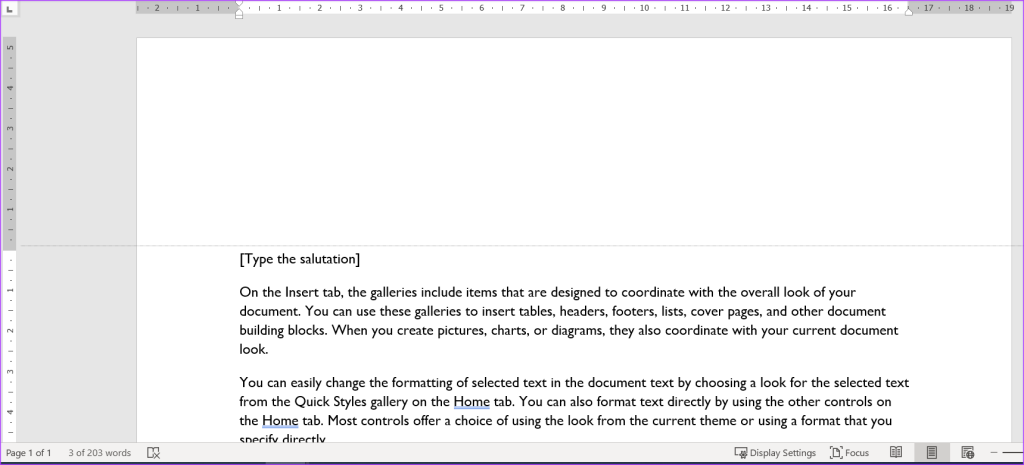
نحوه تنظیم حاشیه صفحه یک سند ورد با استفاده از تب LAYOUT
برگه Layout در ورد دارای ویژگی های مختلفی است که می توانید از آنها برای تنظیم ویژگی های صفحات سند خود استفاده کنید. این ویژگی ها عبارتند از جهت گیری صفحه، اندازه و حاشیه صفحه. هنگام استفاده از برگه layout برای تنظیم حاشیه صفحه، دو گزینه خواهید داشت. می توانید از گزینه های حاشیه از پیش تعیین شده استفاده کنید یا یک حاشیه سفارشی ایجاد کنید. در اینجا نحوه استفاده از هر دو گزینه برای تنظیم حاشیه صفحه آورده شده است.
حتما بخوانید: آموزش فعال سازی خط کش ورد
تنظیم حاشیه صفحه با استفاده از گزینه های حاشیه از پیش تعیین شده
در اینجا نحوه تنظیم حاشیه صفحه خود با استفاده از گزینه های حاشیه از پیش تعیین شده در مایکروسافت ورد آورده شده است:
مرحله 1: روی دکمه Start کلیک کنید و کلمه را برای جستجوی برنامه تایپ کنید.
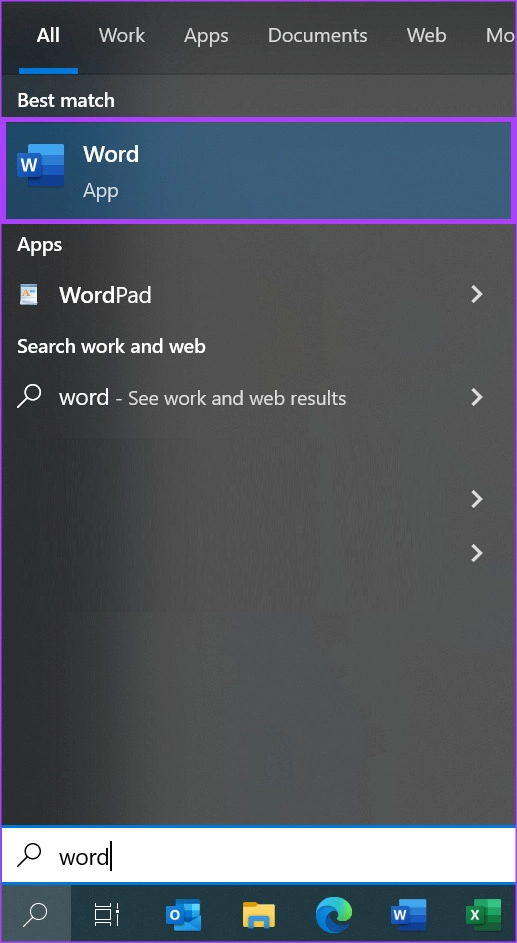
مرحله 2: از نتایج، روی برنامه یا سند مایکروسافت ورد کلیک کنید تا باز شود.
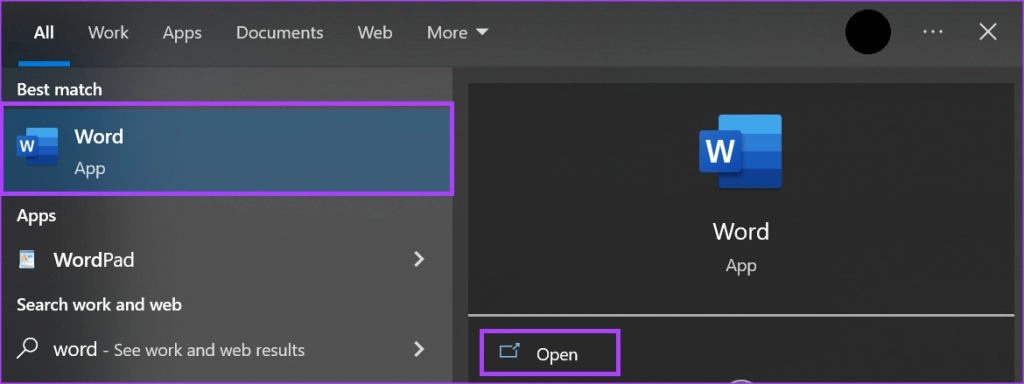
مرحله 3: در روبان Word، روی تب Layout کلیک کنید.

مرحله 4: از تب Layout، در گروه Page Setup بر روی Margins کلیک کنید.

مرحله 5: از منوی کشویی حاشیه، یکی از گزینه های حاشیه از پیش تعیین شده را انتخاب کنید:
- Normal
- Narrow
- Moderate
- Wide
- Mirrored
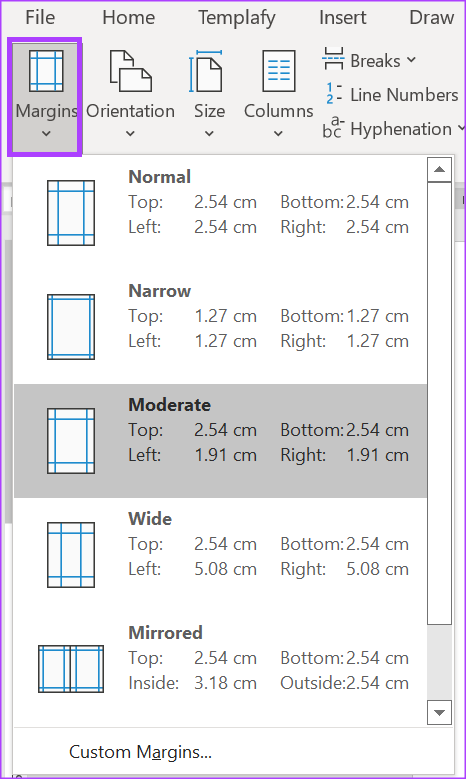
پس از انتخاب خود، در حالی که انتخاب شما بلافاصله اعمال می شود، منوی کشویی حاشیه بسته می شود.
تنظیم حاشیه صفحه با استفاده از حاشیه های سفارشی
در اینجا نحوه تنظیم حاشیه صفحه خود با تنظیم حاشیه های سفارشی در مایکروسافت ورد آورده شده است:
حتما بخوانید: آموزش دانلود و تغییر فونت پیش فرض در برنامه ورد
مرحله 1: روی دکمه Start کلیک کنید و کلمه را برای جستجوی برنامه تایپ کنید.
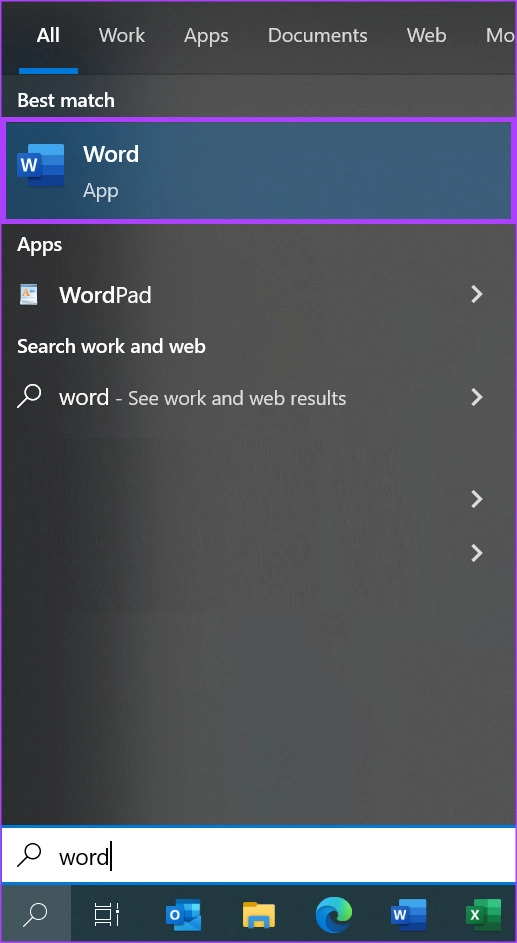
مرحله 2: از نتایج، روی برنامه یا سند مایکروسافت ورد کلیک کنید تا باز شود.
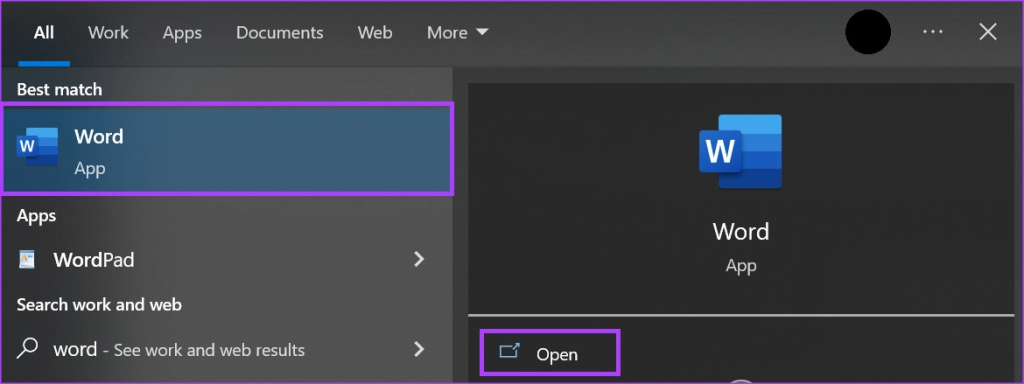
مرحله 3: در ورد ، روی تب Layout کلیک کنید.

مرحله 4: از تب Layout، در گروه Page Setup بر روی Margins کلیک کنید.

مرحله 5: از منوی کشویی Margins، روی دکمه Custom Margins کلیک کنید و با این کار کادر محاوره ای Page Setup باز می شود.
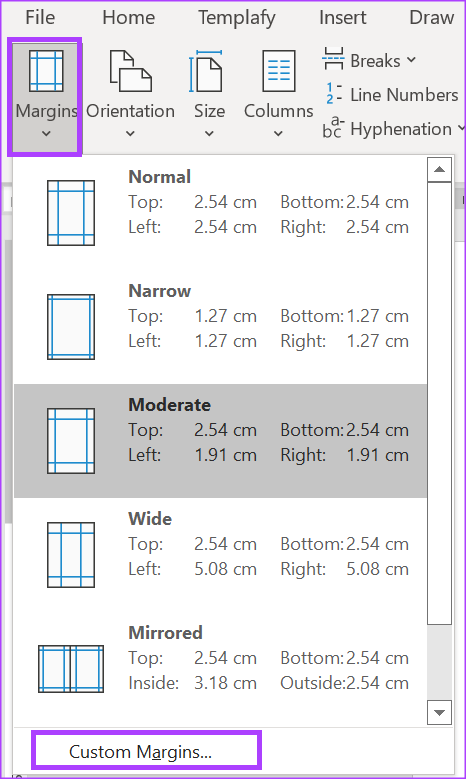
مرحله 6: روی تب Margins کلیک کنید.
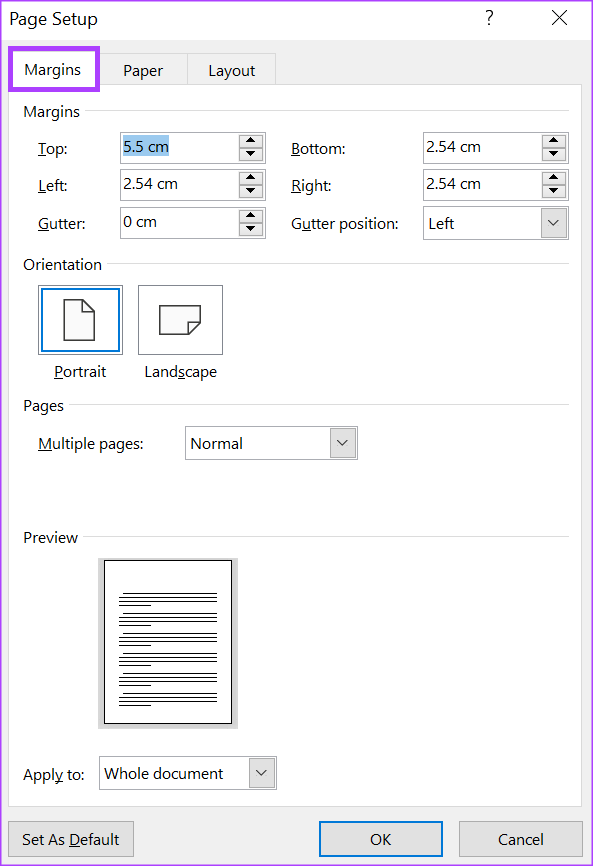
مرحله 7: در برگه Margins، مکان نما را در کادرهای متنی زیر بخش Margins قرار دهید و حاشیه های صفحه دلخواه خود را وارد کنید. می توانید حاشیه های صفحه را برای بالا، پایین، چپ و راست سند خود وارد کنید.
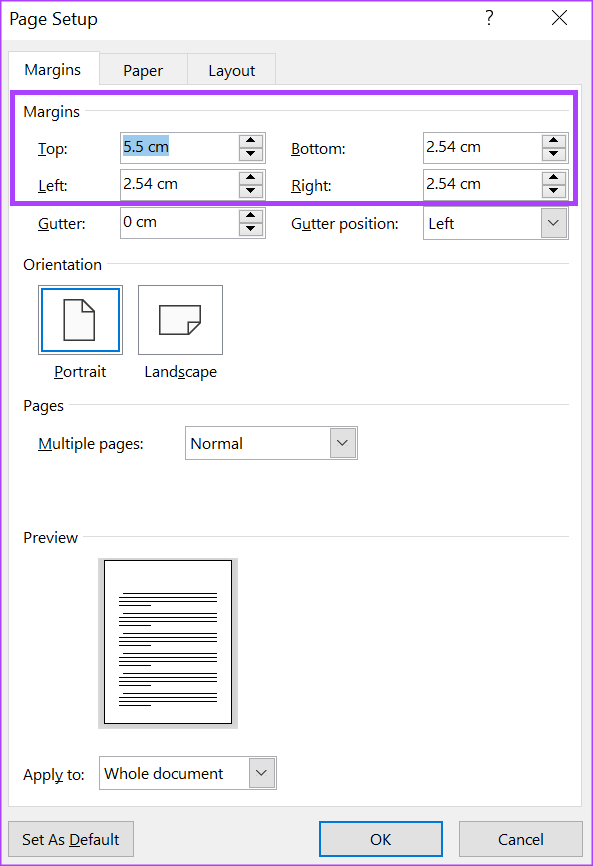
مرحله 8: روی منوی کشویی در کنار منوی Apply to کلیک کنید و جایی را که میخواهید تنظیمات حاشیه جدید اعمال شود انتخاب کنید:
- Whole document
- This point forward
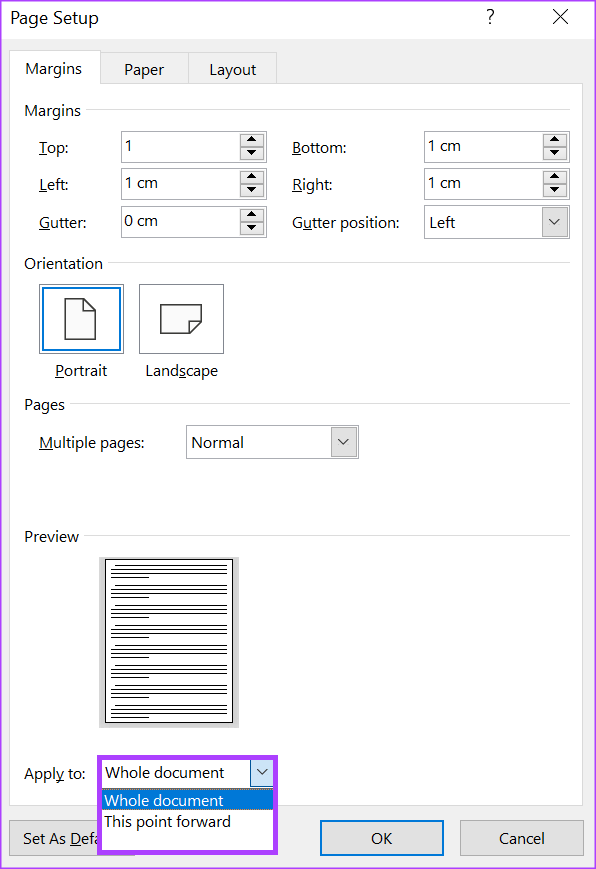
مرحله 9: روی OK کلیک کنید تا کادر محاوره ای بسته شود.
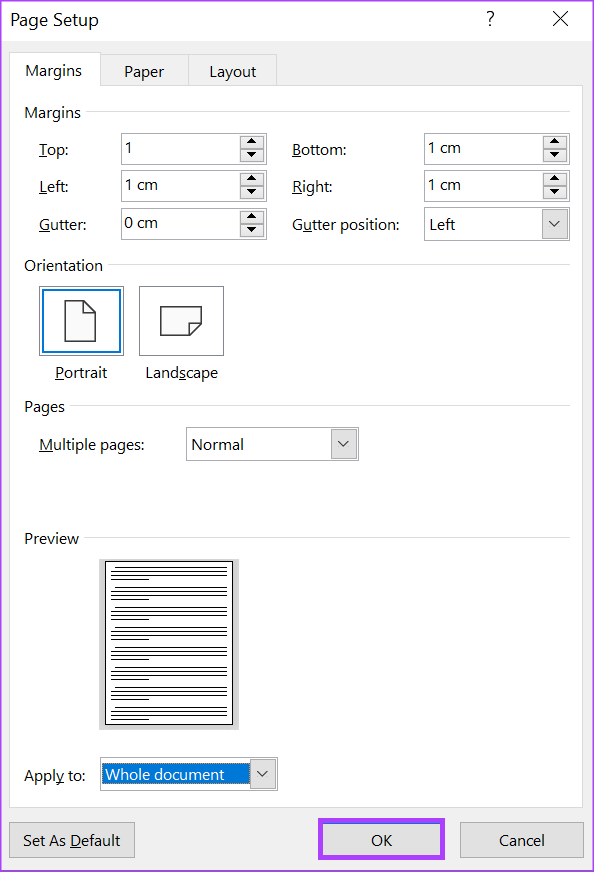
تنظیم تب استاپ در مایکروسافت ورد
یکی دیگر از ویژگی های مایکروسافت ورد که به نمایان شدن سند ورد شما کمک می کند، Tab stops است. Tab stops اطمینان حاصل می کنند که متن در سند ورد شما به درستی تراز شده است. مانند حاشیه های صفحه خود، می توانید با استفاده از خط کش مایکروسافت ورد ، tab stops را تنظیم کنید.
حتما بخوانید: روش ایجاد فهرست مطالب در ورد (word) تصویری
اضافه کردن کادر به بعضی متن ها
گاهی اوقات، برای دستیابی به ظاهری مشابه، قرار دادن یک کادر در اطراف متن در سند شما بهتر از درج یک جعبه متن یا یک جدول تک سلولی است.
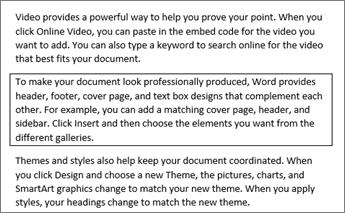
1. یک کلمه، خط یا پاراگراف را انتخاب کنید.
2. به صفحه Home > Borders بروید و سپس منوی انتخاب های حاشیه را باز کنید.
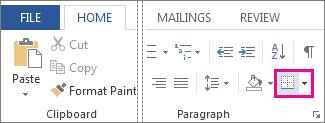
3. نوع حاشیه مورد نظر خود را انتخاب کنید:
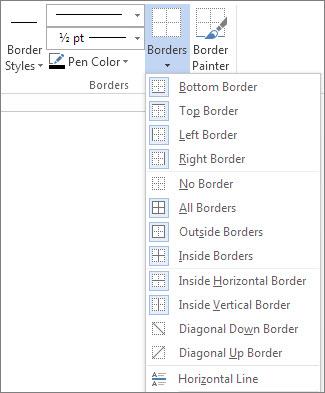
کادر را سفارشی کنید
1. بعد از اینکه متن خود را انتخاب کردید و نوع اصلی حاشیه مورد نظر را پیدا کردید، دوباره منوی Borders را باز کنید و Borders and Shading را انتخاب کنید .
2. انتخاب های خود را برای سبک، رنگ و عرض انجام دهید و سپس انتخاب را با دکمه های موجود در قسمت Preview کادر محاوره ای اعمال کنید. وقتی پیشنمایش به شکلی است که میخواهید، روی OK کلیک کنید .
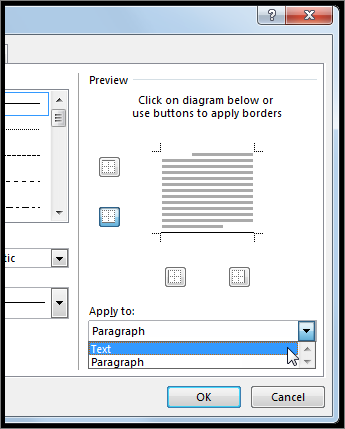
توجه: مطمئن شوید که کادر Apply to تنظیمات صحیح را دارد: متن یا پاراگراف.
حاشیه ها را از اسناد یا تصاویر اضافه کنید، تغییر دهید یا حذف کنید.
سخن آخر
در اینجا با تنظیم کادر صفحه در مایکروسافت ورد به طرق مختلف آشنا شدید. امیدواریم که از این مطلب استفاده و لذت برده باشید.
مقالات مرتبط:
آموزش ادغام و تقسیم خانه های جدول در ورد
آموزش ساخت اکانت مایکروسافت با 3 روش
رفع مشکل عدم ارسال کد امنیتی تایید هویت اکانت مایکروسافت

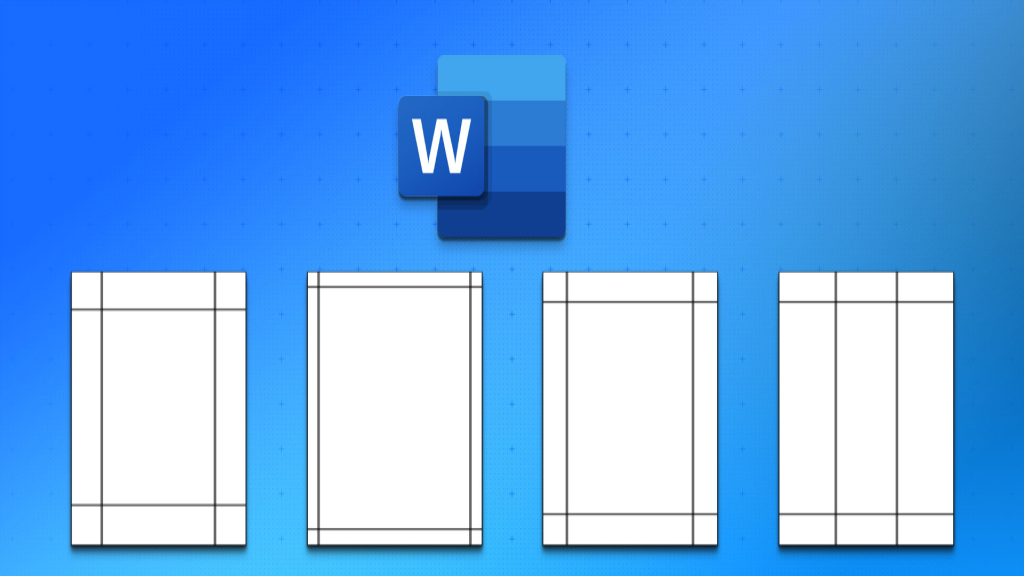
دیدگاه ها