Paint یکی از ابزارهای کاربردی داخلی ویندوز است که معمولاً به خاطر وجود نرم افزارهای پیشرفته تر ویرایش مانند Paint.Net ،Gimp و Photoshop نادیده گرفته می شود. با این وجود، این ابزار ویرایش کوچک چند ترفند به درد بخور برای ویرایش تصاویر دارد که باعث شده در همه نسخه های ویندوز جایگاه خود را حفظ کند. در مقابل، به نظر می رسد برنامه هایی مانند Explorer ،Windows Media Player که کاربرد آن چنانی ندارند.
آیا تا به حال شده است که بخواهید دو یا چند تصویر را در یکی ادغام کنید یا برای مقایسه در یک عکس بیاورید؟ یا اینکه بخواهید عکس خودتان را با تصویر دختر یا پسر رویاهایتان یکی کنید؟ مطمئناً می توانید از برنامه فتوشاپ استفاده کنید و از لایه های مختلف آن استفاده کنید. اما همه افراد کار با فتوشاپ را بلد نیستند و افرادی هم که بلد هستند این مطلب را نمی خوانند.
ادغام دو عکس در کنار هم در پینت
مرحله 1
تصویری که می خواهید آن را ادغام کنید را پیدا کنید و روی آن راست کلیک کنید، سپس Open with را بزنید. از بین گزینه ها Paint را انتخاب کنید. احتمالاً لازم باشد اندازه های یک یا هر دو تصویر را تغییر دهید تا به اندازه یکسان برسند. ادغام تصویری 50 کیلوبایتی با تصویری که 1 مگابایت حجم دارد نتیجه خوبی نمی دهد، به جز در مواردی که بخواهید یک تصویر کوچک را روی تصویر بزرگتری ادغام کنید. تغییر اندازه را می توانید با Percentage یا Pixels انجام دهید. محصول نهایی در هر صورت یکسان است. سعی کنید ابعاد عمودی و افقی تصویر را مطابقت دهید تا بعداً بتوانید آنها را راحت تر ادغام کنید.
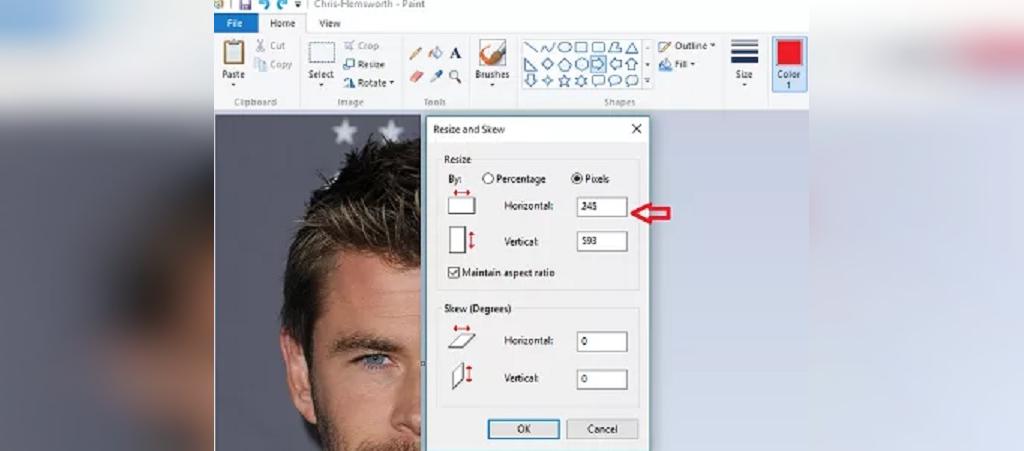
مرحله 2
با کشیدن مربع کوچکی که در تصویر زیر دیده می شود اندازه پس زمینه خود را افزایش دهید. فضای بوم سفید بزرگتر به شما این امکان را می دهد که می توانید جای کافی برای قرار دادن عکس دوم در کنار عکس اول داشته باشید.
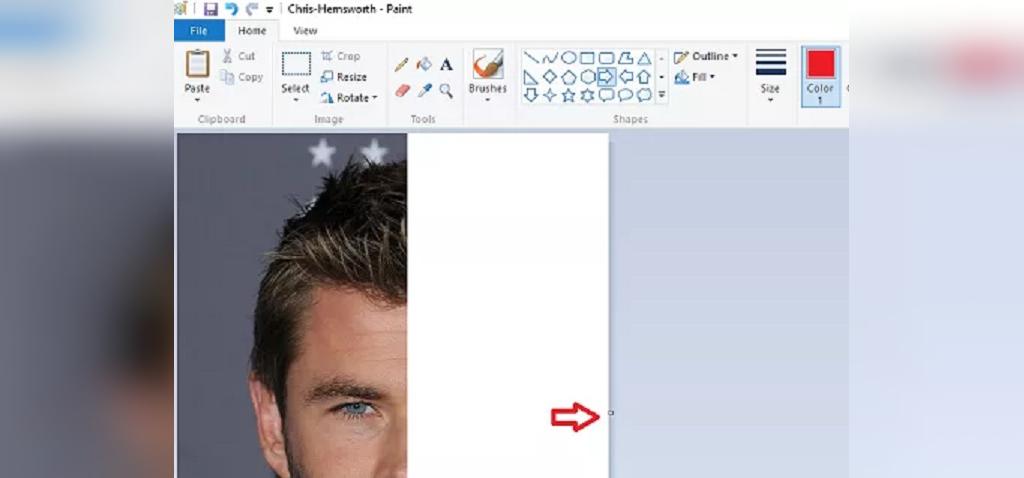
مرحله 3
روی فلش کشویی زیر گزینه Paste در نوار ابزار کلیک کنید. Paste from را انتخاب کنید و تصویر دوم را انتخاب کنید. تصویر دوم روی تصویر اول باز می شود. به راحتی می توانید آن را به فضای سفیدی که ایجاد کرده اید بکشید.
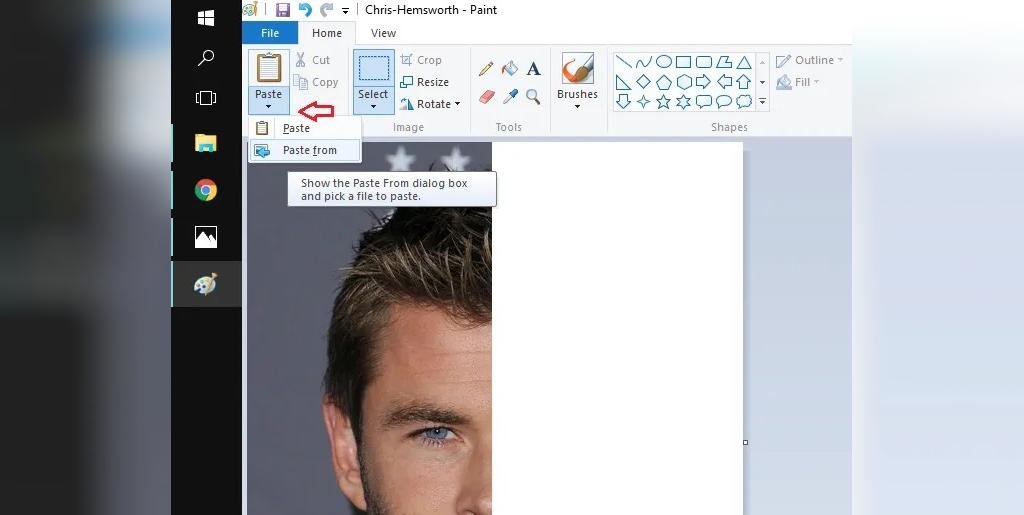
مرحله 4
تصویر دوم را بکشید و جای آن را نسبت به تصویر اول تغییر دهید. نتیجه نهایی ممکن است کمی کج شود. با استفاده از ابزار Selection می تواند لبه های تصویر را مرتب کنید. روی Rectangular کلیک کنید و فضای پس زمینه نامرتب و فضای اضافی بوم مورد نیاز خود را مرتب کنید.
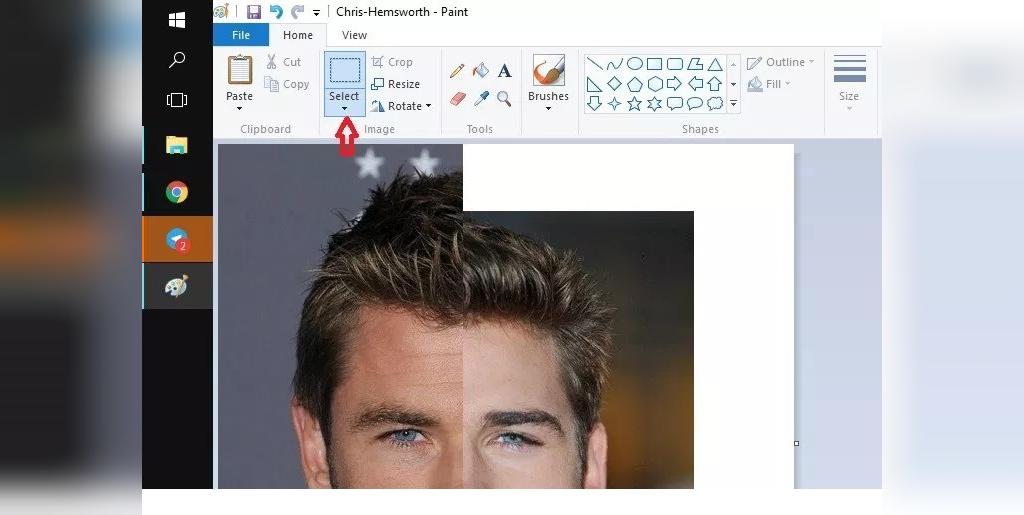
مرحله 5
در گوشه سمت چپ منو ابزار پینت روی گزینه Save as کلیک کنید تا تصاویر ادغام شده به عنوان یک تصویر جدید ذخیره شود.
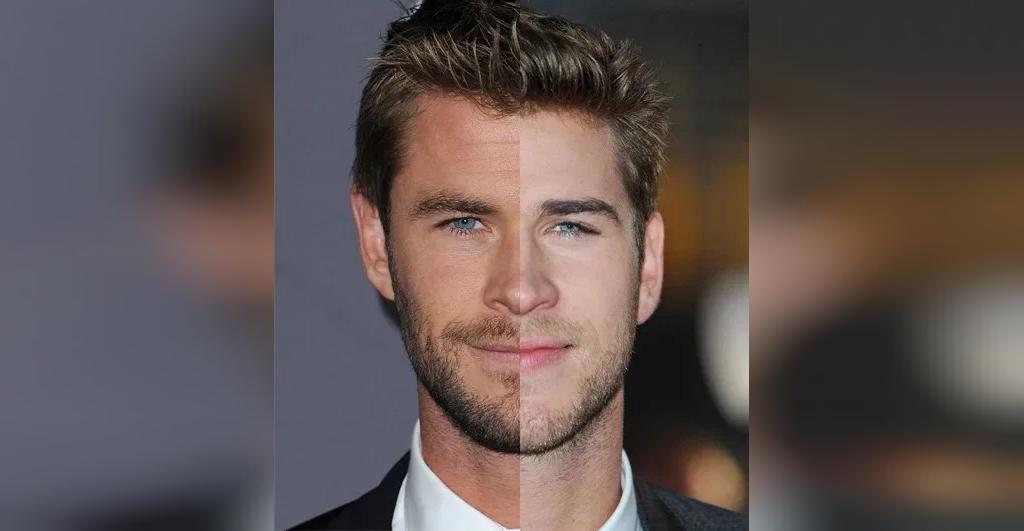
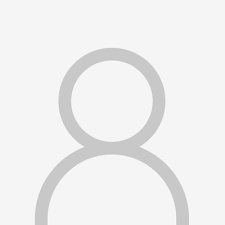

دیدگاه ها