همه مرورگرهای وب اصلی در آیفون و آیپد فایلهای PDF را به خوبی می خوانند. اما خواندن اسناد طولانی امکان پذیر نیست زیرا آنها به شدت فاقد هر یک از ویژگی هایی هستند که یک PDF خوان مناسب ارائه می دهد. و از آنجایی که iOS در حال حاضر قابلیتهای عالی مشاهده PDF را در قالب برنامه Books ارائه میدهد، معقولترین اقدام این است که PDF هایی را که با آن مواجه میشوید را در این برنامه کپی کنید.
اگرچه تب اشتراک گذاری در مرورگر وب شما دارای گزینه ای برای دانلود فایل های PDF در برنامه Books است، اما رویه واقعی اغلب به دلیل تفاوت های فاحش در رابط های کاربری در بین مرورگرها ممکن است گیج کننده باشد. در این مقاله سلام دنیا، دقیقاً نحوه ذخیره سازی فایل PDF در برنامه Books از طریق پنج مرورگر اصلی سافاری، کروم، فایرفاکس، ادج و اپرا مینی را آموزش خواهید دید.
نحوه ذخیره سازی فایل PDF در برنامه Books آیفون و آیپد
ذخیره سازی فایل PDF در برنامه Books آیفون و آیپد از طریق سافاری
برای مدتی طولانی، سافاری، مرورگر پیشفرض آیفون و آیپد، هر زمان که فایل PDF را دانلود میکردید، گزینه بسیار راحت «Open in iBooks» را داشت. با این حال، با آمدن iOS 11 این قابلیت تغییر کرد،این گزینه در مرورگر جایگزین Share Sheet شد. و با آمدن iOS 12 اپل iBooks به Books تغییر پیدا کرد،و گزینه Open in Books حالا همان کار را می کند.
حتما بخوانید: نحوه تبدیل صفحه وب به PDF با آموزش ساده و تصویری
در آیفون، با ضربه زدن روی آیکون اشتراک گذاری در پایین صفحه، Share Sheet را بالا بیاورید.
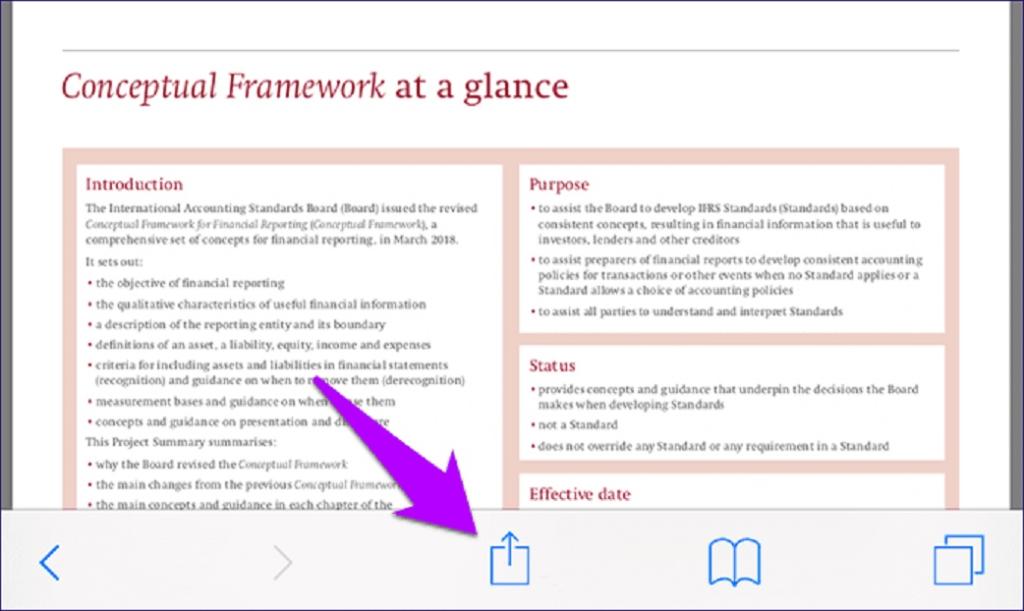
سطر بالای Share Sheet را به سمت چپ بکشید و حالا باید گزینه Copy to Books را ببینید. روی آن ضربه بزنید و PDF باید به طور خودکار کپی و در برنامه Books اجرا شود.
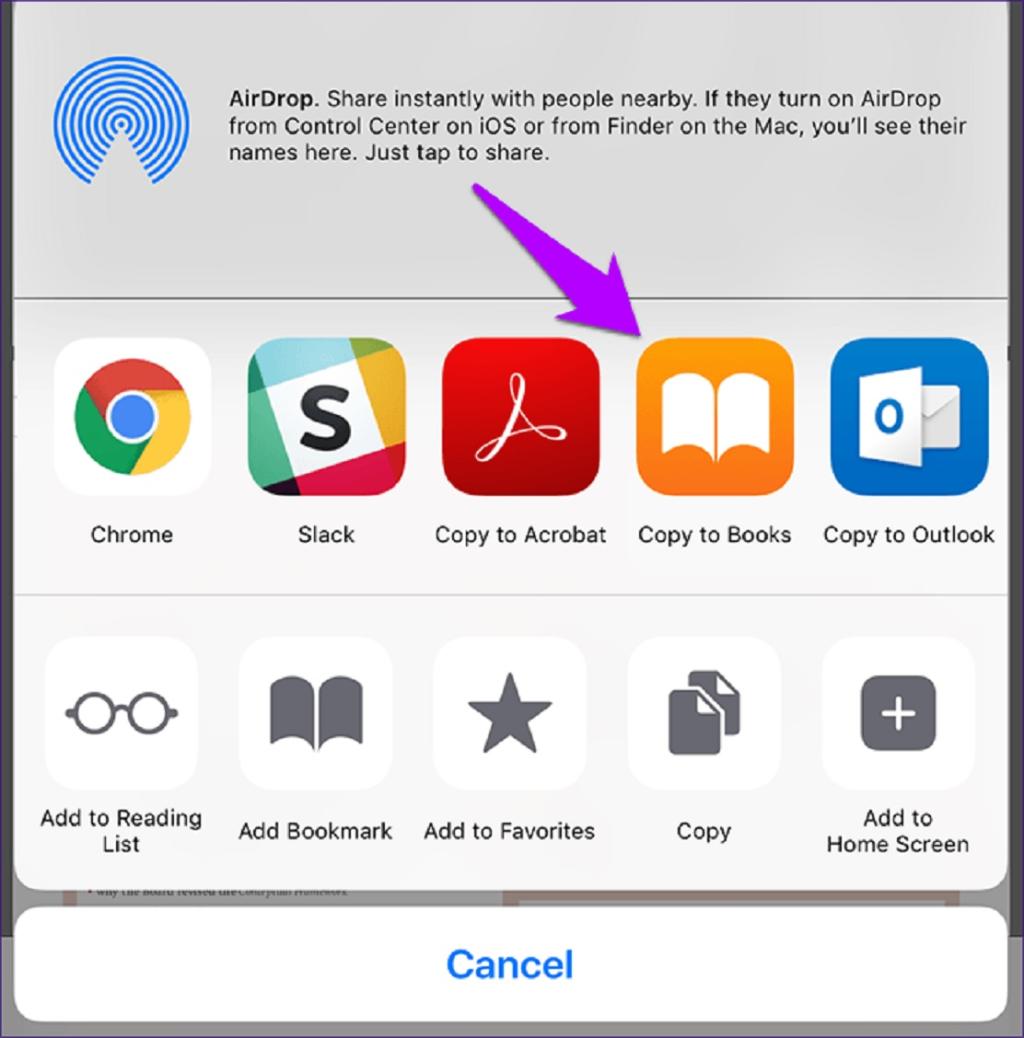
بعد از باز کردن فایل PDF، می توانید به سافاری برگردید و به مرور ادامه دهید. PDF ذخیره شده در هر زمان با ضربه زدن روی PDFها در بخش کتابخانه برنامه Books قابل دسترسی است.
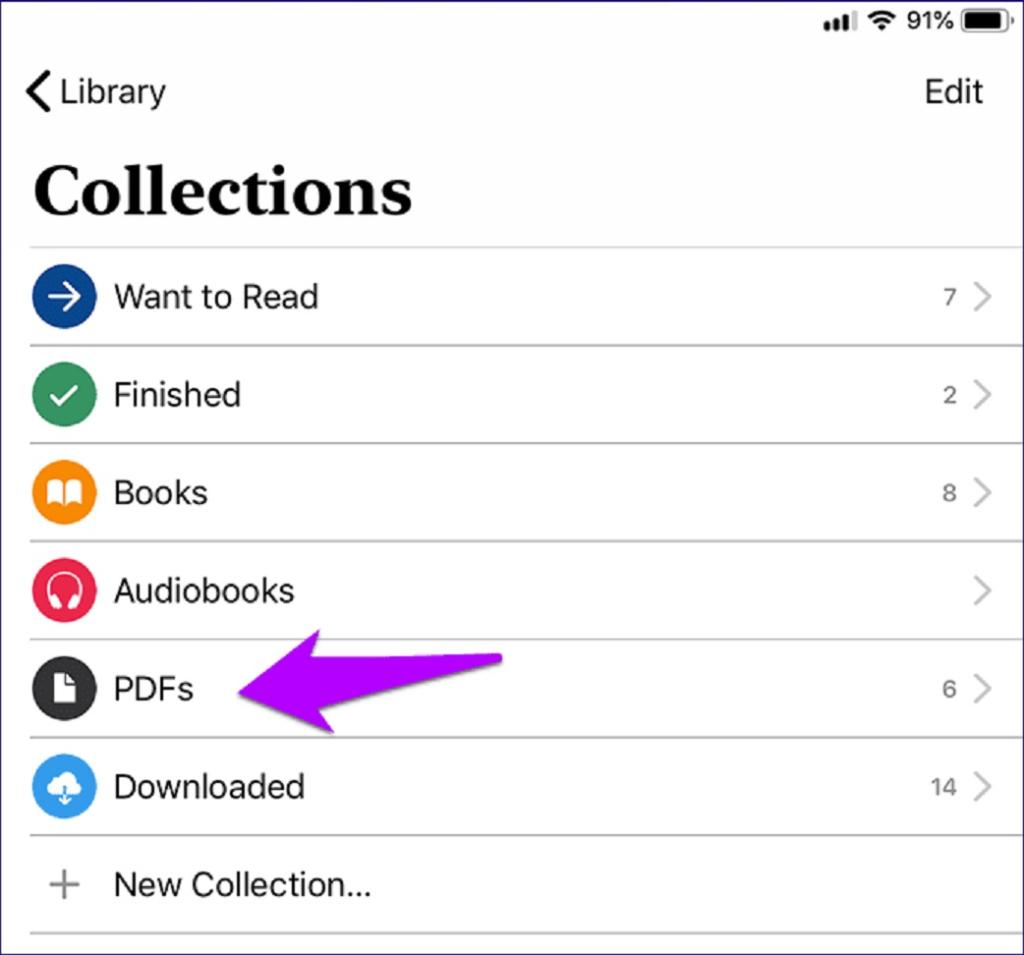
در آیپد، نیز رویه یکسان است، با این تفاوت که آیکون اشتراکگذاری در گوشه سمت راست بالای سافاری قرار دارد.
حتما بخوانید: آموزش 3 روش ساده تبدیل فایل PDF به Word
ذخیره سازی فایل PDF در برنامه Books آیفون و آیپد از طریق گوگل کروم
گوگل کروم در iOS برای مدت طولانی گزینهای برای ذخیره فایلهای PDF به صورت محلی نه در هیچ جایی و نه در برنامه Books نداشته است. خوشبختانه، مدتی قبل تغییر کرد و اکنون امکان دانلود فایل PDF وجود دارد. اما این فرآیند میتواند تا حدودی گیجکننده باشد زیرا تب اشتراکگذاری که با استفاده از آیکون اشتراکگذاری فهرست شده در کنار نوار URL قابل دسترسی است، در واقع گزینه Copy to Books را ندارد.
در عوض، پس از باز کردن PDF، روی صفحه نمایش ضربه بزنید، و باید یک لینک OPEN IN را در گوشه سمت راست پایین مرورگر مشاهده کنید.
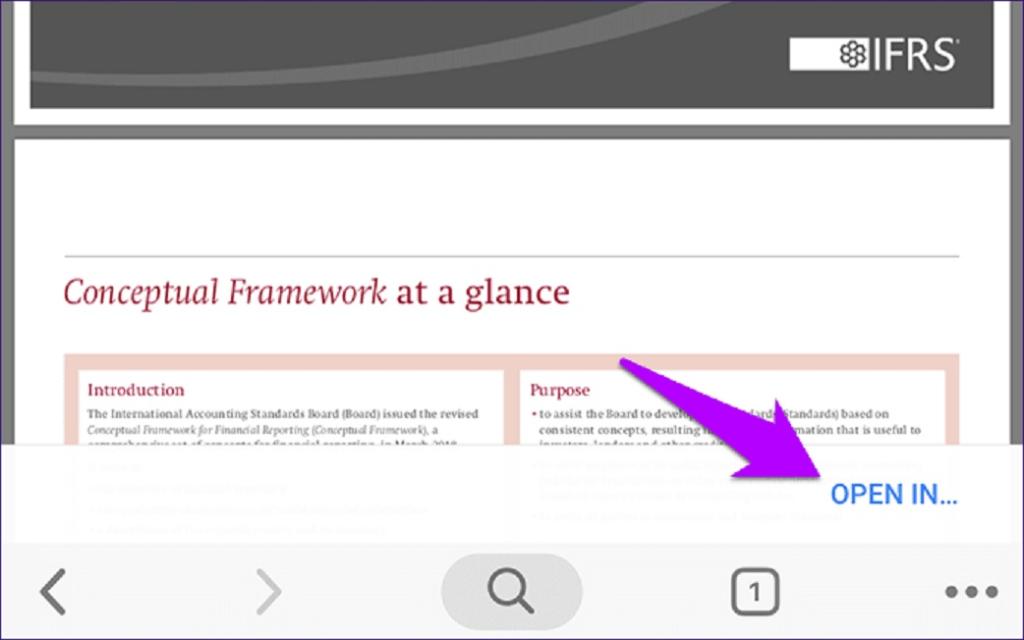
روی آن ضربه بزنید و یک Share Sheet جداگانه نمایش داده می شود. روی Copy to Books در ردیف بالا ضربه بزنید تا PDF در برنامه Books ذخیره شود.
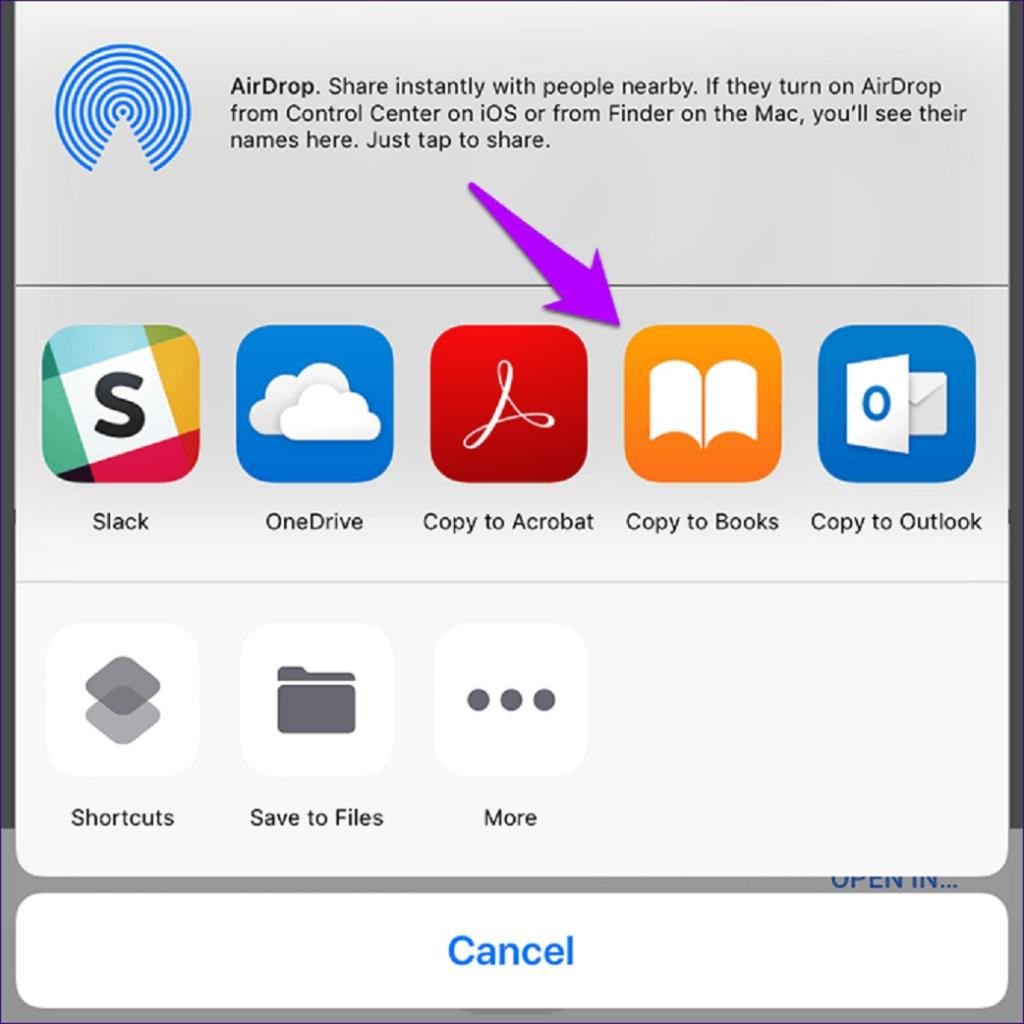
ذخیره سازی فایل PDF در برنامه Books آیفون و آیپد از طریق فایرفاکس
فایرفاکس دارای آیکون اشتراک گذاری آسان و گزینه OPEN IN مانند کروم نیست. پس چگونه یک فایل PDF را در برنامه Books ذخیره کنید؟ آیکون بیضی افقی (سه نقطه) در نوار آدرس را مشاهده می کنید؟ روی آن ضربه بزنید و بعد روی گزینه Share Page With… در منوی کشویی ضربه بزنید.
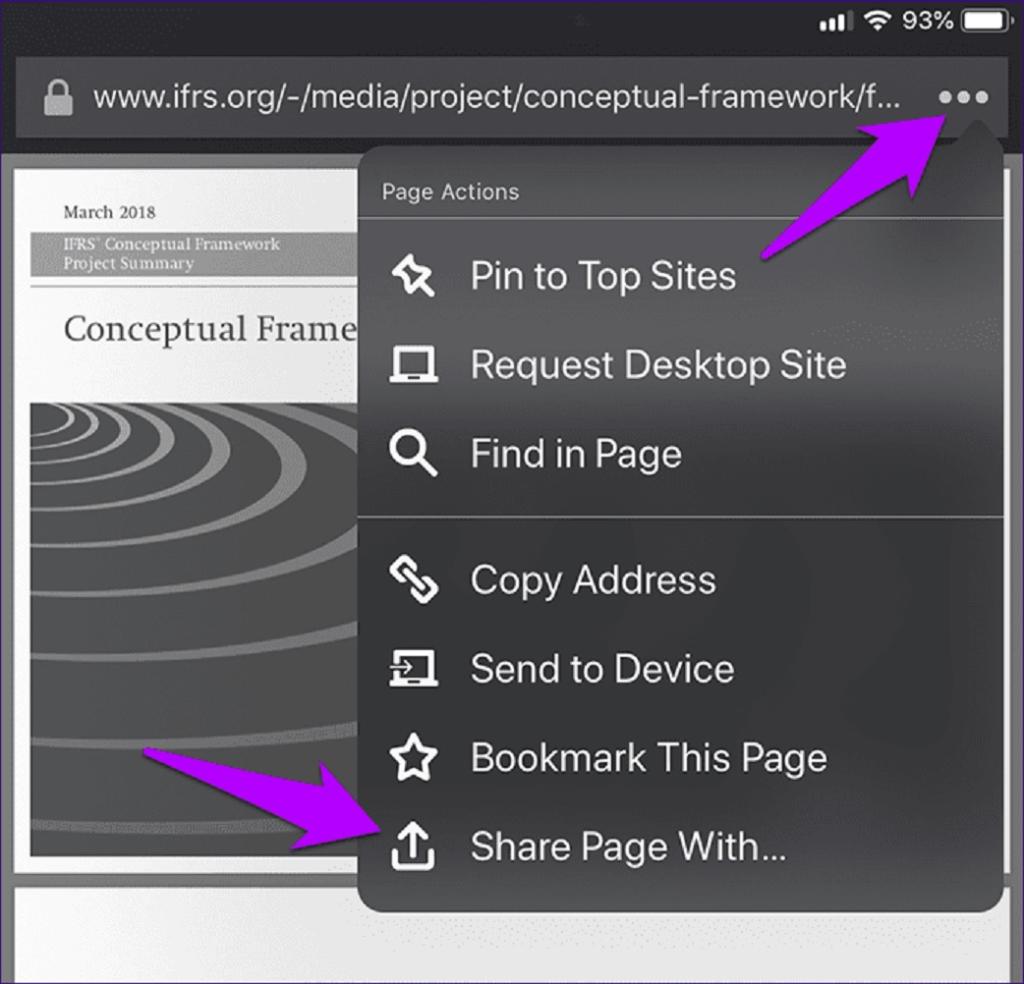
در ردیف بالای تب اشتراکگذاری، روی Copy to Books و voila ضربه بزنید!حالا باید فایل PDF در برنامه Books ذخیره شود.
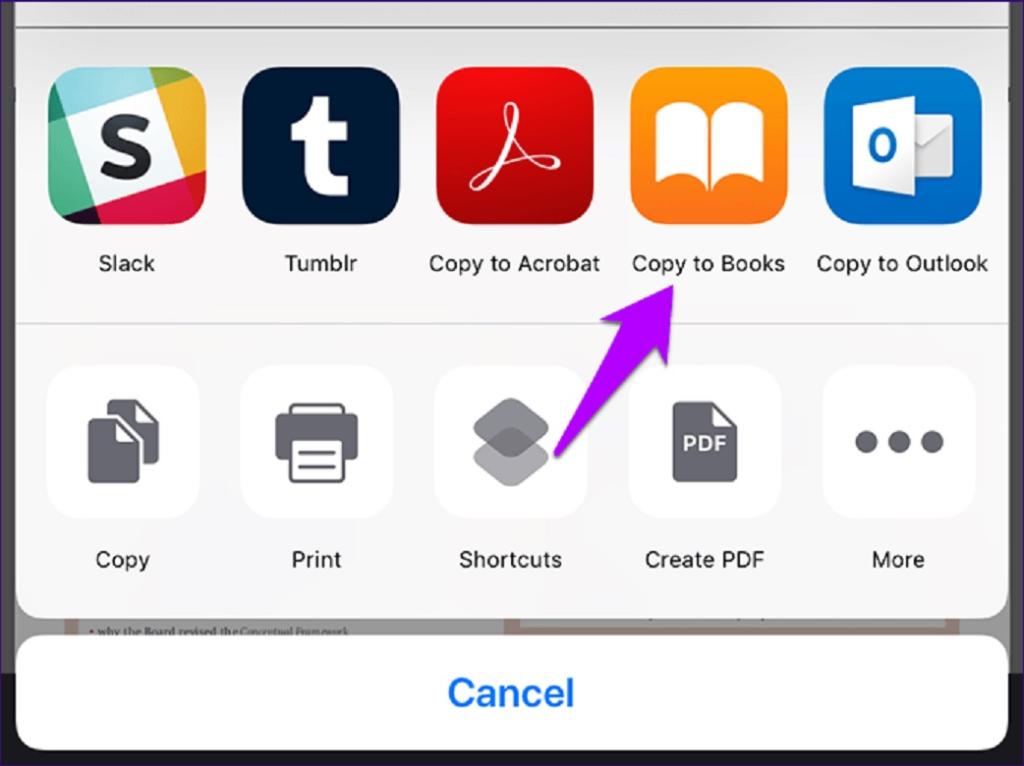
ذخیره سازی فایل PDF در برنامه Books آیفون و آیپد از طریق مایکروسافت اج
مایکروسافت اج، یکی از آخرین مرورگرهایی است که در iOS راه اندازی شده است، ویژگی های بسیار خوبی دارد و در مقایسه با سافاری بسیار مناسب است. و برای بهتر کردن اوضاع، دو راه دارید که میتوانید از آنها برای نمایش تب اشتراکگذاری استفاده کنید که دارای گزینه کپی کردن از روی فایل PDF در برنامه Books است.
حتما بخوانید: چگونه یک صفحه پی دی اف را کپی کنیم
در آیفون، روی آیکون بیضی افقی (سه نقطه) در گوشه سمت راست پایین صفحه ضربه بزنید. در منوی نمایش داده شده، روی آیکون اشتراک گذاری ضربه بزنید.
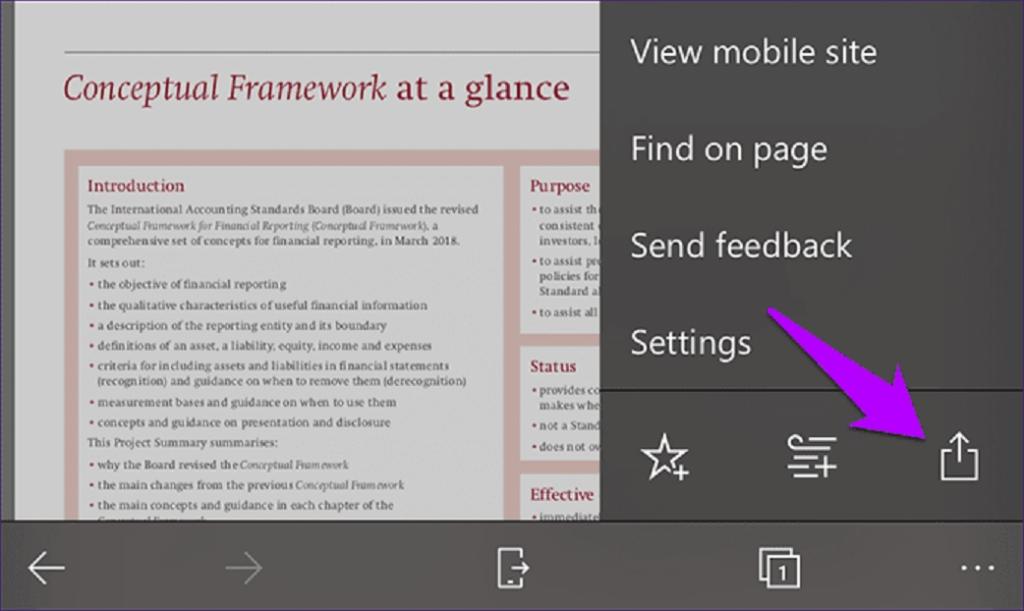
در تب اشتراکگذاری روی Save PDF to Books ضربه بزنید حالا باید فایل PDF در برنامه Books کپی شود.
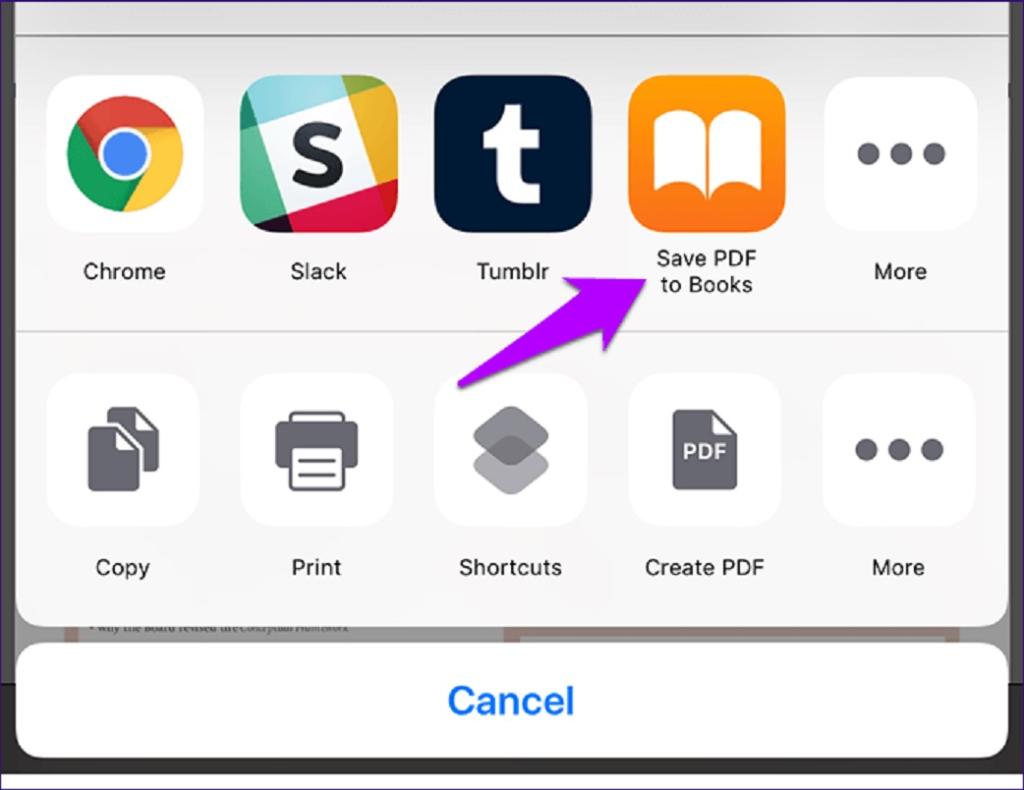
در آیپد، آیکون بیضی افقی در گوشه سمت راست بالای صفحه قرار دارد.در روش دیگر، روی صفحه ضربه بزنید، و باید یک گزینه Open with… را در گوشه سمت راست بالای صفحه ببینید، که بعد میتوانید روی آن ضربه بزنید تا تب اشتراکگذاری ظاهر شود.
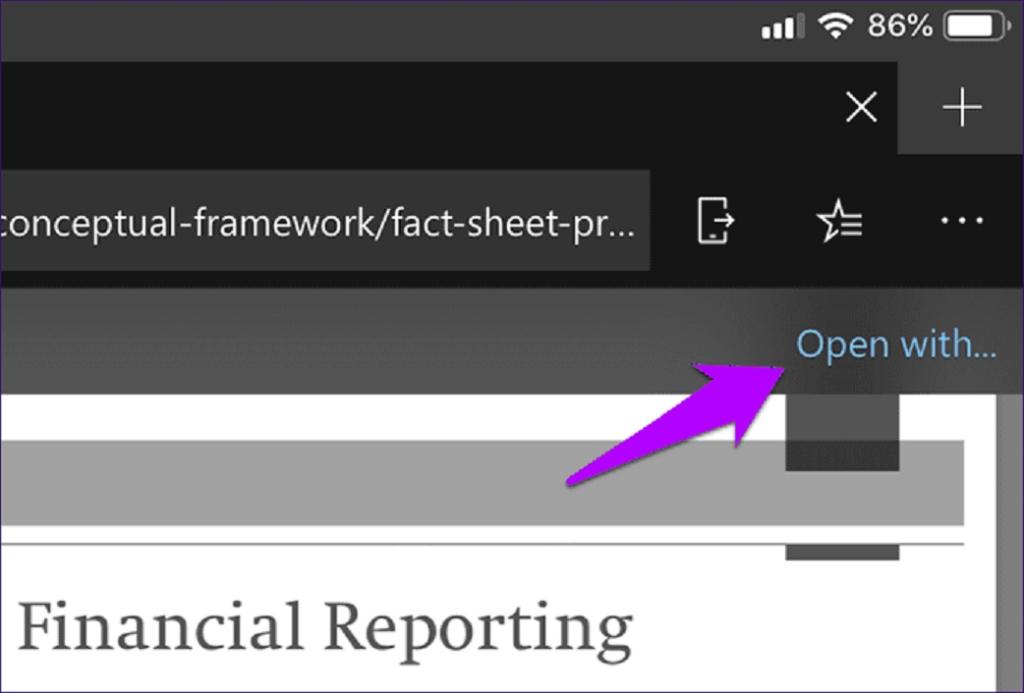
ذخیره سازی فایل PDF در برنامه Books آیفون و آیپد از طریق اپرا مینی
اپرا مینی به لطف قابلیتهای فوقالعاده صرفهجویی در مصرف اینترنت در iOS متمایز است. و درست مانند سایر مرورگرهای وب ذکر شده در بالا، این امکان را برای ذخیره یک PDF در برنامه Books فراهم می کند. با ضربه زدن روی آیکون اپرا که در گوشه سمت راست پایین آیفون یا در گوشه سمت راست بالای آیپد قرار دارد،کار را شروع کنید.
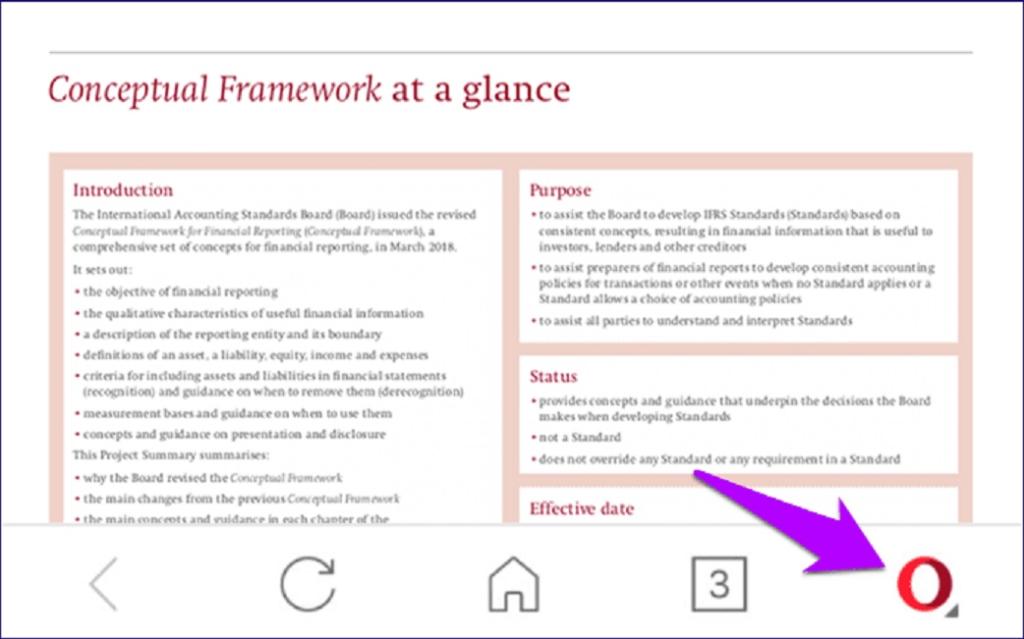
در منوی نمایش داده شده، روی اشتراک گذاری ضربه بزنید.
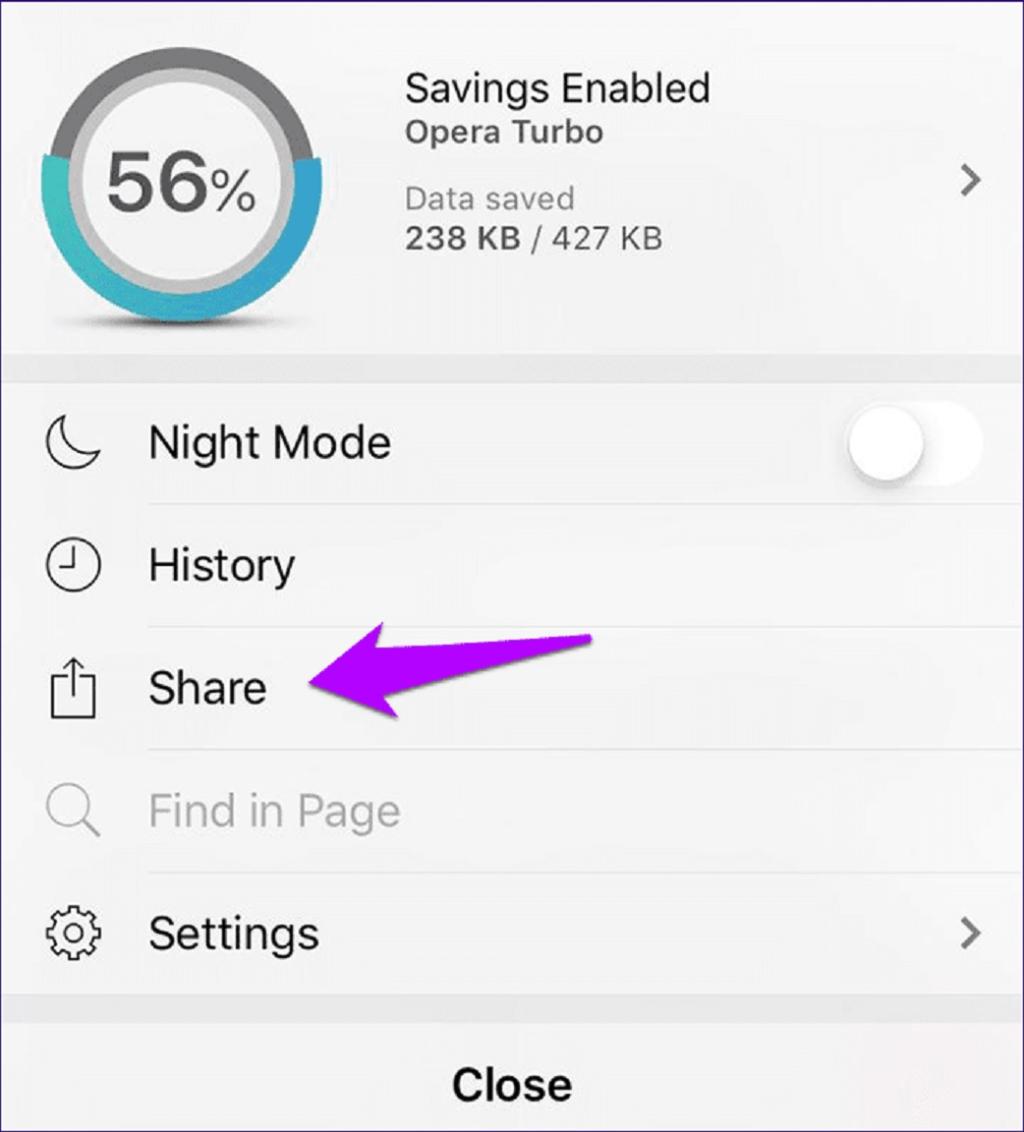
روی Save PDF to Books ضربه بزنید تا PDF در برنامه Books ذخیره شود.
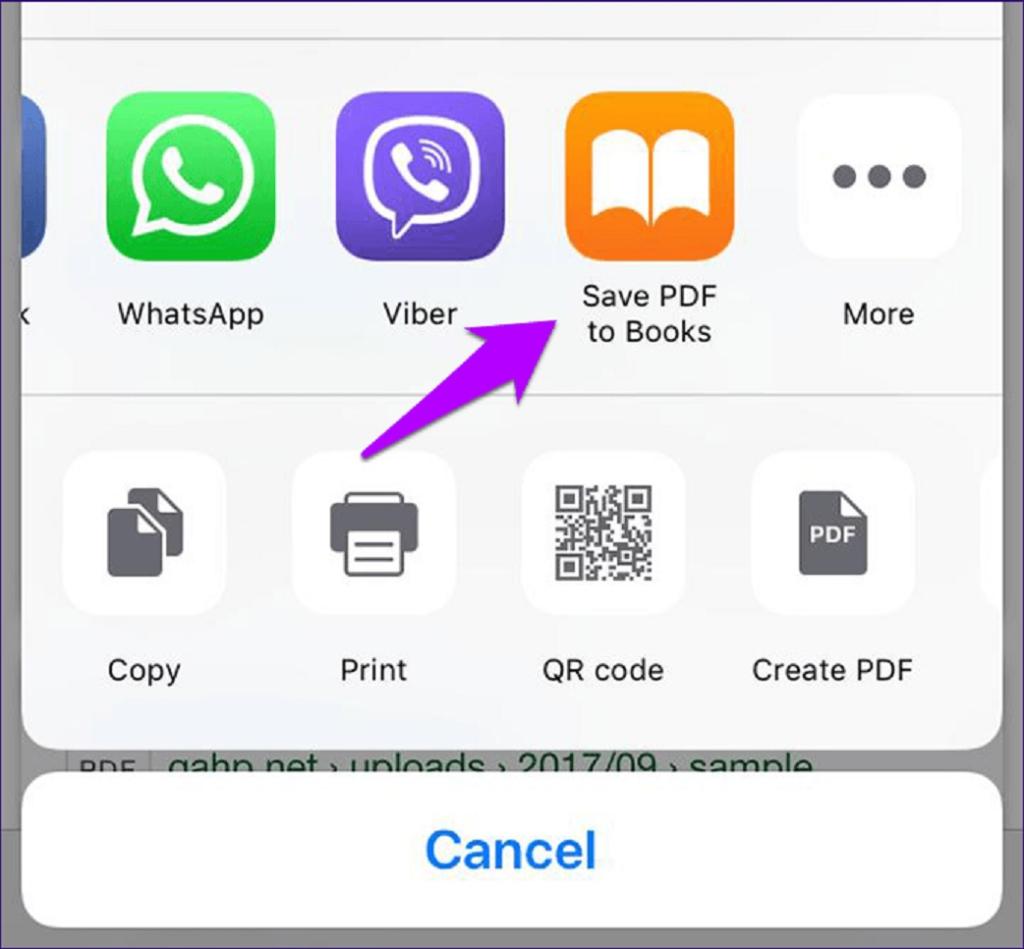
سخن پایانی:
برنامه Books برای خواندن PDF بسیار عالی است. در مقایسه با برنامه قدیمیتر iBooks، رابط کاربری اصلاحشدهای دارد، به شما امکان میدهد صفحات را نشانکگذاری کنید، و حتی دارای مجموعه کاملی از ابزارهای حاشیهنویسی است که استفاده از آنها فوقالعاده است. و حالت تاریک خودکار که به دلیل سطح نور محیط روشن و خاموش می شود به خوبی اجرا می شود. با این حال، در مورد به اشتراک گذاری PDF های شما که متاسفانه فقط به برنامه Mail محدود می شود، گزینه ای ارائه نمی دهد.
در عوض، ذخیره فایلهای PDF خود را در برنامه Files انتخاب کنید. نه تنها در مورد اشتراکگذاری و مدیریت فایلهای PDF شما انعطافپذیری بیشتری ارائه میدهد، بلکه میتوانید آنها را به راحتی در هر نمایشگر PDF دیگری که انتخاب میکنید (از جمله برنامه Books) باز کنید. اشتراکگذاری تب ها در سافاری، کروم، و ادج به شما امکان میدهد فایلهای PDF را مستقیماً در برنامه Files ذخیره کنید. در فایرفاکس و اپرا مینی، می توانید در فضای ذخیره سازی ابری یکپارچه ذخیره کنید و همچنان از طریق برنامه Files به آنها دسترسی داشته باشید.
مقالات مرتبط:
تبدیل پی دی اف به پاورپوینت با روش های ساده
کم کردن حجم فایل پی دی اف (pdf) بدون افت کیفیت

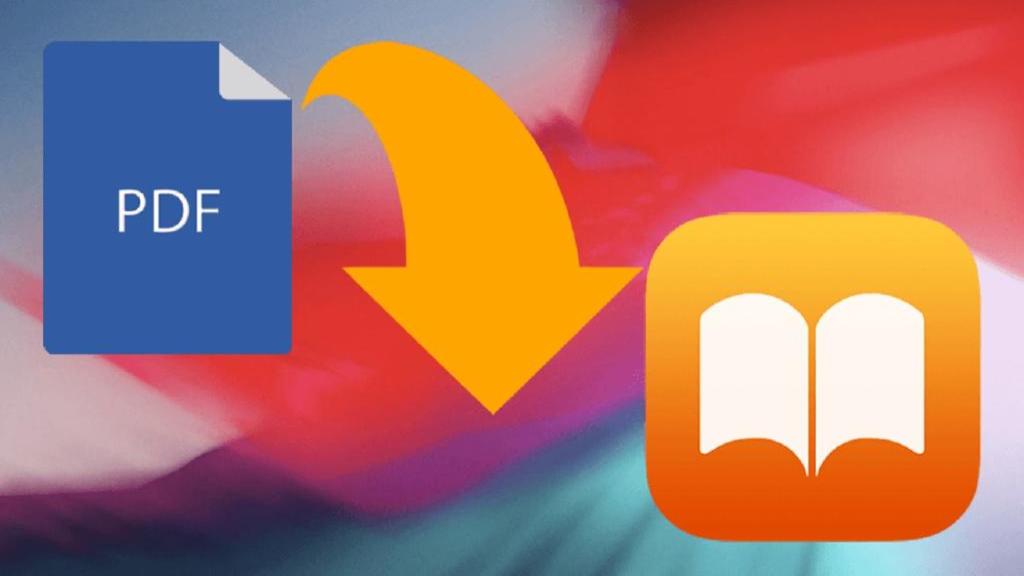
دیدگاه ها