ممکن است گاهی اوقات نیاز داشته باشید که یک بولت در فتوشاپ ایجاد کنید. شاید بخواهید یک لیست بولت گذاری ایجاد کنید، یا نیاز دارید که پاراگراف ها را به کمک بولتی از هم جدا کنید. اگرچه فتوشاپ ابزار اختصاصی برای ایجاد یا ویرایش بولت ندارد، اما در این مطلب سلام دنیا، چند راه حل سریع و آسان برای اضافه کردن بولت به متن شما وجود دارد؛ آموزش دادیم.
آموزش بولت گذاری در فتوشاپ با 4 روش ساده و مرحله به مرحله
اگر بخواهیم به یک عکس در نرم افزار فتوشاپ متن دلخواه خود را اضافه کنیم می توانیم از ابزار Type استفاده کنیم. گاهی نیز لازم است تا در ابتدای نوشته ها از بولت استفاده کنیم. برای بسیاری این سوال پیش می آید که کاراکتر (•) را چطور در فوتوشاپ پیدا کنند. در این مطلب بولت گذاری (Bullet) در نرم افزار فوتوشاپ به صورت گام به گام آموزش داده می شود.
حتما بخوانید: آموزش حذف بک گراند عکس در فتوشاپ
روش 1: بولت گذاری در فتوشاپ با استفاده از کلیدهای میانبر
1. ابتدا فایل مورد نظر را باز کنید و یا یک فایل جدید ایجاد کنید.
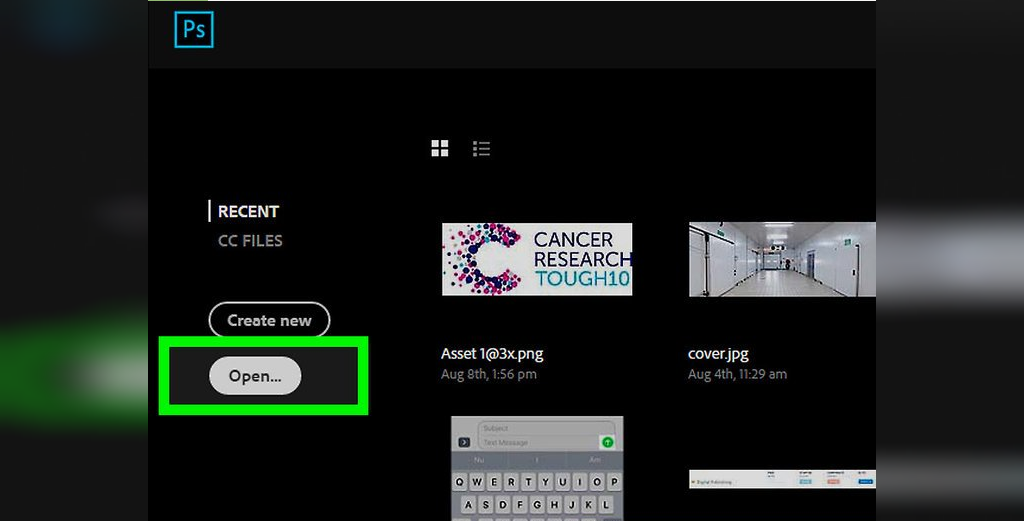
2. در منوی سمت چپ بر روی دکمه T کلیک کنید. سپس مطابق شکل بر روی گزینه Type Tool کلیک کنید.
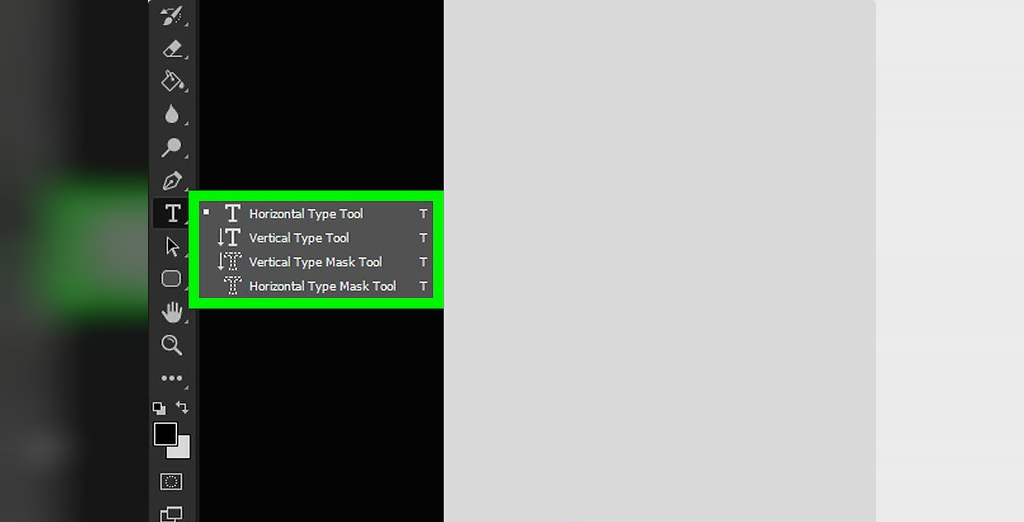
3. داخل جعبه متن (text box) ایجاد شده در جایی که می خواهید بولت گذاری کنید کلیک نمایید. اگر تا کنون موفق به ایجاد تکست باکس نشده اید می توانید Type Tool را بکشید (drag) و در مکان مورد نظر رها کنید تا تکست باکس ایجاد کنید.
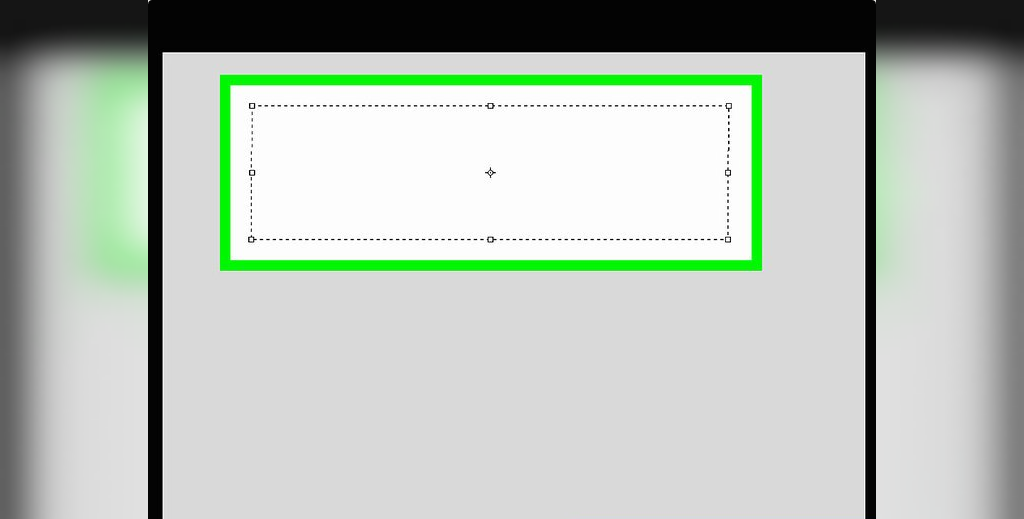
4. بولت (نقطه) گذاری در ویندوز با فشردن همزمان کلیدهای Alt + 0 + 1 + 4 + 9

و در مکینتاش با فشردن همزمان کلیدهای ⌥ Option + 8

ساده ترین راه حل برای افزودن بولت در فتوشاپ استفاده از کلیدهای میانبر Alt + 0 + 1 + 4 + 9 برای ویندوز و یا کلید میانبر Option + 8 برای سیستم مک است. این کلید میانبر در حالی که ابزار Type فعال است، یک بولت به متن انتخابی که در حال ویرایش آن هستید اضافه می کند.
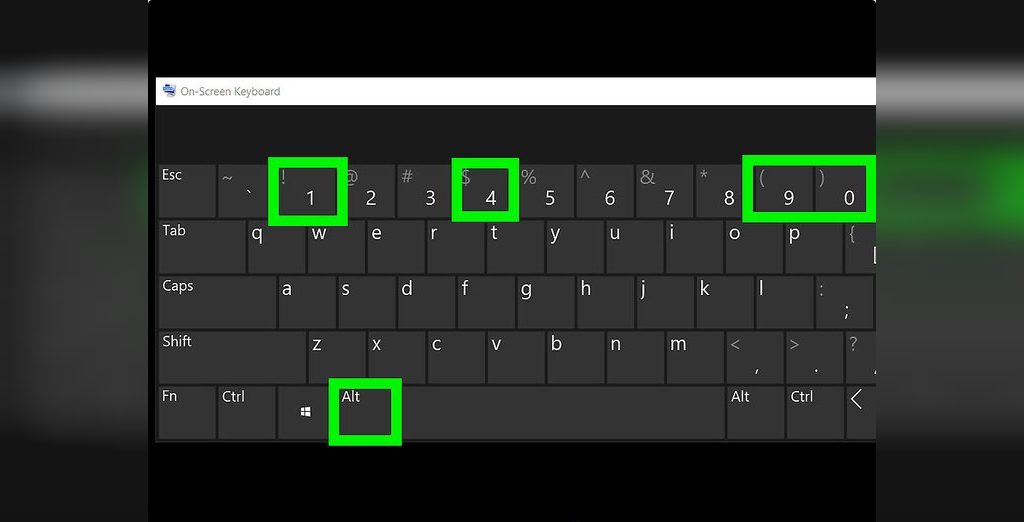
اگر اهل استفاده از کلیدهای میانبرهای نیستید، راه حل های دیگری نیز برای ایجاد بولت وجود دارد. از فونت های خاص، کپی و پیست، و موارد دیگر، این مطلب هر روشی که می توانید امتحان کنید را با شما به اشتراک می گذارد.
حتما بخوانید: نحوه ریست تنظیمات preferences در فتوشاپ
اضافه کردن بولت با استفاده از پنل Glyph
با استفاده از پنل Glyphs در فتوشاپ، می توانید تمامی کلکسیون کاراکترها را با فونت های مختلف مشاهده کنید. فونت هایی که در این قسمت مشاهده می کنید شامل فونت های پیش فرض فتوشاپ و هر فونتی است که به برنامه اضافه کرده اید. پنل Glyphs مفید است زیرا معمولا هر فونت گزینه هایی برای ایجاد بولت را دارد.
برای دسترسی به پنل Glyphs، به نوار ابزار بروید و روی Window > Glyphs کلیک کنید تا پنل ظاهر شود.
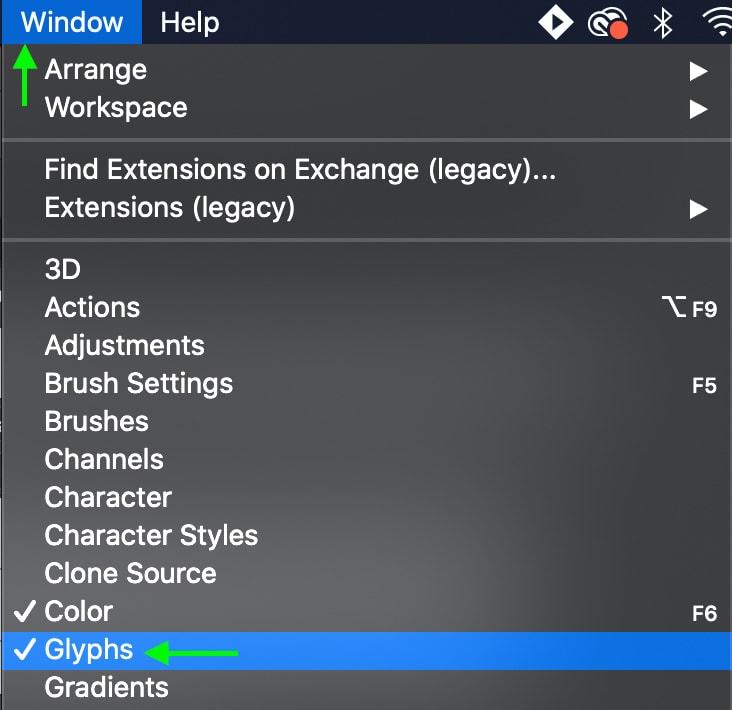
در این پنل، میتوانید با کلیک کردن بر روی منو کشویی و پیدا کردن فونت مورد نظرتان، یک گزینه را انتخاب کنید. بیشتر فونت ها دارای گزینه bullet point هستند، بنابراین انتخاب نوع فونت اهمیت زیادی ندارد. فقط مطمئن شوید که "Entire Font" را انتخاب کرده اید.
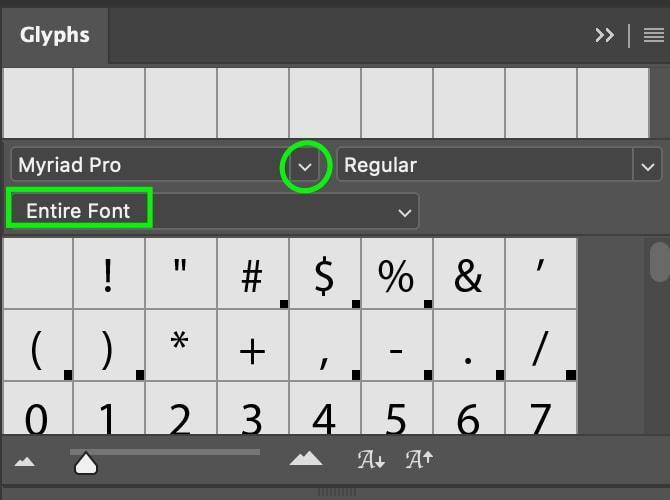
هنگامی که فونت مورد علاقه خود را پیدا کردید، شما می توانید برای پیدا کردن بولت جستجو کنید.
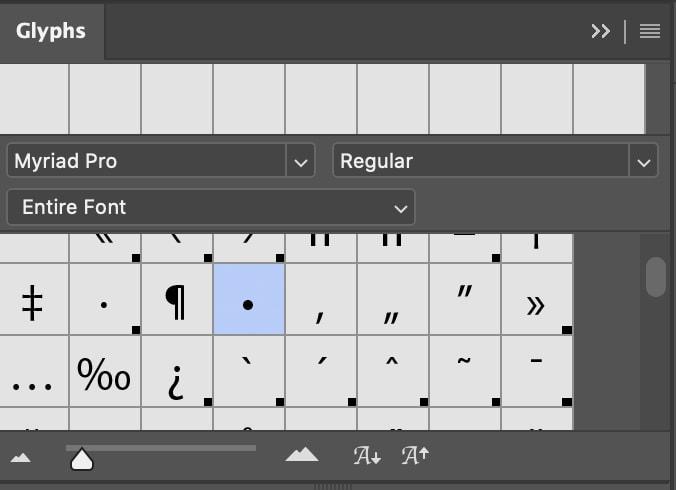
حالا مطمئن شوید که ابزار Type را انتخاب کرده اید و روی بوم (صفحه خالی) خود کلیک کنید تا یک جعبه متن (text box) جدید ایجاد کنید.
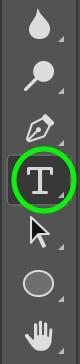
بر روی بولتی که در پانل Glyphs پیدا کرده اید دوبار کلیک کنید تا بولت را به جعبه متنی خود اضافه کنید. به همین سادگی.
بولت گذاری در فتوشاپ با روش کپی و پیست
یکی دیگر از راه حل های بسیار ساده برای افزودن بولت در فتوشاپ، کپی و پیست کردن آنها از جای دیگری در اینترنت است. می توانید یک پایگاه داده کامل از سبک های مختلف بولت را در اینجا پیدا کنید.
حالا اجازه دهید نحوه قرار دادن یکی از این موارد در بوم فتوشاپ را بررسی کنیم. ابتدا بولت ای که می خواهید استفاده کنید را کپی کنید. با باز شدن یک صفحه جدید در فتوشاپ، ابزار Type Tool را انتخاب کنید و یک جعبه متن جدید ایجاد کنید، سپس به سادگی بولت را زمانی که نیاز داشتید در جعبه متن خود قرار دهید.
باز هم، می توانید اندازه و رنگ بولت خود را با استفاده از گزینه های موجود در نوار ابزار متن تغییر دهید.
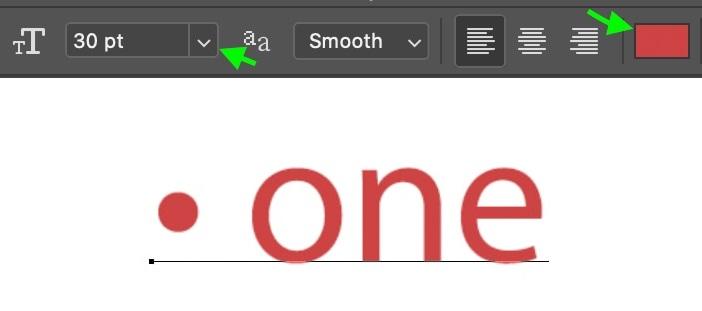
بولت گذاری در فتوشاپ با استفاده از فونت Built-In Wingdings
در میان فونتهایی که به صورت خودکار در فتوشاپ ارائه میشوند، فونت Wingdings را میبینید، یک فونت مبتنی بر نماد که چندین گزینه برای ایجاد بولت دارد. در فونت Wingdings، هر حرف نشان دهنده یک نماد متفاوت است. این به این معنی است که وقتی حروف را تایپ می کنید، به جای خود حروف، نمادها ظاهر می شوند.
- Wingdings چندین گزینه برای حروف دارد که به صورت سبک های مختلف بولت ظاهر می شوند. اجازه دهید نگاهی به این حروف ها بیاندازیم.
- کار را با انتخاب مجدد Type Tool یا فشار دادن کلمه T شروع کنید. سپس روی بوم کلیک کنید تا یک جعبه متن جدید ایجاد کنید.
- زمانی که جعبه متن خود را ایجاد کردید، متوجه خواهید شد که در بالای صفحه ابزارهایی وجود دارد که می توانید از آنها برای تغییر متن خود استفاده کنید. روی منوی کشویی فونت کلیک کنید تا همه گزینه های مربوط به فونت های مختلف را ببینید، آنها را جستجو کنید تا فونت Wingdings را پیدا کنید.

فهرست بر اساس حروف الفبا مرتب شده است، بنابراین این فونت نزدیک به پایین صفحه خواهد بود. هنگامی که فونت Wingdings را انتخاب کردید، به جعبه متن خود بروید. برای ایجاد یک بولت ای ساده، حرف L را فشار دهید.
برای این کار چند حرف مختلف وجود دارد که میتوانید آنها را تایپ کنید تا سبکهای مختلف بولت ظاهر شوند. همچنین می توانید از حروف M، N، O، P، Q، R، S، T و U استفاده کنید. به ترتیب حروف الفبا، این حروف به این صورت بولت ظاهر می شوند.

ایجاد لیست های گلوله (بولت گذاری) در فتوشاپ با استفاده از متن پاراگرافی
حالا که با چند روش برای ایجاد بولت در فتوشاپ آشنا شدید ، میتوانید روش هایی که یاد گرفتهاید را برای ایجاد لیست گلوله ای با استفاده از متن پاراگرافی اعمال کنید. متن پاراگرافی متفاوت از متن ناحیه ای استاندارد است زیرا متنی که شما تایپ می کنید به جای اینکه بصورت بی انتها از روی بوم خارج شود. فقط در داخل جعبه متن قرار می گیرد. این به این معنی است که اگر اندازه کادر را تغییر دهید، اندازه متن نیز تغییر میکند تا بتواند داخل جعبه متن قرار بگیرد.
به همین دلیل، متن پاراگرافی اغلب برای بخشهای طولانیتر متن، از جمله برخی فهرستها، بهترین گزینه است. با افزودن بولت به پاراگراف خود در حین استفاده از کلید های میانبر ، می توانید لیست های سریع و آسانی را بدون نیاز به قالب بندی زیاد ایجاد کنید.
برای کار با متن پاراگرافی، کار را با یک پروژه جدید شروع کنید یا یک پروژه که از قبل داشته اید را باز کنید. سپس Type Tool را از نوار ابزار انتخاب کنید یا کلمه T را فشار دهید.
حالا روی بوم کلیک کنید و بکشید تا یک جعبه متنی با اندازه خاص ایجاد شود. زمانی که جعبه متنی شما ایجاد شد، می توانید نقاط اطراف جعبه را برای تغییر اندازه تنظیم کنید. اگر از قبل لایه متنی دارید که میخواهید آن را به متن پاراگرافی تبدیل کنید، روی لایه کلیک راست کرده و گزینه "تبدیل به متن پاراگرافی" (Convert To Paragraph Text) را انتخاب کنید.

به آرایش متن توجه کنید تا متن در داخل جعبه باقی بماند. متن خود را بنویسید، سپس از کلید میانبر Alt + 0 + 1 + 4 + 9 برای Windows یا Option + 8 برای سیستم مک برای اضافه کردن بولت استفاده کنید.
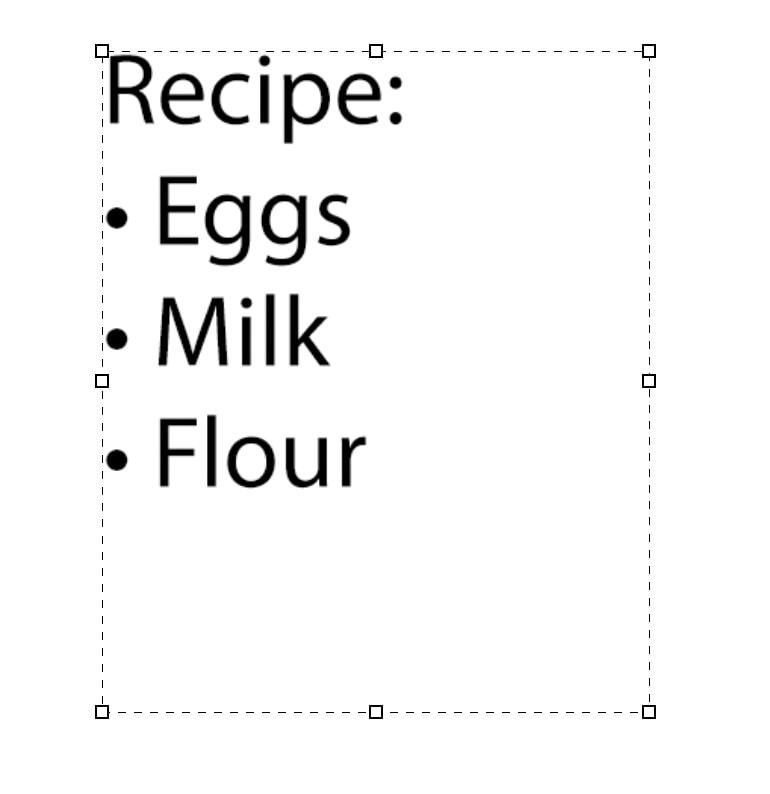
اگر متن زیادی برای قرار دادن در داخل جعبه متن دارید، علامت مثبت در سمت راست پایین کادر ظاهر میشود. برای مقابله با این مشکل، میتوانید اندازه جعبه متن را با کلیک کردن روی هر یک از نقاط اطراف و کشیدن آنها تغییر دهید.
همچنین می توانید با استفاده از منوی کشویی در نوار تنظیمات بالا، اندازه فونت، اندازه قلم خود را تغییر دهید. در این نوار می توانید ظاهر متن خود را نیز تغییر دهید.
![]()
سخن آخر
همانطور که می بینید، علیرغم عدم وجود ابزار بولت در برنامه فتوشاپ، اضافه کردن بولت کار دشواری نیست. روش های بالا به شما این امکان را می دهند که به راحتی تمام لیست های گلوله ای که برای پروژه خود نیاز دارید را ایجاد کنید.
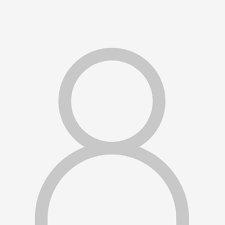
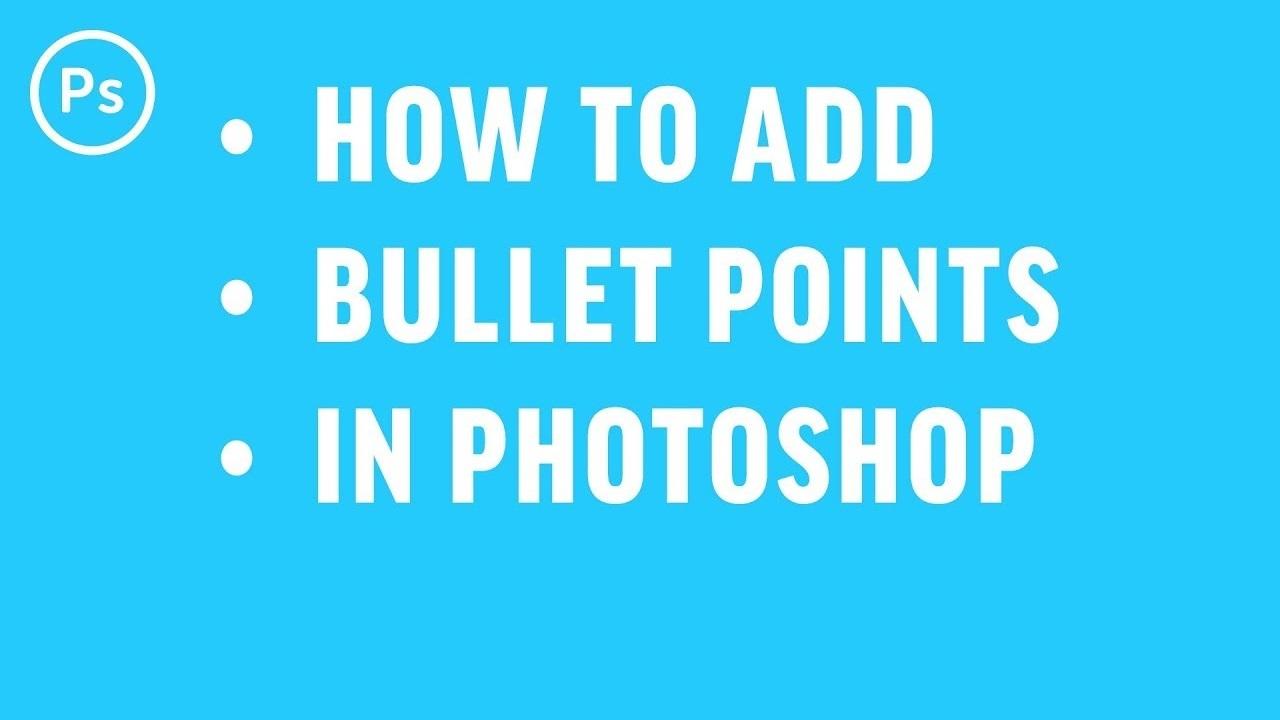
دیدگاه ها