تغییر اندازه تصویر یکی از رایج ترین مهارت هایی است که در تمام فتوشاپ ها استفاده می شود. در واقع، آنقدر رایج است که حتی افرادی که تقریباً هیچ چیز در مورد فتوشاپ نمیدانند، هنوز هم موفق میشوند از آن برای کم کردن حجم عکس خود در فتوشاپ استفاده کنند، و باید به شما ایده دهد که چقدر انجام آن آسان است. ما در این مطلب سلام دنیا، روش تغییر اندازه عکس در فتوشاپ را سریع و گام به گام آموزش دادیم. با ما همراه باشید.
آموزش تغییر سایز عکس در فتوشاپ بدون افت کیفیت گام به گام و سریع
کم کردن حجم عکس در فتوشاپ:
1. عکس خود در برنامه فتوشاپ باز کنید.
2. به قسمت "Image" که در بالای پنجره قرار دارد بروید.
3. گزینه "Image Size " را انتخاب کنید.
حتما بخوانید: آموزش حذف بک گراند عکس در فتوشاپ
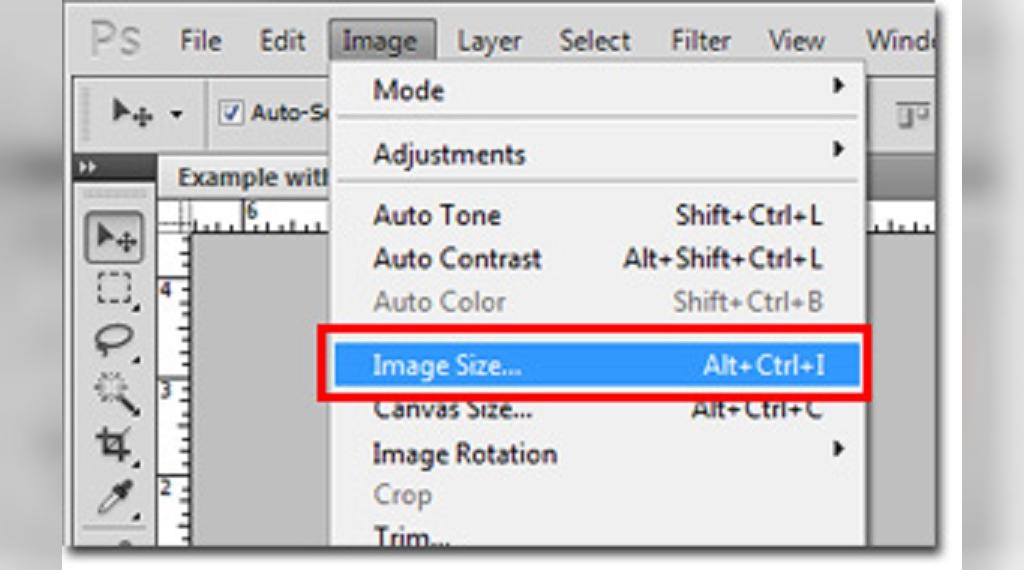
4. پنجره جدیدی باز خواهد شد.
5. برای حفظ نسبت ابعاد عکس تان ، روی کادر کنار "محدود کردن نسبت ها" کلیک کنید.
6. در بخش "اندازه سند":
- "اینچ" را برای واحد اندازه گیری انتخاب کنید.
- بررسی کنید که وضوح عکس از "200 پیکسل /اینچ" کمتر نباشد ، با این حال "300 پیکسل /اینچ" برای چاپ عکس ایده آل است.
- عرض و بلندی مورد نظر خود را وارد کنید.
- اگر عکس اصلی شما نسبت به سایز چاپ مورد نظر تان ابعاد متفاوتی دارد، لازم است پس از تغییر اندازه عکس ، آنرا برش دهید.
- روی "OK" کلیک کنید.
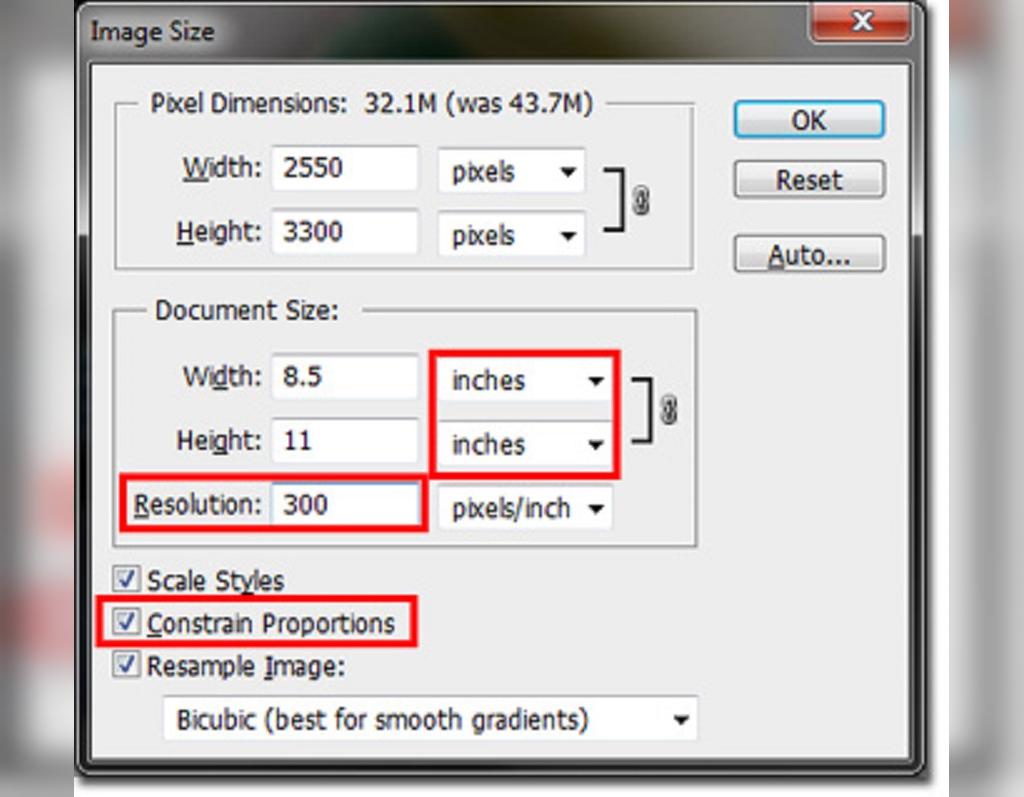
7. فایل خود را ذخیره کنید.
نکته! اگر می خواهید فایل اصلی خود را نگه دارید ، "Save As" را انتخاب کنید و نام تصویر خود را متفاوت از تصویر اصلی بگذارید.
2. تغییر سایز عکس در فتوشاب با استفاده از اشیاء هوشمند
خب روش قبلی یک لایه تک را در پروژه خود بزرگ می کند. پس اگر بخواهید اندازه لایه ای را تغییر دهید که همچنان آزادانه بین اسناد فتوشاپ جابه جا شود، آنوقت چه کاری باید انجام دهید؟ خوب، اینجاست که اشیاء هوشمند وارد کار می شوند.
اشیاء هوشمند راهی برای تغییر اندازه لایه ها در فتوشاپ بدون افت کیفیت عکس هستند. از آنجایی که اشیاء هوشمند تصویر شما را در یک "مخزن" قرار می دهند، شما موقع کار کردن فقط تصاویری که در مخزن قرار دارند را ویرایش می کنید و تصویر واقعی بدون تغییر باقی می مانند.
بنابراین حتی اگر بخواهید بارها و بارها یک لایه را بالا و پایین کنید، همان کیفیت ثابت را حفظ خواهید کرد. با کار کردن در لایه های شطرنجی، در نهایت با یک تصویر بهم خورده از لحاظ سایز و با وضوح پایین مواجه خواهید شد.
خب ، اجازه دهید کار را ادامه دهیم و یاد بگیریم که چگونه از اشیاء هوشمند برای بزرگ کردن یک لایه استفاده کنیم.
مرحله 1: لایه خود را به یک اشیاء هوشمند تبدیل کنید
قبل از اینکه لایه خود را تنظیم کنید، ابتدا باید آن را به یک اشیاء هوشمند تبدیل کنید. لایه مورد نظر خود را انتخاب کنید و به سادگی کلیک راست کرده و گزینه Convert To Smart Object را انتخاب کنید.
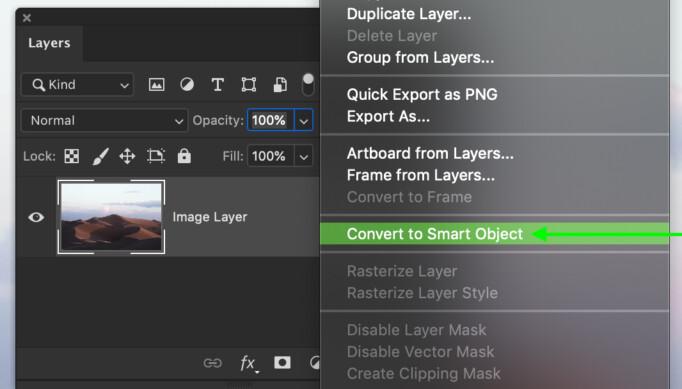
از آیکون اشیاء هوشمند روی تصویر کوچک لایه خود متوجه خواهید شد که لایه شما یک اشیاء هوشمند تبدیل شده است.
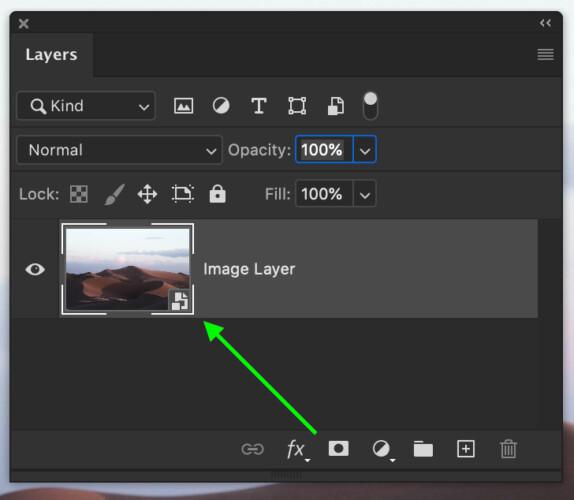
مرحله 2: اندازه لایه خود را با ابزار Transform تغییر دهید
برای تنظیم اندازه لایه، کلید میانبر Command + T (Mac) یا Control + T (PC) را با انتخاب لایه اشیاء هوشمند خود فشار دهید. با کلیک بر روی هر گوشه کادر transform ، می توانید تصویر خود را متناسب با نیازهای خود تنظیم کنید.
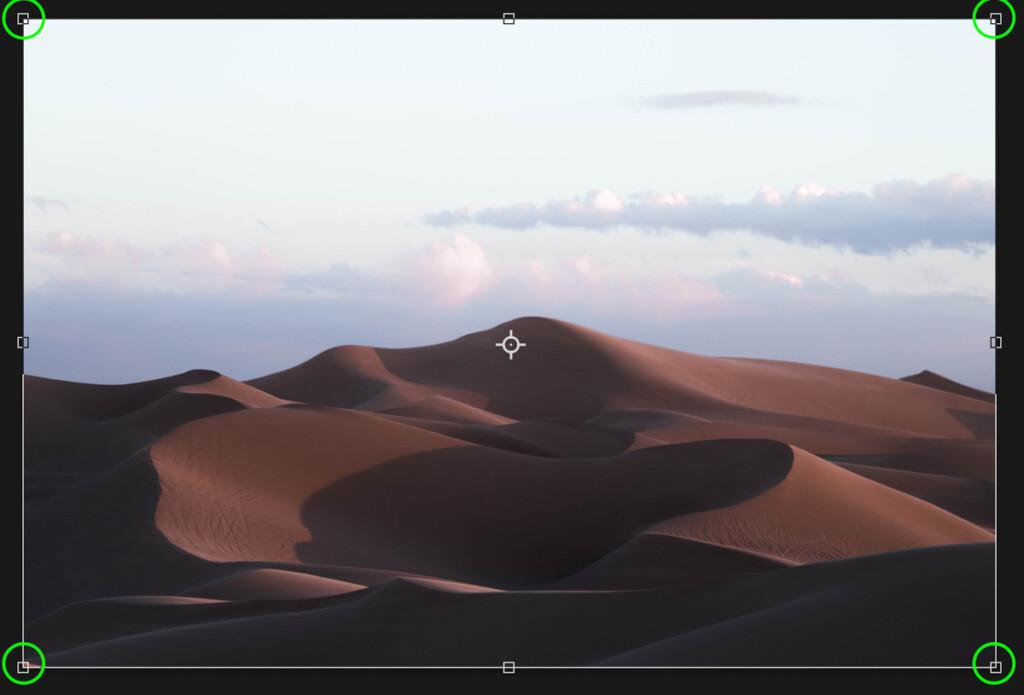
اگر می خواهید آن را به سند دیگری منتقل کنید، فقط ابزار Move Tool را انتخاب کنید و آن را بکشید و در صفحه پروژه دیگر خود رها کنید.
با دو مرحله ساده می توانید به سرعت عکس خود را بزرگتر کنید یا آن را بین پروژه ها جابه جا کنید. تنها نقطه ضعف این روش این است که نمی توانید ابعاد دقیق عکس را کنترل کنید.
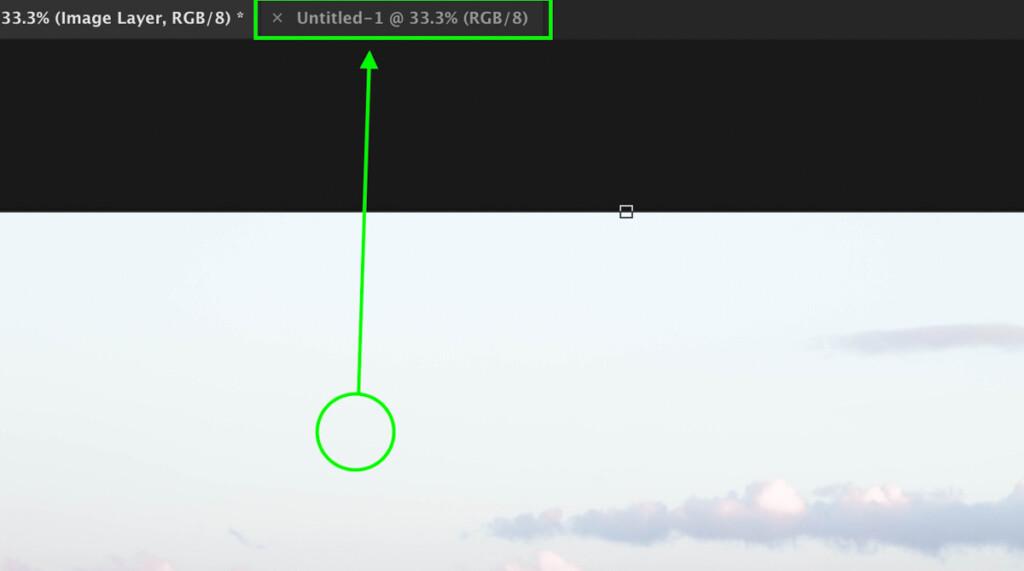
با این حال، اگر با ابزار canvas با ابعاد تصویر خاصی کار میکنید، استفاده از اشیاء هوشمند یک راه عالی برای قرار دادن عکس شما در بوم است. بهترین مورد درباره این روش این است که تضمین می دهد بالاترین کیفیت تصویر را حفظ می کنید، و مهم نیست که چه اندازه لایه را تنظیم می کنید.
3. برای تغییر سایر عکس در فتوشاپ: فایل را از کامپیوتر خود بکشید و رها کنید
به عنوان سومین روش تغییر سایز عکس بدون افت کیفیت عکس، تنها کاری که باید انجام دهید این است که آنها را از کامپیوتر خود بکشید و رها کنید. زمانی که فایلها را می کشید و رها می کنید، فتوشاپ به شما اجازه میدهد تا به طور خودکار مکان لایه را تغییر داده و تنظیم کنید.
پس از اینکه تغییرات خود را اعمال کردید، لایه به یک اشیاء هوشمند تبدیل می شود و کیفیت عکس اصلی خود را حفظ می کند. اگر می خواهید روش مستقیم تری برای تنظیم عکس ها و لایه ها داشته باشید، این روش برای شما مناسب است.
مرحله 1: یک فایل را در کامپیوتر خود انتخاب کنید
در حالی که فتوشاپ از قبل باز است، فایلی را که می خواهید در کامپیوتر خود روی آن کار کنید را پیدا کنید.
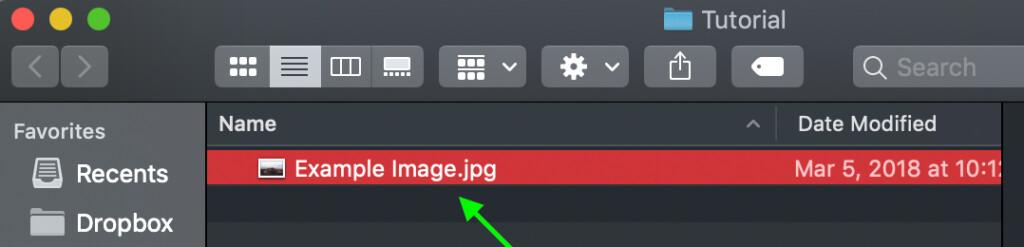
مرحله 2: فایل را در فتوشاپ بکشید و رها کنید
در حالی که عکس مورد نظر خود را انتخاب کرده اید، کافی است روی سند فتوشاپ خود کلیک کرده و آن را بکشید. این کار به طور خودکار فایل را به سند فتوشاپ شما وارد می کند و به شما اجازه می دهد تا کار روی عکس را شروع کنید.
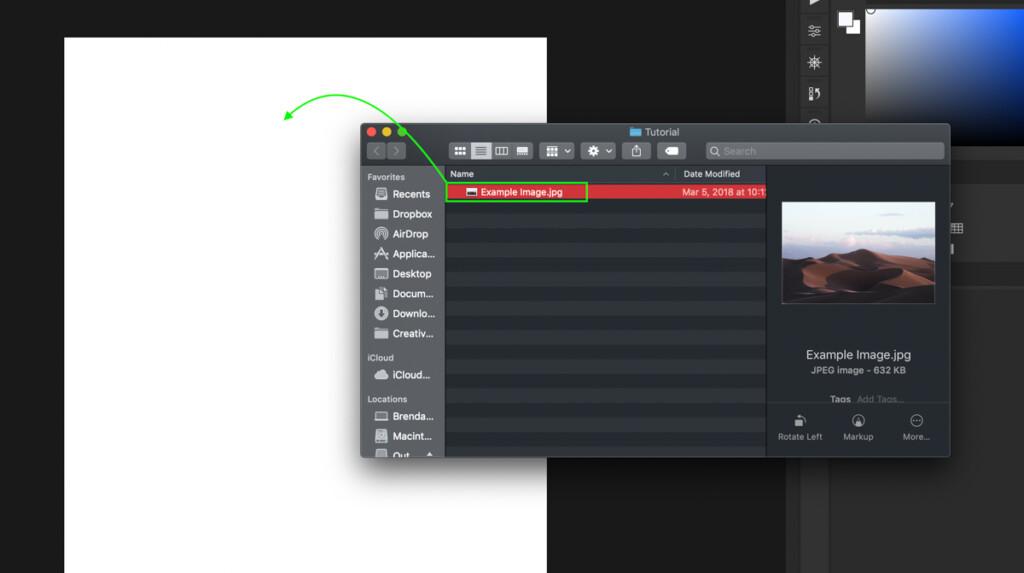
مرحله 3: سایز عکس خود را متناسب با بوم خود تغییر دهید
زمانیکه برای بار اول عکس را وارد می کنید، متوجه یک باکس تبدیل در اطراف تصویر خواهید شد. این بدان معناست که شما می توانید اندازه لایه خود را در صورت نیاز تنظیم کنید.
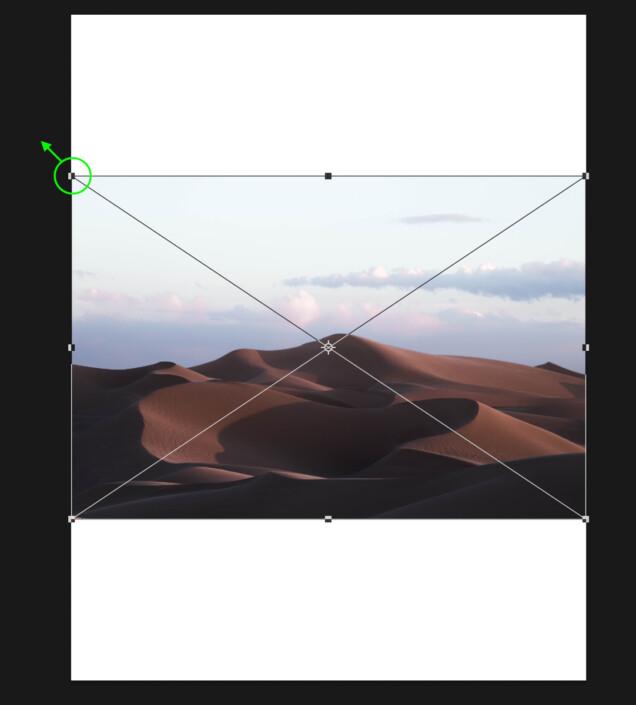
به عنوان مثال، من میخواهم تمام بوم خود را با عکس پر کنم، بنابراین روی گوشه آن کلیک میکنم و متناسب با عکس ها آن را به سمت بیرون میکشم. از آنجایی که تصویر رسما در برنامه قرار داده نشده است، لازم نیست نگران تبدیل آن به یک اشیاء هوشمند باشید.
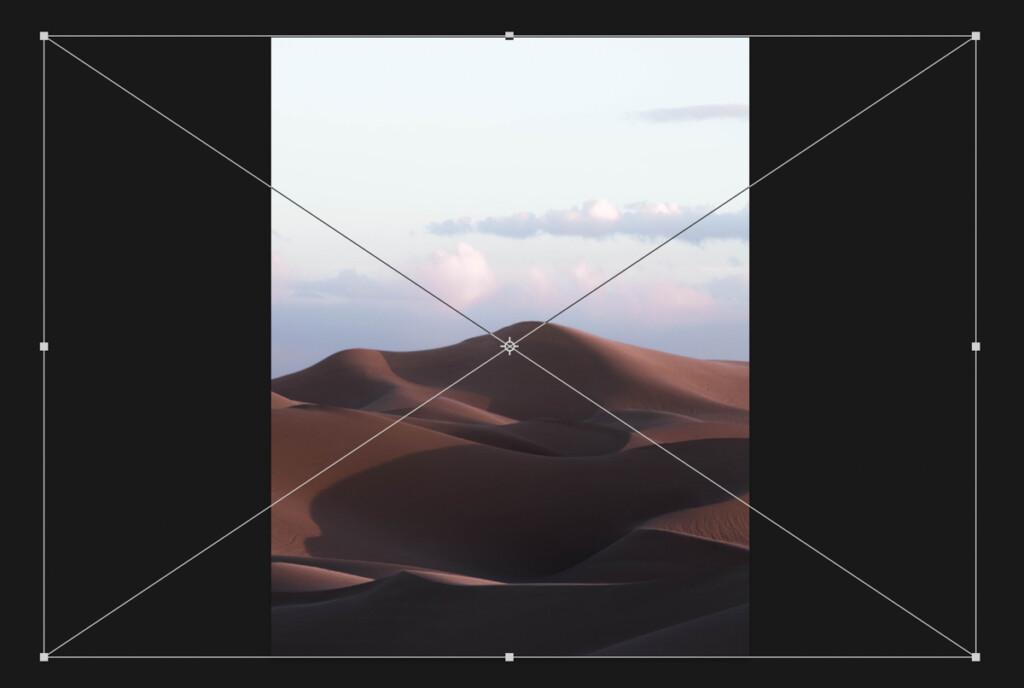
مرحله 4: تغییرات را انجام دهید
زمانی که عکس در موقعیت صحیح قرار دارد، روی کادر انتخاب در بالای صفحه ضربه بزنید تا تغییرات را انجام دهید. همچنین می توانید به جای آن کلید Enter را روی صفحه کلید خود فشار دهید.
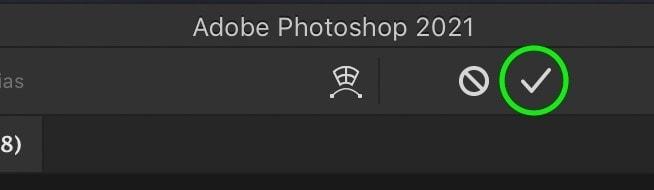
اگر برای تغییر سایز لایه ها به تنظیمات بیشتری نیاز دارید، به سادگی لایه را انتخاب کنید و با فشار دادن دکمه V، ابزار Move Tool را در اختیار بگیرید. از آنجا، میتوانید اندازه و موقعیت لایه خود را تغییر دهید.
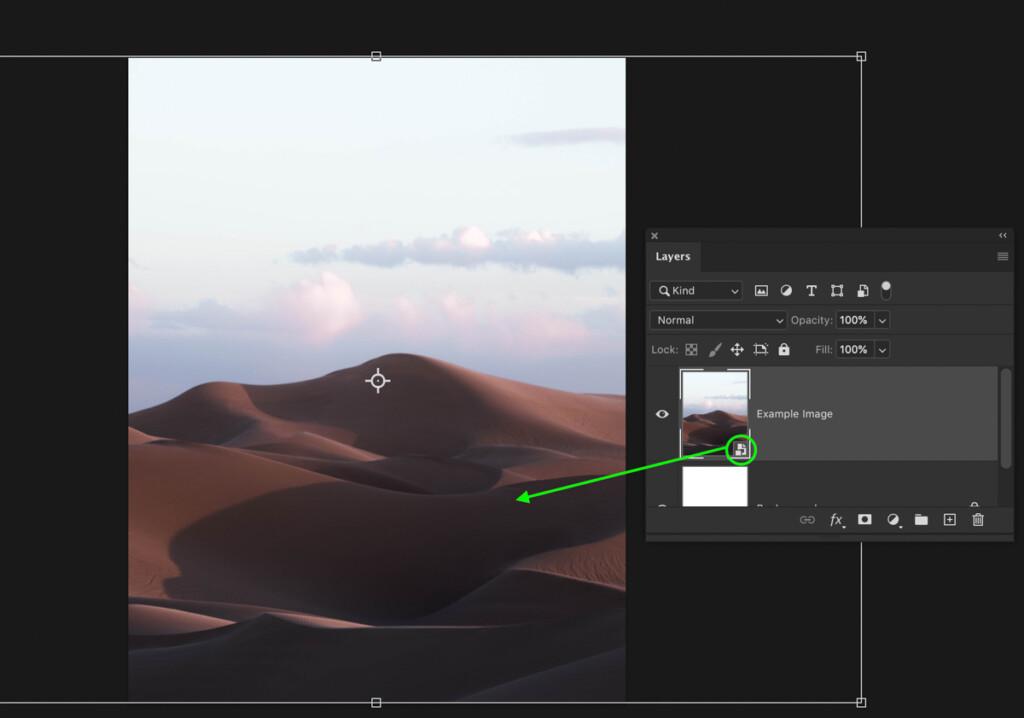
چگونه اندازه بوم در فتوشاپ را تغییر دهیم؟
حالا که با 3 روش تغییر سایز عکس در فتوشاپ بدون افت کیفیت آشنا شدید، اجازه دهید در مورد بوم (Canvas) هم صحبت کنیم. در برخی موارد، شما می خواهید اندازه کل بوم خود را به جای یک لایه خاص تغییر دهید. خوشبختانه انجام این کار بسیار ساده است.
ابتدا به قسمت Image > Canvas Size بروید.
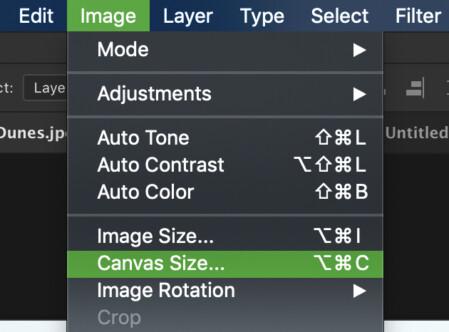
در دیالوگ باکس سایز ، 2 بعد برای تنظیم بوم در اختیار شما خواهد بود. دقیقا مانند تغییر سایز عکس ، می توانید مستقیماً ابعاد جدیدی که برای بوم می خواهید را وارد کنید.
در صورت نیاز می توانید نوع اندازه گیری را از طریق منوی کشویی در کنار مقدار ابعاد تغییر دهید.
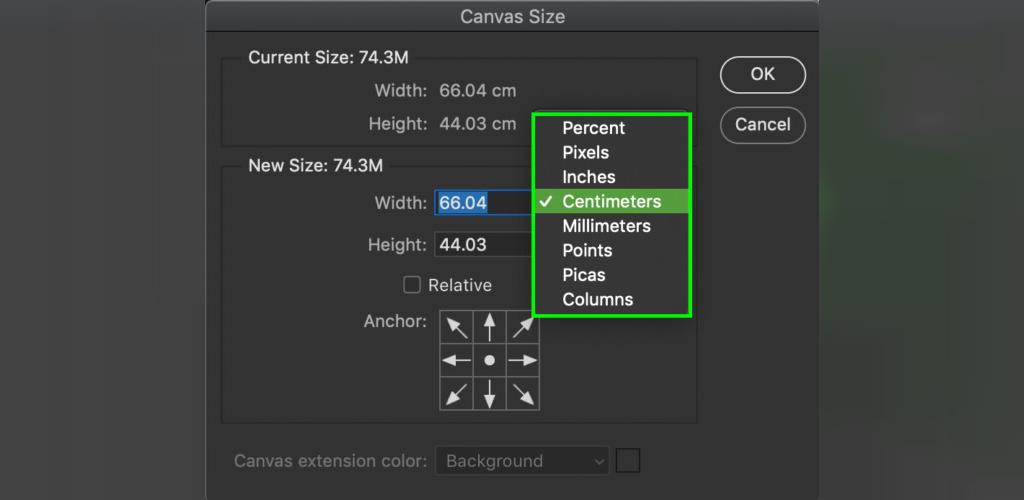
از قسمت پایین ابعاد، تنظیمات ابزار انکر یا Anchor وجود دارد که به شما امکان میدهد نحوه بزرگنمایی بوم خود را انتخاب کنید. این ابزار بهطور پیشفرض، روی قسمت وسط تنظیم شده است، به این معنی که تمام جهات بوم شما به یک اندازه بزرگ میشوند.
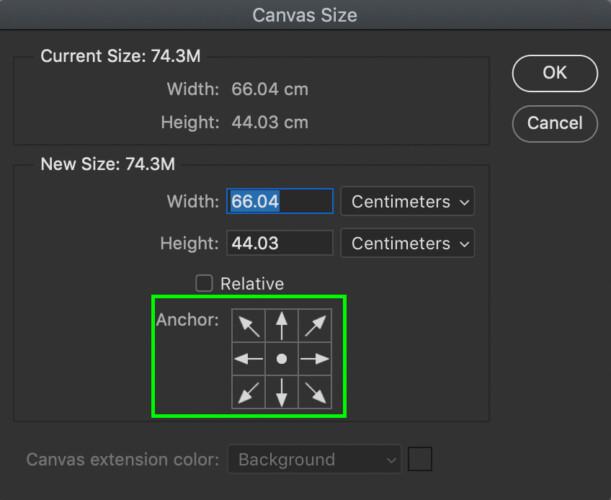
حالا، فرض کنید من می خواهم بوم خود را به صورت عمودی اما فقط در جهت بالا بزرگ کنم. من نقطه لنگر یا انکر پوینت خود را در قسمت وسط پایین قرار می دهم و مقدار ارتفاع را بر این اساس تنظیم می کنم.
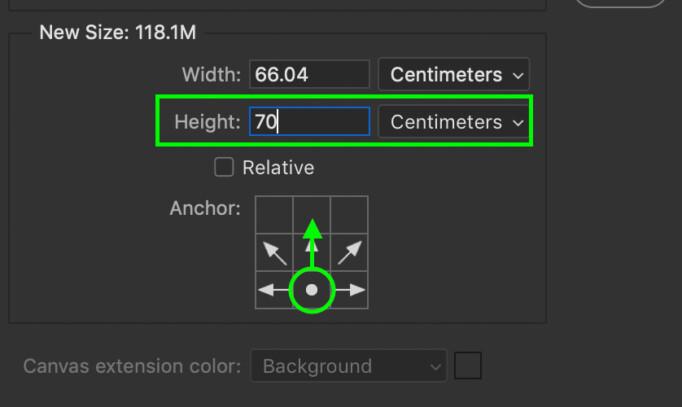
حالا، زمانی که تغییرات را اعمال می کنم، بوم به جای قسمت پایین، فقط از سمت بالا بزرگ می شود.
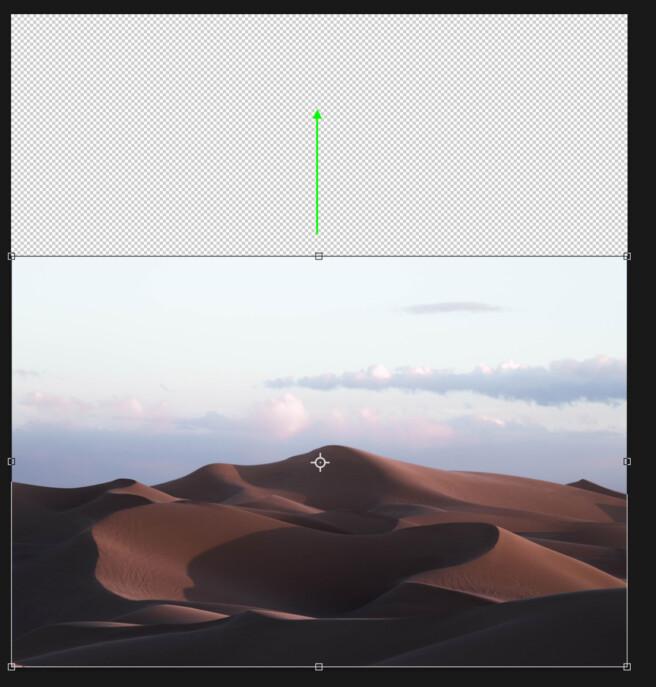
برای تغییر سایز عکس همیشه استفاده از نقطه لنگر ضروری نیست، اما اگر فرصتی ایجاد شود این گزینه تواند مفید باشد. پس در نظر داشتن این گزینه هم خوب است.
نحوه تغییر سایز عکس در فتوشاپ با کشیدن
برای تغییر سایز یک لایه با کشیدن، ابزار Move Tool (V) را انتخاب کنید و روی لایه ای که می خواهید تنظیم کنید کلیک کنید. یک کادر تبدیل در اطراف لایه شما ظاهر می شود که می توانید روی آن کلیک کرده و لبه های آن را بکشید. همانطور که گوشه ها را بیرون می کشید، می توانید اندازه لایه خود را در صورت نیاز تغییر دهید.
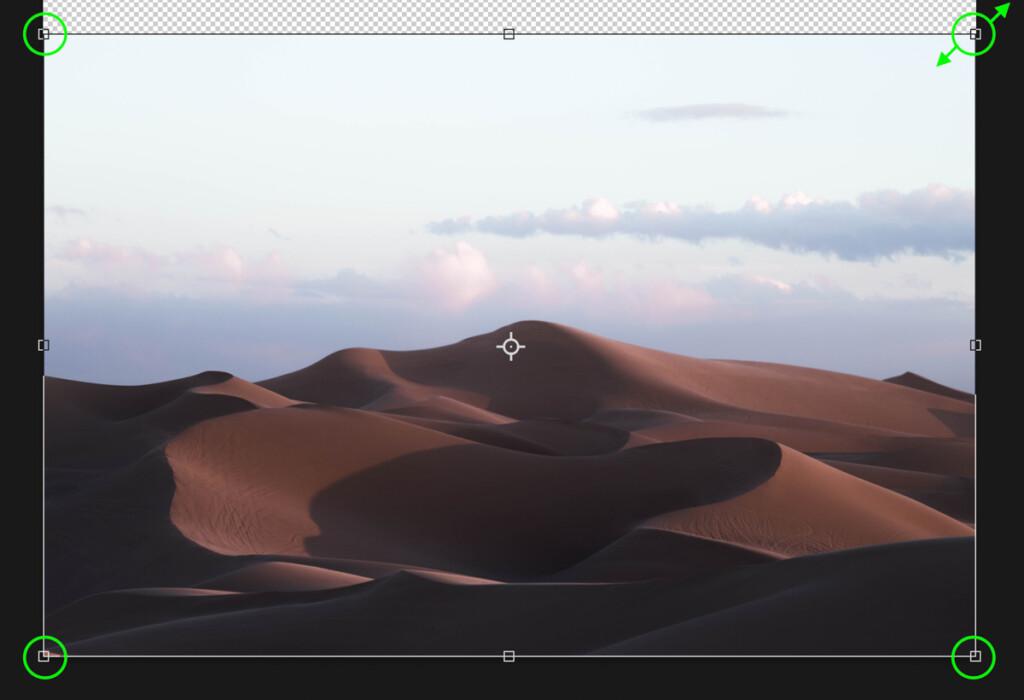
با توجه به مطالبی که گفته شد، به یاد داشتن این نکته مهم است، در صورتی که ابتدا لایه خود را به یک اشیاء هوشمند تبدیل نکنید، ممکن است عکس افت کیفیت پیدا کند. اگر اندازه یک لایه شطرنجی را تغییر دهید، با تنظیم اندازه لایه، به تدریج کیفیت عکس خود را از دست خواهید داد.
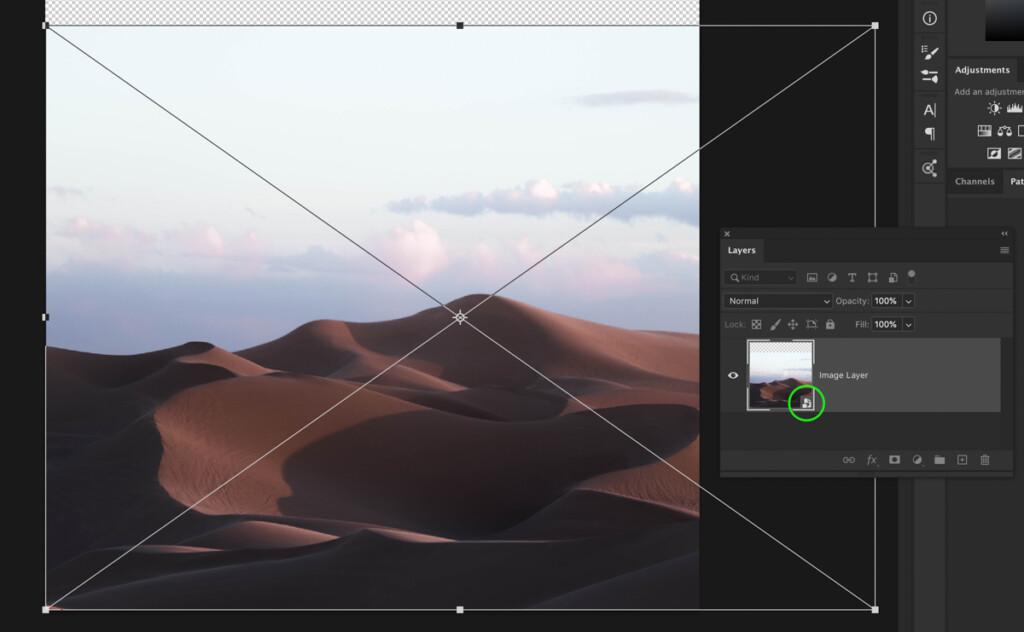
بنابراین قبل از اینکه اندازه یک لایه را با کشیدن توسط ابزار Move به طور قابل توجهی تغییر دهید، مطمئن شوید که آن را به اشیاء هوشمند تبدیل کرده اید و با یک اشیاء هوشمند کار می کنید!
چگونه یک عکس را هنگام تغییر اندازه بکشیم
برای تنظیم و کشیدن عکس، چند میانبر آسان وجود دارد که می توانید از آنها استفاده کنید. در حالی که لایه شما برجسته شده است، ابزار Move Tool را انتخاب کرده و روی هر لبه کادر تبدیل لایه ها کلیک کنید. نگه داشتن کلید Alt یا Option در حین تنظیم می تواند لایه شما را به صورت افقی یا عمودی بکشد.
این روش تنظیم کشیدن، هر دو طرف عکس شما را هماهنگ خواهد کرد.
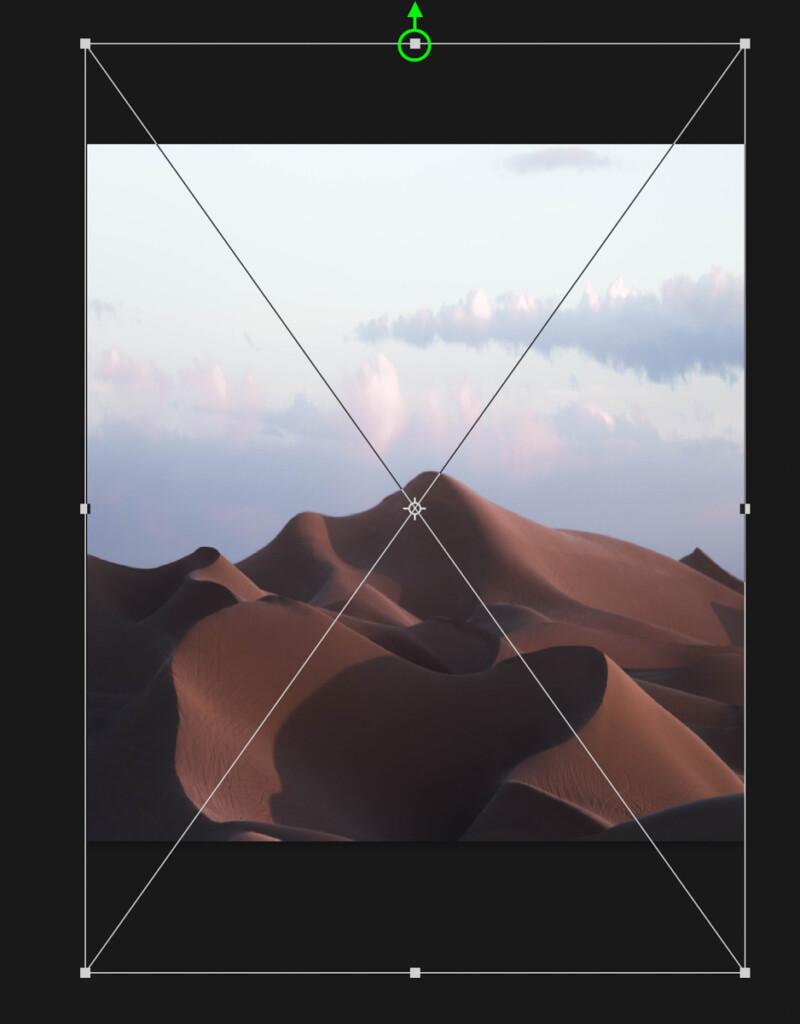
سخن آخر
خب حالا چند روش مختلف برای تغییر سایز عکس در فتوشاپ بدون افت کیفیت، به علاوه نکات اضافی برای بزرگتر کردن عکسها به آسانی را یاد گرفته اید. اینها برخی از روش های مورد علاقه من برای تغییر سایز عکس ها و لایه ها در فتوشاپ هستند و برخی از آنها سریعتر از بقیه هستند. سعی کنید هر کدام از این گزینه ها را امتحان کنید و ببینید کدام یک برای شما نتیجه بهتری دارد! اگر به دنبال روشی برای تغییر سایز و کوچک کردن حجم عکس خود در فتوشاپ هستید، ما به شما روشی ساده و گام به گام برای تغییر سایز عکس در فتوشاپ را آموزش دادیم. امیدوارم برایتان مفید بوده باشد.

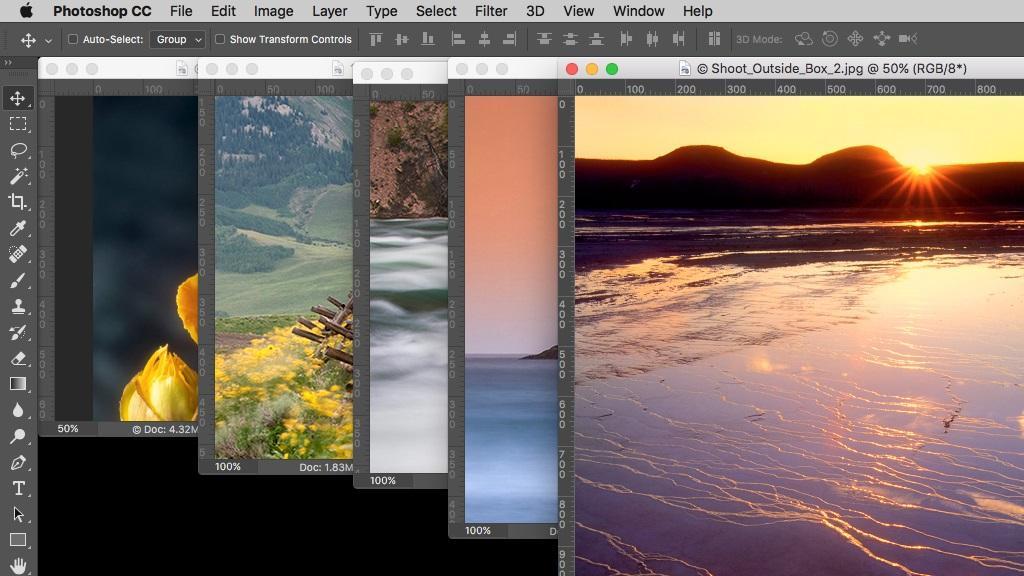
دیدگاه ها