هر فردی رنگ های خاصی را نسبت به دیگری دوست دارد. خیلی اوقات، ما تصویری با رنگ پس زمینه داریم که مورد پسند ما نیست. ما می خواهیم آن را تغییر دهیم، اما ایده استفاده از ابزارهای سنگین مانند فتوشاپ ما را ناامید کرد. خوشبختانه این فرآیند چندان دشوار نیست و حتی برای آن نیازی به فتوشاپ ندارید. اگر ویندوز 10 (بهروزرسانی Creators) دارید، میتوانید از برنامه از پیش نصب شده Paint 3D که نسخه ارتقا یافته MS Paint است برای تغییر پس زمینه یا رنگ پس زمینه هر تصویر استفاده کنید. برای انجام این کار، ابتدا باید ناحیه ای را که می خواهید رنگ پس زمینه آن را تغییر دهید، جدا کنید. سپس پس زمینه را تغییر دهید و در نهایت تصویر را ذخیره کنید. در ادامه این مطلب از سلام دنیا، مراحل به تفصیل آورده شده است. با ما همراه باشید.
نحوه تغییر رنگ پس زمینه در برنامه Paint 3D
1. عوض كردن رنگ بك گراند عکس در برنامه Paint 3D از طریق انتخاب IMAGE
حتما بخوانید: روش ساخت لوگو در Paint 3D در ویندوز
- مرحله 1: Paint 3D را روی رایانه شخصی خود اجرا کنید و روی نماد منوی موجود در بالا کلیک کنید.
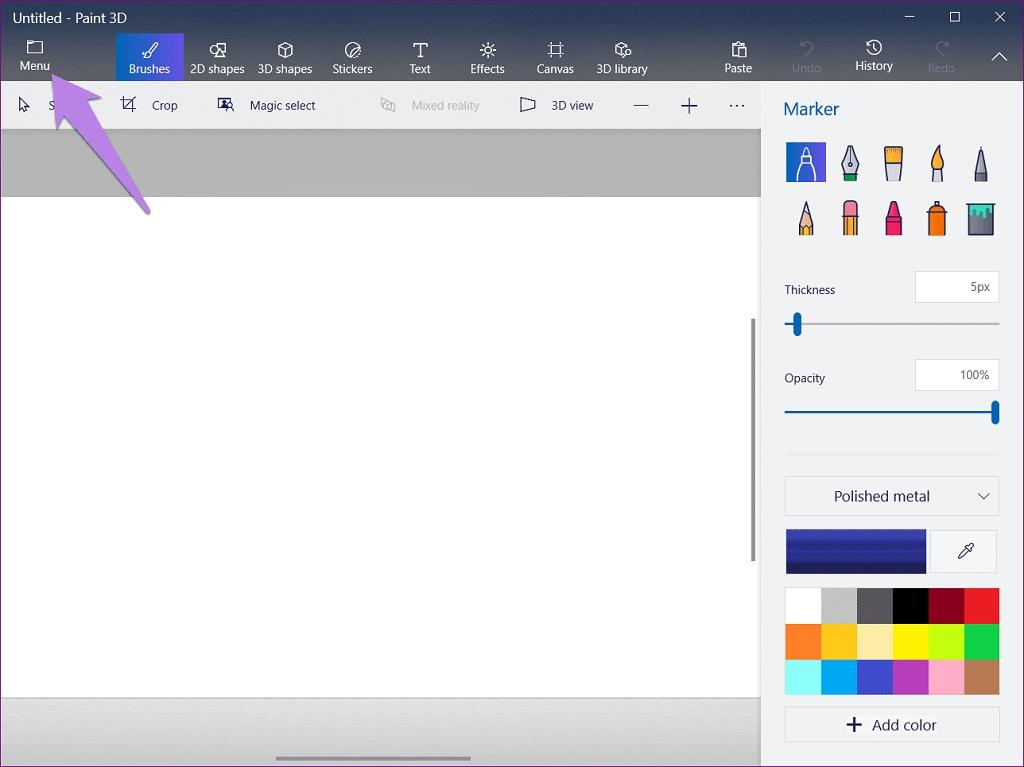
- مرحله 2 : از منو Open را انتخاب کرده و Browse files را بزنید.
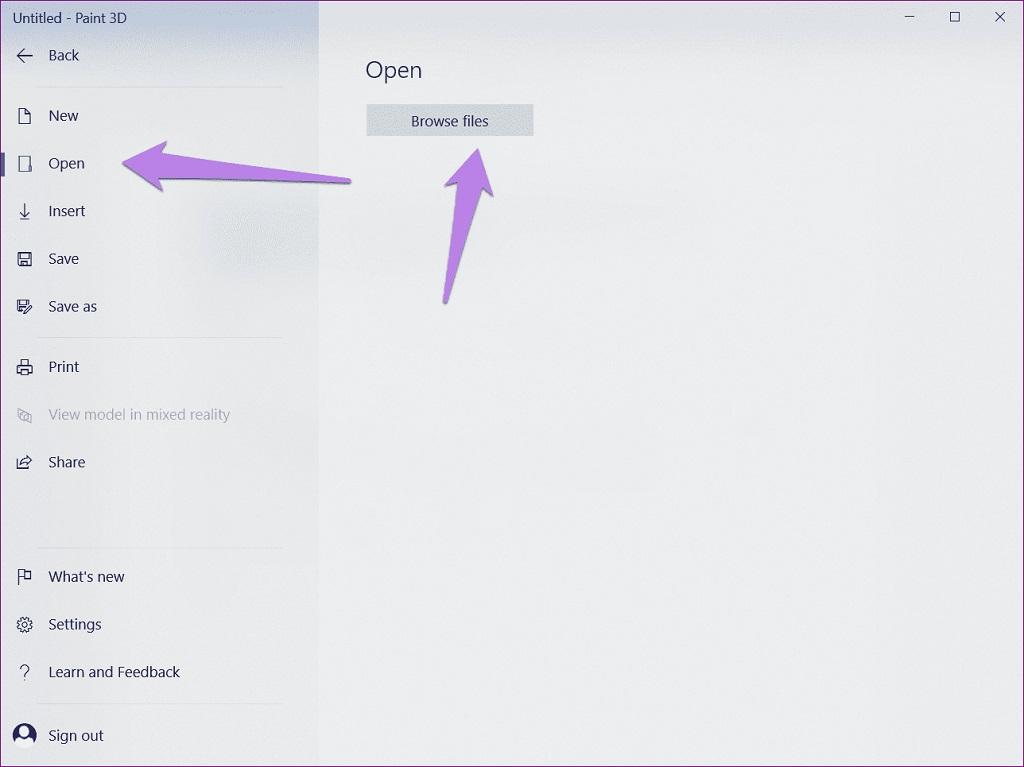
- مرحله 3 : به تصویری که می خواهید رنگ پس زمینه آن را تغییر دهید بروید. به عنوان مثال، من تصویر لوگوی اندروید را با پس زمینه سبز باز کرده ام. من می خواهم رنگ آن را به زرد تغییر دهم.
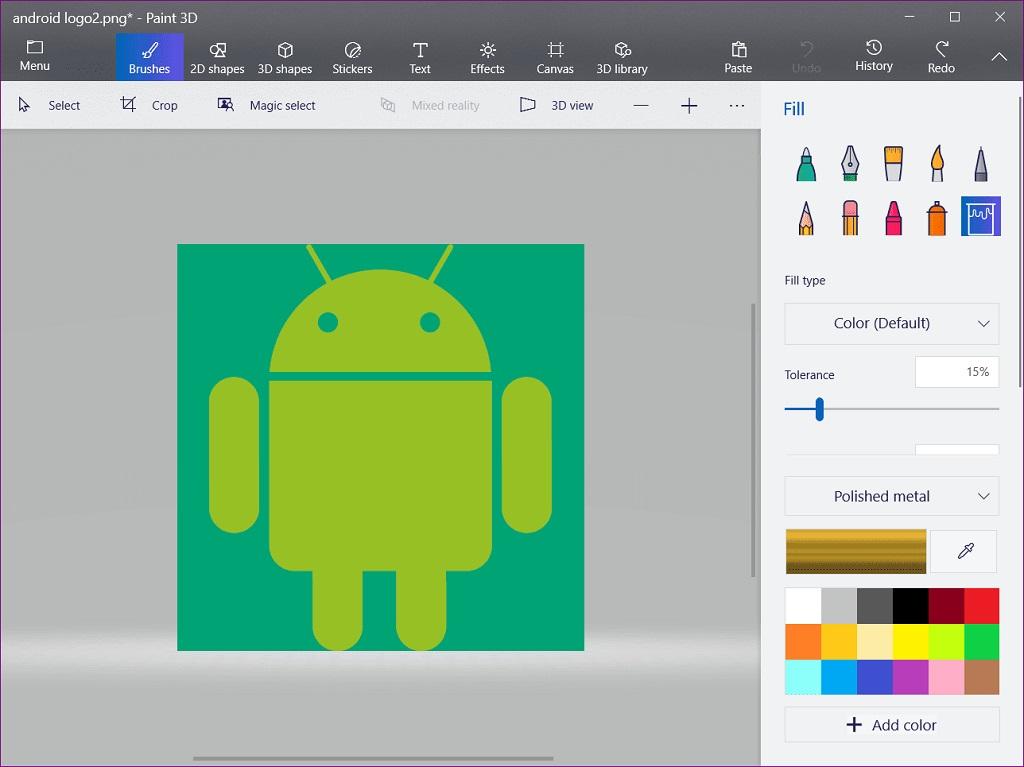
- مرحله 4: اکنون عمل واقعی آغاز می شود. روی گزینه Magic select موجود در نوار بالا کلیک کنید.
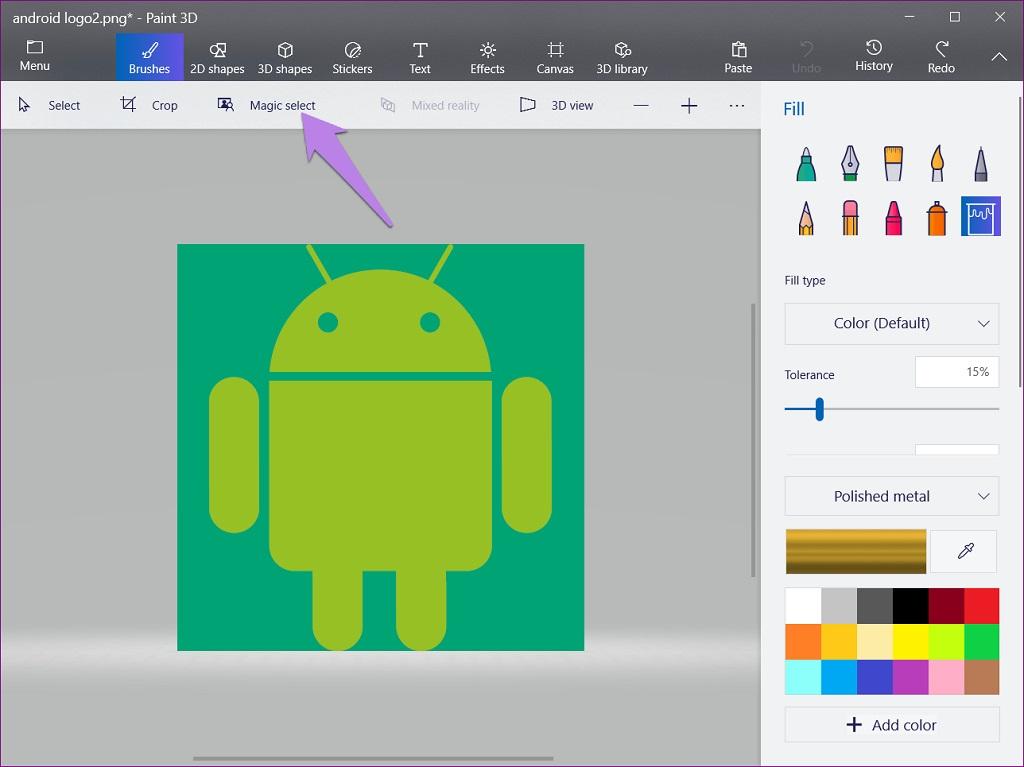
- مرحله 5 : یک کادر انتخاب ظاهر می شود. کناره های کادر را بکشید تا بخشی از تصویر را که می خواهید پس زمینه آن را تغییر دهید محصور کنید. سپس روی دکمه Next در سمت راست کلیک کنید.
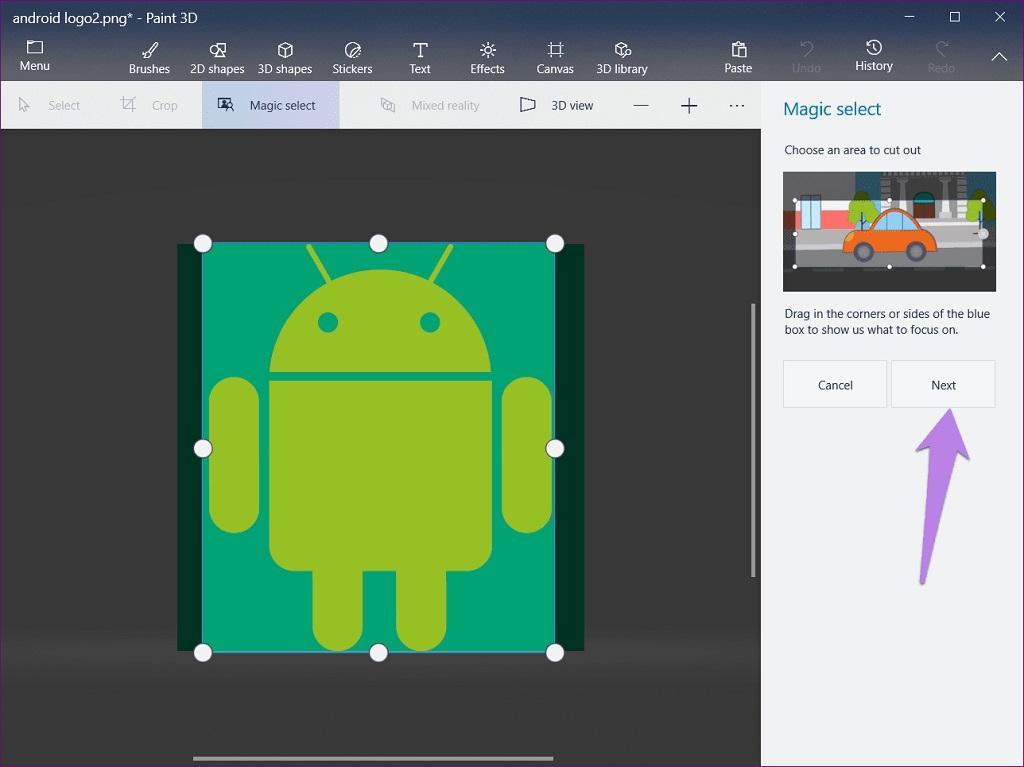
- مرحله 6: به طور معمول، Paint 3D به طور خودکار شی را تشخیص داده و آن را برجسته می کند. با این حال، اگر کل شی شما انتخاب نشده است یا مناطق اضافی وجود دارد، از گزینه Add or Remove برای تغییر انتخاب استفاده کنید. تنها کاری که باید انجام دهید این است که گزینه مورد نیاز را انتخاب کرده و سپس روی قسمت انتخاب شده یا انتخاب نشده علامت بزنید تا انتخاب شود.
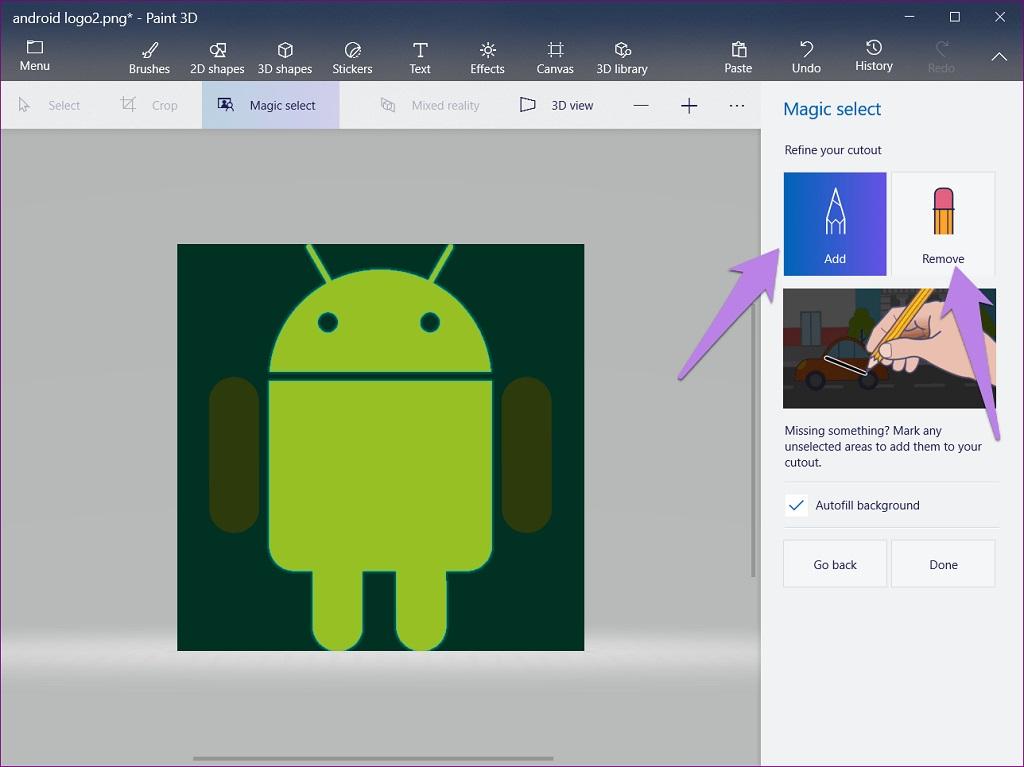
- مرحله 7: وقتی از انتخاب راضی شدید، دکمه Done را فشار دهید.
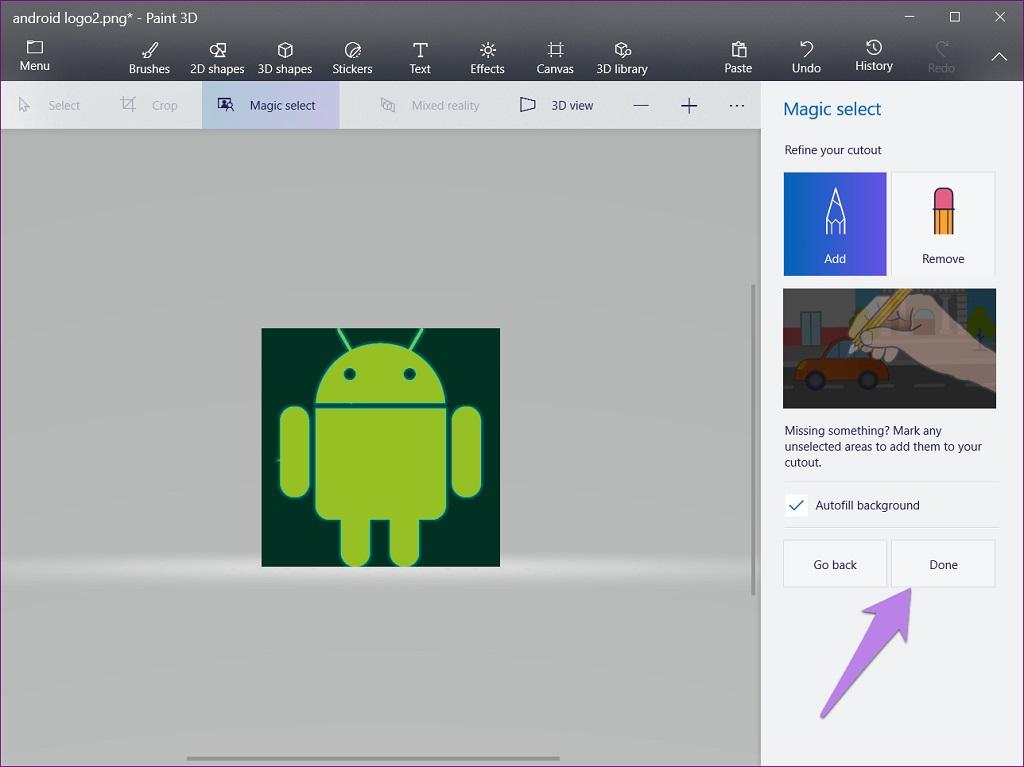
توجه داشته باشید: خواهید دید که قسمت انتخاب شده از تصویر اکنون یک تصویر جداگانه است. می توانید بدون پس زمینه آن حرکت کنید، بچرخانید و کارهای دیگری را با آن انجام دهید .
2. تغییر رنگ پس زمینه در برنامه Paint 3D از طریق تغییر پس زمینه
بعد، ما باید پس زمینه را تغییر دهیم. سه راه برای رسیدن به آن وجود دارد. بیایید آنها را یکی یکی بررسی کنیم.
حتما بخوانید: آموزش قرار دادن واترمارک و افزودن لوگو به عکس در Paint و Paint 3D
روش 1: نحوه تغییر پس زمینه با استفاده از استیکرها
- مرحله 1: هنگامی که تصویر برش خورده را دارید، روی گزینه Make sticker موجود در سمت راست کلیک کنید. شی انتخاب شده را به استیکر تبدیل می کند.
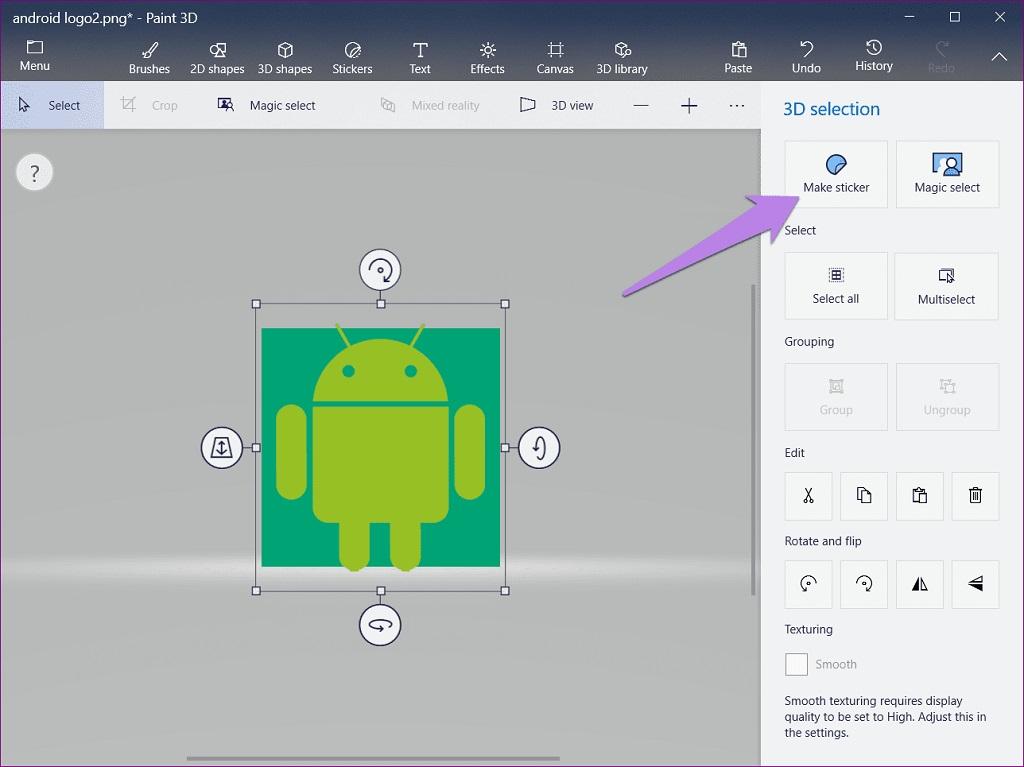
- مرحله 2: روی نماد Menu در بالا و سپس New کلیک کنید. از شما پرسیده می شود که آیا می خواهید تصویر را ذخیره کنید.Dont saveرا انتخاب کنید. سپس یک بوم خالی با پس زمینه سفید باز می شود.
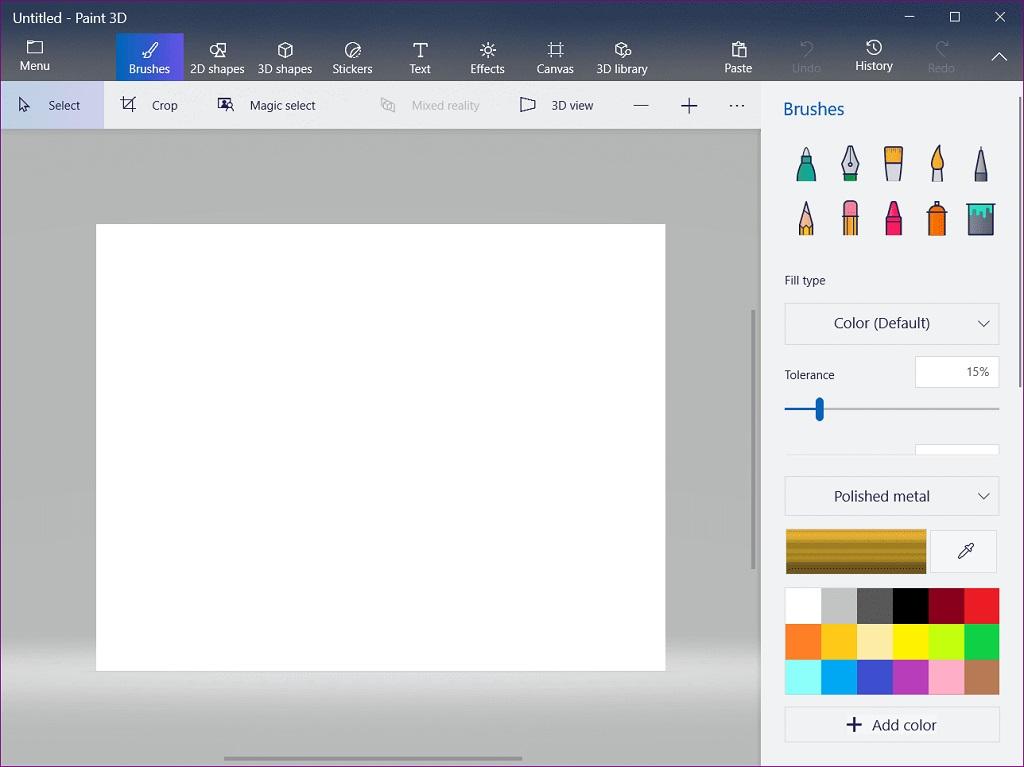
- مرحله 3: روی دکمه Stickers در بالا کلیک کنید و نماد سوم را در پنل سمت راست بزنید. تصویر برش خورده خود را در آنجا خواهید یافت. روی آن کلیک کنید تا به پس زمینه سفید اضافه شود.
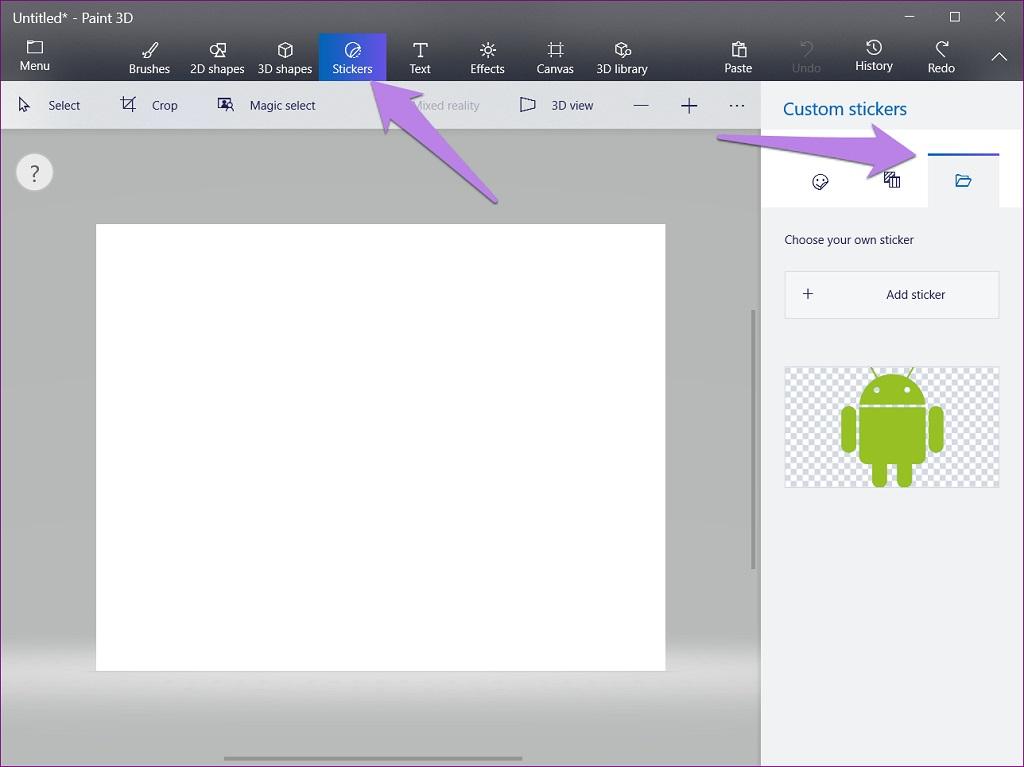
- مرحله 4: هنگامی که تصویر اضافه شد، اندازه آن را با استفاده از کادر اطراف آن تنظیم کنید. سپس بر روی دکمه Brushes کلیک کرده و ابزار Fill را انتخاب کنید.
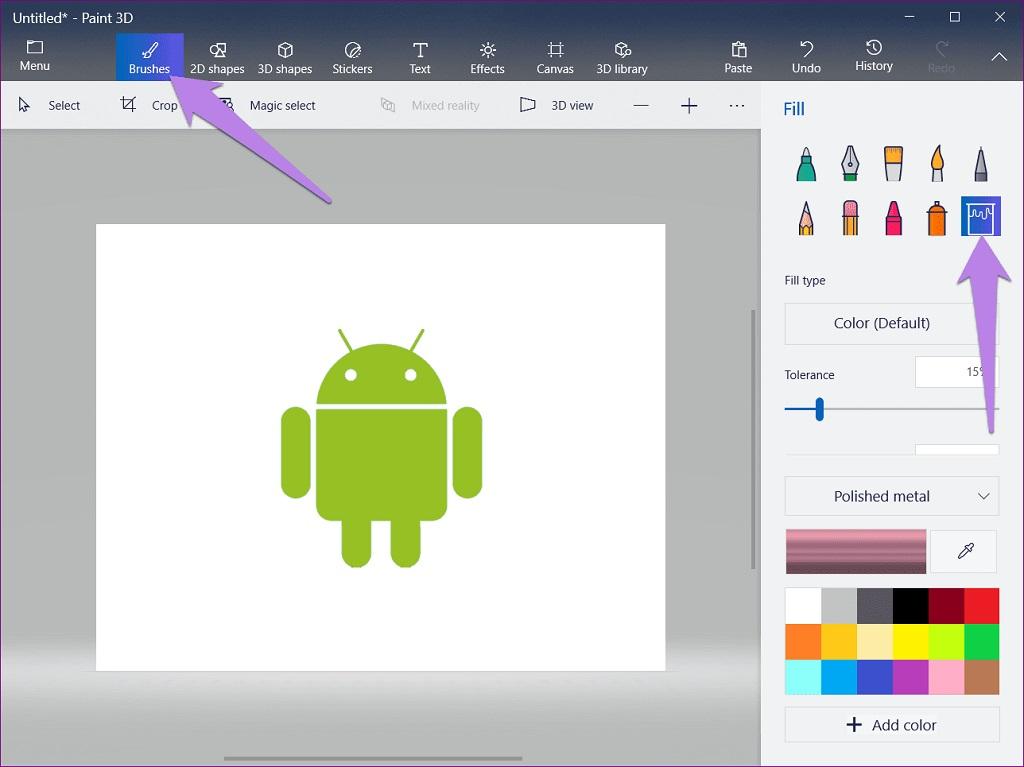
- مرحله 5: با انتخاب ابزار Fill، یک رنگ را از نوار کناری انتخاب کنید و روی هر نقطه از پسزمینه سفید کلیک کنید تا رنگ پسزمینه آن تغییر کند. شما می توانید رنگ های مختلف را با کلیک بر روی آنها تست کنید. خودشه. اکنون باید تصویر را مطابق شکل زیر ذخیره کنید.
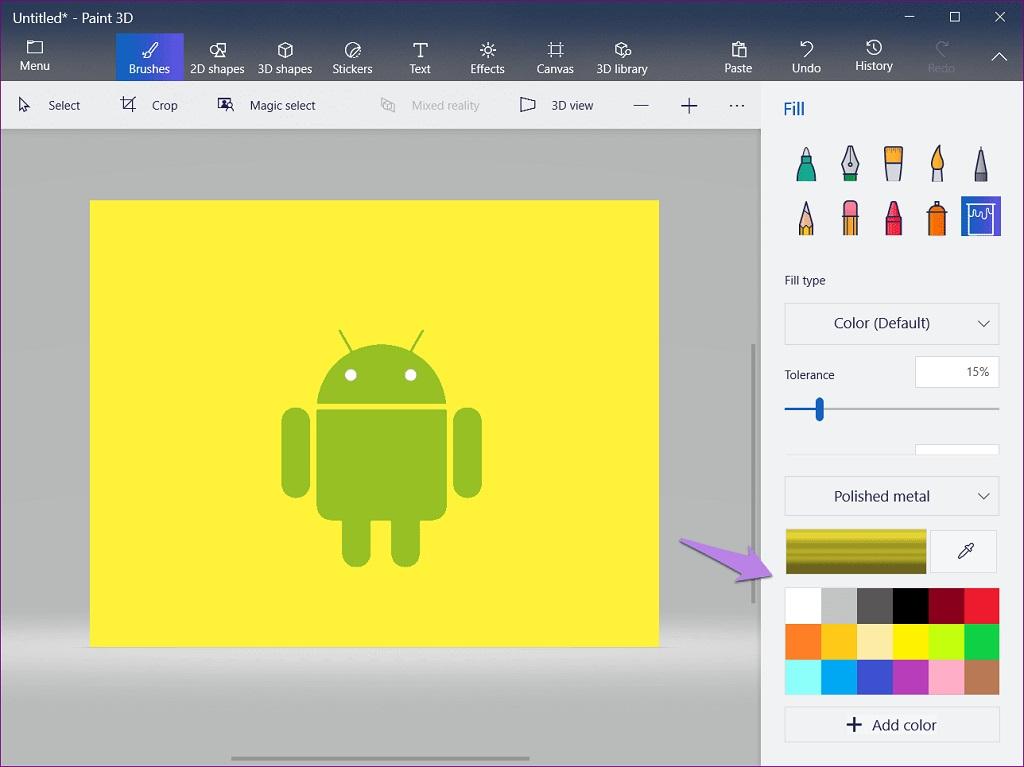
روش 2: نحوه تغییر پس زمینه با استفاده از روش کپی پیست
من در اینجا از یک تصویر متفاوت استفاده خواهم کرد. ابتدا با استفاده از ابزار Magic Select تصویر را همانطور که در بالا انجام دادیم انتخاب کنید و برش دهید.
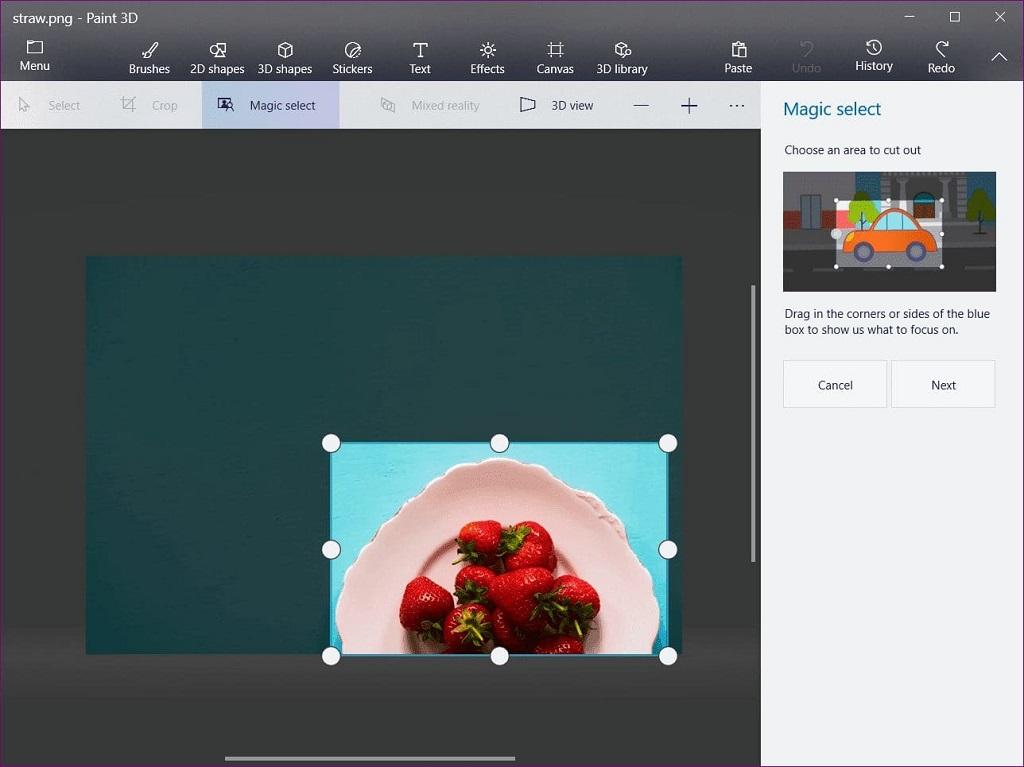
هنگامی که برش را آماده کردید، مراحل زیر را دنبال کنید:
- مرحله 1: با انتخاب برش، روی آن کلیک راست کرده و از منو گزینه Copy را انتخاب کنید. از طرف دیگر، CTRL+C را روی صفحه کلید خود فشار دهید تا آن را کپی کنید.
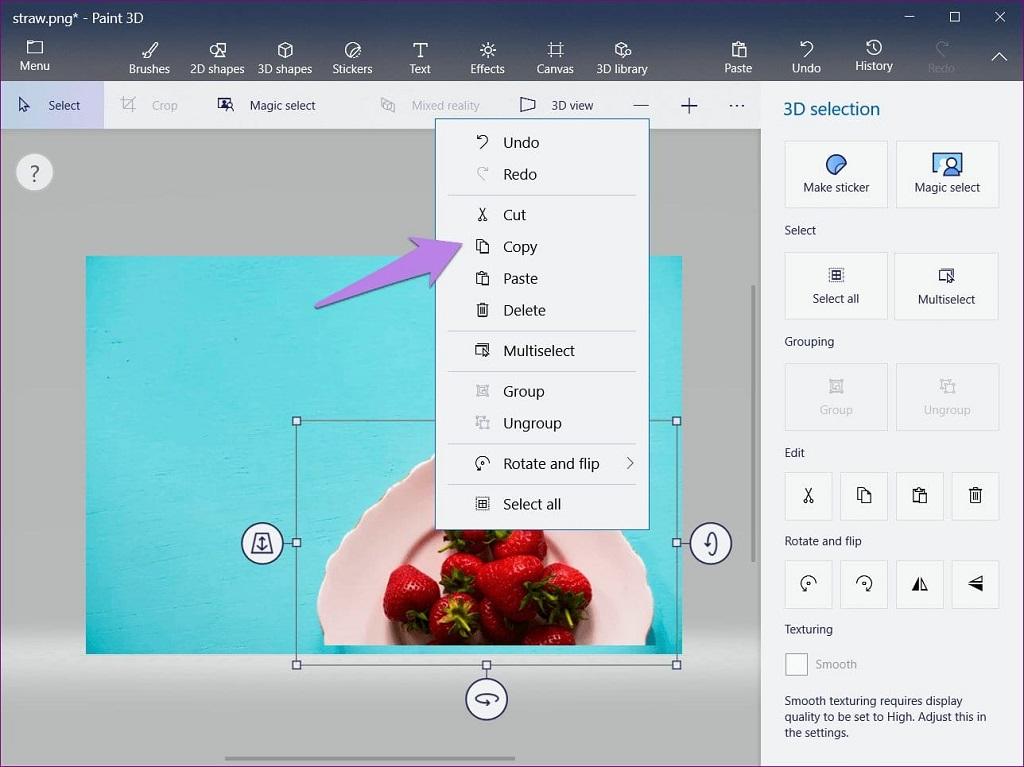
- مرحله 2 : روی نماد Menu کلیک کرده و New را انتخاب کنید. وقتی از شما در مورد ذخیره تصویر پرسیده می شود، گزینه ذخیره نشود.
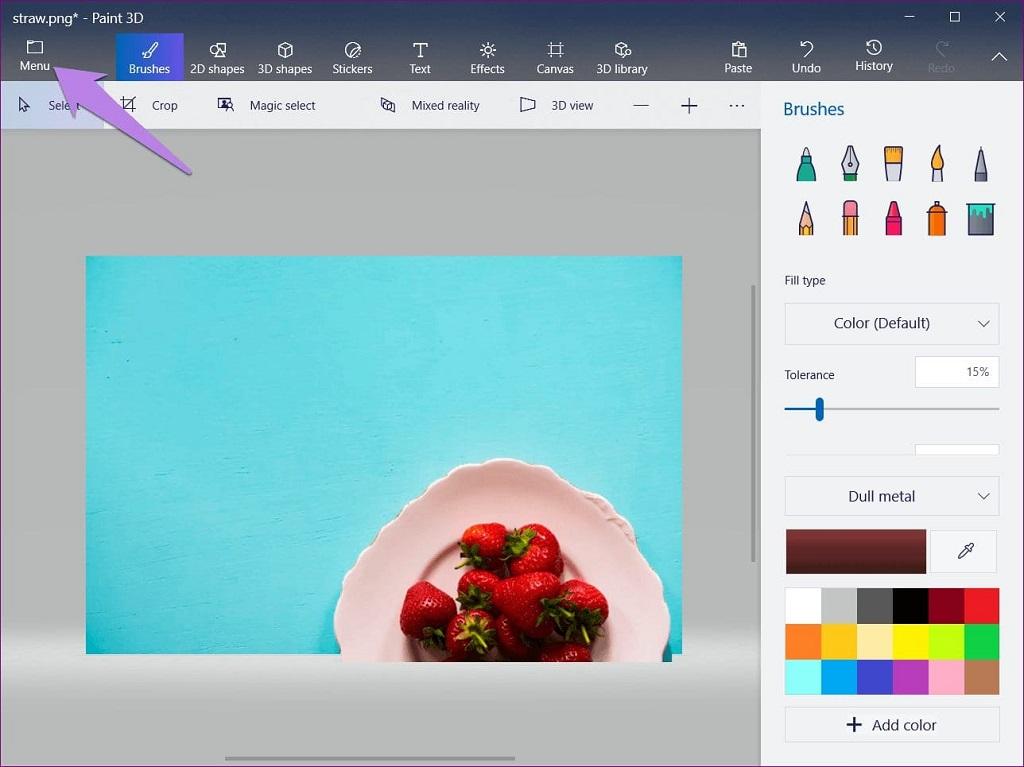
- مرحله 3: با یک بوم سفید خالی از شما استقبال می شود. حالا روی قسمت سفید کلیک راست کرده و از منو Paste را انتخاب کنید. همچنین، از میانبر CTRL+V روی صفحهکلید خود برای چسباندن تصویر بریدهشدهای که در مرحله بالا کپی کردیم، استفاده کنید. اندازه و موقعیت آن را با استفاده از گزینه های موجود (در صورت نیاز) تنظیم کنید.
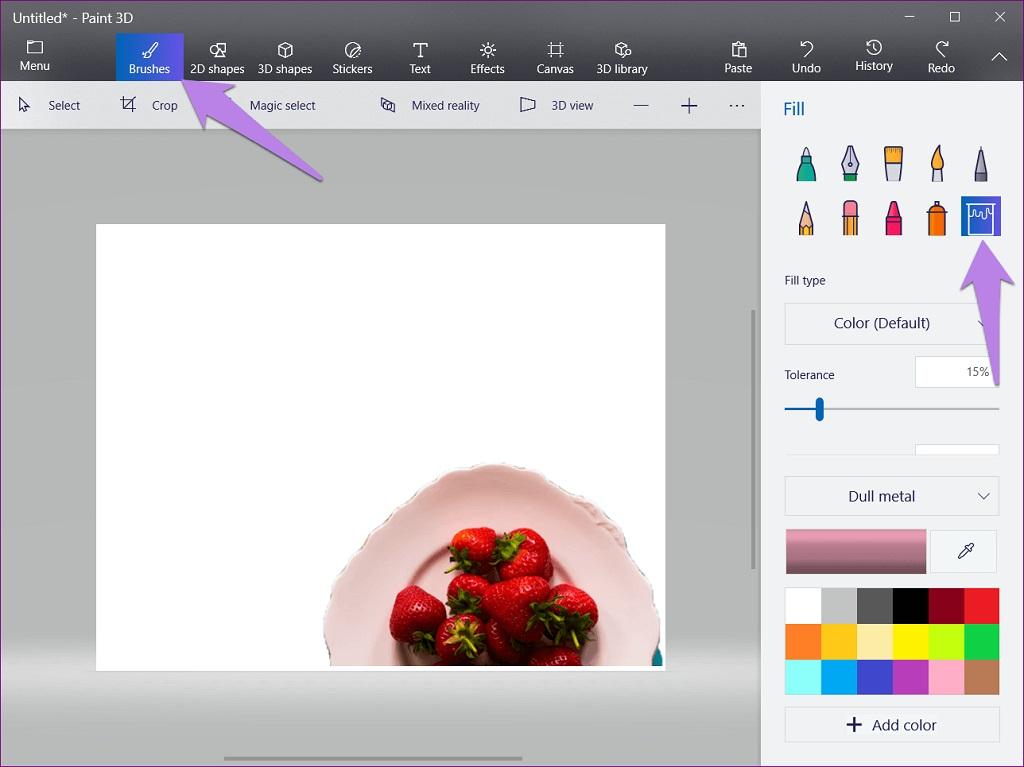
- مرحله 4: روی دکمه Brushes در بالا کلیک کرده و گزینه Fill را انتخاب کنید.
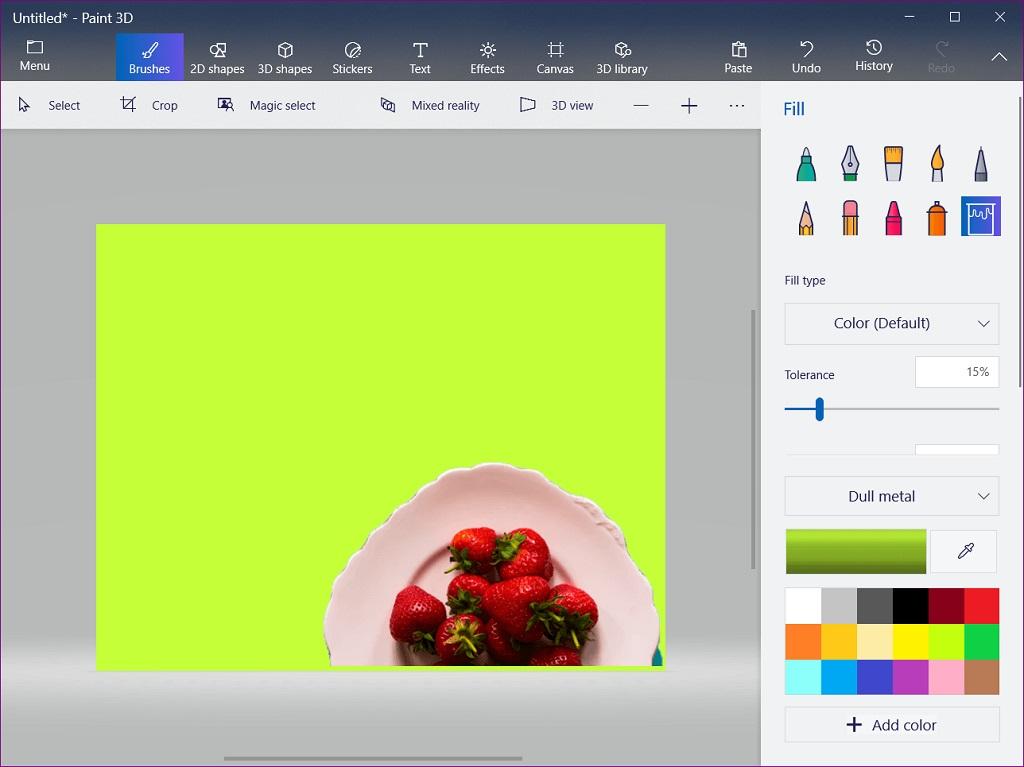
- مرحله 5: رنگ دلخواه خود را از پالت رنگ در پنل سمت راست انتخاب کنید و روی قسمت سفید کلیک کنید تا با رنگ انتخاب شده پر شود. پس از اتمام، تصویر را ذخیره کنید.
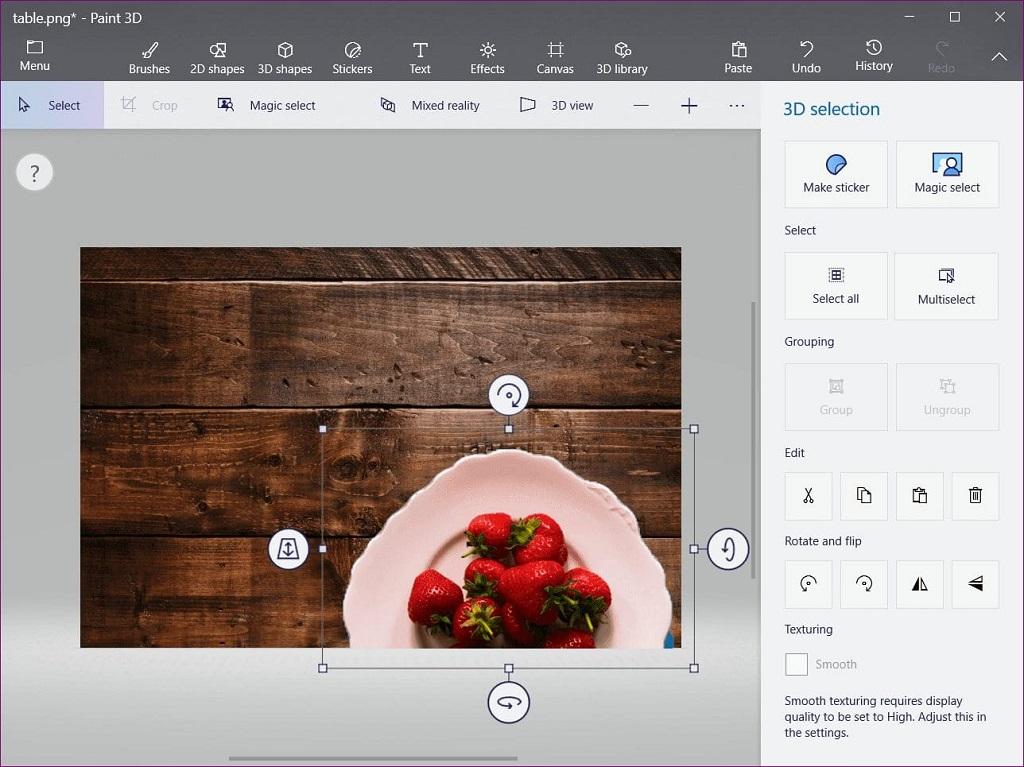
3. تغییر رنگ پس زمینه در برنامه Paint 3D با استفاده از پس زمینه متفاوت
در دو روش بالا فقط رنگ پس زمینه را تغییر دادیم. حتی میتوانید پسزمینه را به جای یک رنگ ثابت، با پسزمینه دیگری جایگزین کنید . برای این کار، زمانی که برش شما آماده شد، به جای New در مرحله دو، روی گزینه Open در زیر Menu کلیک کنید. سپس پس زمینه ای را که می خواهید برای تصویر خود نگه دارید باز کنید. در نهایت، یا تصویر بریده شده را از استیکر بچسبانید یا از گزینه paste همانطور که در مرحله سه در بالا توضیح داده شد استفاده کنید. برش شما در پس زمینه جدید ظاهر می شود.
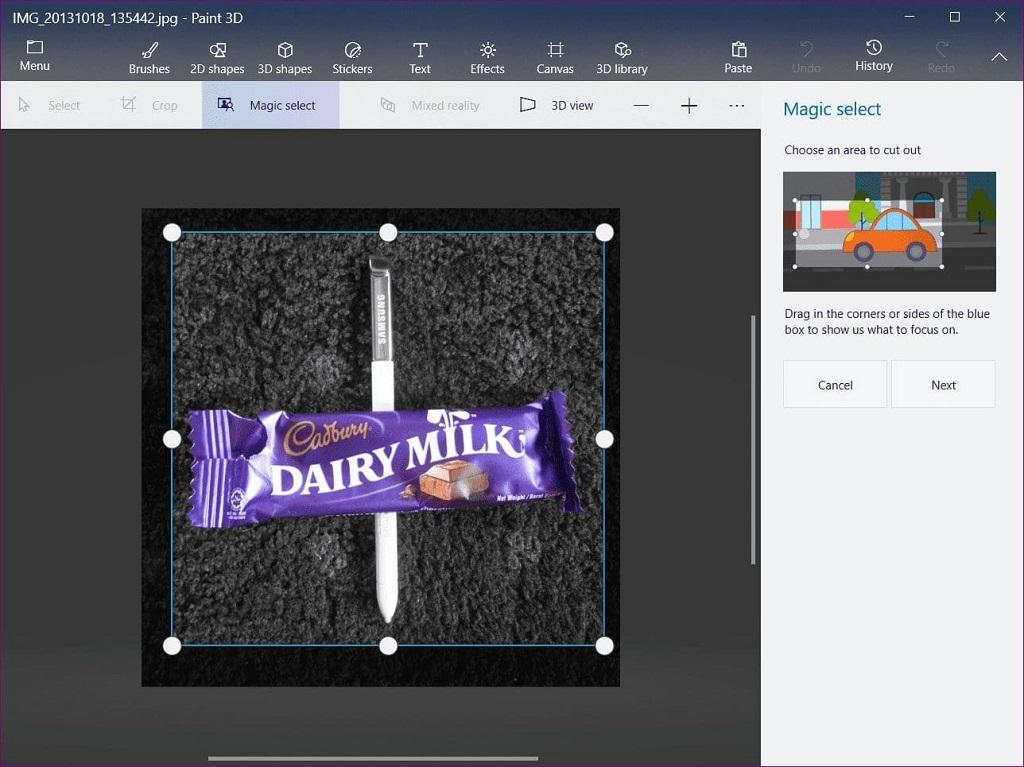
3.1 نحوه حذف لایه پس زمینه
حتما بخوانید: آموزش حذف لوگو از روی فیلم بدون افت کیفیت
- مرحله 1 : تصویر را با استفاده از ابزار Magic Select برش دهید.
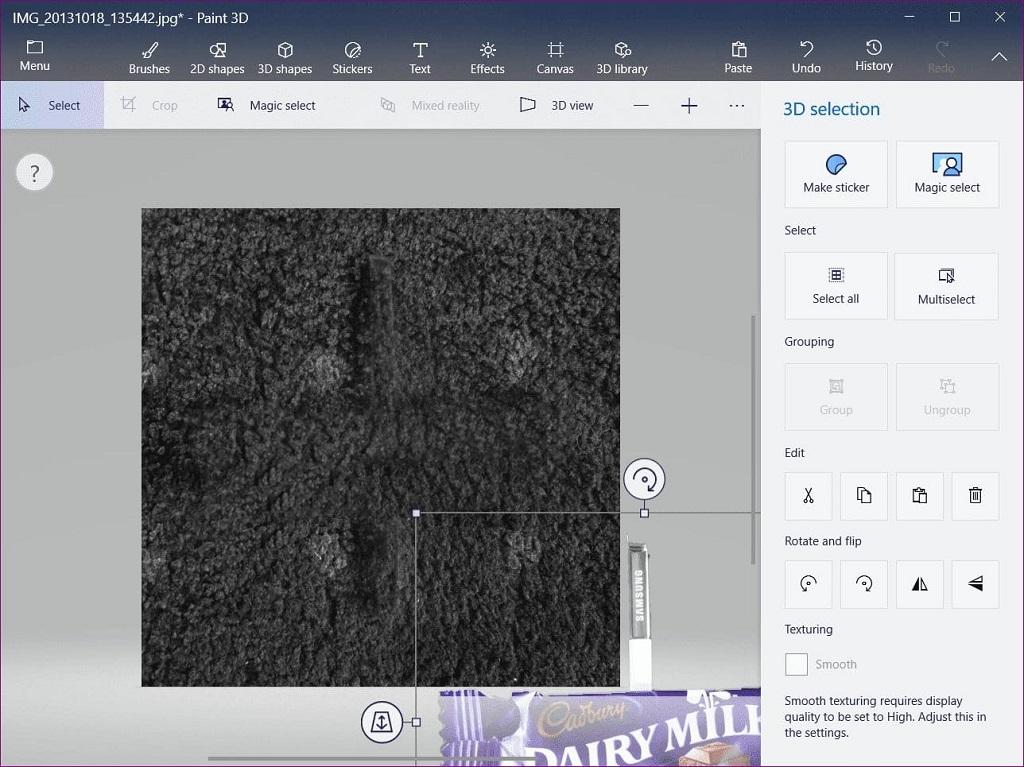
- مرحله 2: پس از ایجاد برش، آن را به خارج از پس زمینه بکشید.
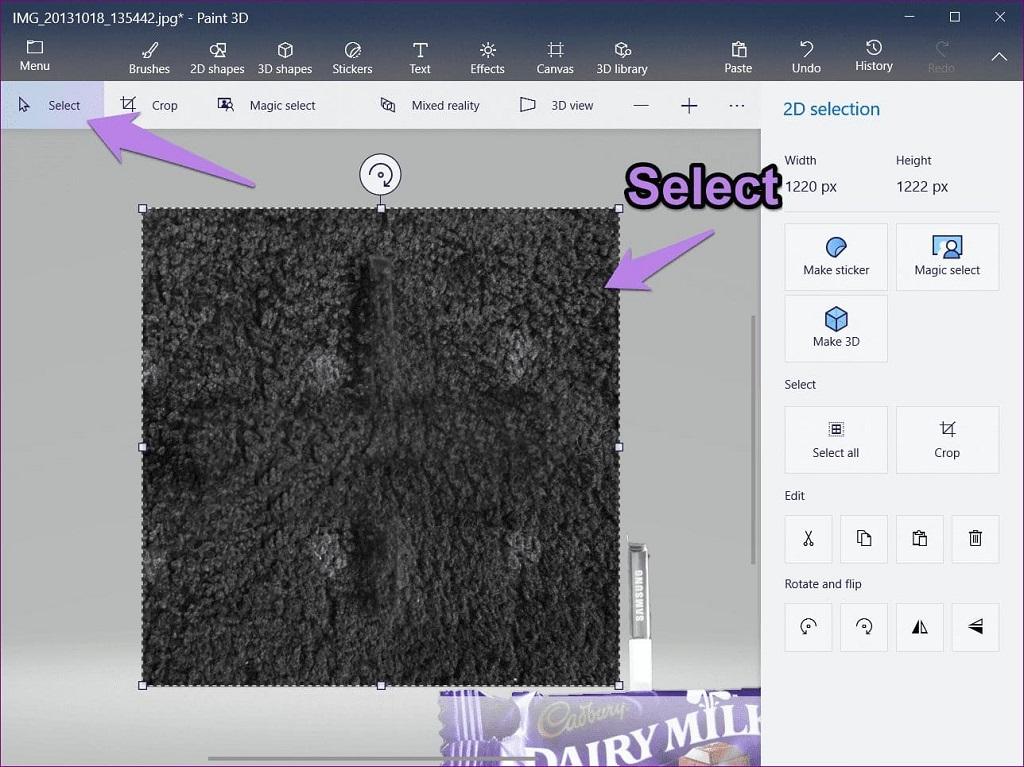
- مرحله 3: روی گزینه Select در بالا کلیک کنید و کل پس زمینه را انتخاب کنید.
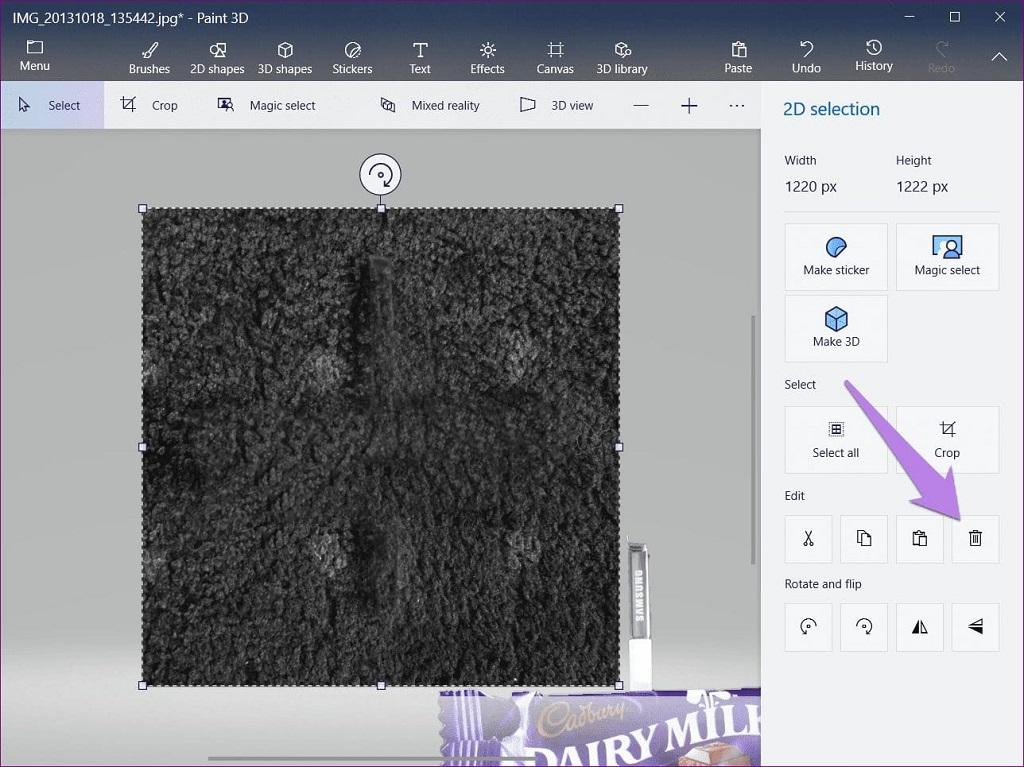
- مرحله 4: روی نماد حذف موجود در نوار کناری سمت راست کلیک کنید یا کلید Delete را در صفحه کلید خود فشار دهید.
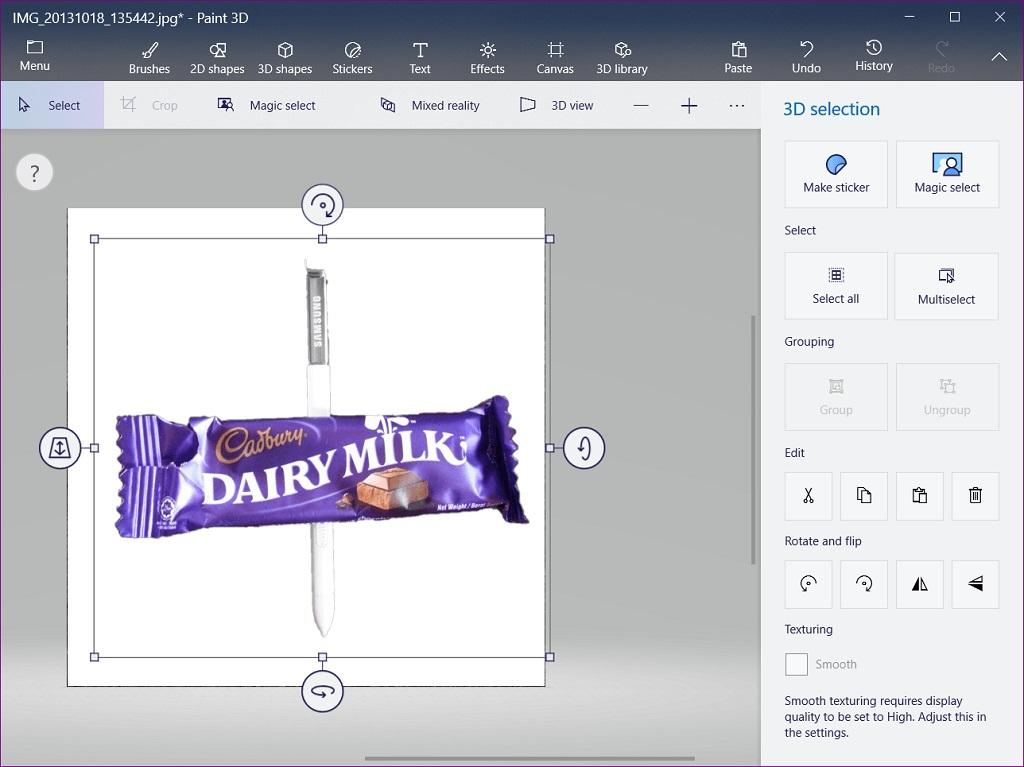
وقتی این کار را انجام دهید، پس زمینه شما سفید می شود. حالا تصویر برش خورده را روی پس زمینه ببرید.
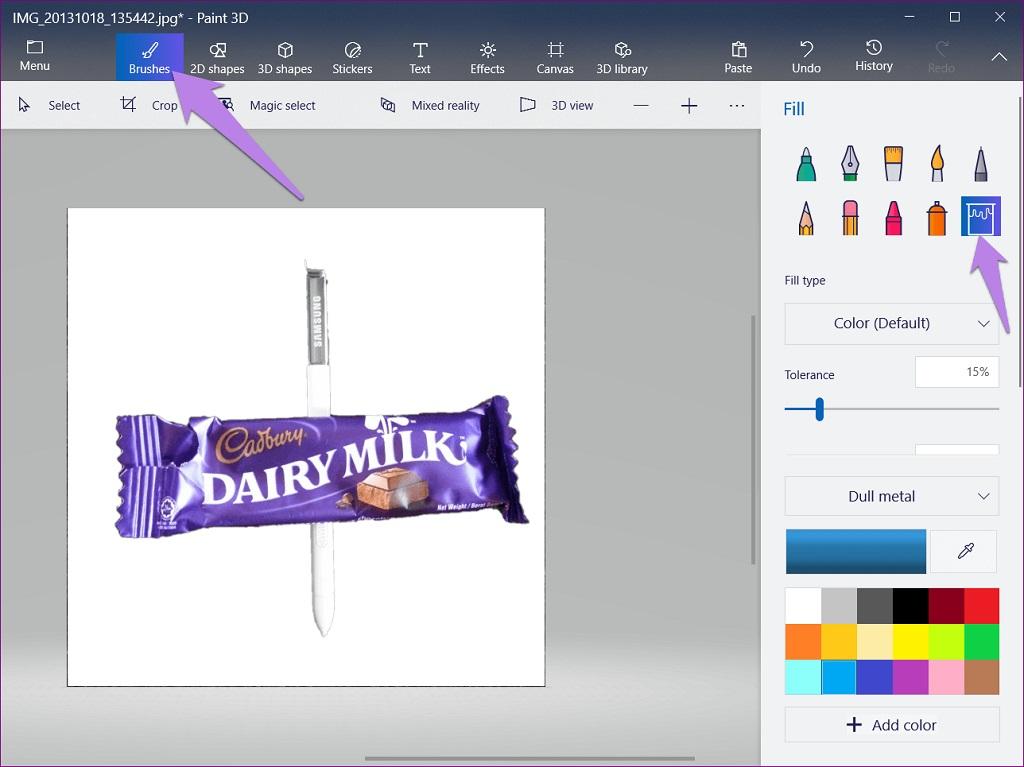
- مرحله 5 : روی دکمه Brushes کلیک کنید و ابزار Fill را انتخاب کنید. نوع Fill باید Colors (پیشفرض) باشد.
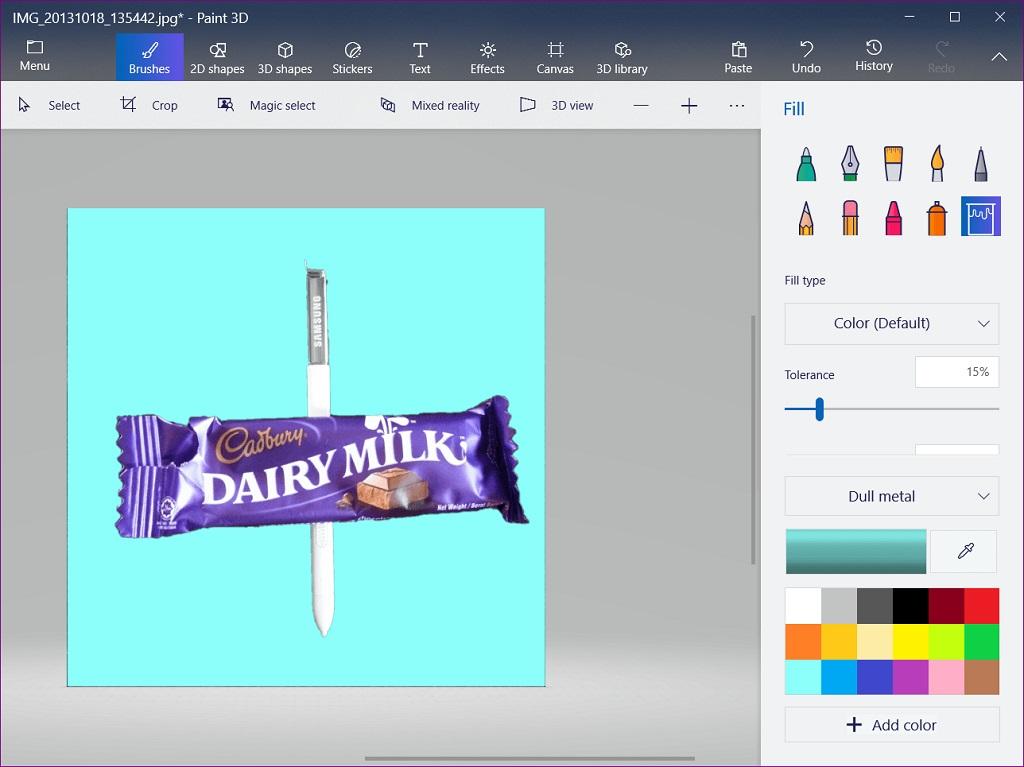
- مرحله 6: یک رنگ را انتخاب کنید و با کلیک کردن روی هر نقطه از آن، پس زمینه سفید را با آن پر کنید.
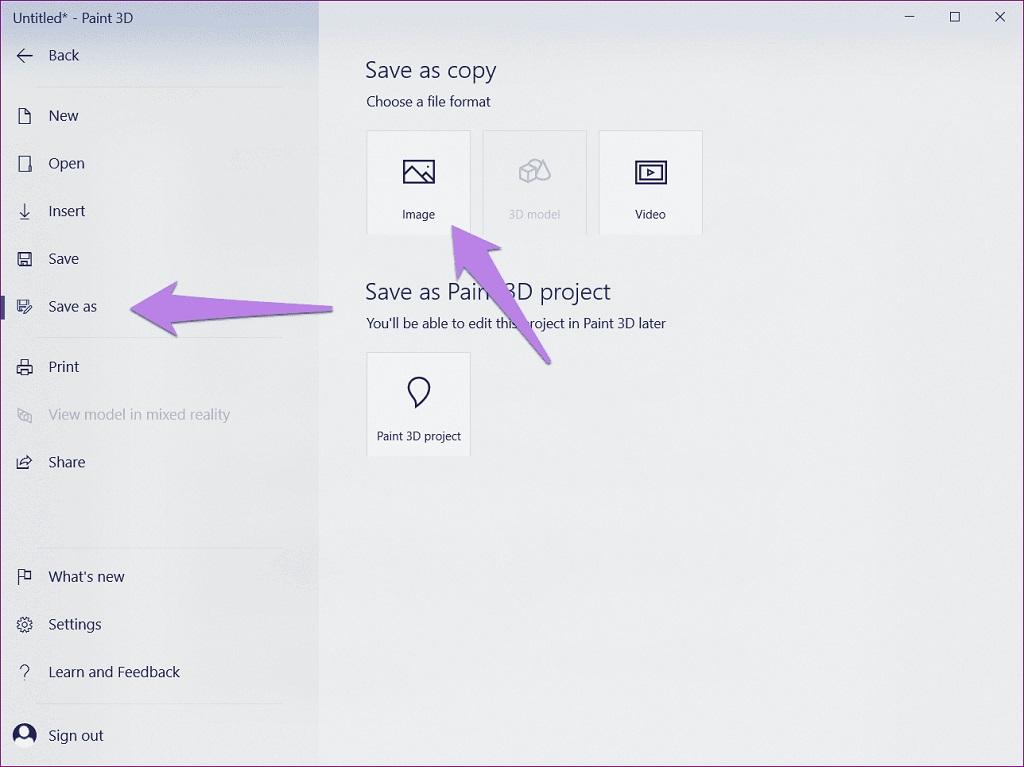
4. تغییر رنگ پس زمینه در برنامه Paint 3D با استفاده از ذخیره تصویر با پس زمینه جدید
هنگامی که تصویر نهایی شما با استفاده از هر یک از روش ها آماده شد، آیکون Menu را زده و Save as را از آن انتخاب کنید. Image را انتخاب کرده و ذخیره کنید.
سخن آخر
ما معمولا ابزارهای ساده را دست کم می گیریم، اما اکثر آنها به این سادگی نیستند. امیدواریم که خوشحال باشید زیرا مجبور نیستید با رنگ ها یا پس زمینه های خسته کننده در تصاویر مورد علاقه خود زندگی کنید. اکنون می توانید به راحتی پس زمینه یک تصویر را با استفاده از Paint 3D تغییر دهید.
مطالب مرتبط:
آموزش حذف واترمارک از فیلم با 4 روش
آموزش ساخت استیکر واتساپ با عکس شخصی با برنامه استیکر ساز رایگان


دیدگاه ها