این روزها سرقت عکس یک رویکرد کاملا منفی است.زیرا می توان به راحتی عکس ها را دانلود کرد. اگرچه جلوگیری از انجام این کار دشوار است، اما می توان اقداماتی برای اجتناب از آن،انجام داد. به عنوان مثال، می توانید یک لوگو به عکس خود اضافه کنید.درصورتی که هنرمند، عکاس یا فقط یک برند دارنده عکس ها واقعی هستید، اضافه کردن یک لوگو می تواند به شما در جلوگیری از سوء استفاده از عکس های موثر عمل کند. خب چطور این کار را با منابع محدود در کامپیوتر انجام دهید؟
برنامه Paint برای انجام این کار به کمک شما می آید.در سال 2017، مایکروسافت اعلام کرد که برنامه Paint با Paint 3D جایگزین خواهد شد. با این حال، در حال حاضر هر دو این برنامه ها در ویندوز 10 در دسترس هستند. و خبر خوب این است که Paint فعلا باقی خواهد ماند.خب، در این مقاله سلام دنیا به شما نحوه افزودن یک لوگو به عکس در Paint و Paint 3D را آموزش خواهیم داد. علاوه براین، در این مطلب با نحوه افزودن واترمارک به عکس در Paint و Paint 3D آشنا خواهید شد.
نحوه قرار دادن واترمارک و افزودن لوگو به عکس در Paint و Paint 3D
اضافه کردن لوگو در Paint
برنامه Paint در مایکروسافت به شما اجازه نمی دهد تصویری را روی تصویر دیگر اضافه کنید. این بدان معناست که هیچ روش مستقیمی برای اضافه کردن لوگو به عکس شما وجود ندارد. با این حال، یک راه حل ساده وجود دارد که از روش قدیمی کپی پیست کمک می گیرد.در ادامه کاری که باید انجام دهید ارائه شده است.
حتما بخوانید: آموزش حذف لوگو از روی فیلم بدون افت کیفیت
مرحله 1:برنامه Paint را راه اندازی کنید. روی File و سپس Open کلیک کنید. به سراغ فایل لوگویی که می خواهید روی عکس خود قرار دهید بروید.
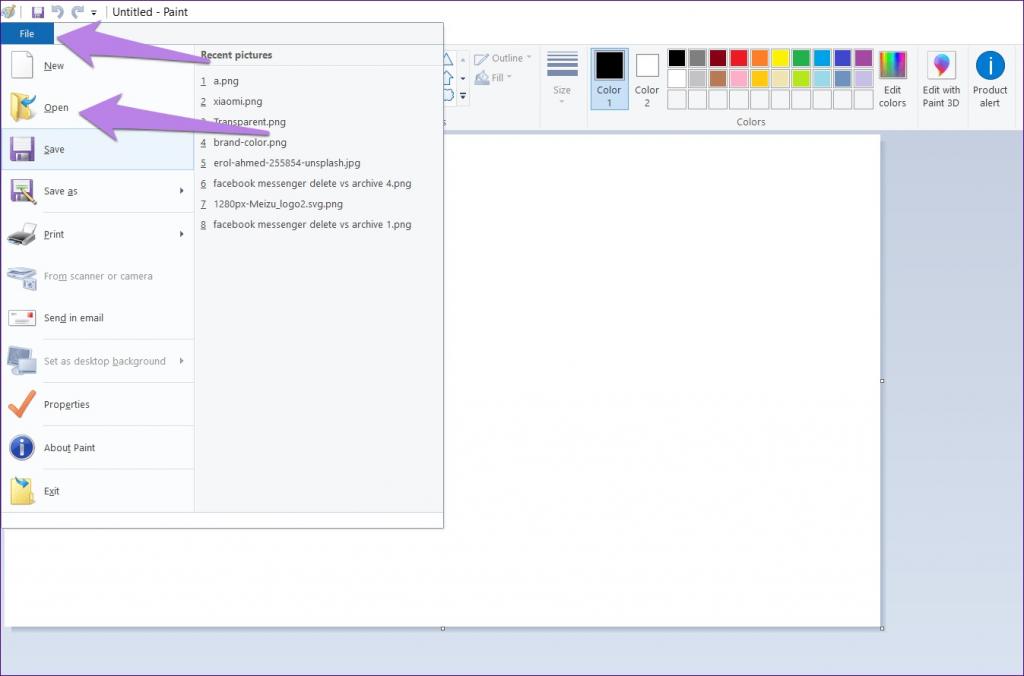
مرحله 2: به محض اینکه لوگو در Paint باز شد، روی ابزار Select کلیک کنید و نواحی اطراف لوگو را انتخاب کنید.
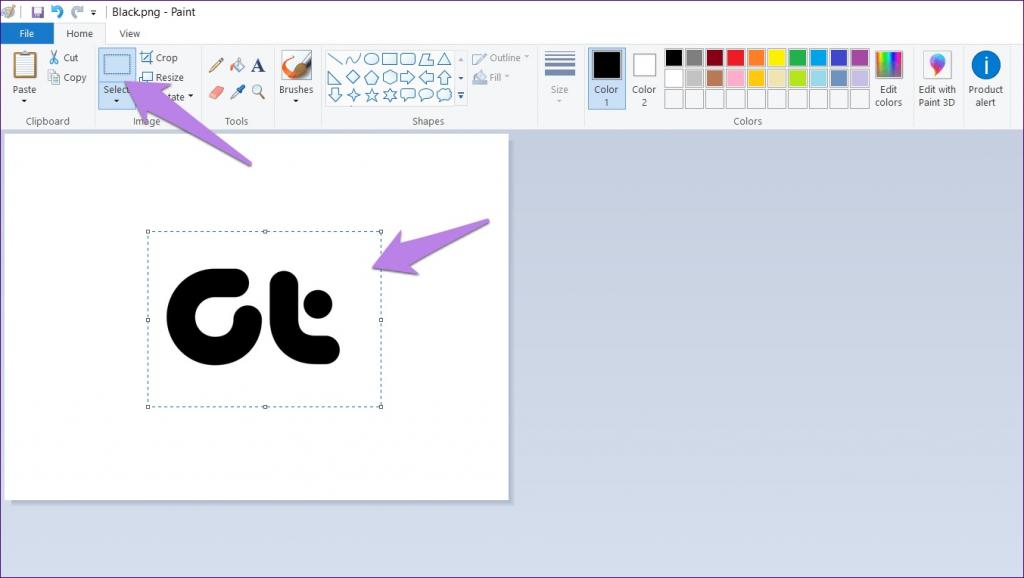
مرحله 3: روی نواحی انتخاب شده کلیک راست کرده و از منو Copy را انتخاب کنید. در غیر این صورت،کلید میانبر Ctrl + C را فشار دهید.
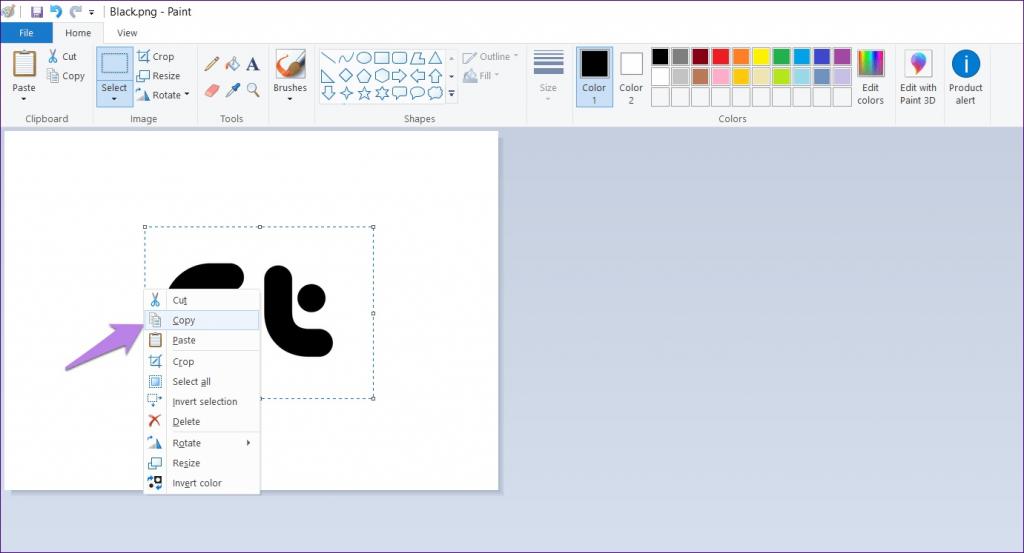
مرحله 4: دوباره به File > Open بروید. حالا عکسی که می خواهید لوگوی خود را روی آن اضافه کنید را باز کنید.
مرحله 5: وقتی تصویر در Paint باز شد، روی آن کلیک راست کرده و از منو گزینه Paste را انتخاب کنید. حتی می توانید از کلید میانبر Ctrl + V برای پیست کردن از کلیپ بورد استفاده کنید.
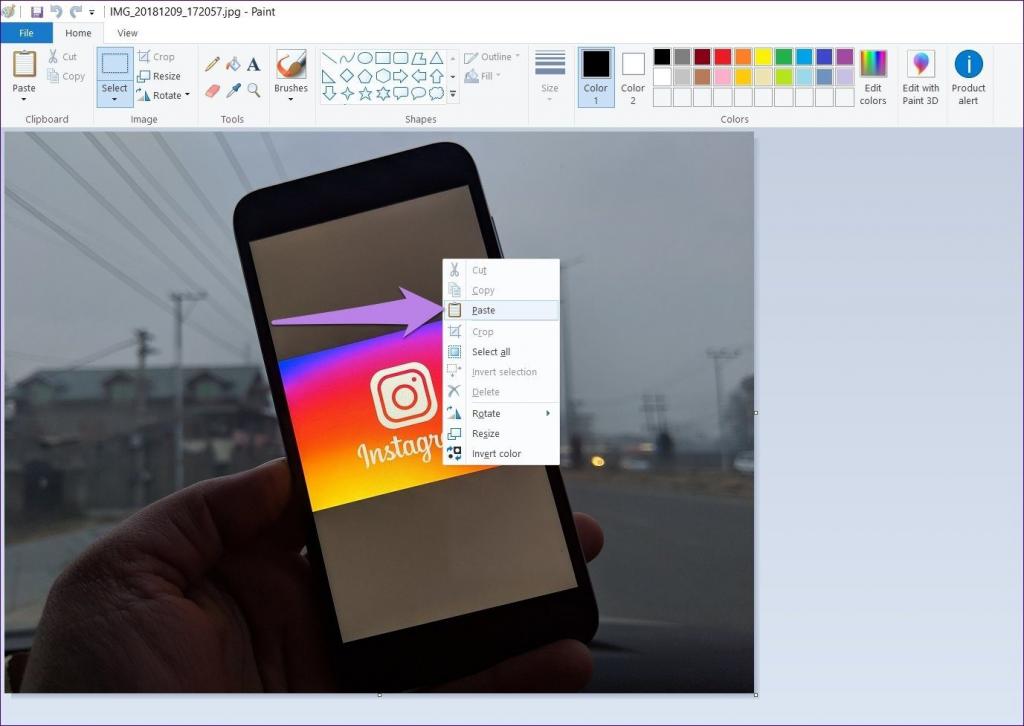
مرحله 6: نشانگر ماوس خود را روی تصویر پیست شده نگه دارید و آن را به موقعیت دلخواه خود بکشید.
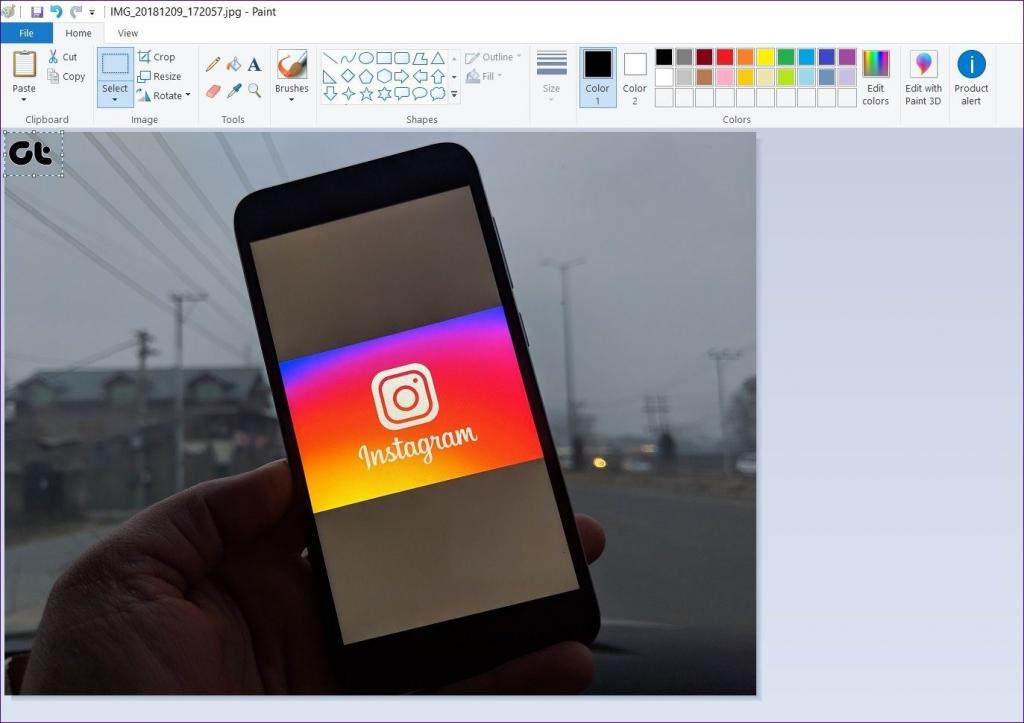
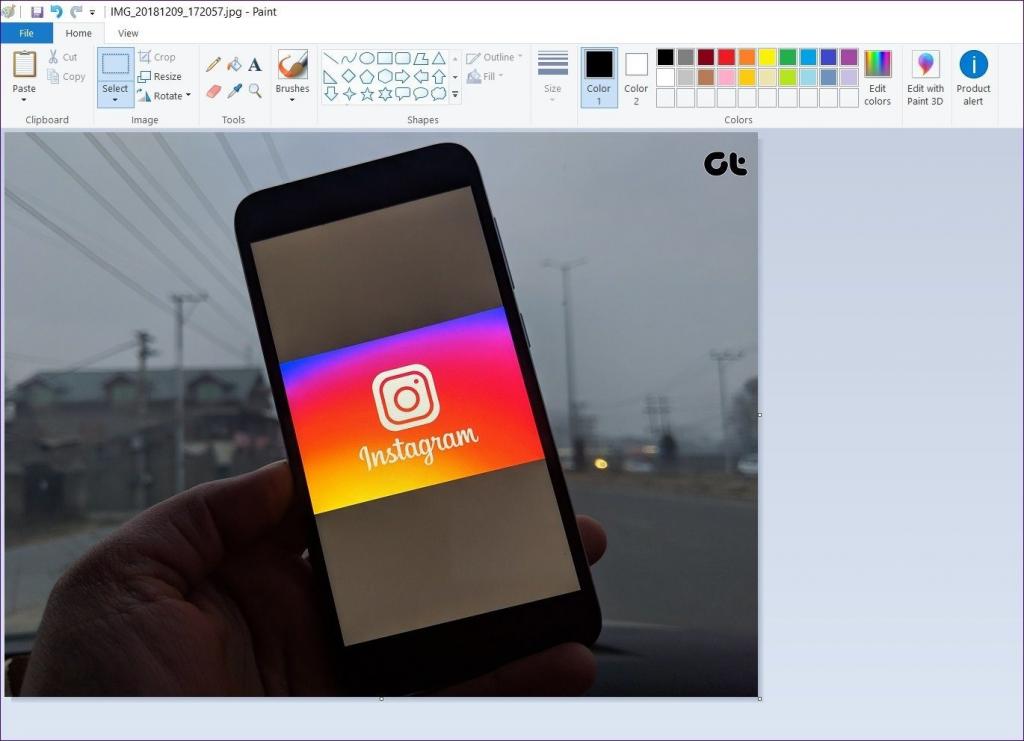
مرحله 7: در نهایت روی File > Save as کلیک کنید و تصویر را با هر فرمتی که دوست دارید ذخیره کنید. برای حفظ شفافیت لوگو در اینجا لازم نیست تصویر را با فرمت PNG ذخیره کنید. به هر حال با پیست کردن، لوگو روی تصویر باقی خواهد ماند.
حتما بخوانید: روش ساخت لوگو در Paint 3D در ویندوز
همچنین، اگر فایل لوگوی خود را در هر نمایشگر عکس یا برنامه ویرایش دیگری باز کنید، سه مرحله اول قابل اجتناب هستند. با این حال، در آن برنامه ها نیز، ابتدا باید لوگو را کپی کنید و سپس آن را روی تصویر واقعی در Paint قرار دهید.
اضافه کردن لوگو در Paint 3D
خوشبختانه،برنامه Paint 3D توسعه یافته،یک روش آسان برای قرار دادن لوگو روی عکس ارائه می دهد. در اینجا کاری که باید انجام شود ارائه شده است.
مرحله 1: برنامه Paint 3D را روی کامپیوتر خود راه اندازی کنید.
مرحله 2: روی Menu در بالا و سپس Open > Browse files کلیک کنید. حالا عکسی که می خواهید لوگوی به آن اضافه کنید را باز کنید. بله، شما باید عکس را مستقیماً باز کنید یعنی نیازی به باز کردن لوگو در ابتدا کار نیست.
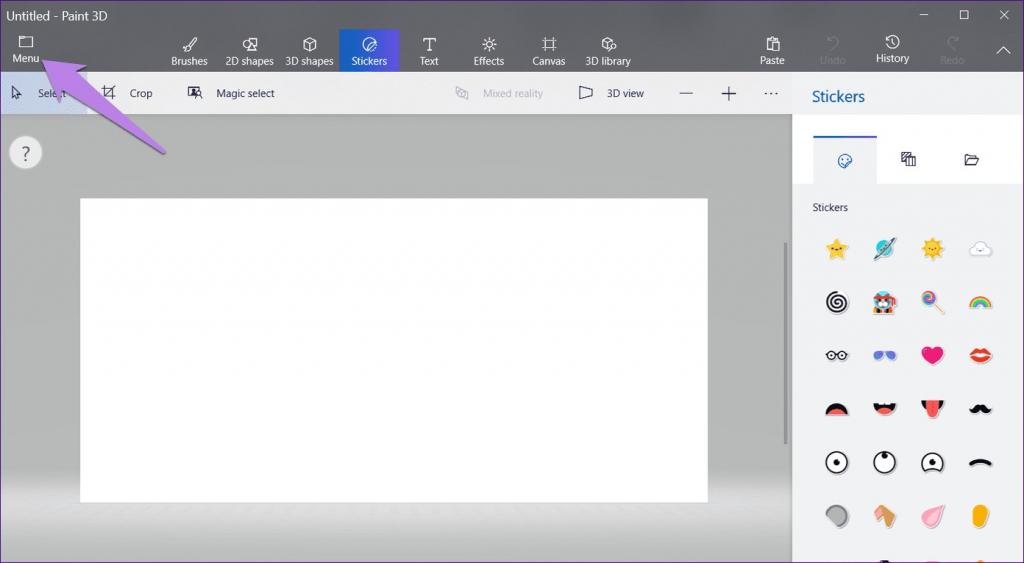
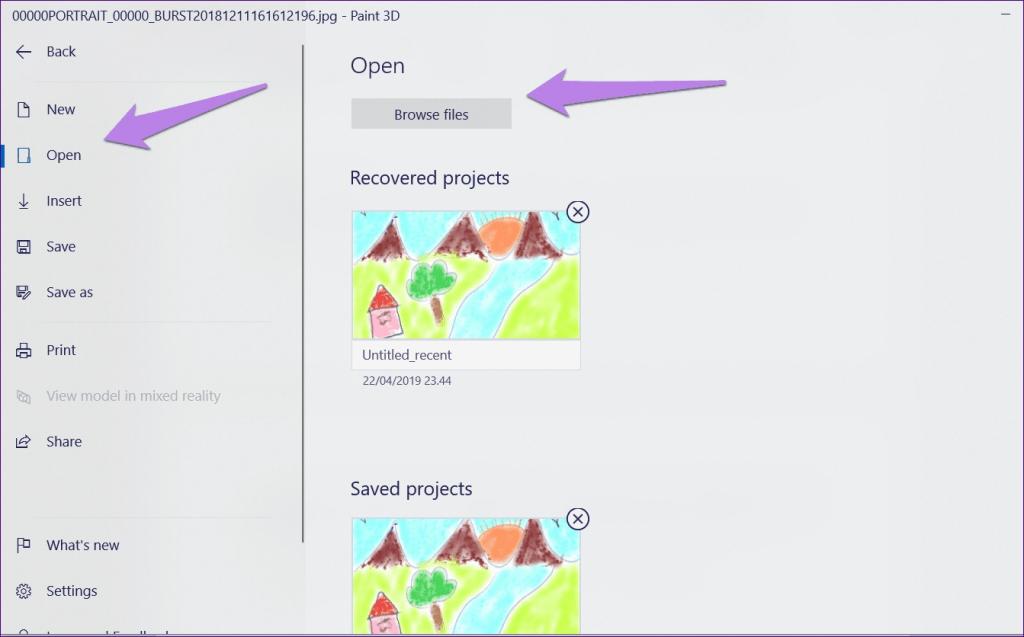
مرحله 3: بعد از باز شدن عکس، دوباره روی منو در قسمت بالا کلیک کنید. در داخل منو، گزینه Insert را انتخاب کنید. بعد به سراغ لوگوی خود بروید و آن را باز کنید.
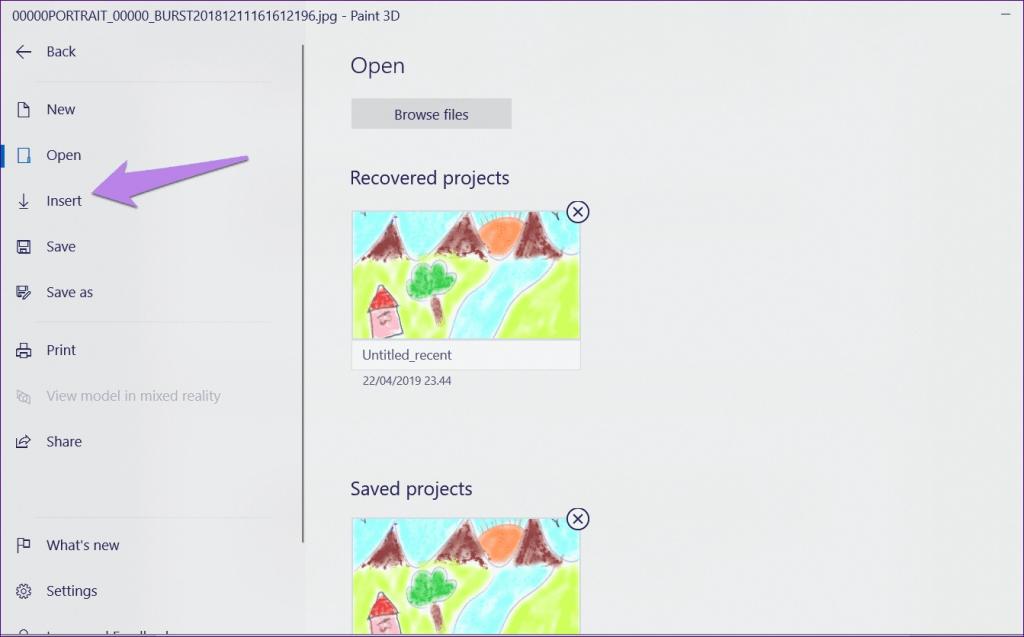
مرحله 4: با این کار لوگو به عکس شما اضافه می شود. می توانید اندازه آن را تغییر دهید، موقعیت آن را تغییر دهید، آن را بچرخانید، و تغییرات دیگری انجام دهید. حتی می توانید یک برچسب با آن ایجاد کنید. با انجام این کار می توانید به راحتی آن را به تصاویر دیگر اضافه کنید.
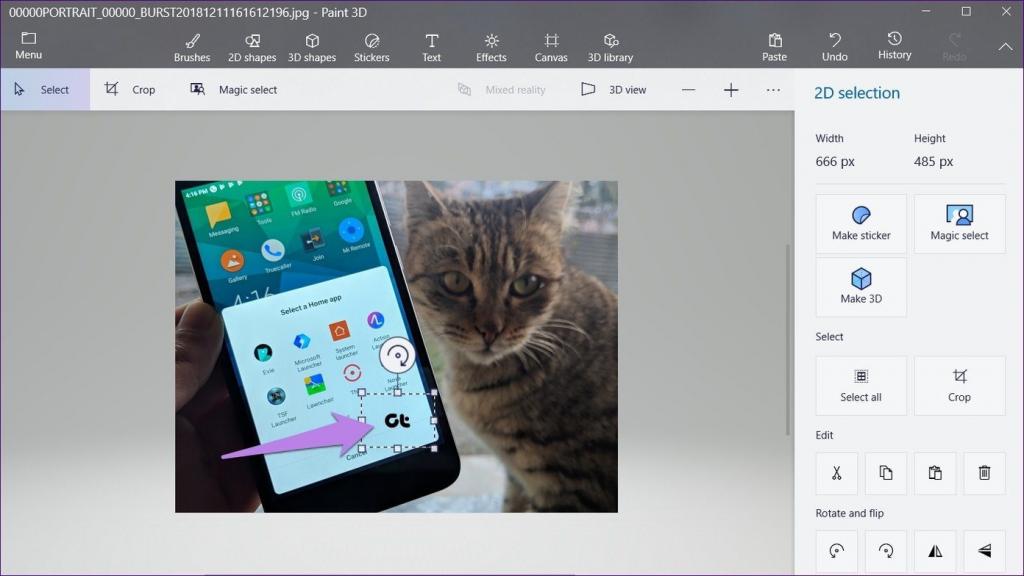
افزودن واترمارک در Paint and Paint 3D
ابتدا نحوه افزودن واترمارک در Paint و سپس در Paint 3D را توضیح خواهیم داد.
اضافه کردن واترمارک در Paint
مرحله 1: عکسی که می خواهید در Paint به ان واترمارک اضافه کنید را باز کنید.
حتما بخوانید: آموزش حذف واترمارک از فیلم با 4 روش
مرحله 2: برای درج متن روی نماد متن (A) موجود در نوار ابزار کلیک کنید. در ادامه در هر نقطه از تصویر کلیک کنید.
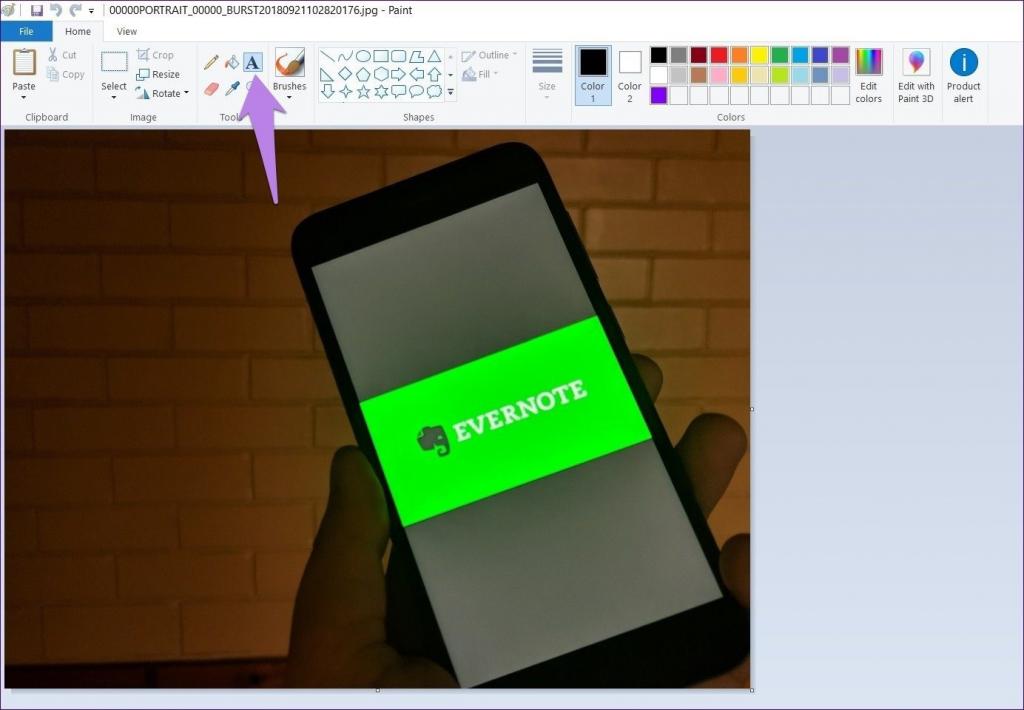
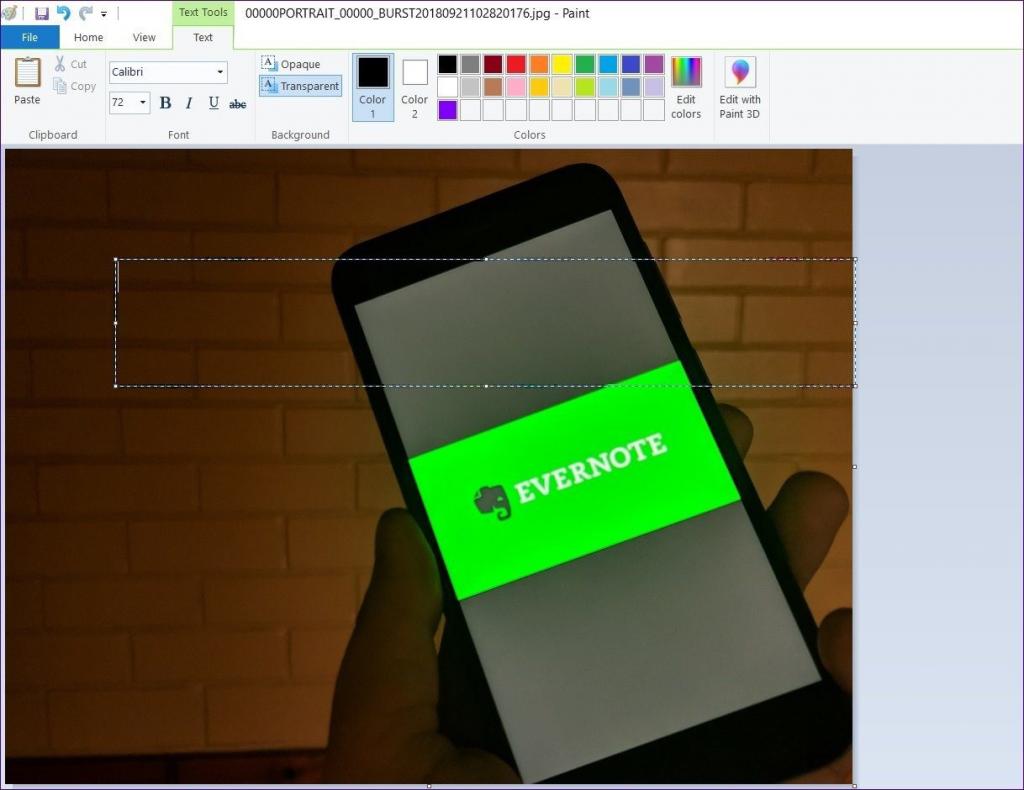
مرحله 3: واترمارک خود را در کادر متنی تایپ کنید. می توانید قالب بندی آن (اندازه، رنگ، سبک و غیره) را از گزینه های بالا تغییر دهید.
نکته: برای ایجاد هرگونه تغییر در متن، ابتدا آن را انتخاب کنید.
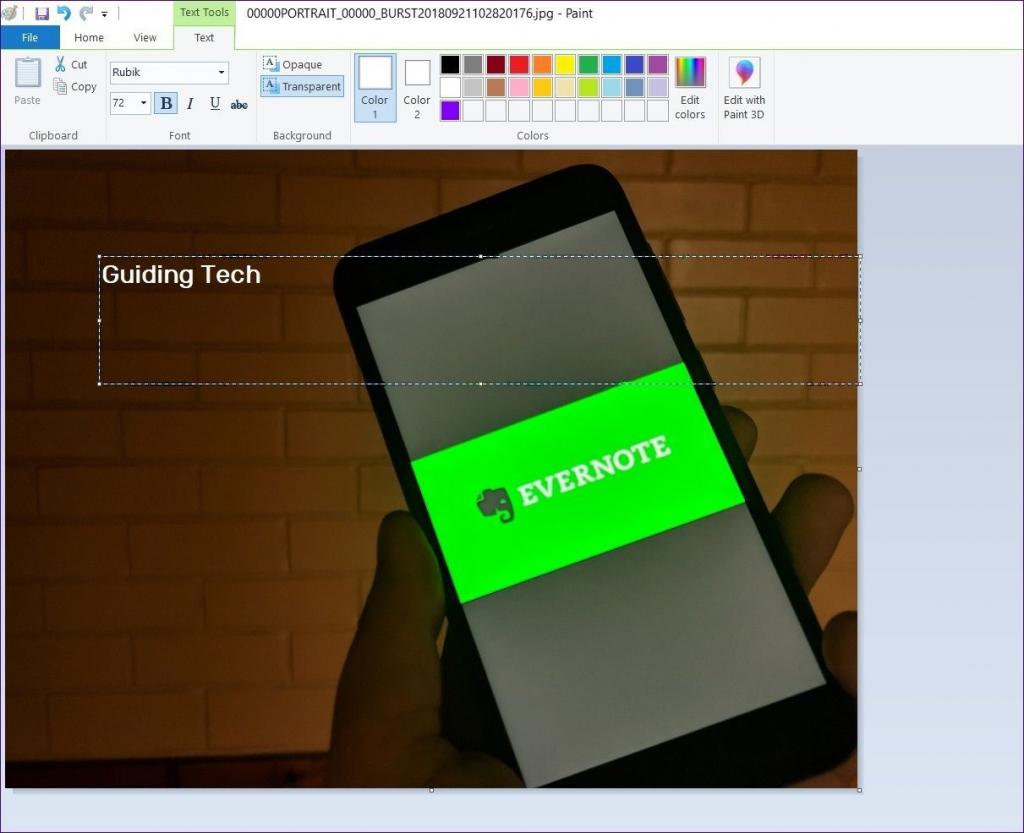
نکته:اگر می خواهید واترمارک رنگ پس زمینه داشته باشد، روی گزینه Opaque کلیک کنید و رنگ را از پالت رنگ تغییر دهید.
مرحله 4: در نهایت، واترمارک را به مکان دلخواه روی عکس خود منتقل کنید. برای این کار، ماوس خود را روی خطوط نقطهدار ببرید. وقتی نشانگر ماوس به یک آیکون چهار فلش تبدیل شد، آن را بکشید.
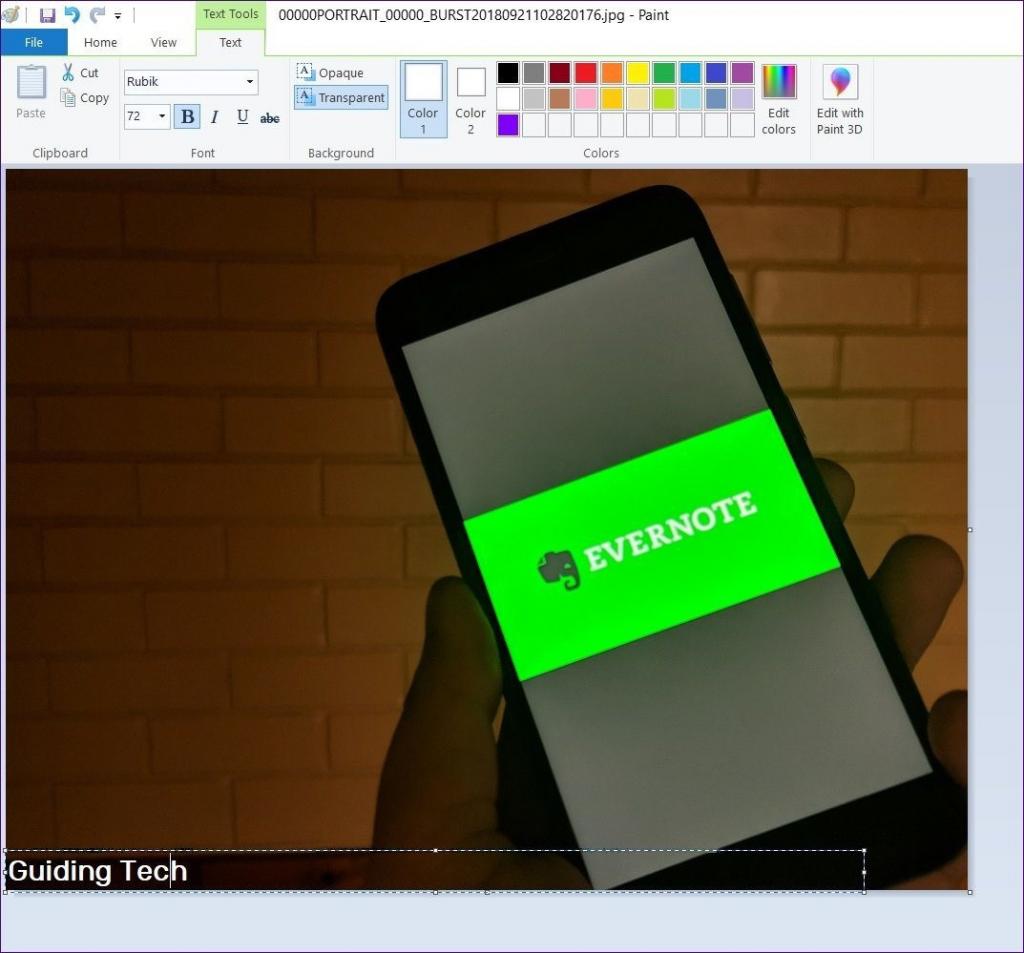
مرحله 5: با استفاده از File > Save as، عکس خود را با واترمارک روی آن ذخیره کنید.
اضافه کردن واترمارک در Paint 3D
مرحله 1: تصویر را در برنامه Paint 3D باز کنید.
مرحله 2: روی ابزار Text در قسمت بالا کلیک کنید و متن 2D یا 3D را از نوار کناری انتخاب کنید. بعد روی تصویر کلیک کنید تا متن وارد شود.
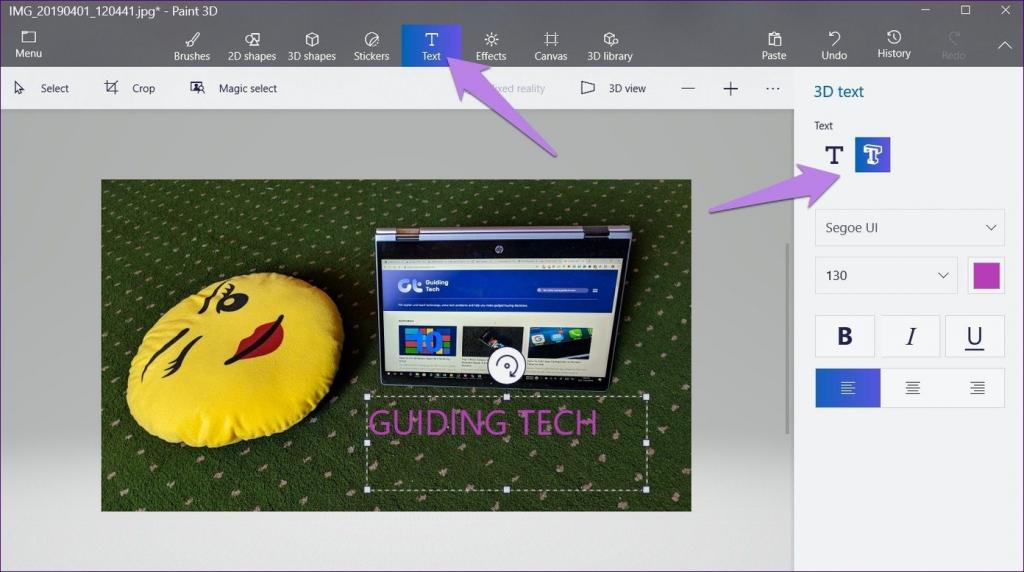
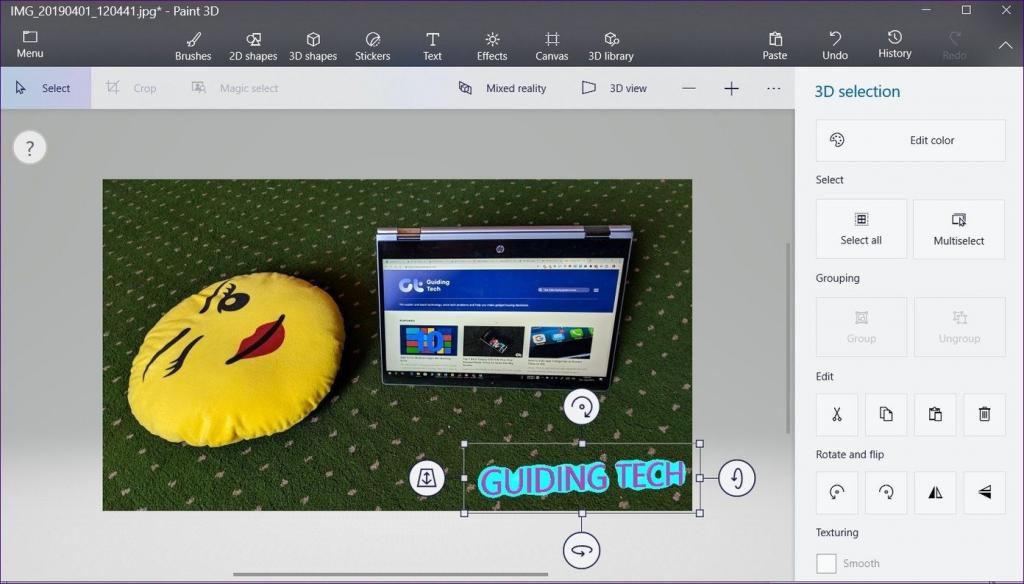
مزیت استفاده از متن سه بعدی این است که می توانید متن را تغییر دهید حتی اگر خارج از کادر متن کلیک کنید، که این کار برای متن دو بعدی امکان پذیر نیست. علاوه بر این، متن سه بعدی افکت عمقی را هم اضافه می کند.
مرحله 3: پس از ایجاد تمام تغییرات در واترمارک، تصویر خود را با استفاده از Menu > Save as ذخیره کنید.
نکته: می توانید یک لوگوی سفارشی در Paint 3D ایجاد کنید
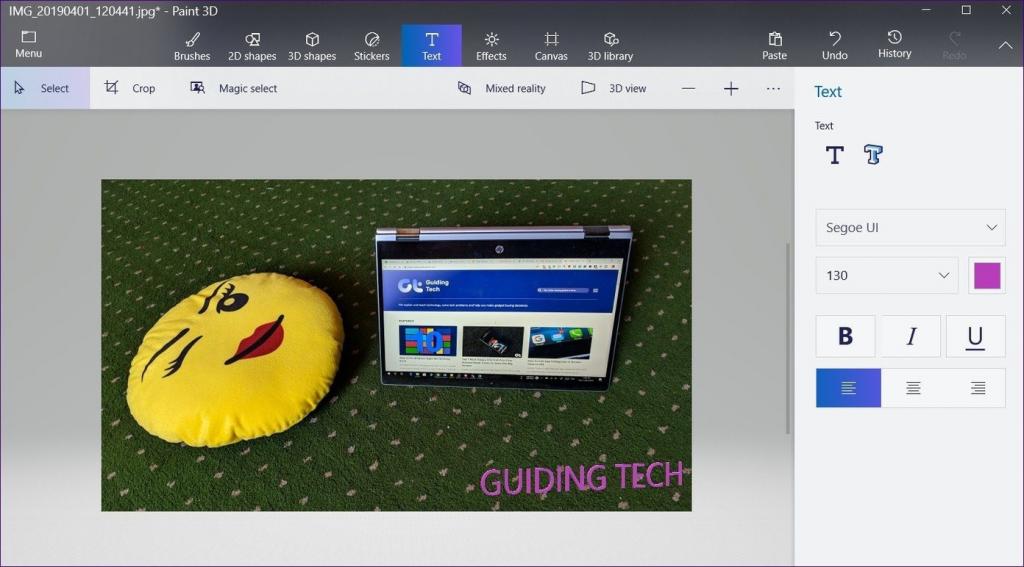
سخن پایانی:
این ایده خوبی است که لوگو یا واترمارک به عکس های خود اضافه کنید. حالا که متوجه شدید چقدر به راحتی می توانید این کار را در کامپیوتر و بدون هیچ نرم افزار شخص ثالث انجام دهید. پس برای حفظ عکس های خود بصورت مرتب از ان استفاده کنید.
مقالات مرتبط:
آموزش ساخت استیکر واتساپ با عکس شخصی با برنامه استیکر ساز رایگان
چگونه در دیسکورد استیکر بسازیم

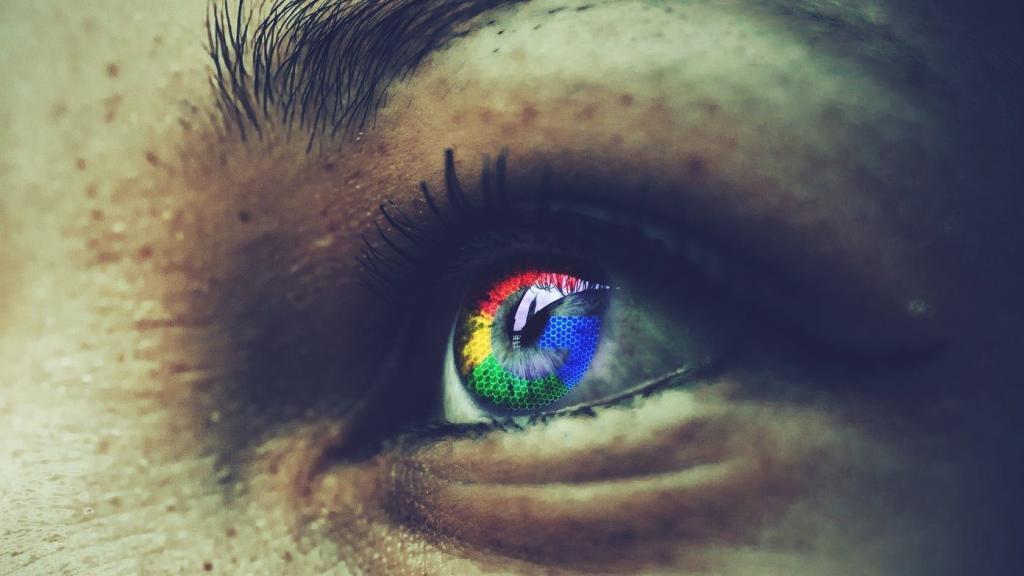
دیدگاه ها