برای لحظه ای به فیس بوک، توییتر یا هر برندی فکر کنید. اولین چیزی که در ارتباط با آنها به ذهن شما می رسد چیست؟ لوگوی آنها لوگو برای یک برند مهم است. این گونه است که مردم برند شما را به یاد می آورند. در این مطلب از سلام دنیا درباره نحوه ساخت لوگو در Paint 3D در ویندوز، تبدیل لوگو دو بعدی به سه بعدی، اضافه کردن استیکر و متن به لوگو صحبت خواهیم کرد. با ما همراه باشید.
آموزش ساخت لوگو کامپیوتر
به طور معمول، یک لوگو را باید یک طراح حرفه ای بسازد. اما اگر منابع شما محدود است و خودتان طراح خوبی هستید، می توانید ابزارهای موجود را امتحان کنید. ما در مورد فتوشاپ یا GIMP صحبت نمی کنیم. می توانید یک لوگو در برنامه paint از پیش نصب شده سیستم ویندوز 10 خود ایجاد کنید. برنامه new paint ، معروف به Paint 3D، نسخه ارتقا یافته MS Paint است.
اگر تعجب می کنید، چگونه ممکن است؟ خوب،اماده باشید تا به شما بگویم چگونه با استفاده از برنامه Paint 3D یک لوگو در سیستم ویندوز 10 خود درست کنید.
طراحی حرفه ای لوگو در PAINT 3D
در اینجا چیزی است که شما باید انجام دهید.
حتما بخوانید: آموزش حذف لوگو از روی فیلم بدون افت کیفیت
مرحله 1: برنامه Paint 3D را روی رایانه شخصی خود اجرا کنید و روی دکمه New در صفحه کلیک کنید. یا بر روی گزینه Menu کلیک کرده و New را از آن انتخاب کنید.
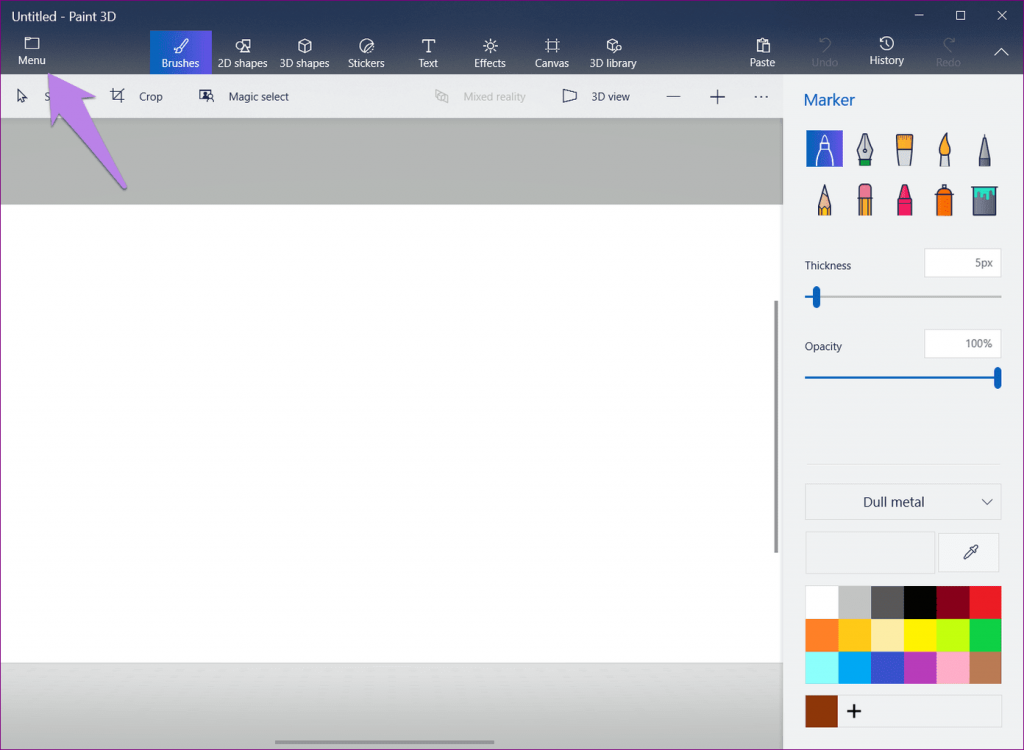
مرحله 2: روی یک بوم خالی، طرح لوگوی خود را بکشید. اکنون این به خلاقیت شما بستگی دارد که از ابزارهای ارائه شده توسط Paint 3D برای ترسیم یک لوگو استفاده کنید.
حتما بخوانید: آموزش حذف واترمارک از فیلم با 4 روش
در اینجا برخی از ابزارهایی که در اختیار شما قرار دارند آورده شده است:
ساخت لوگو با اشکال دوبعدی
Paint 3D چندین عنصر (خطوط و منحنی) را برای ترسیم اشکال دلخواه ارائه می دهد. حتی می توانید از مجموعه شکل های داده شده مانند دایره، مستطیل، فلش و غیره انتخاب کنید.
برای افزودن یک شکل دوبعدی، روی گزینه 2D shapes در بالا کلیک کنید و از سمت راست یک شکل را بکشید یا انتخاب کنید.
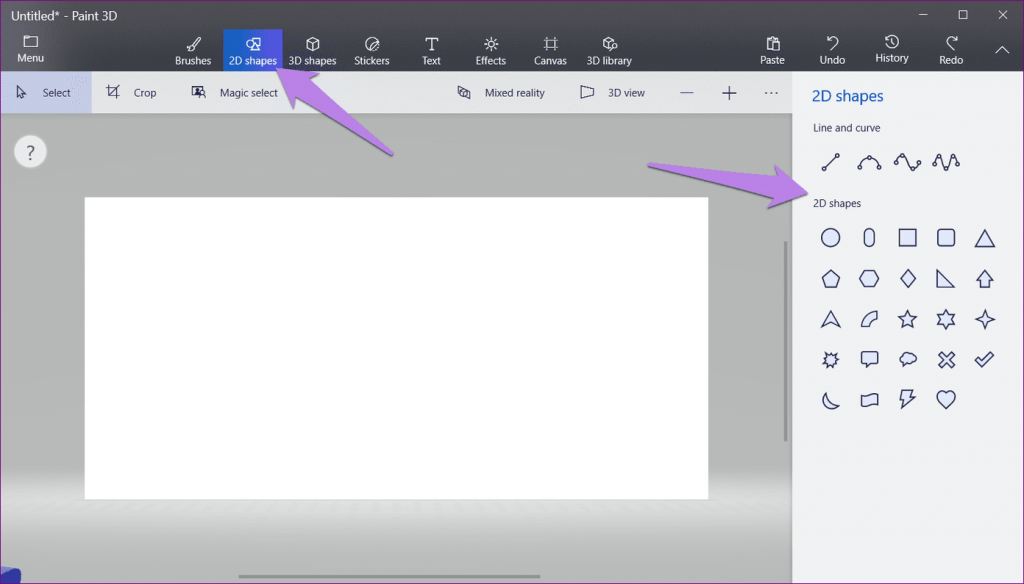
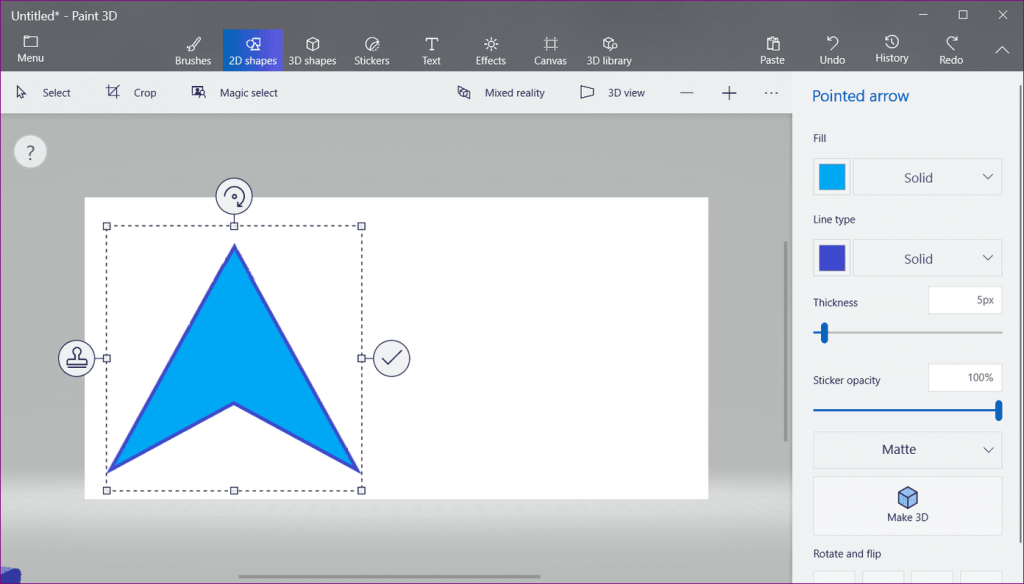
مشکل اشکال دوبعدی این است که پس از اتمام ویرایش عنصر، نمیتوانید آن را بیشتر ویرایش کنید یا موقعیت آن را تغییر دهید. اینجاست که اشکال سه بعدی به کمک می آیند.
تبدیل لوگو دو بعدی به سه بعدی
اشکال سه بعدی
اشکال سه بعدی نه تنها به شما امکان می دهند عناصر را در هر زمان ویرایش کنید، بلکه یک لمس واقعی نیز به شما می دهد. برای افزودن چنین اشیائی، روی اشکال سه بعدی در بالا کلیک کرده و شکل مورد نظر خود را انتخاب کنید. شما می توانید شکل خود را با استفاده از ابزار های سه بعدی نیز ترسیم کنید. از کادر کشویی سمت راست کمک بگیرید تا یک افکت به شی اضافه کنید.
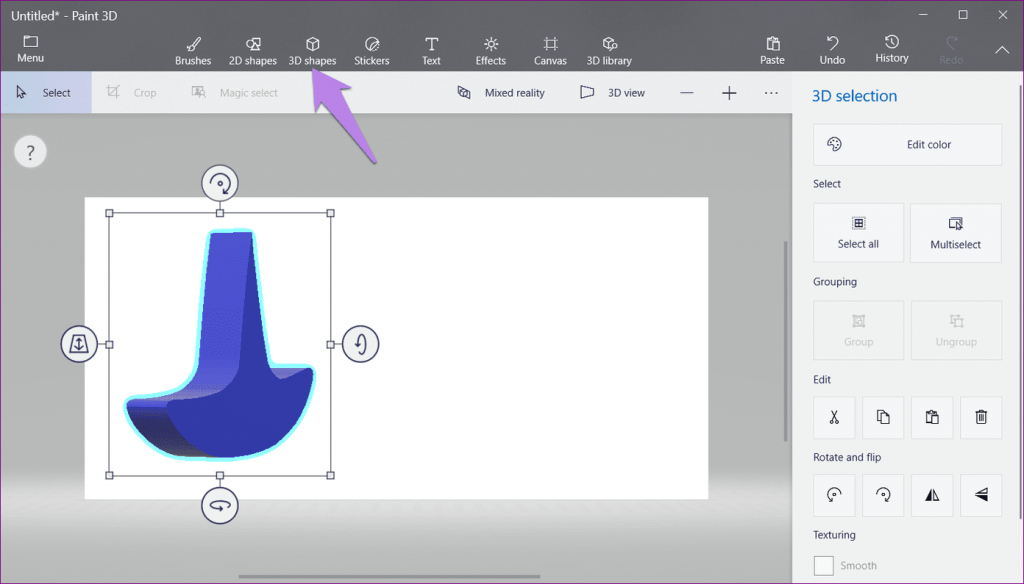
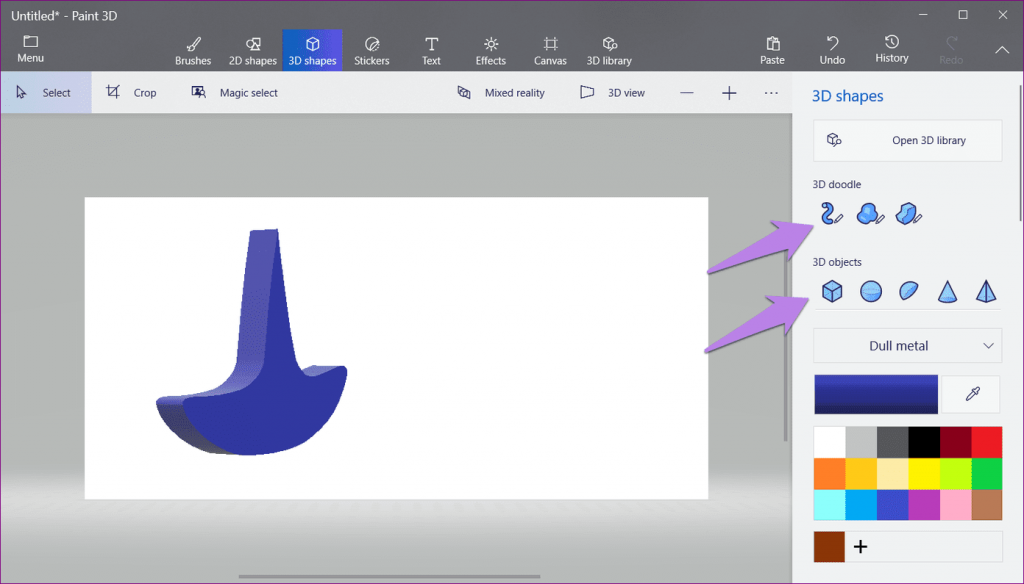
حتی می توانید اشکال دو بعدی و سه بعدی را با هم ترکیب کنید یا یک شکل دو بعدی را به یک شی سه بعدی اضافه کنید. همانطور که قبلاً به شما گفتم، همه چیز به آنچه از لوگوی خود می خواهید بستگی دارد.
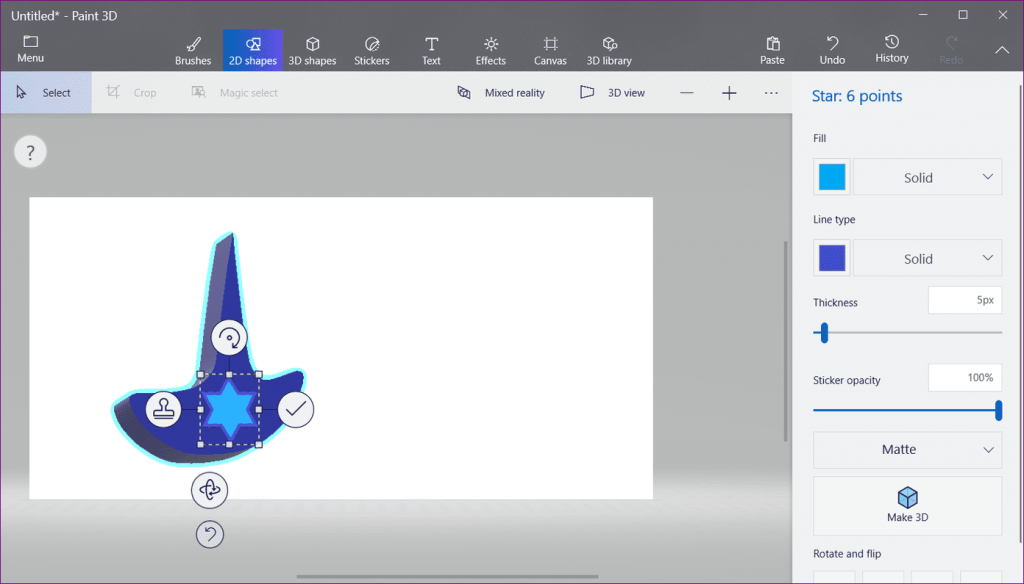
اضافه کردن استیکر به لوگو
من برچسب های سه بعدی Paint را دوست دارم. دلیلش این است که این برچسب ها به طور خودکار به اشیاء سه بعدی وصل می شوند. به لطف آن، لوگوی شما زیبایی بیشتری پیدا می کند. برای افزودن استیکر بر روی گزینه Stickers در بالا کلیک کرده و یک استیکر را انتخاب کنید. حتی میتوانید برچسبهای سفارشی را از لپتاپ خود اضافه کنید (در قسمت زیر در بخش نکته جایزه بیشتر در مورد آن توضیح داده شده است).
حتما بخوانید: نحوه اضافه کردن لوگو به عکس در Paint و Paint 3D
هنگامی که استیکر خود را انتخاب کردید، آن را روی شکل سه بعدی بکشید. سپس آن را مطابق میل خود تنظیم کنید. به عنوان مثال، در تصویر زیر، من از برچسب خورشید استفاده کرده و آن را به شکل سه بعدی اضافه کرده ام.
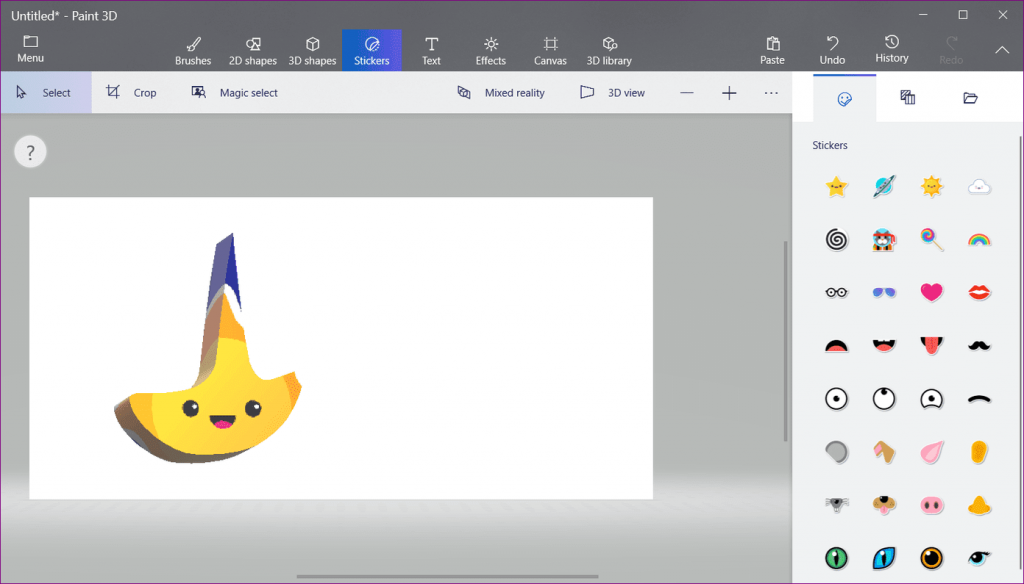
اضافه کردن متن به لوگو
مشابه اشکال دو بعدی و سه بعدی، می توانید متن دو بعدی و سه بعدی اضافه کنید. تمام ویژگی های اشکال سه بعدی برای متن سه بعدی نیز صادق است. یعنی می توانید زاویه،اندازه آن را تغییر دهید، استیکر را روی آن قرار دهید و هر زمان که بخواهید می توانید آن را ویرایش کنید.
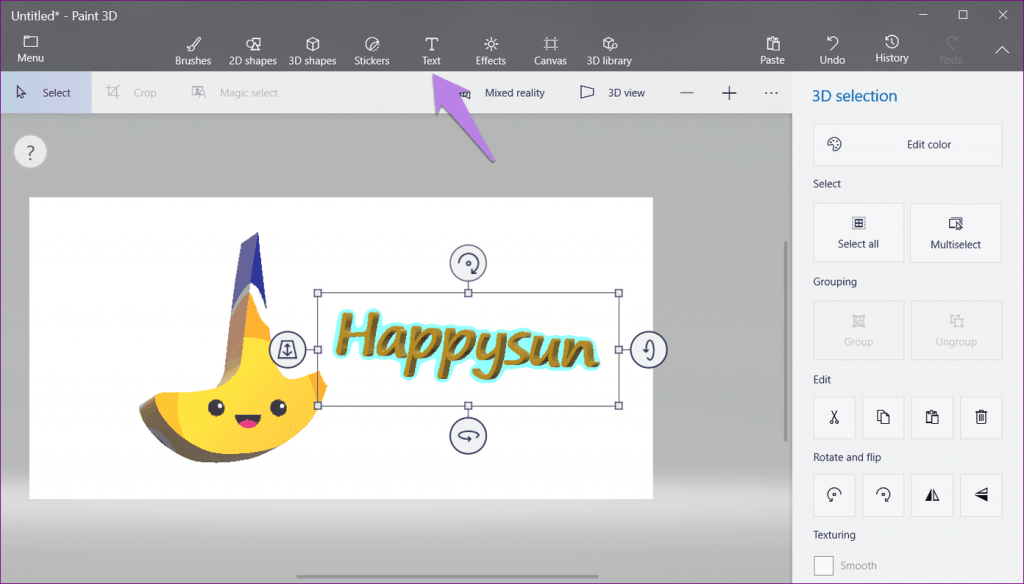
مرحله 3: پس از آماده شدن طرح نهایی لوگو، روی نماد Crop در بالا کلیک کنید و قسمت های اضافی را با استفاده از کادر نقطه چین بردارید.
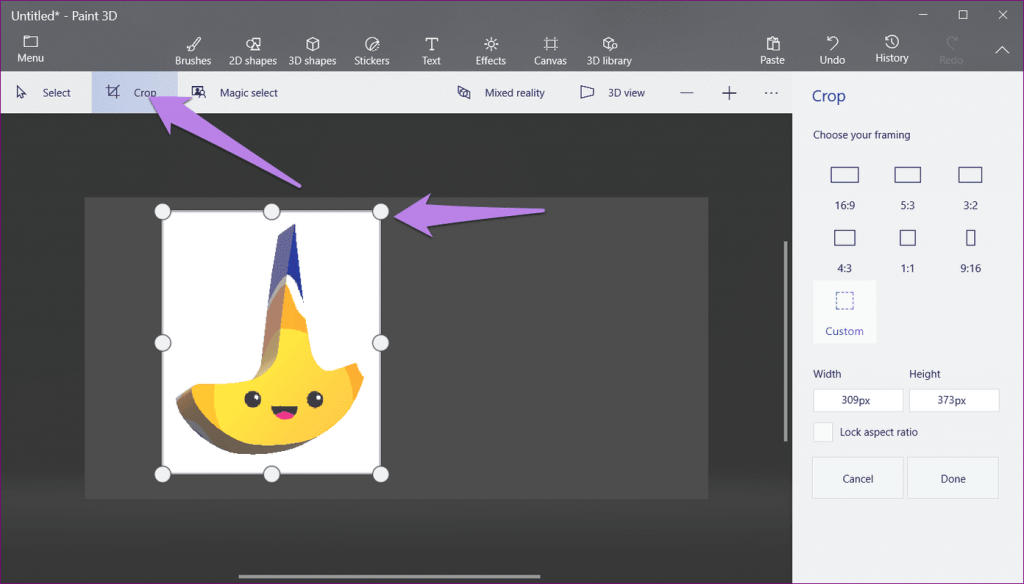
مرحله 4: روی گزینه Menu در بالا کلیک کنید و Save as را از آن انتخاب کنید و سپس فرمت تصویر را انتخاب کنید.
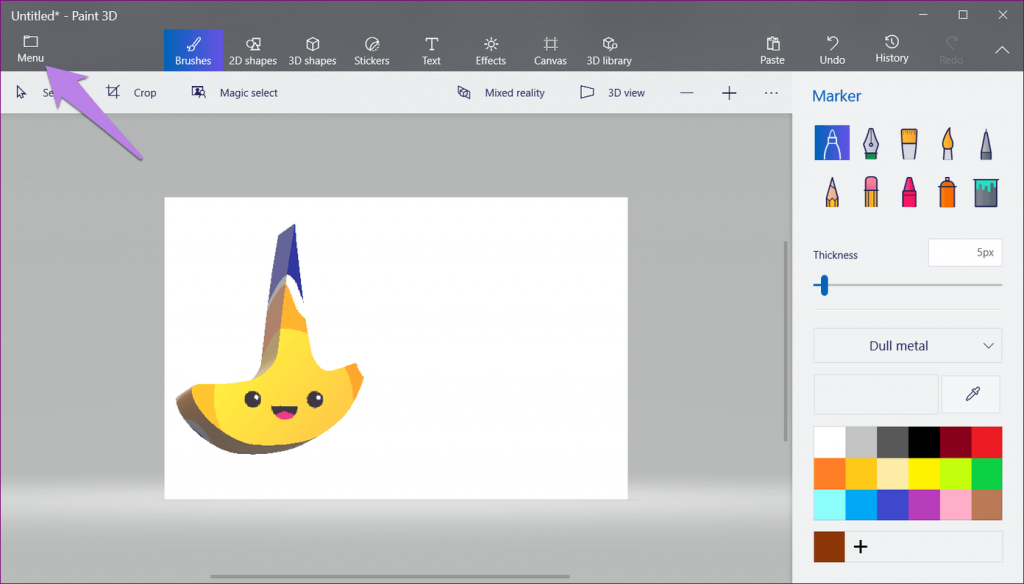
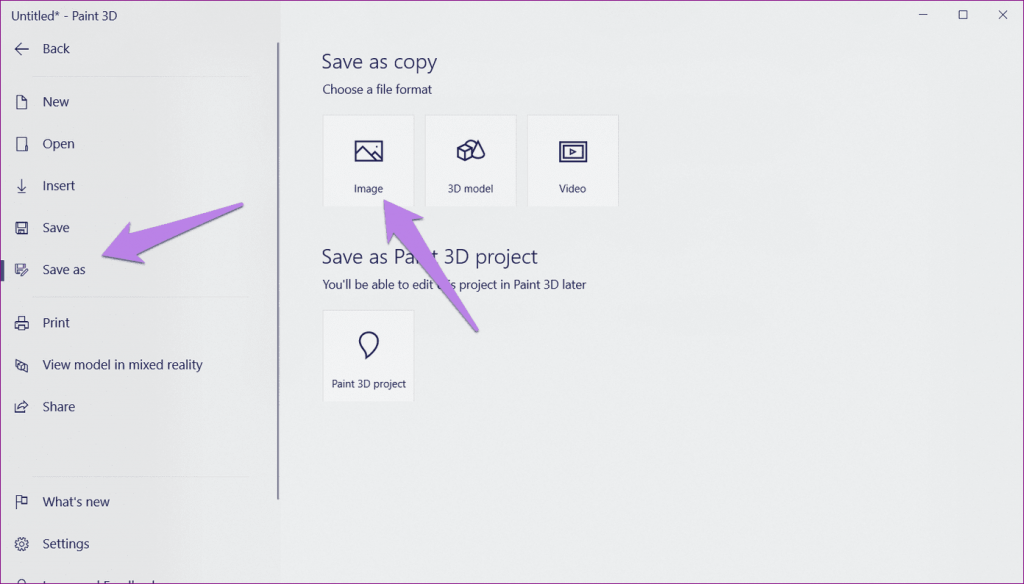
مرحله 5: این مرحله بسیار مهم است. اگر آن را دنبال نکنید، لوگوی شما پس زمینه سفید خواهد داشت. بنابراین برای شفاف سازی تصویر، کادر کنار Transparency را علامت بزنید.
حتما بخوانید: آموزش ساخت استیکر متحرک [گیف] تلگرام
با این حال، کار ما هنوز تمام نشده است. ذخیره آن در قالبی که شفافیت را حفظ کند نیز ضروری است. برای آن، ما از فرمت PNG استفاده می کنیم که با فرمت های دیگر تصویر مانند JPG متفاوت است زیرا شفافیت را زنده نگه می دارد. برای ذخیره آرم به عنوان PNG، PNG (تصویر) را از کادر کشویی موجود در زیر Save as type انتخاب کنید.
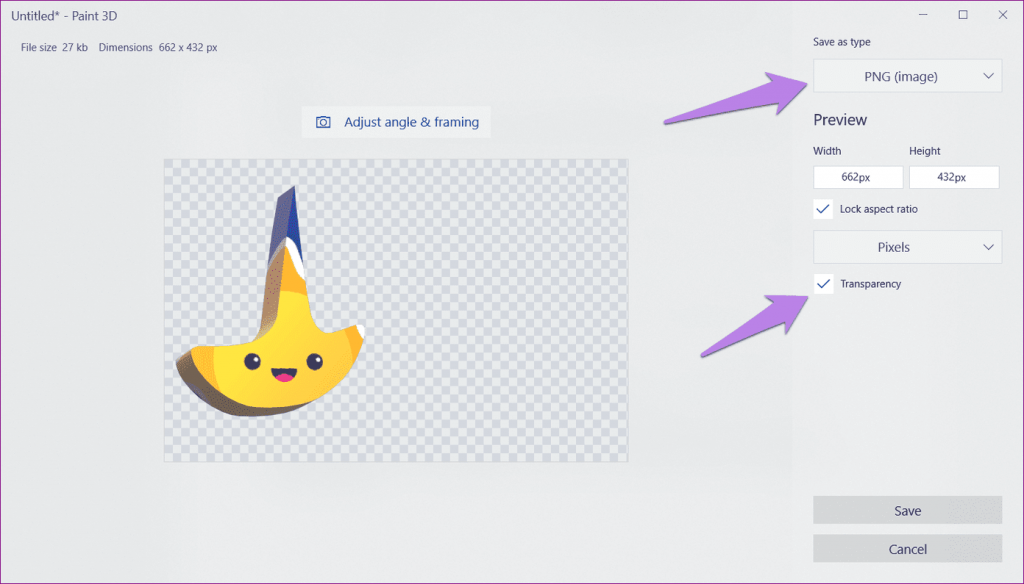
مرحله 6 : در آخر، دکمه Save را بزنید و پوشه ای را که می خواهید لوگوی خود را در آن ذخیره کنید انتخاب کنید.
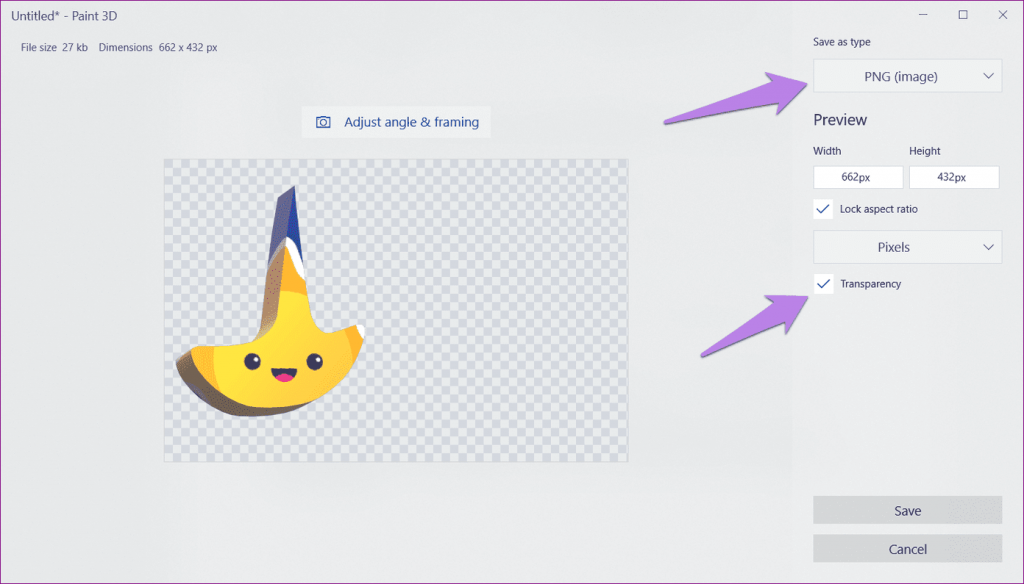
نکته: برچسب های سفارشی را اضافه کنید.
میتوانید به دو روش استیکرهای سفارشی را در Paint 3D اضافه کنید: از یک تصویر موجود ایجاد کنید یا یک برچسب را از رایانه شخصی خود بارگیری کنید.
یک استیکر از یک تصویر درست کنید
اگر بخشی از یک تصویر را دوست دارید و آن را به عنوان برچسب خود می خواهید، آن تصویر را در Paint 3D باز کنید. سپس با استفاده از ابزار Select بخش را هایلایت کنید. روی Make Sticker در سمت راست کلیک کنید.
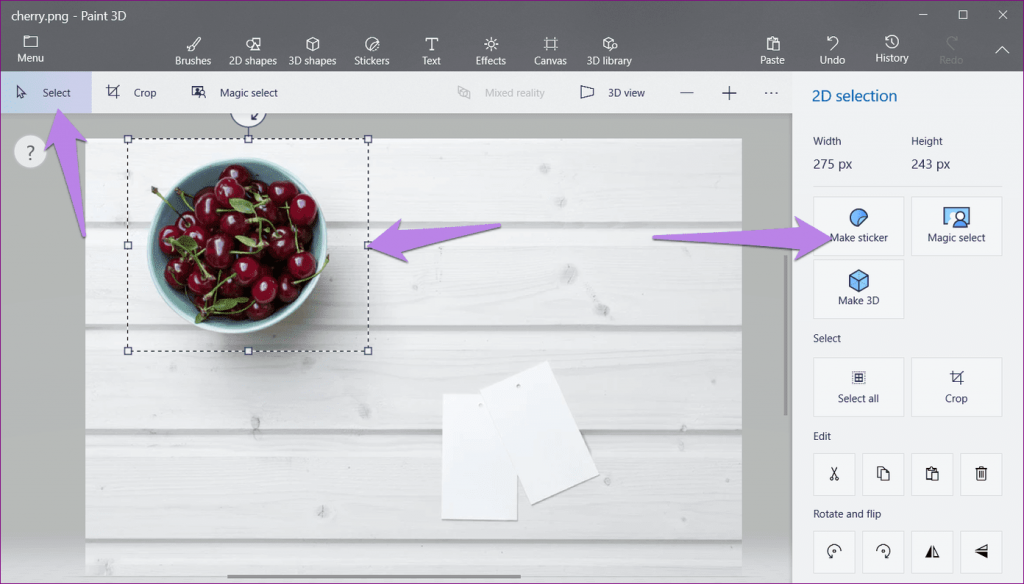
هنگام استفاده از روش فوق، استیکر پس زمینه تصویر را نیز خواهد داشت. می توانید پس زمینه یک تصویر را ابتدا در Paint 3D حذف کنید و سپس آن را به یک برچسب تبدیل کنید.
پس از کلیک بر روی استیکر Make، تصویری را که می خواهید استیکر را در آن اضافه کنید باز کنید. سپس روی Stickers در بالا کلیک کنید و روی نماد سمت راست زیر آن در سمت راست کلیک کنید. در اینجا تمام برچسب های سفارشی خود را پیدا خواهید کرد.
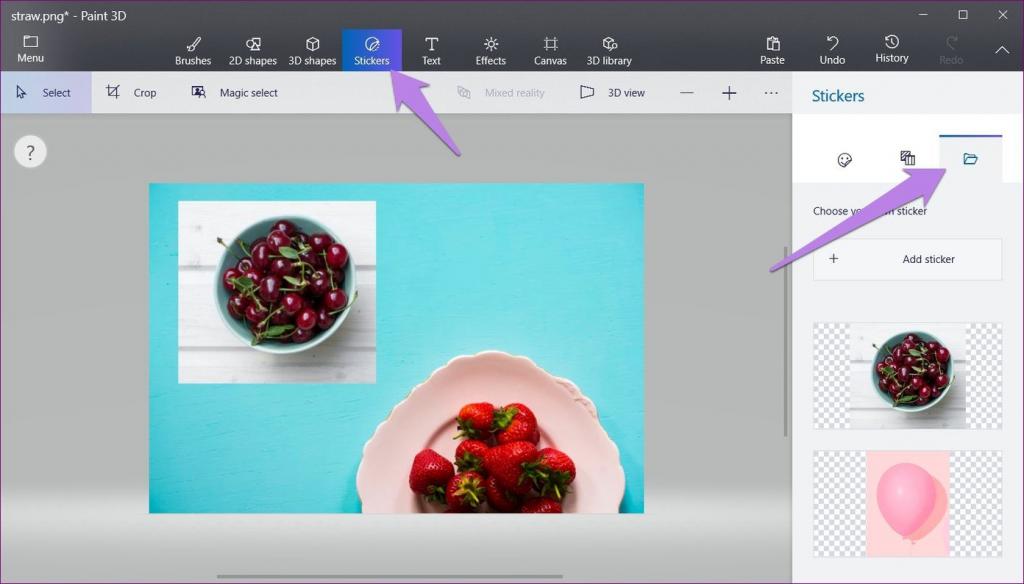
استیکر را از رایانه شخصی اضافه کنید
اگر قبلاً یک استیکر روی رایانه شخصی خود دارید، به سادگی روی Stickers موجود در نوار بالا کلیک کنید. سپس روی آیکون سمت راست کلیک کنید و گزینه Add Sticker را بزنید. به تصویری که میخواهید به عنوان برچسب بارگذاری شود بروید.
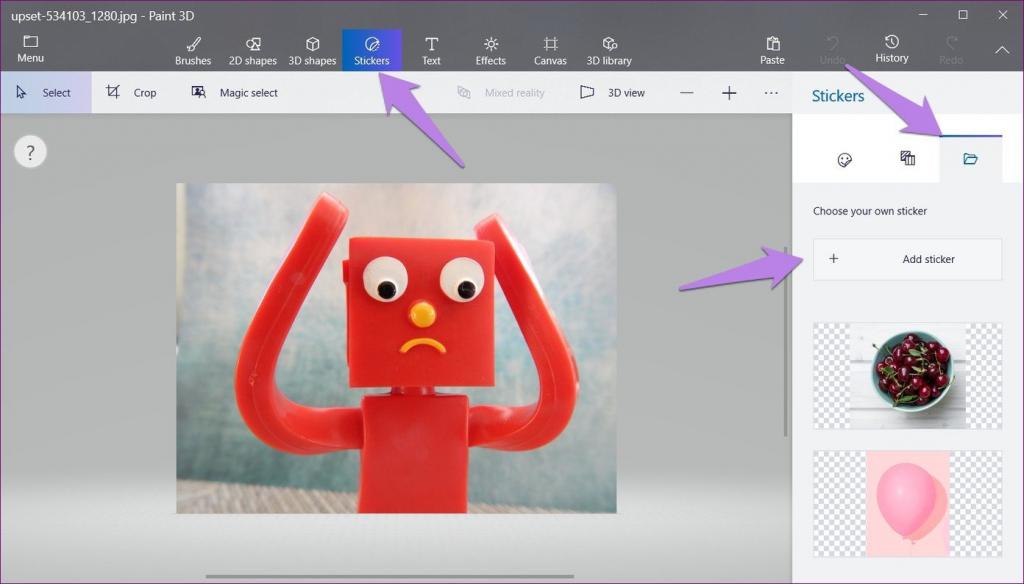
سخن آخر
همانطور که می گویند، "سادگی بر همه چیز پیروز می شود." داشتن یک لوگوی ساده که به راحتی قابل یادآوری باشد،عالی است. با این حال، این بدان معنا نیست که لوگو باید خیلی ساده باشد. باید به اندازه کافی جالب باشد که تاثیر اولیه طولانی مدت داشته باشد. به هر حال، اولین برداشت، آخرین برداشت است.
مقالات مرتبط:
آموزش ساخت استیکر واتساپ با عکس شخصی با برنامه استیکر ساز رایگان
چگونه در دیسکورد استیکر بسازیم

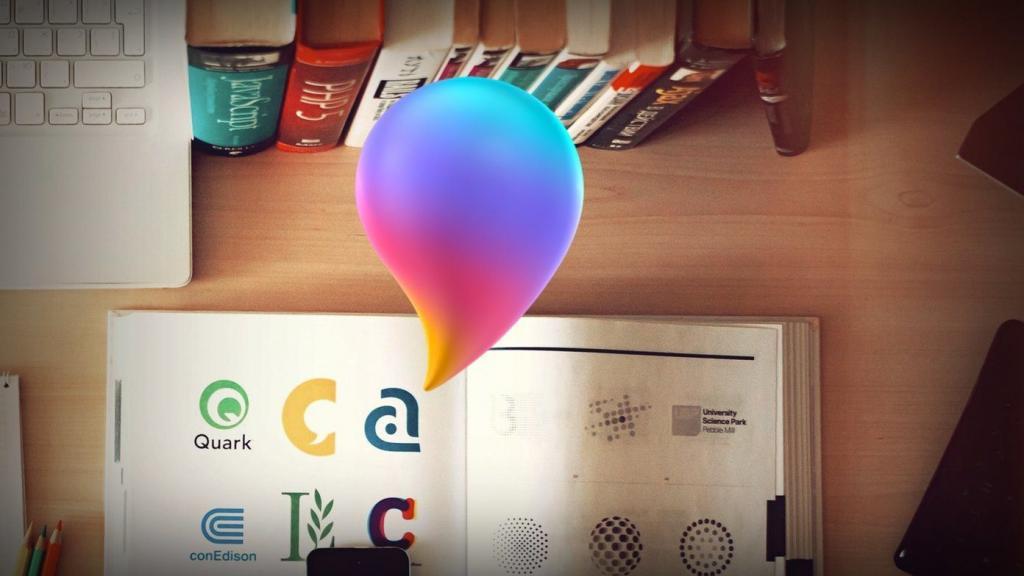
دیدگاه ها