اپل به شما امکان می دهد چت های iMessage خود را از ایفون، ایپد و مک به طور یکپارچه مدیریت کنید. حتی به شما امکان می دهد از iMessage در رایانه شخصی ویندوز 11 با برنامه Phone Link استفاده کنید . iMessage در درجه اول به شماره تلفن شما مرتبط است که هنگام دریافت پیامک به مخاطبین شما نمایش داده می شود. برخی از کاربران شکایت دارند که iMessage آنها به جای شماره تلفن مخاطبین، آدرس ایمیل را نشان می دهد. این معمولاً زمانی اتفاق می افتد که مکالمه iMessage با استفاده از ایمیل مخاطب به جای شماره تلفن آغاز شود. در این مقاله سلام دنیا، بهترین راه ها برای رفع مشکل ارسال iMessage از ایمیل به جای شماره تلفن در ایفون، ایپد و مک آورده شده است.
رفع مشکل ارسال پیامک آی مسیج iMessage از ایمیل به جای شماره تلفن
1. ارسال پیام از iMessage با ایمیل از طریق بررسی شماره تلفن انتخابی خود در IMESSAGE
دستگاه های Apple شما این امکان را به شما می دهند که از شماره تلفن یا ایمیل خود (Apple ID) iMessage ارسال و دریافت کنید. بنابراین، اگر ایمیل شما هنگام ارسال پیامک به مخاطبین خود نشان داده می شود، در اینجا نحوه بررسی اینکه آیا شماره تلفن شما برای استفاده از iMessage انتخاب شده است، آمده است.
حتما بخوانید: روش فعال سازي اي مسيج بدون داشتن شماره تلفن و سیم کارت
بررسی شماره تلفن انتخابی خود در IMESSAGE در آیفون و آیپد:
- مرحله 1: برنامه Settings را باز کرده و Messages را انتخاب کنید.
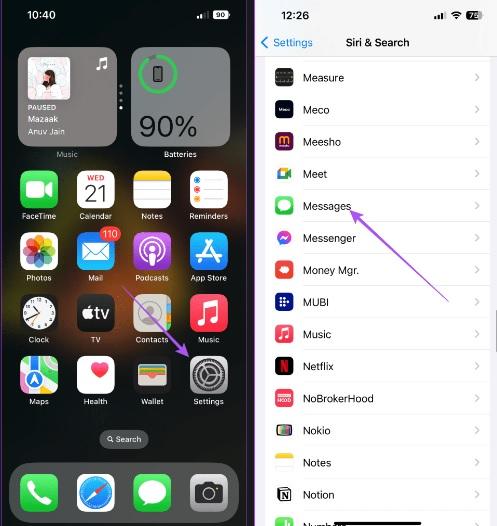
- مرحله 2: روی Send and Receive ضربه بزنید و بررسی کنید که آیا شماره تلفن شما برای iMessage انتخاب شده است یا خیر
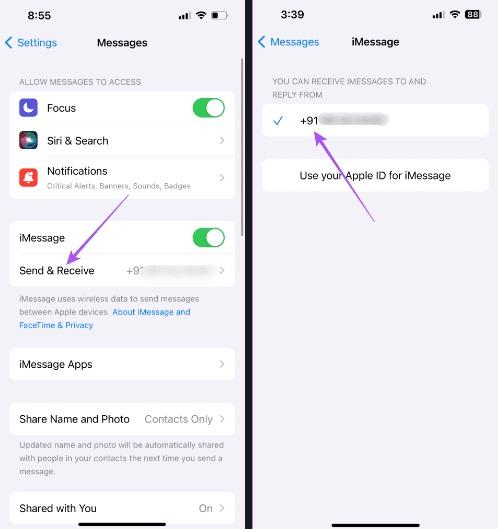
- مرحله 3: پس از انتخاب شماره تلفن خود، تنظیمات را ببندید و بررسی کنید که آیا مشکل حل شده است.
بررسی شماره تلفن انتخابی خود در IMESSAGE در مک:
- مرحله 1: میانبر صفحه کلید Command + Spacebar را فشار دهید تا Spotlight Search باز شود، Messages را تایپ کنید و Return را فشار دهید.
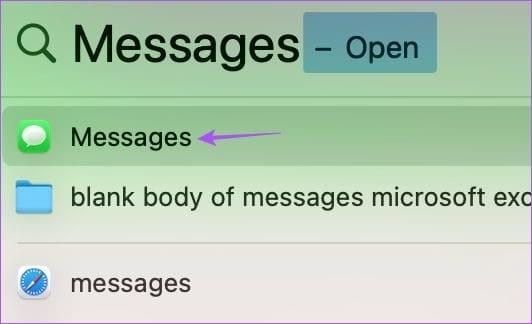
- مرحله 2: روی Messages در گوشه بالا سمت چپ کلیک کنید و تنظیمات را انتخاب کنید.
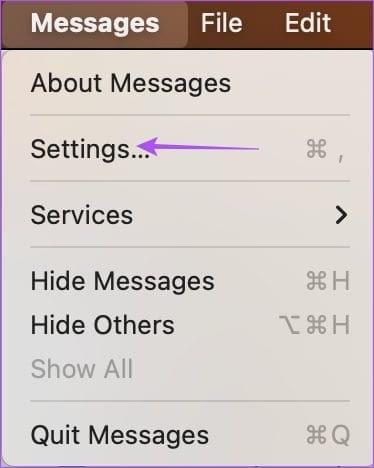
- مرحله 3: تب iMessage را انتخاب کنید.
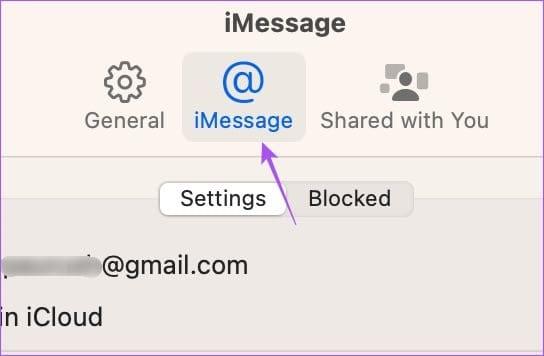
- مرحله 4: مطمئن شوید که شماره تلفن شما برای ارسال و دریافت iMessage در مک انتخاب شده است.
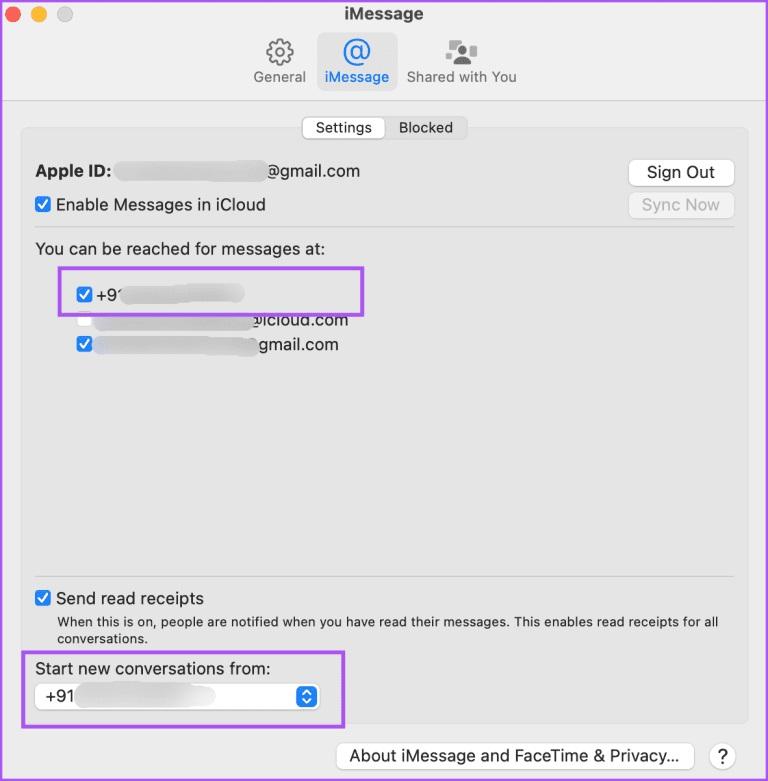
- مرحله 5: پس از آن، تنظیمات را ببندید و بررسی کنید که آیا مشکل حل شده است.
حتما بخوانید: رفع مشکل ارسال نشدن عکس از آی مسیج آیفون به اندروید
2. ارسال پیام از iMessage با ایمیل از طریق فعال سازی مجدد IMESSAGE
اگر همچنان با همین مشکل مواجه هستید و نمیدانید که چرا iMessage متنی را از ایمیل ارسال میکند، میتوانید دوباره iMessage را در دستگاههای خود فعال کنید. با این کار مکالمات شما در دستگاهها دوباره ثبت، دانلود و همگامسازی میشود.
فعال سازی مجدد IMESSAGE در آیفون و آیپد:
- مرحله 1: برنامه Settings را باز کنید و روی Messages ضربه بزنید.
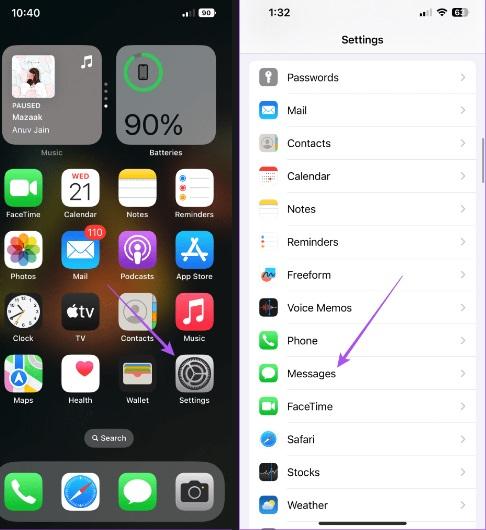
- مرحله 2: برای غیرفعال کردن سرویس، روی دکمه کنار iMessage ضربه بزنید.
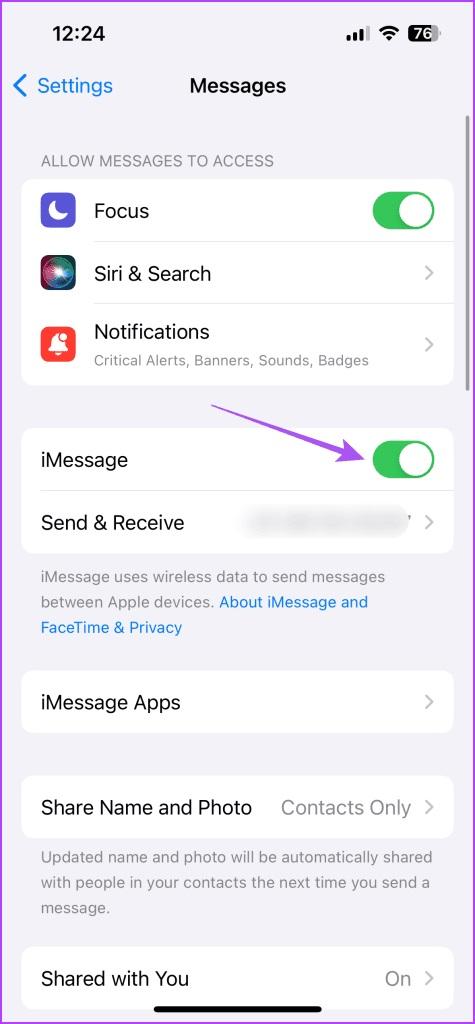
- مرحله 3: چند ثانیه صبر کنید و سپس مجدداً روی دکمه تغییر ضربه بزنید تا iMessage فعال شود.
- مرحله 4: پس از دانلود و همگام سازی همه پیام های شما، بررسی کنید که آیا مشکل حل شده است.
فعال سازی مجدد IMESSAGE در مک:
- مرحله 1: میانبر صفحه کلید Command + Spacebar را فشار دهید تا Spotlight Search باز شود، Messages را تایپ کنید و Return را فشار دهید.
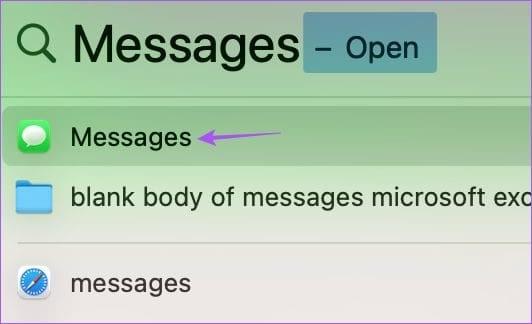
- مرحله 2: روی Messages در گوشه بالا سمت چپ کلیک کنید و تنظیمات را انتخاب کنید.
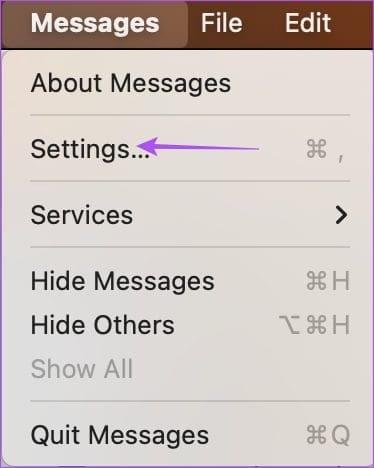
- مرحله 3: روی تب iMessage در بالا کلیک کنید.
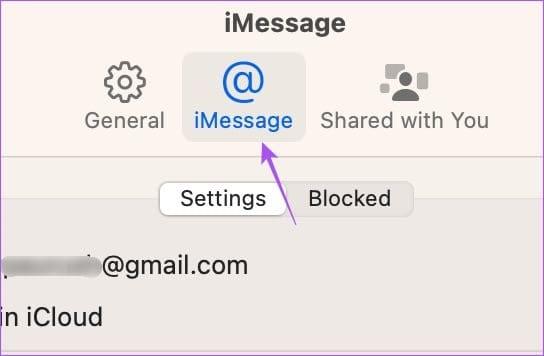
- مرحله 4: برای غیرفعال کردن سرویس، روی کادر کنار فعال کردن iMessage در iCloud کلیک کنید.
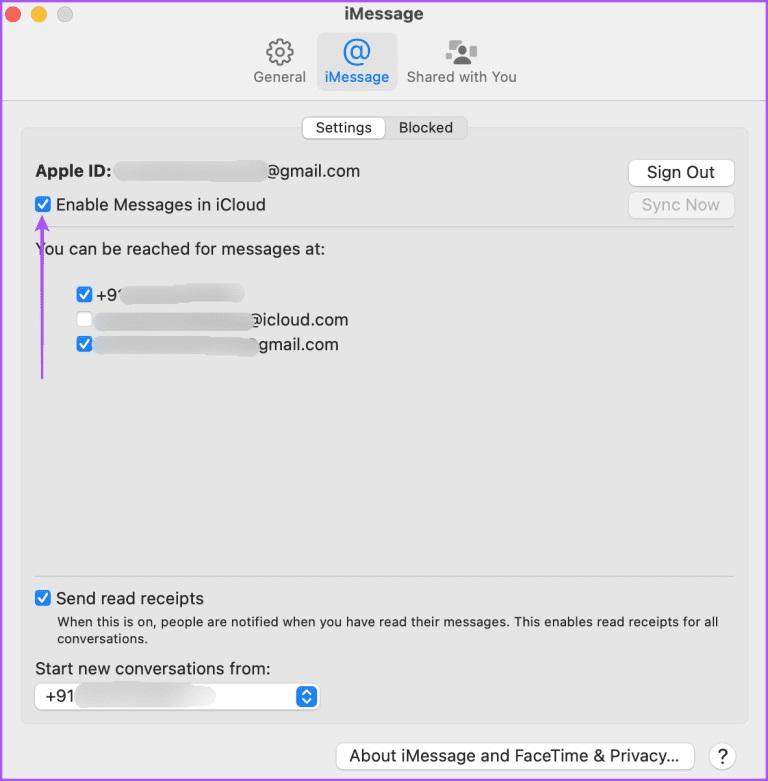
- مرحله 5: چند ثانیه منتظر بمانید و سپس دوباره روی کادر انتخاب کلیک کنید.
- مرحله 6: پس از دانلود و همگام سازی همه پیام های شما، بررسی کنید که آیا مشکل حل شده است.
3. ارسال پیام از iMessage با ایمیل از طریق خروج اجباری و راه اندازی مجدد برنامه iMessage
اگر پیامهای iMessage شما همچنان به صورت ایمیل ارسال میشوند، میتوانید به اجبار از آن خارج شوید و برنامه پیامها را دوباره راهاندازی کنید. این به برنامه یک شروع تازه در دستگاه شما می دهد.
حتما بخوانید: رفع مشکل کار نکردن آی مسیج روی آیفون
خروج اجباری و راه اندازی مجدد برنامه iMessage در آیفون و آیپد:
- مرحله 1: در صفحه اصلی، انگشت خود را به سمت بالا بکشید و نگه دارید تا پنجره های برنامه پس زمینه ظاهر شوند.
- مرحله 2: برای جستجوی پنجره برنامه Messages، انگشت خود را به سمت راست بکشید و برای حذف آن، انگشت خود را به سمت بالا بکشید.
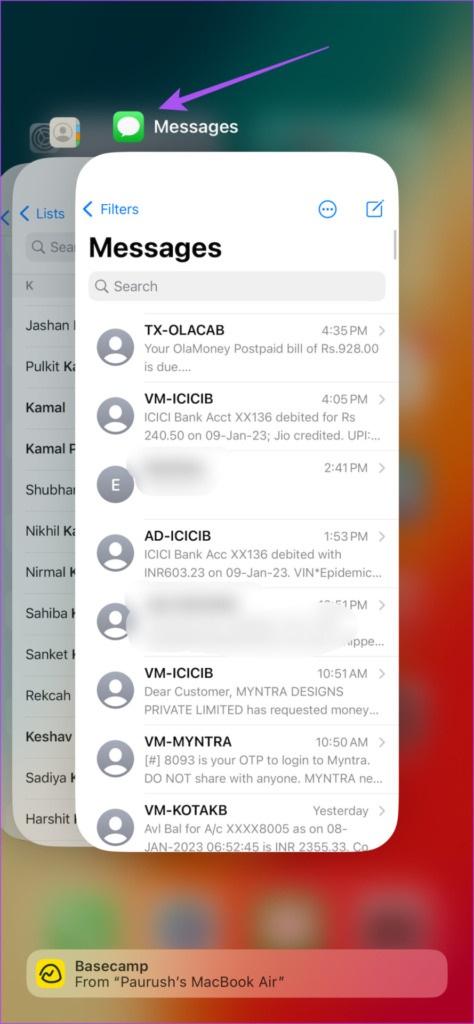
- مرحله 3: برنامه Messages را دوباره راه اندازی کنید و بررسی کنید که آیا مشکل حل شده است یا خیر.
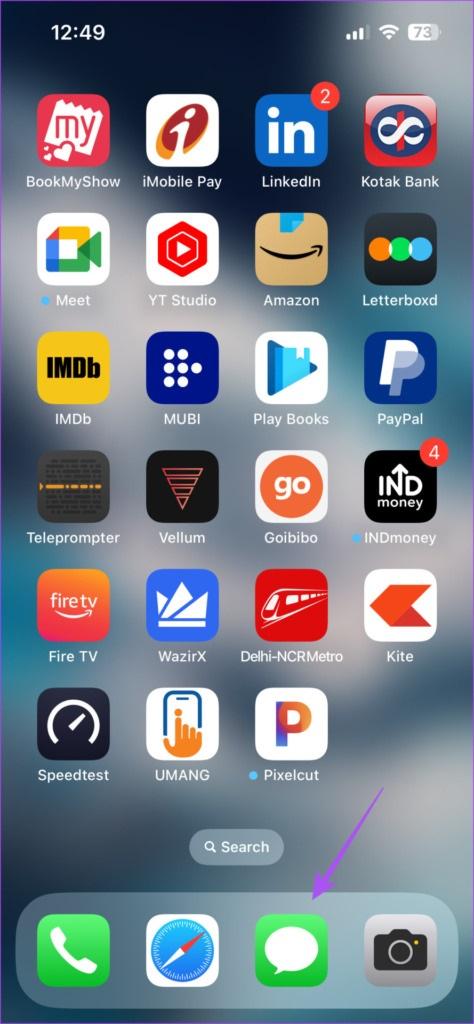
خروج اجباری و راه اندازی مجدد برنامه iMessage در مک:
- مرحله 1: روی نماد Apple در گوشه بالا سمت چپ کلیک کنید و Force Quit را انتخاب کنید.
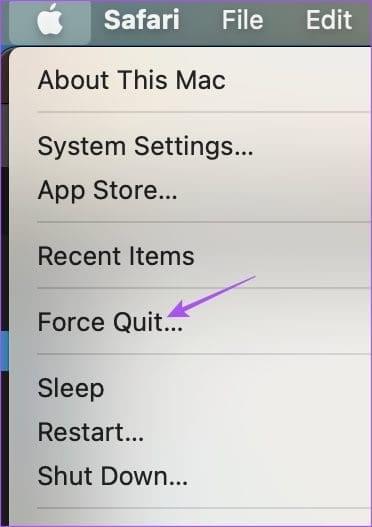
- مرحله 2: اپلیکیشن Messages را انتخاب کرده و روی دکمه خروج اجباری کلیک کنید.
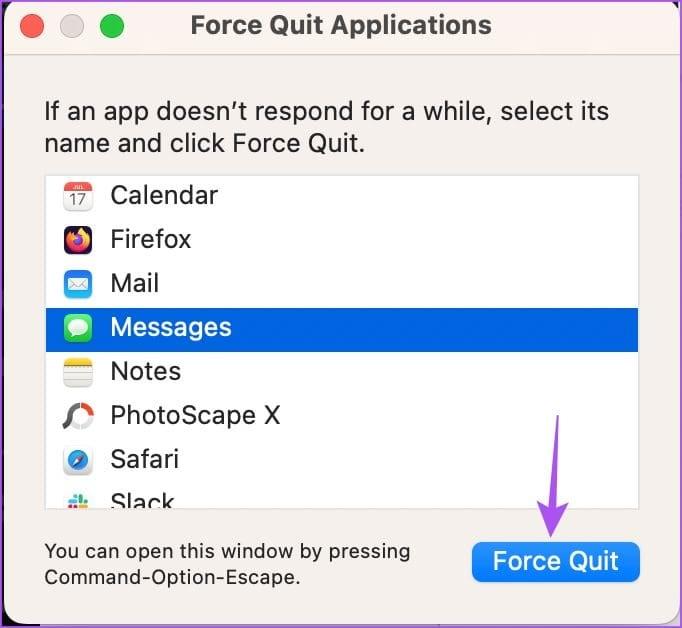
- مرحله 3: پیام ها را مجددا راه اندازی کنید و بررسی کنید که آیا مشکل حل شده است یا خیر.
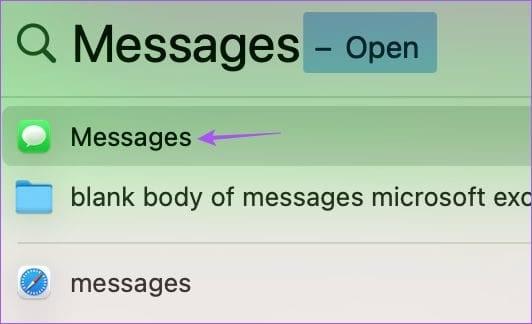
4. ارسال پیام از iMessage با ایمیل از طریق به روز رسانی برنامه iMessage
میتوانید نسخه بهروزرسانیشده برنامه Messages را روی ایفون ،ایپد و مک خود نصب کنید. ممکن است برخی از اشکالات در نسخه فعلی وجود داشته باشد که ممکن است باعث این مشکل در iMessage شود.
به روز رسانی برنامه iMessage در آیفون و آیپد:
- مرحله 1: برنامه تنظیمات را باز کنید و روی General ضربه بزنید.
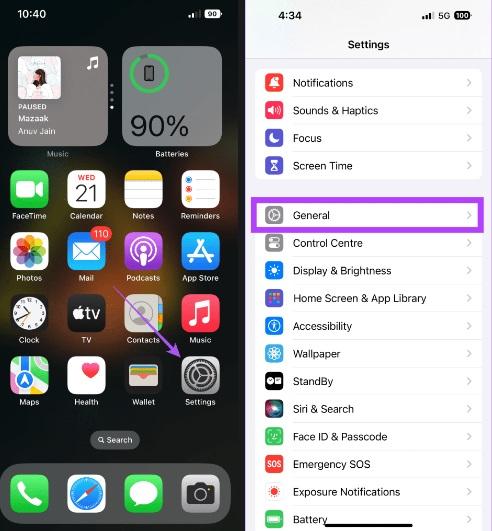
- مرحله 2: Software Updates را انتخاب کنید.
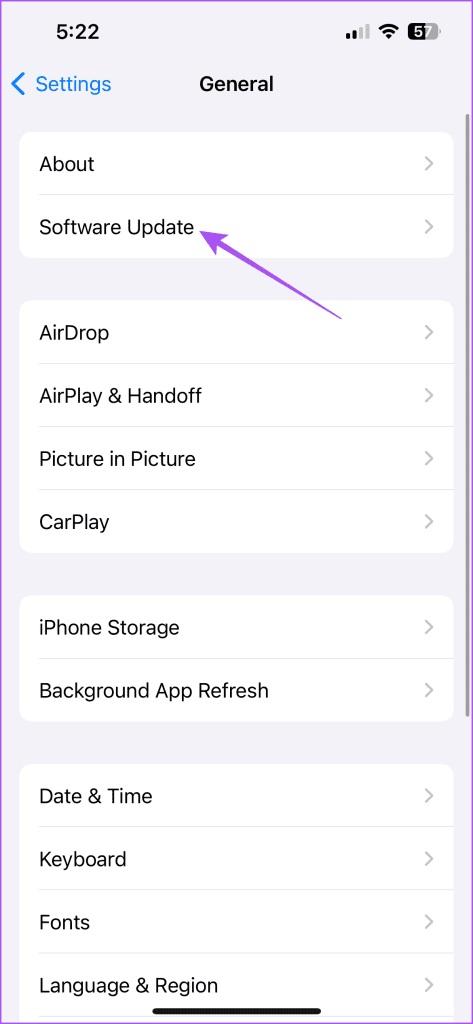
- مرحله 3: اگر به روز رسانی در دسترس است، آن را دانلود و نصب کنید.
- مرحله 4: پس از آن، برنامه Messages را باز کنید و بررسی کنید که آیا مشکل حل شده است.
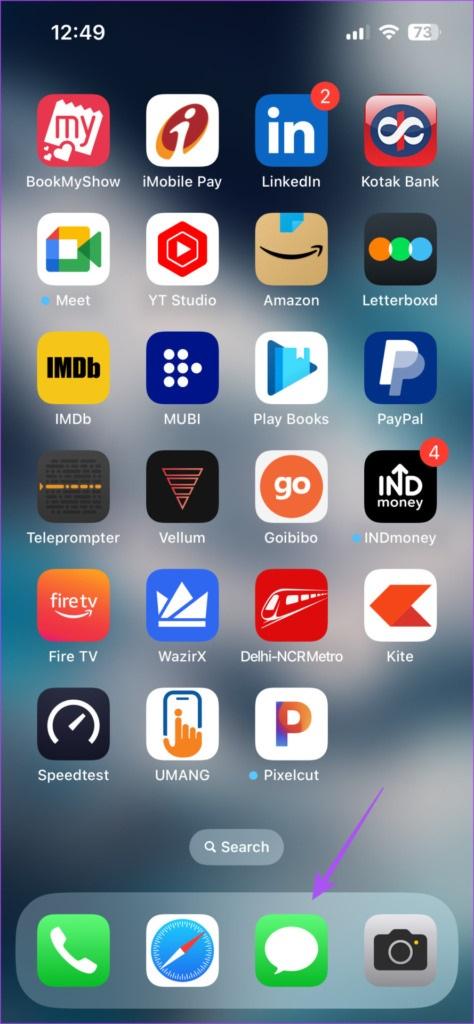
به روز رسانی برنامه iMessage در مک:
- مرحله 1: میانبر صفحه کلید Command + Spacebar را فشار دهید تا Spotlight Search باز شود، Check For Software Update را تایپ کنید و Return را فشار دهید.
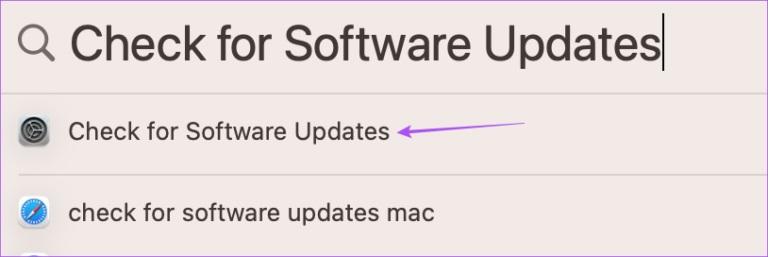
- مرحله 2: اگر به روز رسانی در دسترس است، آن را دانلود و نصب کنید.
- مرحله 3: پس از آن، برنامه Messages را باز کنید و بررسی کنید که آیا مشکل حل شده است یا خیر.
5. تنظیمات شبکه را بازنشانی کنید
اگر هیچ یک از راه حل ها کار نکرد، تنظیمات شبکه را در iPhone، iPad و Mac خود بازنشانی کنید. با این کار تمام تنظیمات برگزیده شبکه متصل حذف می شود و تنظیمات به حالت پیش فرض باز می گردند. البته، باید دوباره جزئیات Wi-Fi را اضافه کنید و این یک شروع تازه خواهد بود.
حتما بخوانید: مرتب کردن مخاطبین آیفون براساس نام و نام خانوادگی
بازنشانی تنظیمات شبکه در آیفون و آیپد:
- مرحله 1: برنامه تنظیمات را باز کنید و روی General ضربه بزنید.
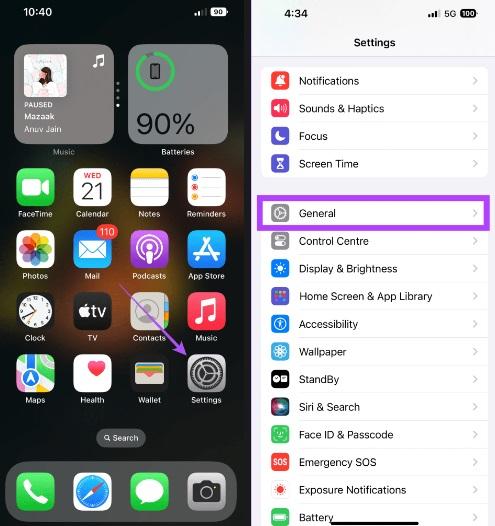
- مرحله 2: به پایین بروید و گزینه Transfer یا Reset iPhone/iPad را انتخاب کنید.
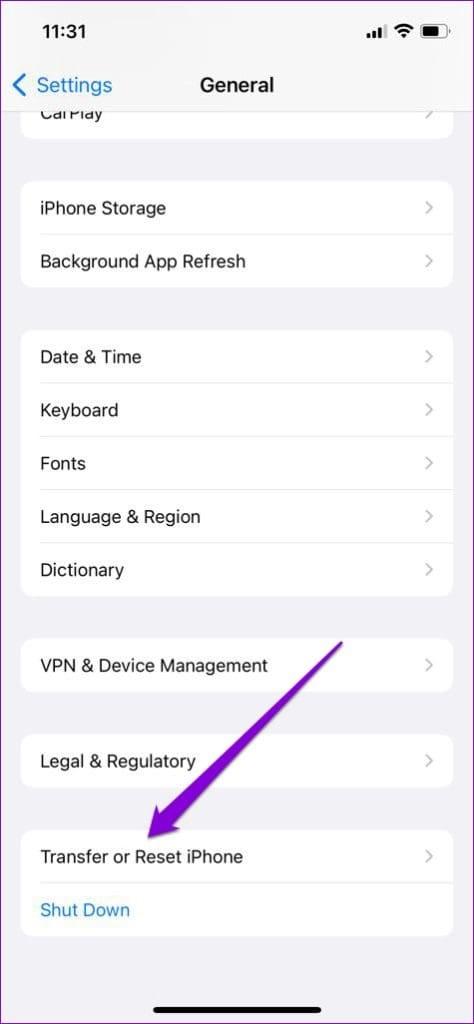
- مرحله 3: روی Reset ضربه بزنید و Reset Network Settings را انتخاب کنید.
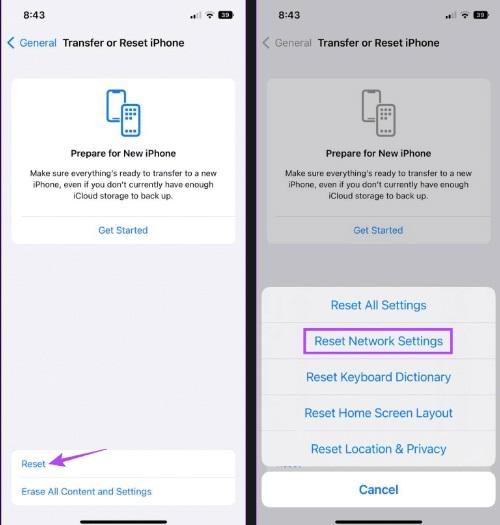
- مرحله 4: برای تایید دوباره روی Reset Network Settings ضربه بزنید.
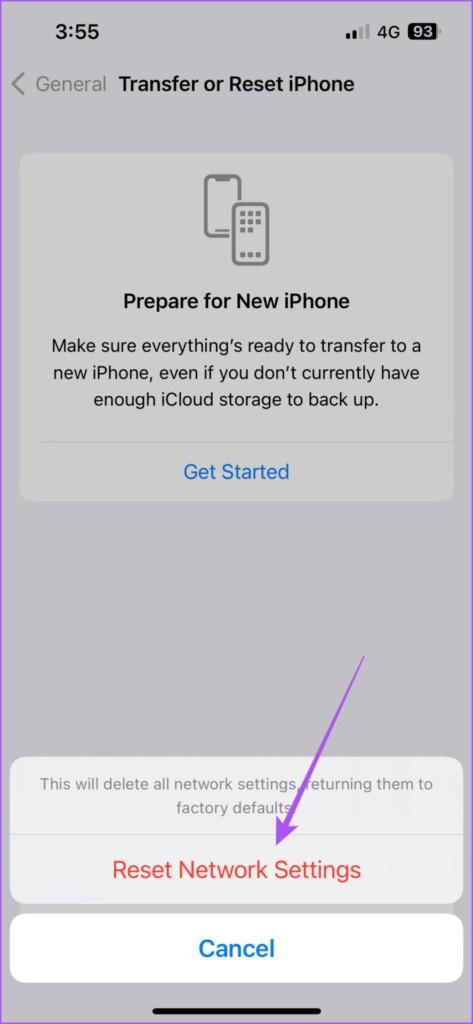
- مرحله 5: پس از آن، دوباره به شبکه خود متصل شوید و بررسی کنید که آیا مشکل حل شده است.
بازنشانی تنظیمات شبکه در مک:
- مرحله 1: میانبر صفحه کلید Command + Spacebar را فشار دهید تا Spotlight Search باز شود، Wi-Fi را تایپ کنید و Return را فشار دهید.
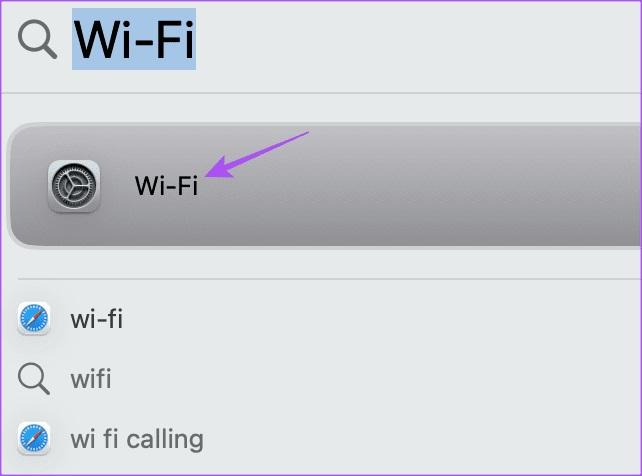
- مرحله 2: روی دکمه Details در کنار شبکه Wi-Fi متصل کلیک کنید.
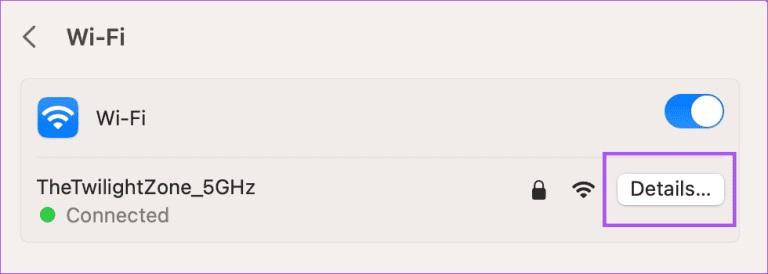
- مرحله 3: بر روی Forget This Network کلیک کنید.
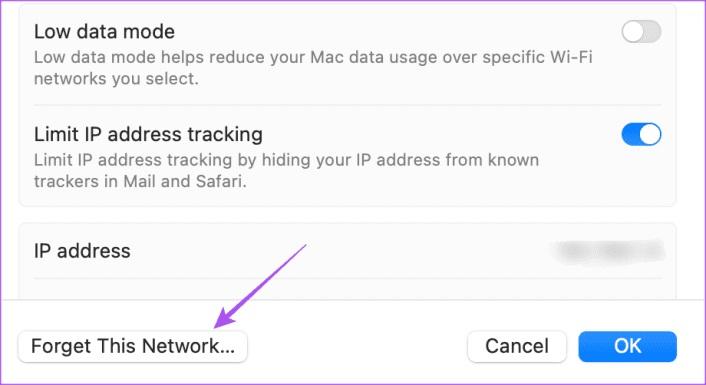
- مرحله 4: برای تایید بر روی Remove کلیک کنید.
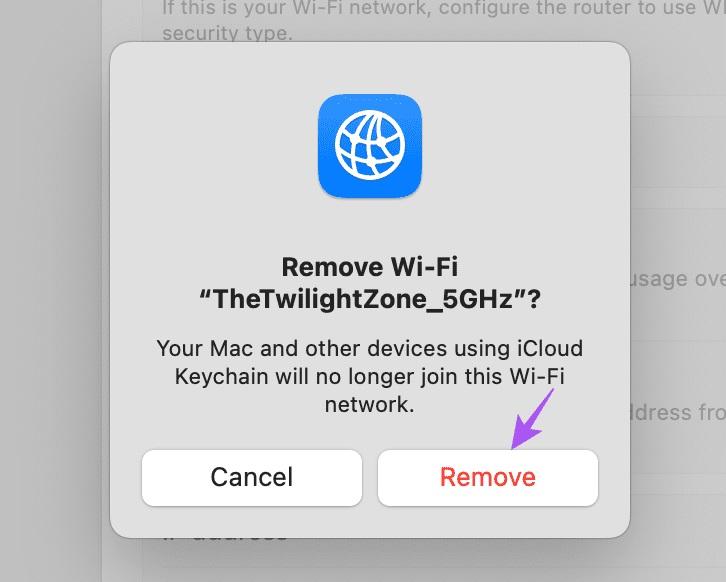
- مرحله 5: پنجره را ببندید و دوباره به Wi-Fi خود متصل شوید تا بررسی کنید که آیا مشکل حل شده است یا خیر.
سخن آخر
این راه حل ها به حل مشکل ارسال iMessage از طریق ایمیل و نه شماره تلفن شما کمک می کند. امیدواریم این مطلب از سلام دنیا، به شما در رفع مشکل کمک کرده باشد. در صورت مفید بودن این مقاله، آن را با دوستان خود به اشتراک بگذارید.
مطالب مرتبط:
آموزش استفاده از برنامه ضبط یادداشت صوتی (Voice Memos) آیفون
نحوه بازیابی تاریخچه تماس های حذف شده آیفون بدون کامپیوتر

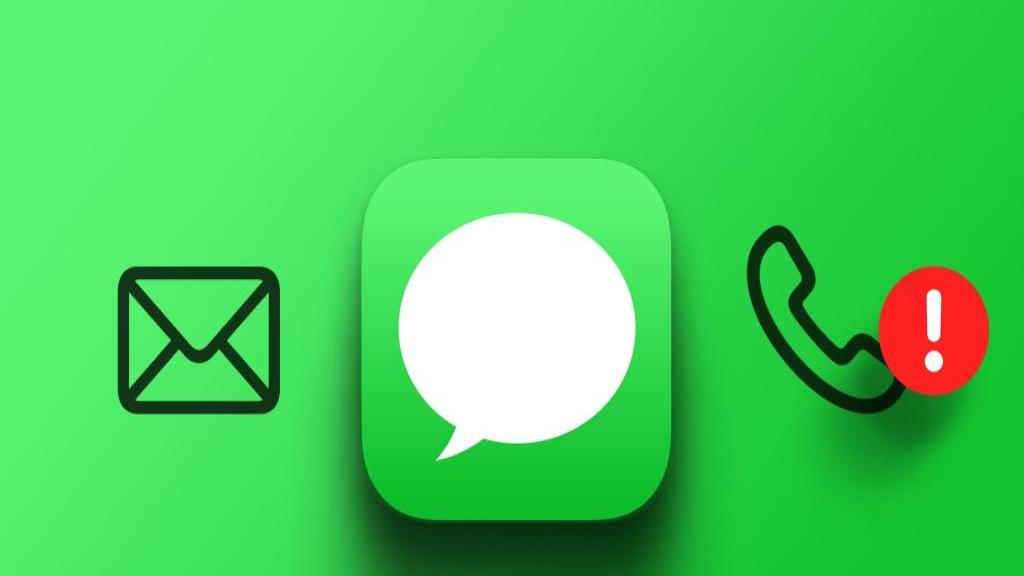
دیدگاه ها