توانایی ضبط صدا و ذخیره آن در تلفن شما یک ویژگی مفید است، چه بخواهید یک سخنرانی را در کلاس ضبط کنید، مهارت های آهنگ خواندن خود را به نمایش بگذارید، یا به سادگی پیامی را ضبط کنید تا بعداً به خاطر بسپارید. خوب، اپلیکیشن Voice Memos بومی آیفون میتواند به شما کمک کند با استفاده از بلندگو و میکروفون داخلی دستگاه، صدا را بدون دردسر ضبط کنید. در این مطلب از سلام دنیا درباره نحوه استفاده از برنامه یادداشت های صوتی (Voice Memos) در آیفون، ضبط صدا، پخش ، تغییر نام، برش قسمت هایی از صدای ضبط شده، تعویض قطعات صوتی، ویرایش کیفیت صدا، ذخیره صدا، ارسال و حذف یادداشت صوتی در آیفون صحبت خواهیم کرد. با ما همراه باشید.
نحوه استفاده از برنامه یادداشت های صوتی (Voice Memos) در آیفون
علاوه بر این، برنامه Voice Memos چیزهای بیشتری از ضبط و ذخیره صدای شما ارائه می دهد. میتوانید سرعت صدا را افزایش دهید، کیفیت را افزایش دهید، بخشهای بیصدا را رد کنید و کارهای بیشتری انجام دهید. این راهنمای جامع بر بررسی تمام ویژگیها تمرکز دارد تا بتوانید بهترین استفاده را از برنامه Voice Memos ببرید. اجازه دهید با یادگیری نحوه ضبط صدا شروع کنیم.
حتما بخوانید: آندو کردن و حذف یادداشت اشتباه در برنامه notes آیفون
نحوه ضبط صدا در آیفون
مرحله 1: برنامه Voice Memos را در آیفون باز کنید. در پوشه Utilities در App Library شما وجود دارد.
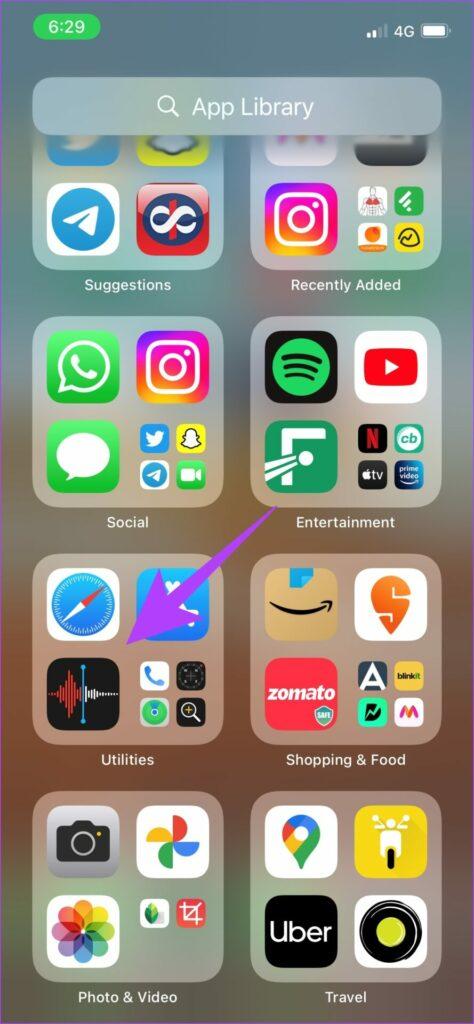
مرحله 2 : روی دکمه قرمز در پایین کلیک کنید تا صدا ضبط شود.
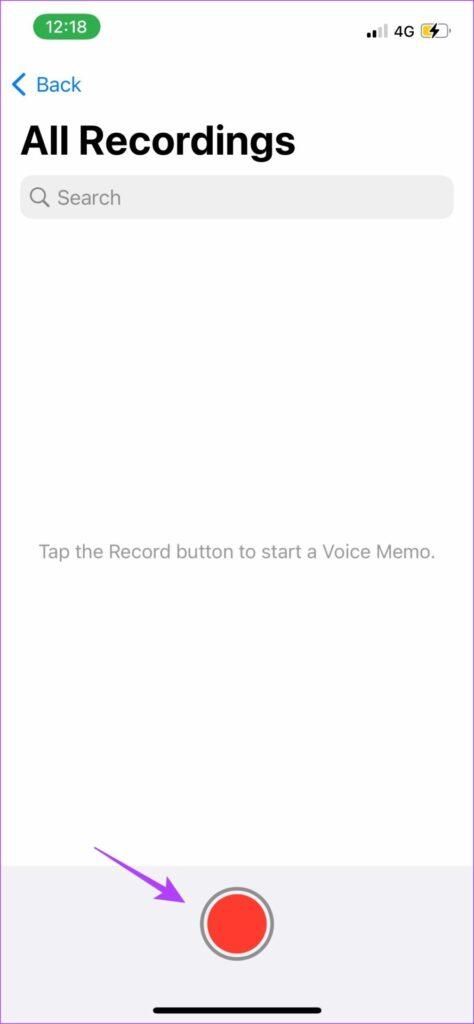
مرحله 3: برای توقف ضبط، خط مشکی پایین را لمس کرده و آن را به سمت بالا بکشید. در نهایت دکمه مکث را بزنید تا ضبط موقتا متوقف شود.
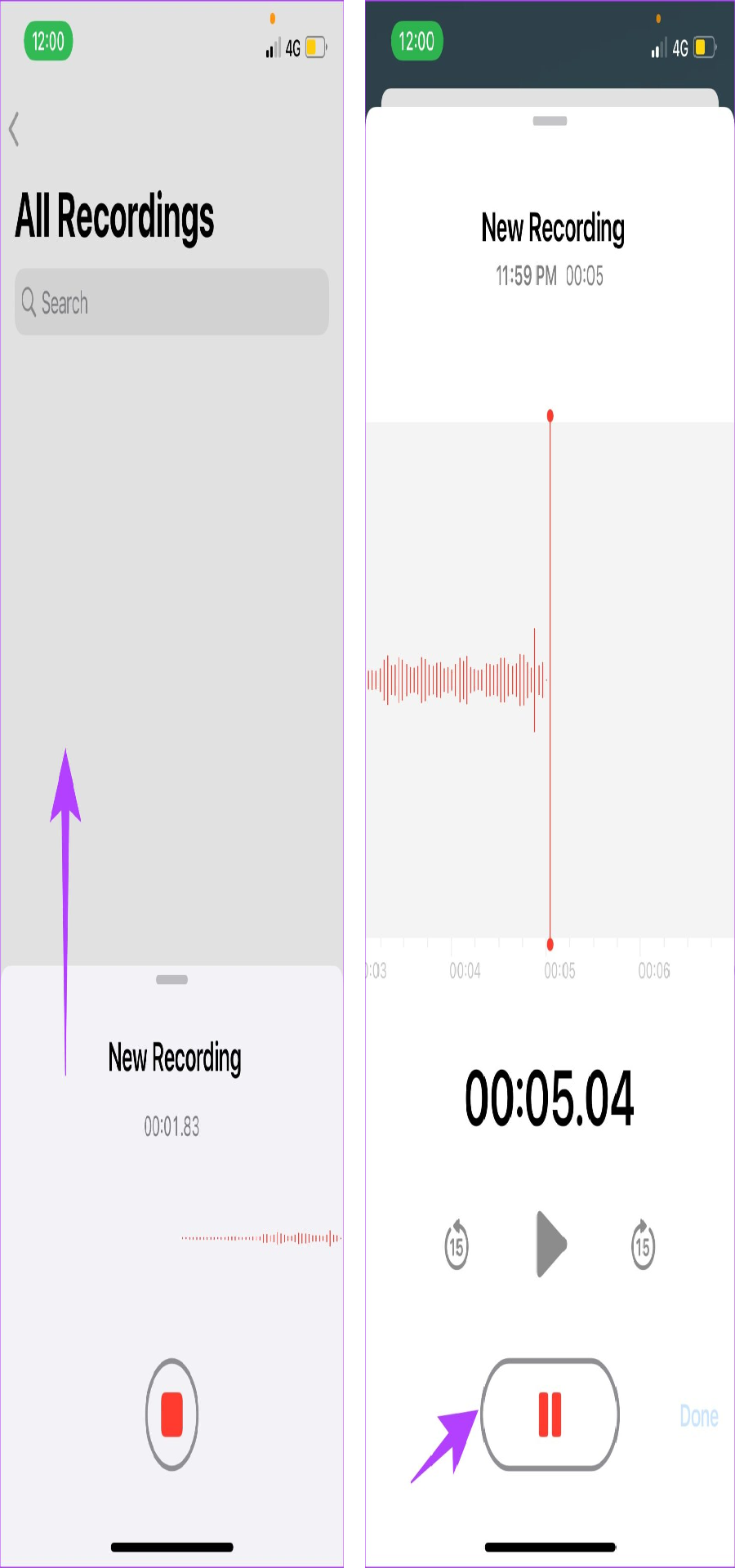
مرحله 4: برای از سرگیری ضبط، روی گزینه Resume ضربه بزنید.
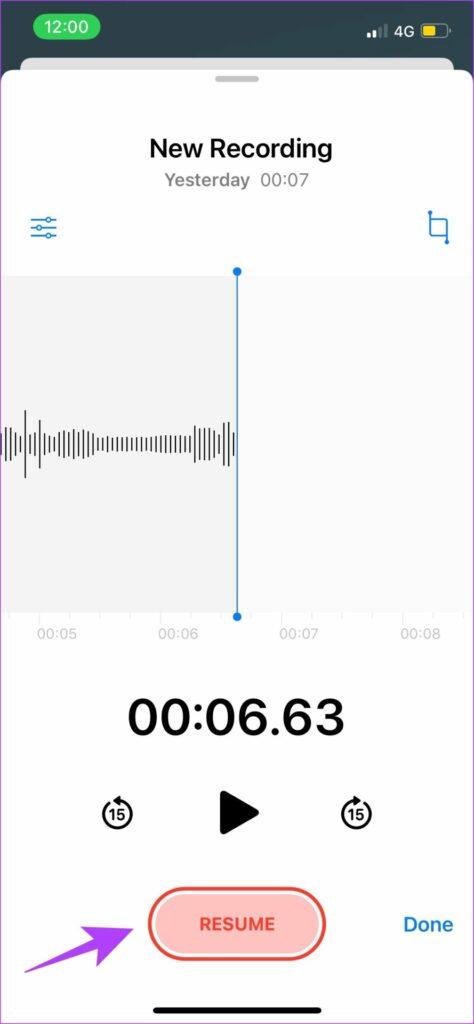
مرحله 5: پس از اتمام ضبط، مطابق تصویر بر روی نماد قرمز رنگ کلیک کنید تا ضبط متوقف شود.
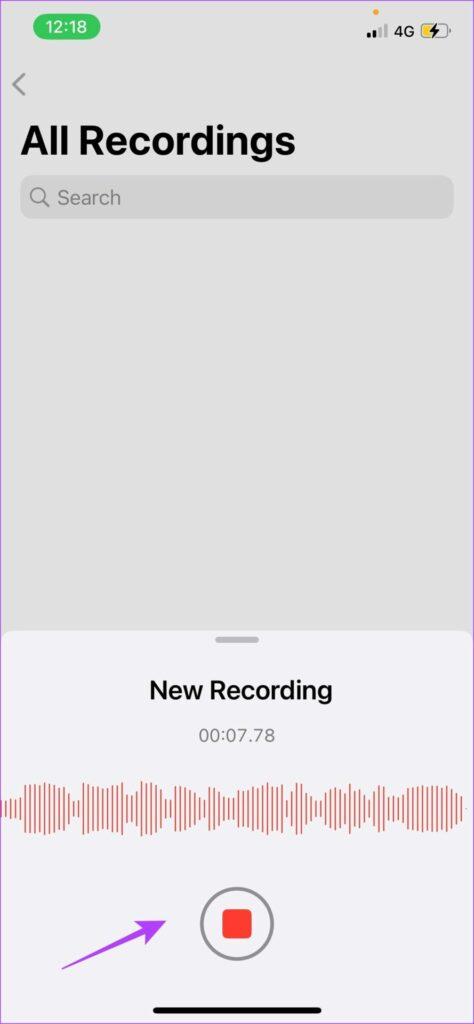
این تنها کاری است که برای ضبط صدا در برنامه Voice Memos باید انجام دهید. صدای شما اکنون ذخیره خواهد شد. ما مطمئن هستیم که پس از اتمام ضبط ، مایلید به آن گوش دهید. بخش بعدی به شما نشان می دهد که چگونه.
حتما بخوانید: حذف کردن یادداشت در وان نوت (OneNote)
نحوه پخش یادداشت صوتی
مرحله 1: برنامه Voice Memos را راه اندازی کنید.
مرحله 2: در قسمت All Recordings، روی هر ریکوردی که می خواهید ضربه بزنید و دکمه پخش را فشار دهید.
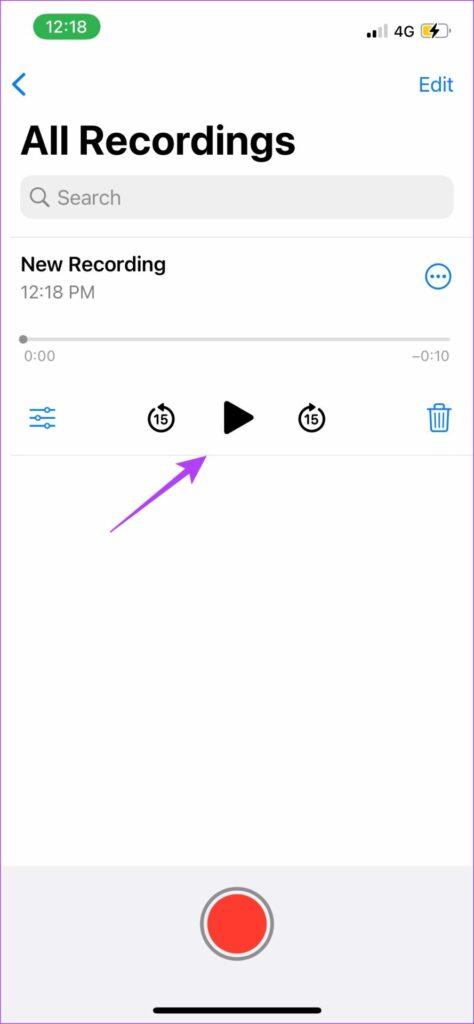
مرحله 3: اگر می خواهید به جلو بروید یا به عقب برگردید، روی نماد دایره ای در دو طرف گزینه پخش یا مکث ضربه بزنید.
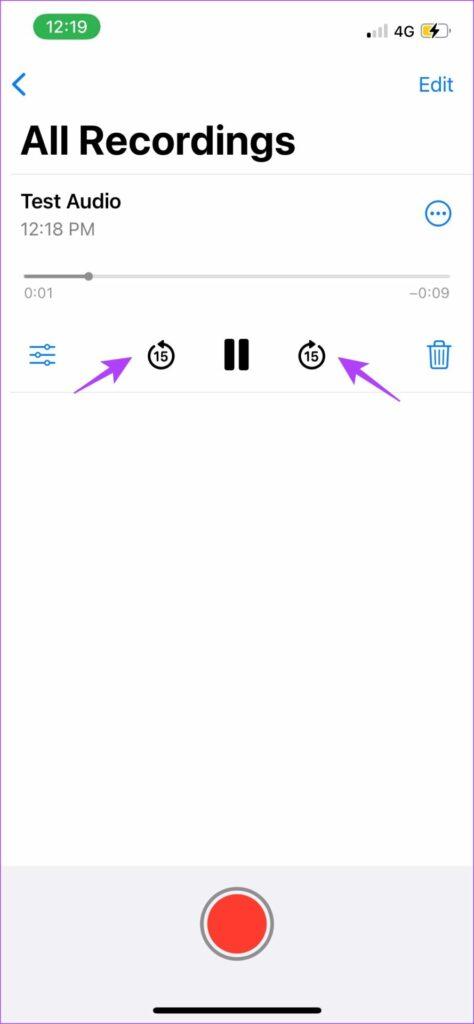
گوش دادن به صدای ضبط شده در برنامه Voice Memos بسیار ساده است. علاوه بر این، فایلهای صوتی ضبطشده در آیفون شما بهطور پیشفرض با نامهای New rocordig، new recording 1,new recording 2 و غیره هستند. می توانید نام یادداشت صوتی را تغییر دهید تا پیدا کردن یادداشت مورد نظر برای شما آسان تر شود.
نحوه تغییر نام یادداشت صوتی
تغییر نام فایل های صوتی بسیار آسان است. تنها کاری که باید انجام دهید این است که یادداشت های صوتی را در آیفون باز کنید و نام صدای موجود را به مدت طولانی فشار دهید. این باعث می شود نام قابل ویرایش باشد. اکنون، نام ضبط را تغییر دهید.
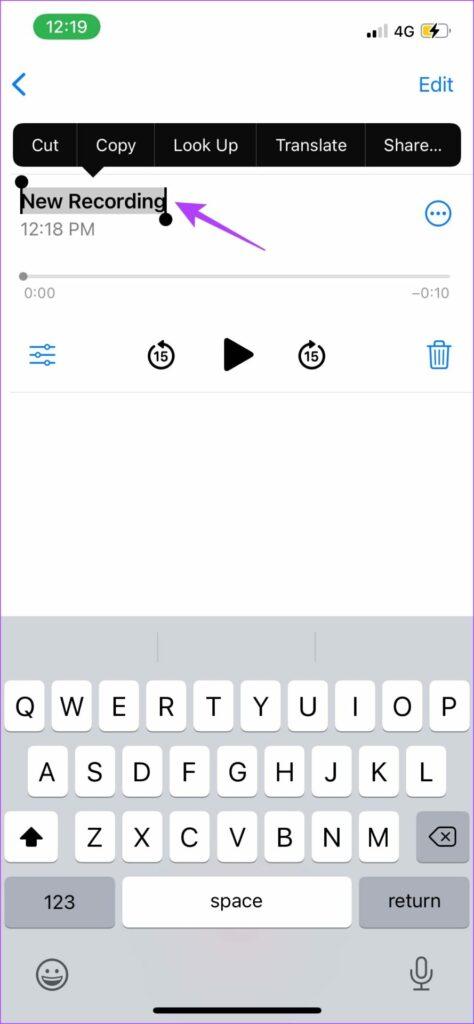
خوب، به این ترتیب می توانید نام صدا را تغییر دهید. اما اگر از قسمتی ناخواسته تشکیل شده باشد که از اشتراک گذاری آن با کسی جلوگیری می کند، چه؟ خوب، شما به راحتی می توانید صدا را برش دهید. قسمت بعدی را بخوانید تا بدانید چگونه.
نحوه برش زدن قسمت هایی از صدای ضبط شده
کوتاه کردن صدا یک راه عالی برای حذف قطعات ناخواسته از ضبط است. روشی که می توان آن را در برنامه Voice Memos در آیفون انجام داد بسیار ساده است.
مرحله 1: برنامه Voice Memos را راه اندازی کنید.
مرحله 2: روی صدایی که می خواهید برش دهید ضربه بزنید و روی نماد اکولایزر در سمت چپ ضربه بزنید.
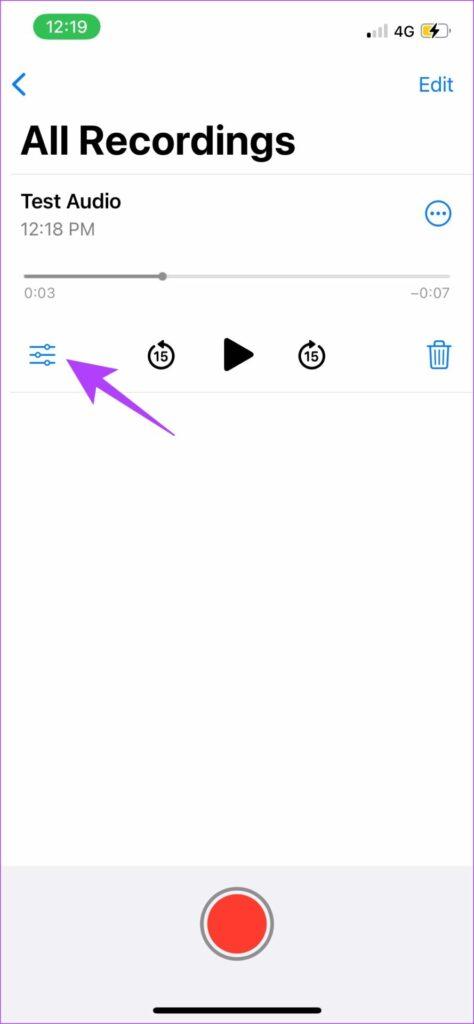
مرحله 3: اکنون روی نماد برش ضربه بزنید و از نوار لغزنده زرد رنگ برای انتخاب بخشی که می خواهید ویرایش کنید استفاده کنید.
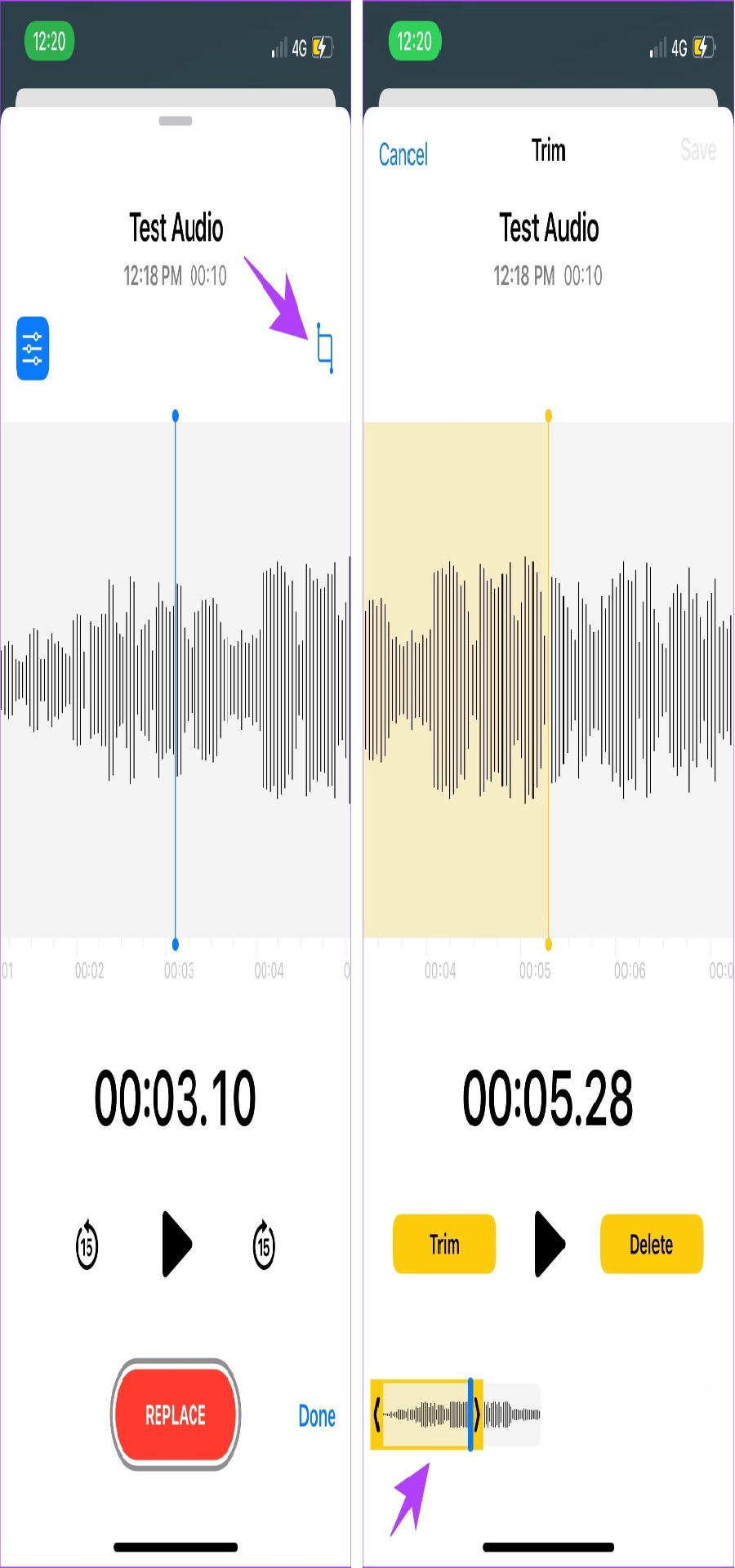
مرحله 4: اگر می خواهید قسمت انتخاب شده از صدا ذخیره شود، روی Trim ضربه بزنید. همچنین، روی Delete ضربه بزنید تا قسمت انتخاب شده حذف شود.
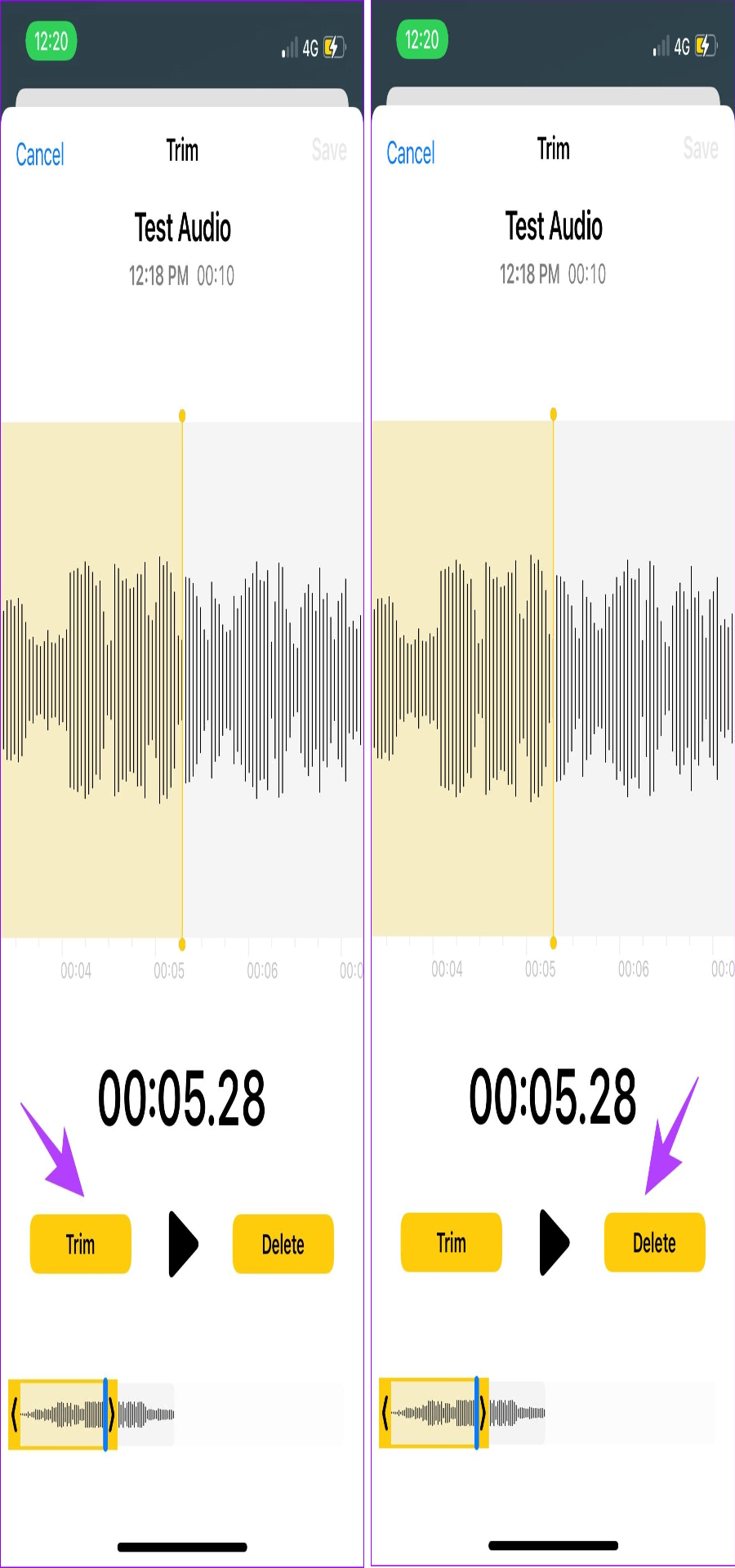
با استفاده از ابزارهای بالا می توانید قسمت هایی از صدا را برش داده یا حذف کنید. اما به جای انجام این کار، اگر بخواهید قسمت ناخواسته صدا را جایگزین کنید چه؟ گزینه ای به نام Replace وجود دارد و در اینجا نحوه استفاده از آن وجود دارد.
حتما بخوانید: روش غیر فعال کردن آپدیت خودکار برنامه های آیفون
نحوه تعویض قطعات صوتی ضبط شده در برنامه Voice Memos
مرحله 1: برنامه Voice Memos را اجرا کنید و روی صدایی که می خواهید ویرایش کنید ضربه بزنید.
مرحله 2 : اکنون روی نماد اکولایزر ضربه بزنید.
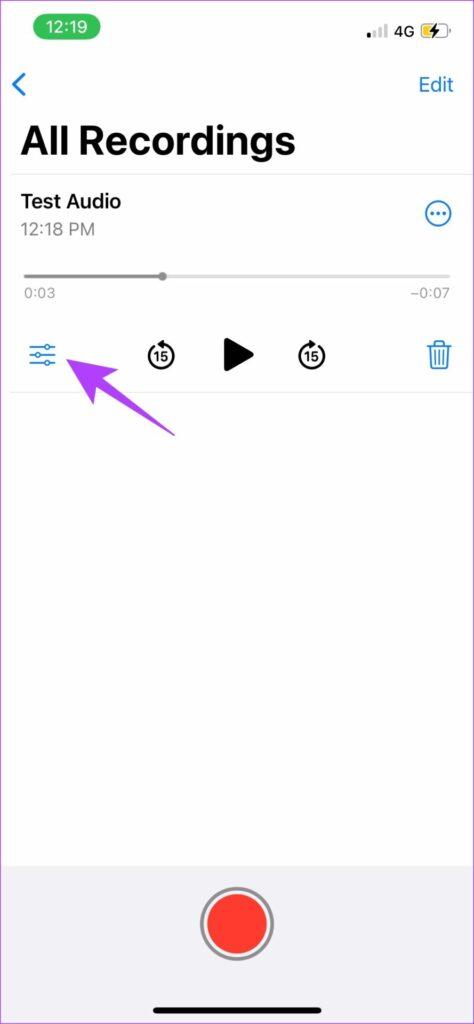
مرحله 3: صدا را پخش کنید تا قسمتی که باید جایگزین شود شروع شود و سپس روی Replace ضربه بزنید.
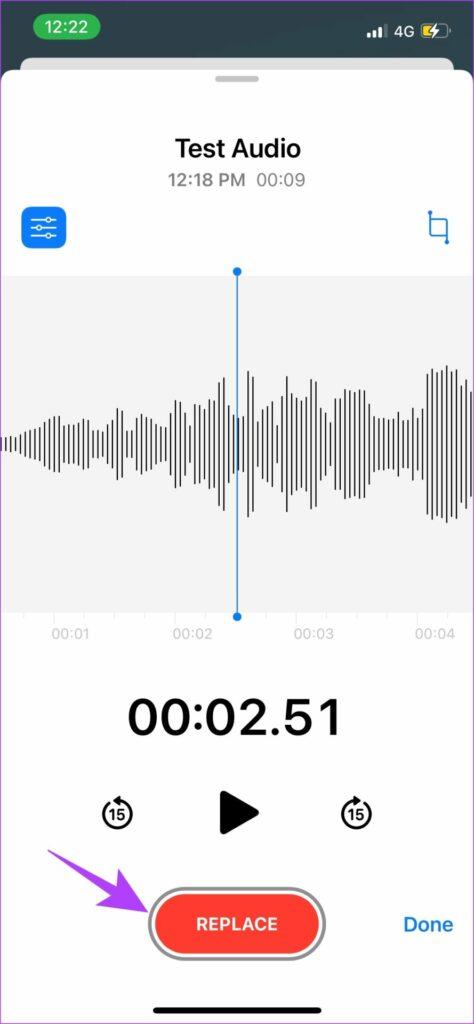
مرحله 4: اکنون می توانید صدا را برای جایگزینی ضبط کنید و پس از اضافه شدن دکمه مکث را فشار دهید.
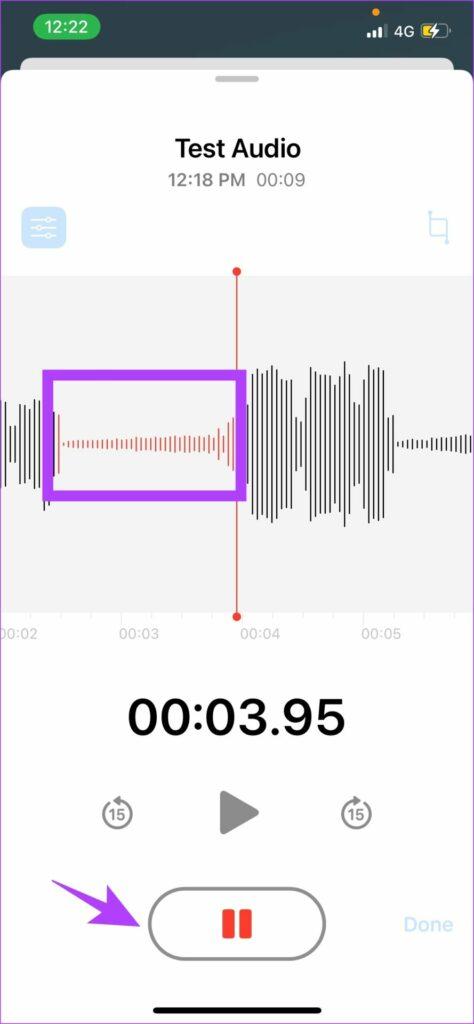
به این ترتیب می توانید قسمت هایی از صدا را در ضبط ویرایش کنید. در مرحله بعد، ابزارهایی برای ویرایش کیفیت صدا در اختیار دارید. اینها می توانند به شما در فشرده سازی یا حتی بهتر شدن کیفیت صدا کمک کنند.
نحوه ویرایش کیفیت صدا در آیفون
مرحله 1: به برنامه Settings در آیفون بروید و روی Voice Memos ضربه بزنید.
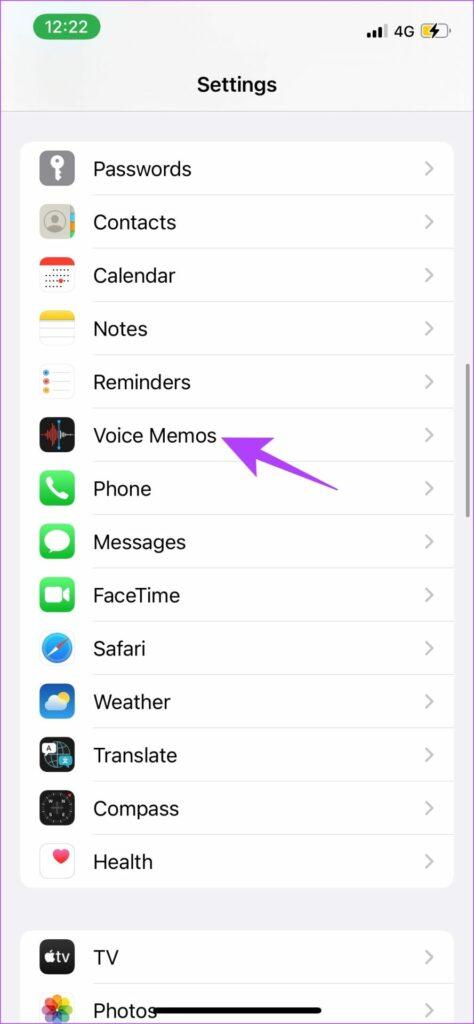
مرحله 2: اکنون روی Audio Quality کلیک کنید.
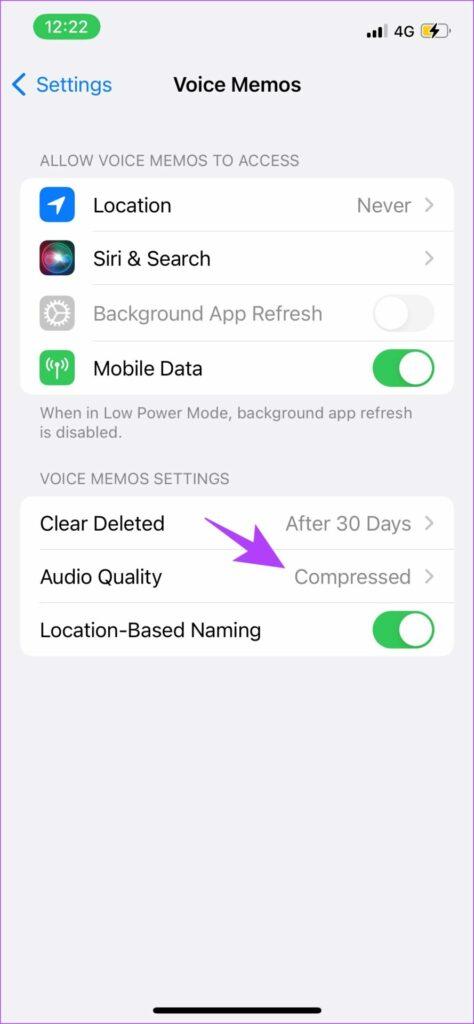
مرحله 3: شما دو گزینه دارید - Lossless و Compresed. گزینه compresed را انتخاب کنید تا اطمینان حاصل کنید که حجم ضبط صوتی شما حداقل است. از طرف دیگر، میتوانید Lossless را برای کیفیت بالای ضبط انتخاب کنید. با این حال، این باعث افزایش حجم فایل می شود.
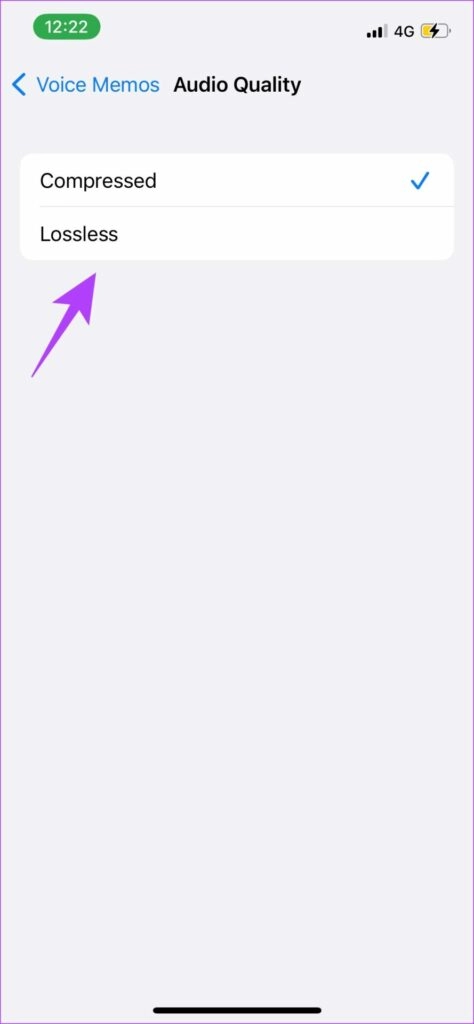
اکنون که صدا را فشرده کرده اید، ممکن است احساس کنید که نیاز به بهبود کیفیت دارید. گزینه های پخش پیشرفته به شما کمک می کند این کار را بدون افزایش اندازه فایل انجام دهید. برای دانستن بیشتر قسمت بعدی را بخوانید.
حتما بخوانید: رفع مشکل خالی شدن باتری آیفون از شب تا صبح
از گزینه های پخش پیشرفته در آیفون استفاده کنید
مرحله 1: برنامه Voice Memos را در آیفون اجرا کنید و روی صدای ضبط شده ای که می خواهید ویرایش کنید ضربه بزنید.
مرحله 2 : روی نماد سه نقطه کلیک کنید.
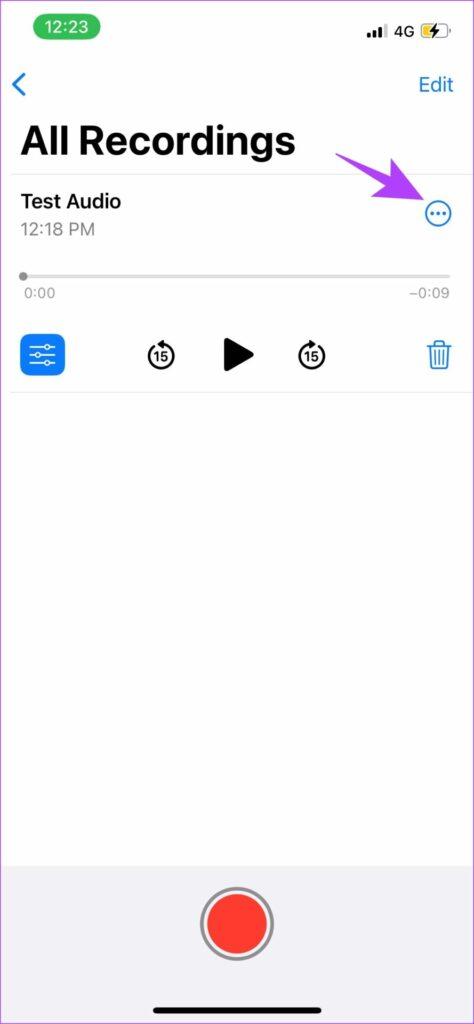
مرحله 3: در منوی پاپ آپ، روی Edit Recording ضربه بزنید. در این بخش چندین گزینه را خواهید دید. بیایید یک به یک آنها را بررسی کنیم.
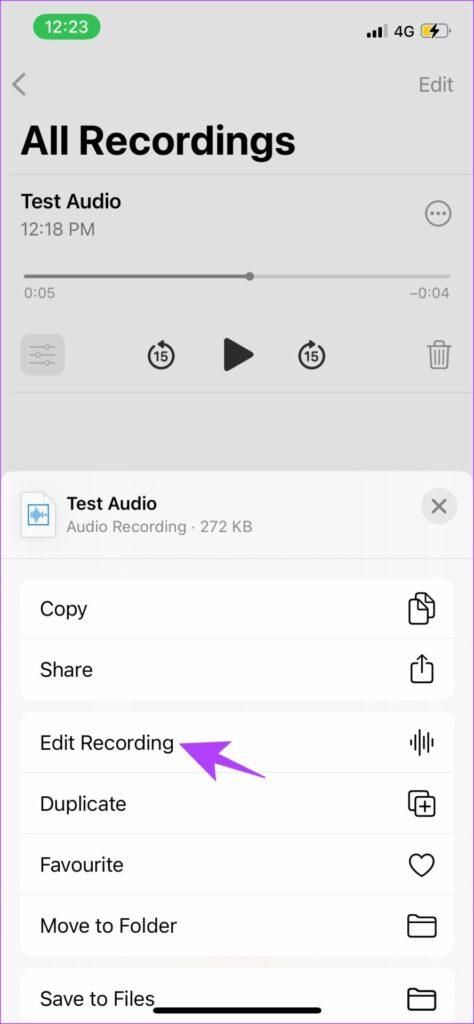
1. Skip silence
برای رد شدن یا حذف همه بخشهای بیصدا در ضبط صوتیتان، Skip silince را روشن کنید. این بدان معنی است که صدای شما پیوسته و بدون وقفه در حین ضبط باقی می ماند.
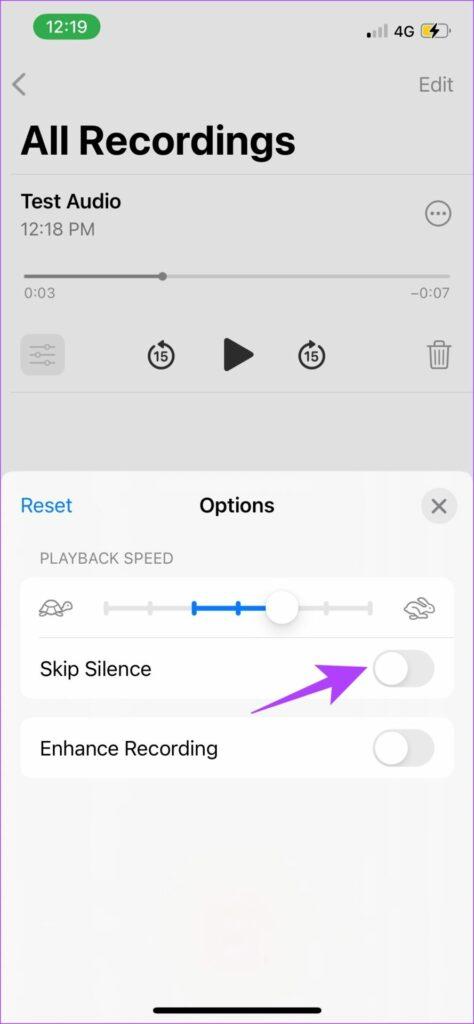
2. Increse speed
اگر می خواهید سرعت پخش را افزایش دهید، برنامه Voice Memos یک نوار لغزنده با استفاده آسان را در اختیار شما قرار می دهد. به اندازه کافی خنده دار، آنها یک خرگوش و یک لاک پشت برای نشان دادن افزایش و کاهش سرعت دارند. نوار لغزنده را بکشید تا به طور موثر سرعت پخش را افزایش یا کاهش دهید.
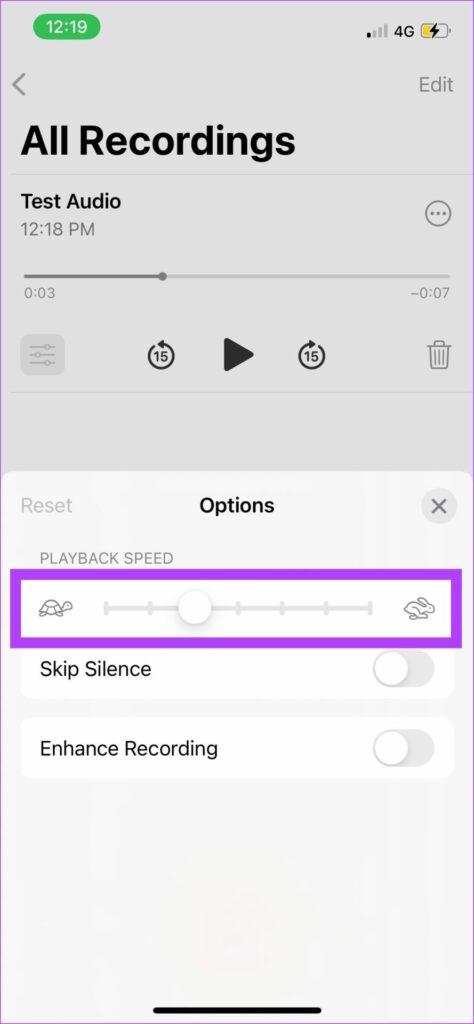
3. Enhance Recording
اگر میخواهید کیفیت صدا را بهبود ببخشید و نویز پسزمینه را حذف کنید ، گزینه Enhance Recording را تغییر دهید. ما کاملاً تحت تأثیر قرار گرفتیم که چگونه این گزینه به طور قابل توجهی کیفیت ضبط صدا را بهبود می بخشد.گزینه های بالا به شما کمک می کند تا ضبط صدا را بهبود بخشید. پس از استفاده از این ویژگی ها، در اینجا نحوه مدیریت ضبط صدا آورده شده است. این شامل ذخیره، اشتراک گذاری و حذف فایل است.
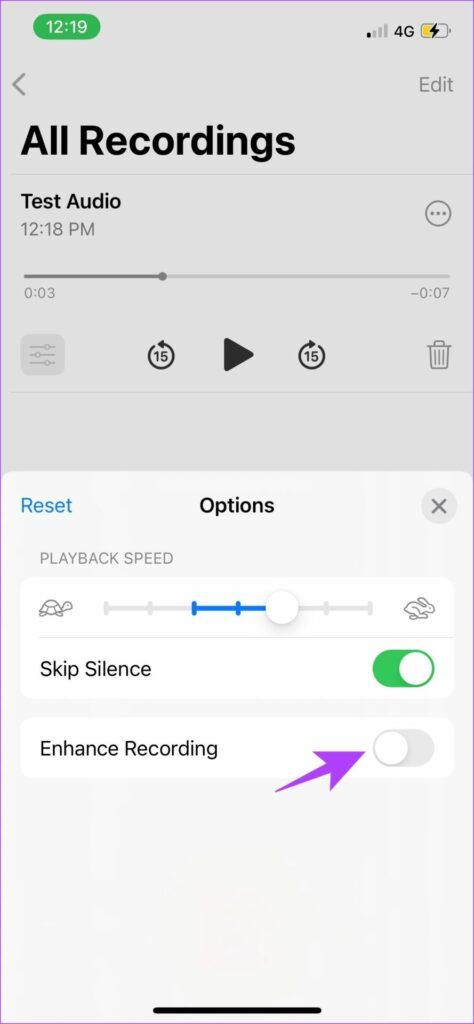
نحوه ذخیره صدای ضبط شده در آیفون
پس از توقف ضبط صدا، فایل به طور خودکار در برنامه Voice Memos ذخیره می شود. اما اگر میخواهید صدا را در فایلهای خود ذخیره کنید یا آنها را به پوشهها تفکیک کنید، در اینجا نحوه انجام این کار آورده شده است.
مرحله 1: برنامه Voice Memos را راه اندازی کنید.
مرحله 2: روی صدای ضبط شده ای که می خواهید ذخیره کنید ضربه بزنید و نماد سه نقطه را بزنید.
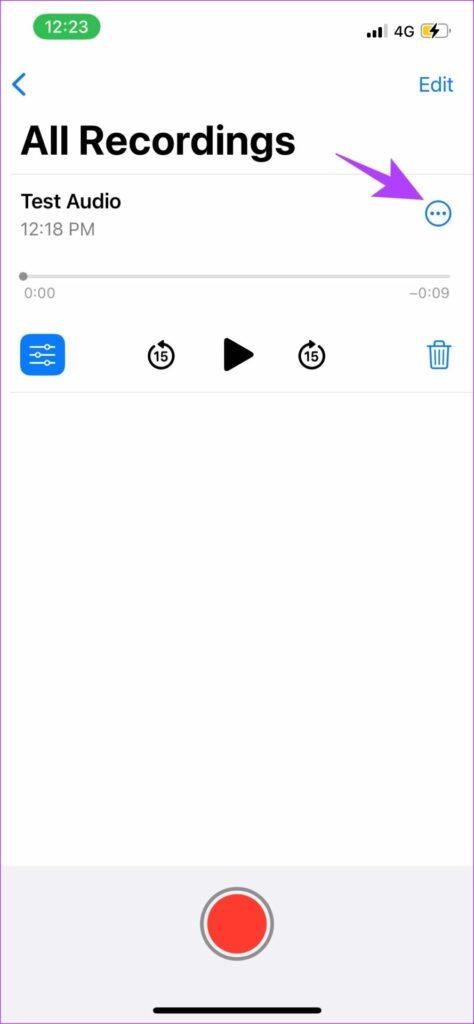
مرحله 3: روی "Save to files" کلیک کنید. با این کار ضبط در Files ذخیره می شود.
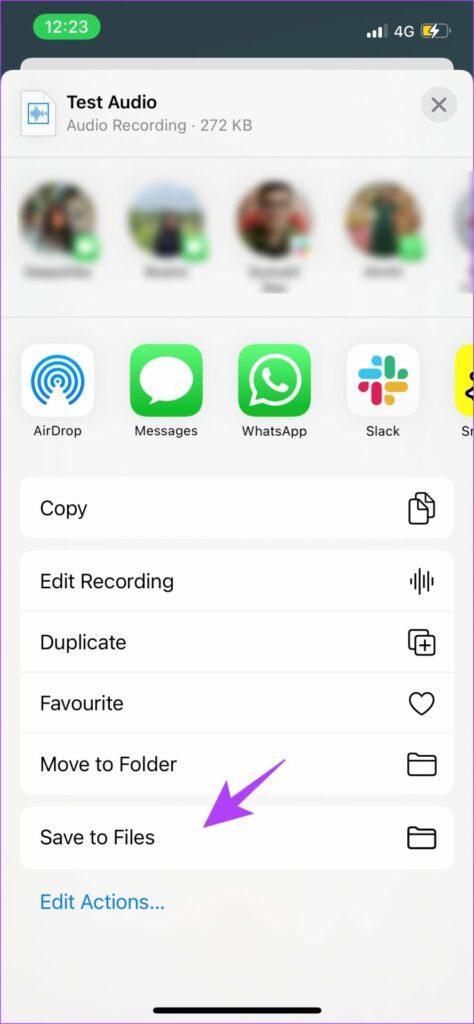
برای تفکیک صداهای ضبط شده به پوشه های مختلف در داخل برنامه، می توانید پوشه های جدیدی ایجاد کنید.
حتما بخوانید: بهترین برنامه های ضبط مکالمه در آیفون با کیفیت عالی
مرحله 4: برنامه Voice Memos را باز کنید و روی نماد برگشت کلیک کنید. این شما را به صفحه اصلی برنامه می برد.
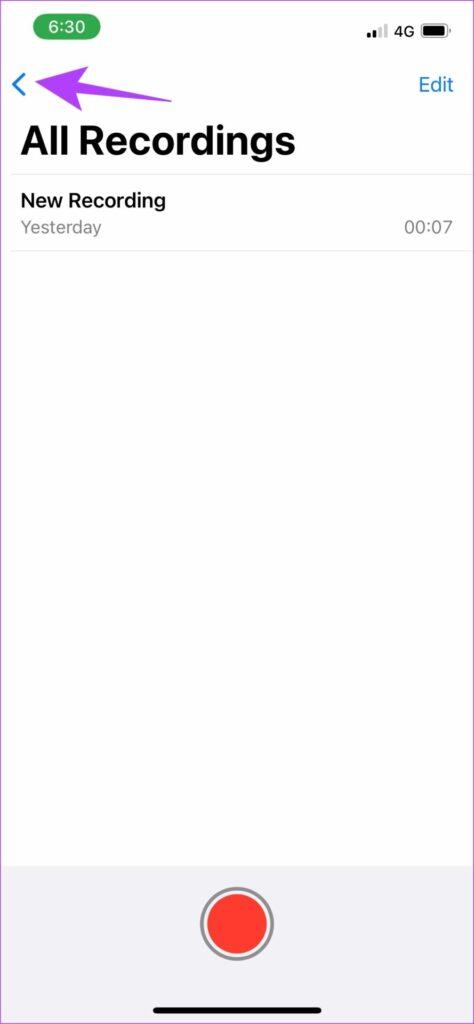
مرحله 5: اکنون روی نماد افزودن پوشه در گوشه سمت راست پایین کلیک کنید.
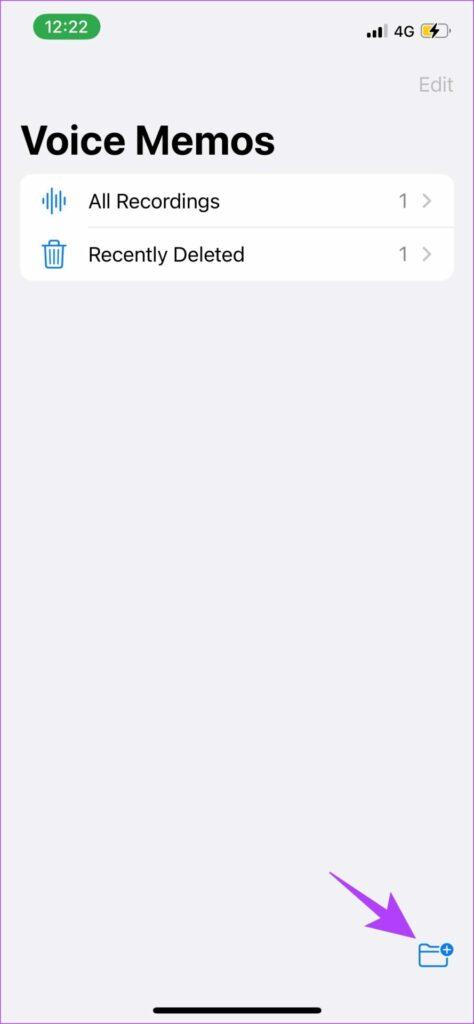
مرحله 6: پوشه را نامگذاری کنید و روی Save کلیک کنید. ما یک پوشه به نام Favorite Audios ایجاد کرده ایم.
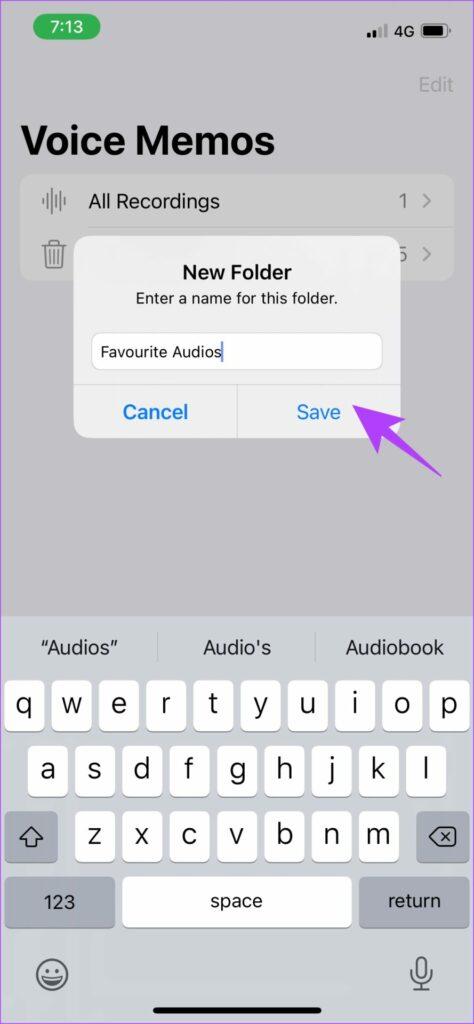
مرحله 7: برای انتقال صدای ضبط شده به این پوشه جدید، صدایی را که می خواهید منتقل کنید ضربه بزنید و روی نماد سه نقطه ضربه بزنید.
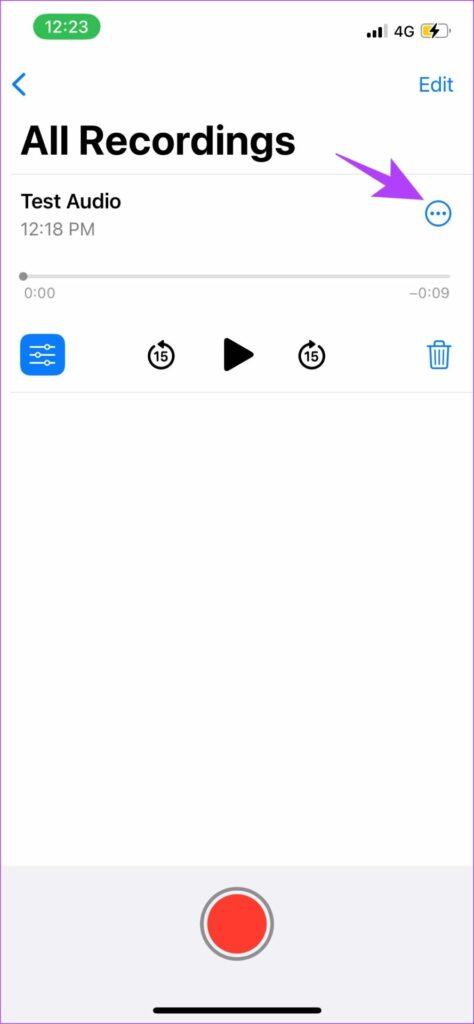
مرحله 8: "Move to folder" را انتخاب کنید.
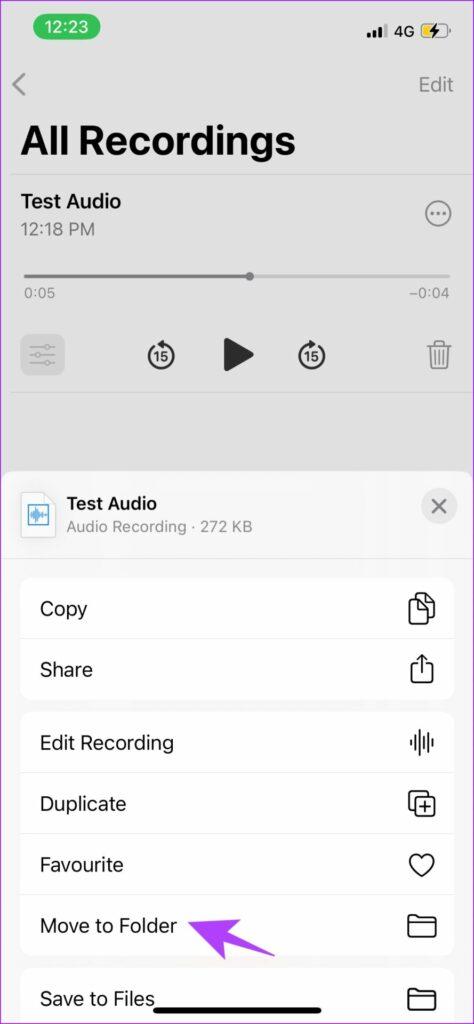
مرحله 9: پوشه ای را که ایجاد کرده اید برای انتقال صدا به آنجا انتخاب کنید.
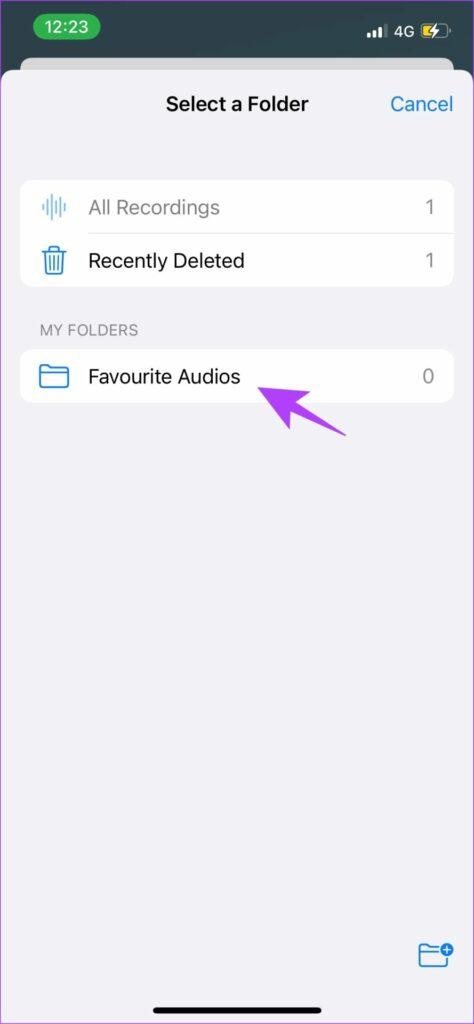
به این ترتیب میتوانید صدا را در فایلهای آیفون ذخیره کنید و حتی آنها را به پوشههای مختلف در برنامه Voice Memos منتقل کنید تا فایلهای صوتی را به راحتی مرتب کنید. هنگامی که فایل های صوتی خود را ویرایش و ذخیره کردید، حتی می توانید آنها را به اشتراک بگذارید. برای سهولت گزینه هایی در خود برنامه وجود دارد.
حتما بخوانید: 6 روش برای رفع خطای 1009 آیفون در هنگام دانلود برنامه ها
نحوه ارسال یادداشت صوتی در آیفون
مرحله 1: برنامه Voice Memos را راه اندازی کنید.
مرحله 2: روی نماد سه نقطه در صدای ضبط شده ای که می خواهید به اشتراک بگذارید کلیک کنید.
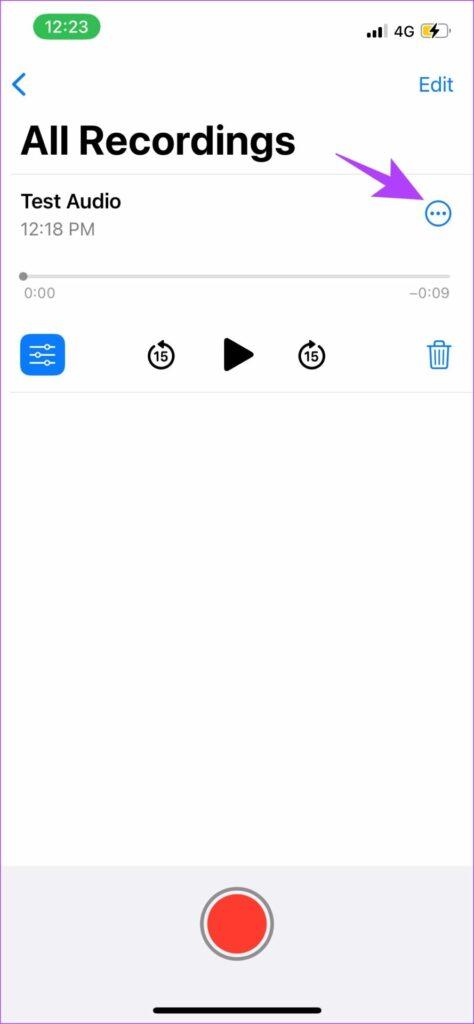
مرحله 3: اکنون، همه گزینه ها برای به اشتراک گذاری صدا در برنامه های مختلف را دارید. همانطور که روی آن اسلاید می کنید، می توانید برنامه ای را که می خواهید فایل صوتی را با استفاده از آن ارسال کنید، انتخاب کنید.
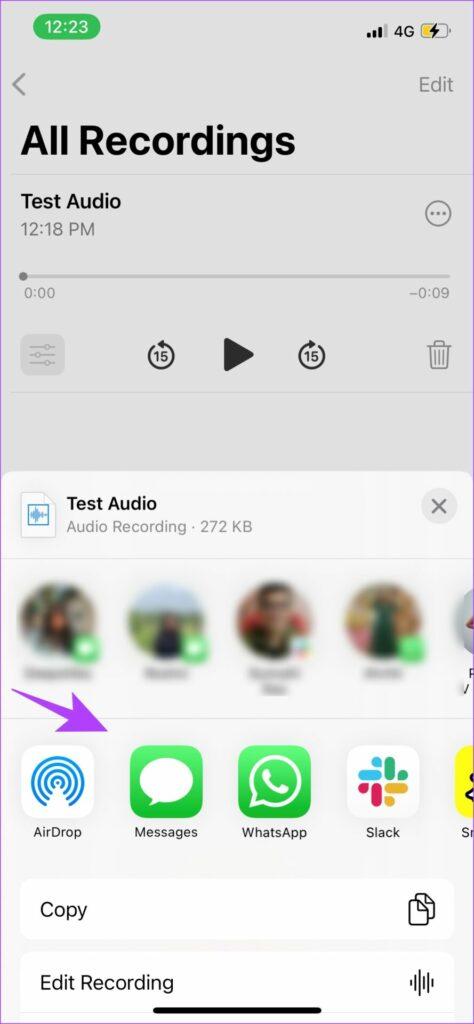
به این ترتیب فایل صوتی را با سایر کاربران به اشتراک می گذارید. پس از اشتراک گذاری فایل، ممکن است نیازی به داشتن فایل در آیفون خود احساس نکنید. در این صورت، می توانید به راحتی از گزینه حذف برای حذف فایل های ضبط شده از برنامه Voice Memos استفاده کنید.
چگونه یک یادداشت صوتی را حذف کنیم
مرحله 1: برنامه Voice Memos را راه اندازی کنید.
مرحله 2: برای حذف صدای ضبط شده، روی نماد سطل زباله در منوی ضبط کلیک کنید. این تنها کاری است که برای حذف یادداشت صوتی باید انجام دهید.
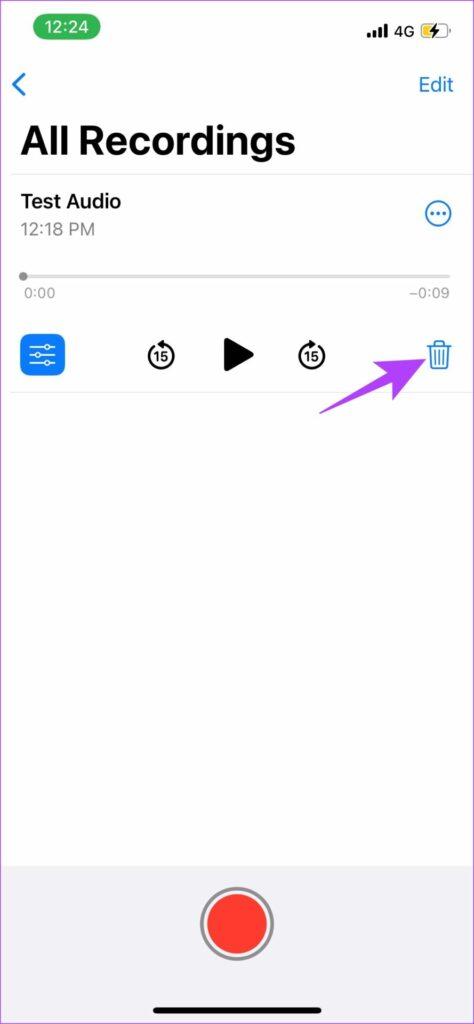
مرحله 3: اگر به طور تصادفی صدای ضبط شده را حذف کردید، نگران نباشید. ابتدا به صفحه اصلی برنامه Voice Memos بروید.
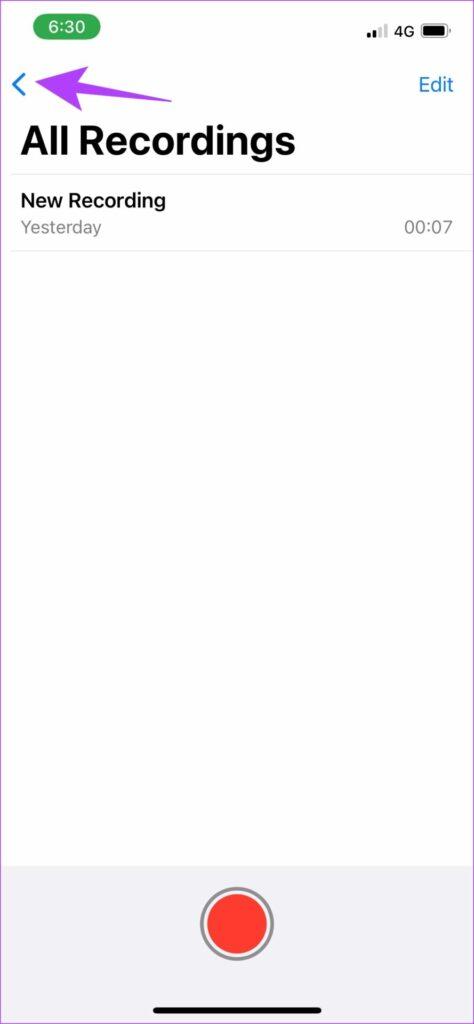
مرحله 4: یک پوشه اخیراً حذف شده وجود دارد. با استفاده از این پوشه به راحتی می توانید فایل صوتی حذف شده را بازیابی کنید.
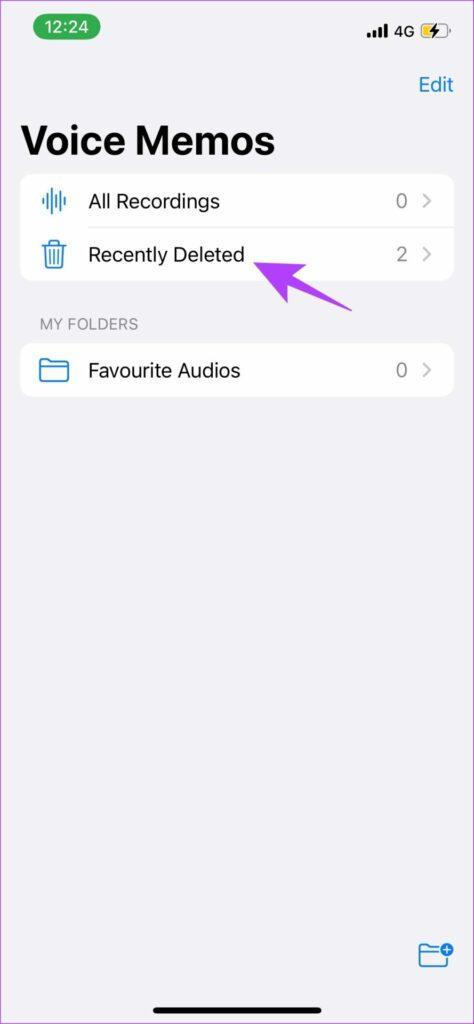
این یک توضیح کامل از نحوه استفاده از یادداشت های صوتی در iPhone بود. هنگامی که با تمام این مراحل آشنا شدید، هیچ مانعی برای ضبط موثر فایل های صوتی با کیفیت وجود ندارد. برای یافتن پاسخ برخی از متداول ترین سؤالات، به بخش سؤالات متداول زیر نگاهی بیندازید.
سوالات متداول درباره یادداشت های صوتی در آیفون
آیا برنامه Voice Memos در آیفون رایگان است؟
بله، برنامه Voice Memos در آیفون کاملا رایگان است.
من به طور تصادفی برنامه Voice Memos را حذف کردم. چکار کنم؟
به راحتی می توانید آن را از اپ استور دوباره نصب کنید. برنامه رسمی Voice Memos را در اپ استور جستجو کنید و آن را مانند هر برنامه دیگری نصب کنید.
آیا محدودیتی برای تعداد ضبط صدا وجود دارد؟
خیر، میتوانید هر تعداد یادداشت صوتی را که میخواهید ضبط کنید، مشروط بر اینکه حافظه کافی در دستگاه خود داشته باشید. علاوه بر این، محدودیت زمانی نیز وجود ندارد.
آیا می توانید صدا را با میکروفون خارجی ضبط کنید؟
بله، هنگامی که میکروفون را به آیفون خود وصل کردید، می توانید با استفاده از همان یادداشت صوتی ضبط کنید.
سخن آخر : به راحتی صدا را در آیفون خود ضبط کنید!
این نحوه استفاده از یادداشت های صوتی در آیفون برای ضبط صدای با کیفیت بالا است. ما نیاز به نوشتن یک راهنما برای این برنامه احساس کردیم، زیرا ما مرتباً از این برنامه استفاده می کنیم و واقعاً مفید است. و تمام ویژگی های این راهنما شما را در ضبط یادداشت های صوتی در آیفون خود حرفه ای می کند.
مقالات مرتبط:
آموزش کار با اپلیکیشن هواشناسی و نقشه آب و هوایی پنهان آیفون
بهترین روش ها برای اسکن و امضا کردن اسناد در آیفون و آیپد


دیدگاه ها