همانطور که از نام آن هم پیداست Microsoft OneNote یک برنامه یادداشت برداری در مایکروسافت است که همراه با مجموعه MS Office ارائه می شود. می توانید یادداشت هایی برای سازماندهی برنامه روز خود، ذخیره ایده ها، ذخیره یادداشت های مدرسه یا محل کار و موارد دیگر ایجاد کنید. اما همانطور که یادداشت های زیادی ایجاد می کنید، ممکن است در بعضی مواقع بخواهید آنها را حذف کنید. این مقاله سلام دنیا شما را در مورد نحوه حذف یادداشت در Microsoft OneNote راهنمایی می کند. علاوه بر این، OneNote برنامه های جداگانه ای برای دسکتاپ و تلفن همراه ارائه می دهد که یک فضای کلی برای همه یادداشت های شما است. اگر برای استفاده از OneNote مبتدی هستید، ممکن است به خاطر ویژگی ها و گزینه های زیاد آن سردرگرم شوید. خب، ما اینجا هستیم تا به شما کمک کنیم تا به سرعت یادداشت های خود را از Microsoft OneNote حذف کنید.
چگونه یک یادداشت در OneNote را بدون حذف آن پاک کنید؟
اول از همه، شما نمی توانید یک یادداشت را با استفاده از OneNote حذف کنید، زیرا هیچ گزینه ای برای این کار وجود ندارد. با این حال، می توانید یادداشت فعلی را از لیست Notebook حذف کنید تا از همگام سازی آن با برنامه دسکتاپ جلوگیری کنید. علاوه بر این، باید توجه داشته باشید که برای حذف یادداشت از OneNote، باید مکان آن را بدانید. مراحل زیر را برای یادگیری نحوه انجام این کار دنبال کنید.
حتما بخوانید: رفع مشکل باز نشدن Notepad در ویندوز 11
مرحله 1: برنامه دسکتاپ OneNote را باز کنید و روی منوی کشویی کنار نام یادداشت کلیک کنید.
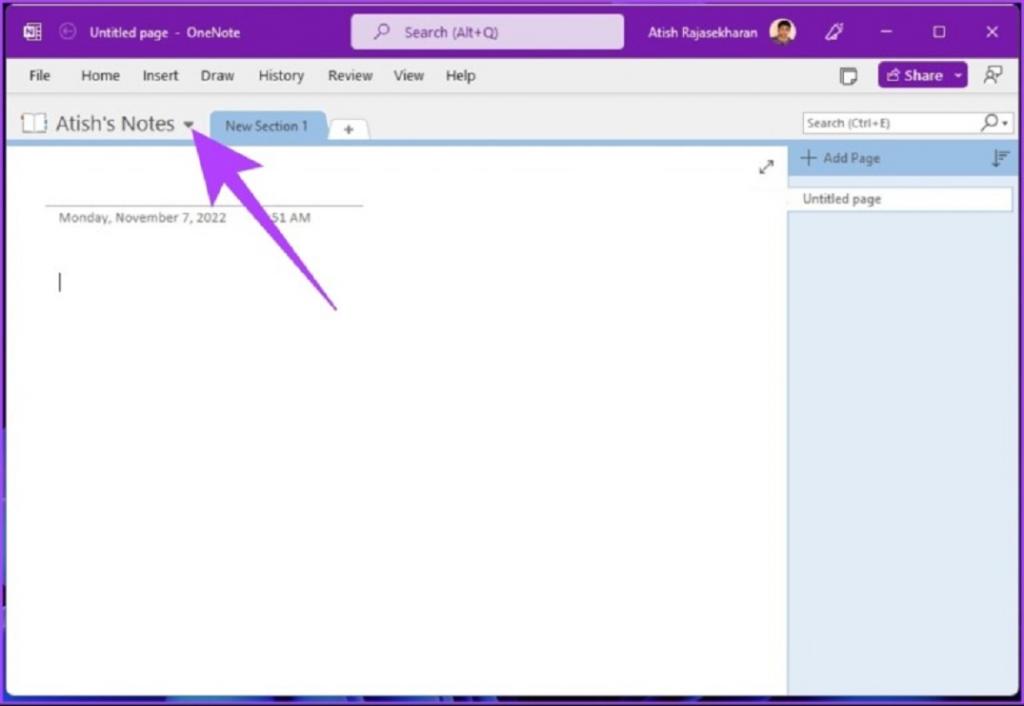
مرحله 2: به سراغ یادداشتی که می خواهید از لیست حذف شود بروید یا روی More Notebooks یا Open Other Notebooks کلیک کنید تا موردی که می خواهید حذف کنید را پیدا کنید.
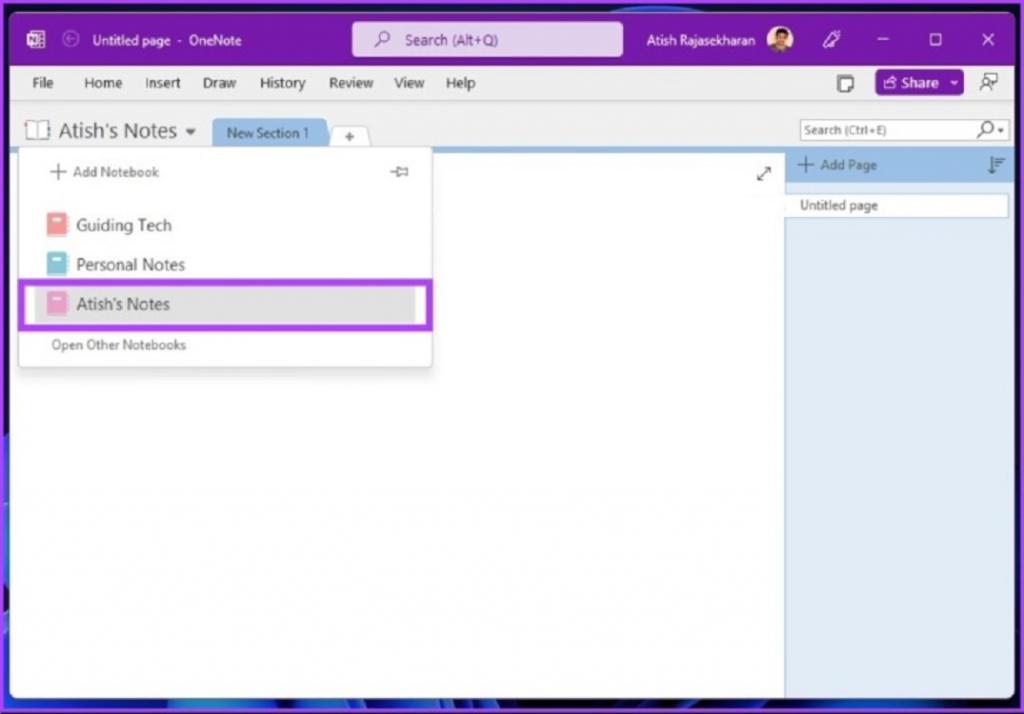
مرحله 3: روی یادداشت انتخاب شده کلیک راست کرده و از منوی کشویی گزینه Close This Notebook را انتخاب کنید.
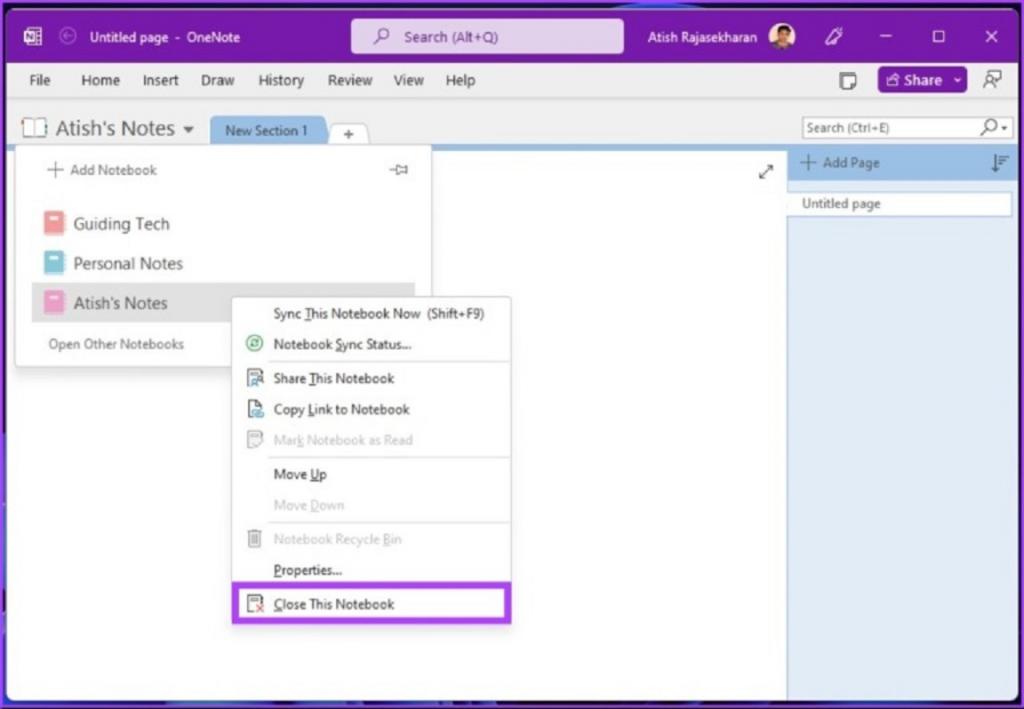
همین بود. یادداشت از لیست حذف خواهد شد. با این حال، اگر یادداشت در فضای ابری (در OneDrive) ذخیره شده است، مراحل ذکر شده در روش بعدی را دنبال کنید.
نحوه حذف یادداشت در OneNote با استفاده از OneDrive
زمانی که OneNote را برای اولین بار باز می کنید، از شما می خواهد که Notebook را با OneDrive همگام سازی کنید. این کار به شما امکان می دهد یک کپی از یادداشت های خود را در فضای ابری نگه دارید و در هر سیستمی به انها دسترسی داشته باشید. با اینکه میتوانید یک یادداشت را به صورت محلی روی دسکتاپ ذخیره کنید، اما اگر با مک کار می کنید، نگهداشتن فایلها در OneDrive تنها گزینه شما است، زیرا مک به شما امکان ذخیره محلی یادداشت ها را نمیدهد. خب، در ادامه نحوه حذف یادداشت ها از OneDrive آورده شده است.
حتما بخوانید: رفع مشکل باز نشدن مایکروسافت OneDrive در مرورگر در ویندوز 11
مرحله 1: مرورگر وب پیش فرض سیستم خود را باز کنید و با استفاده از لینک زیر وارد Microsoft OneDrive شوید.
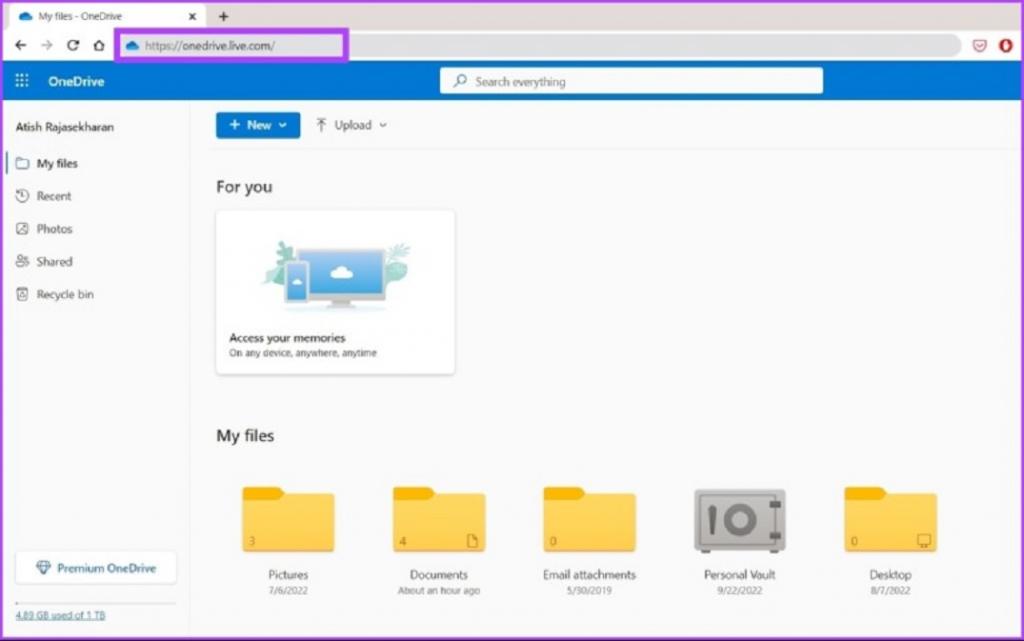
مرحله 2: به پوشه Documents رفته و روی آن کلیک کنید.
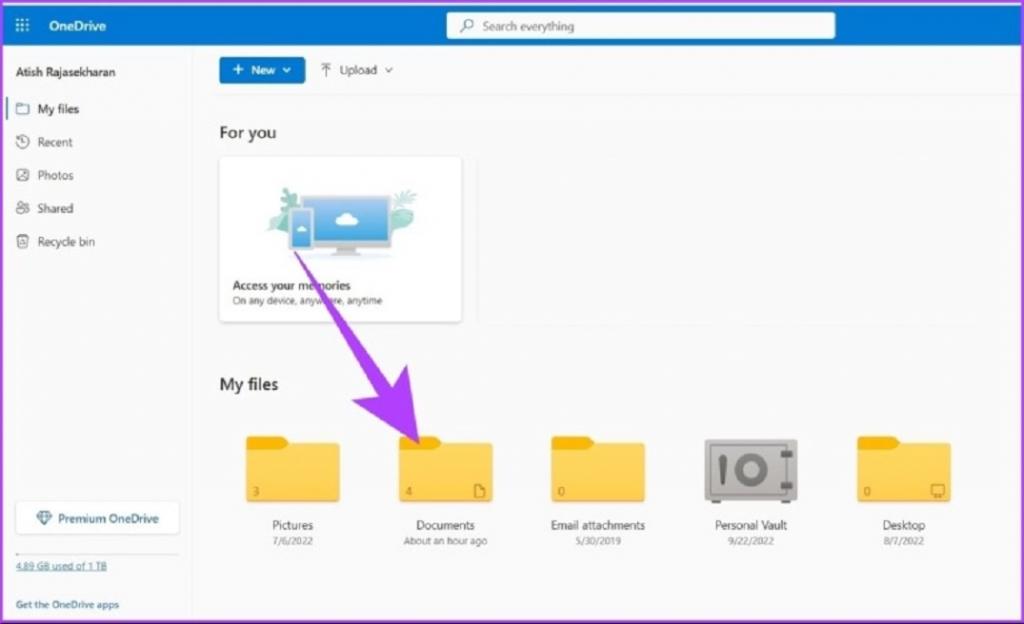
مرحله 3: روی یادداشت خاصی که می خواهید حذف کنید کلیک راست کرده و از منوی زمینه گزینه Delete را انتخاب کنید.
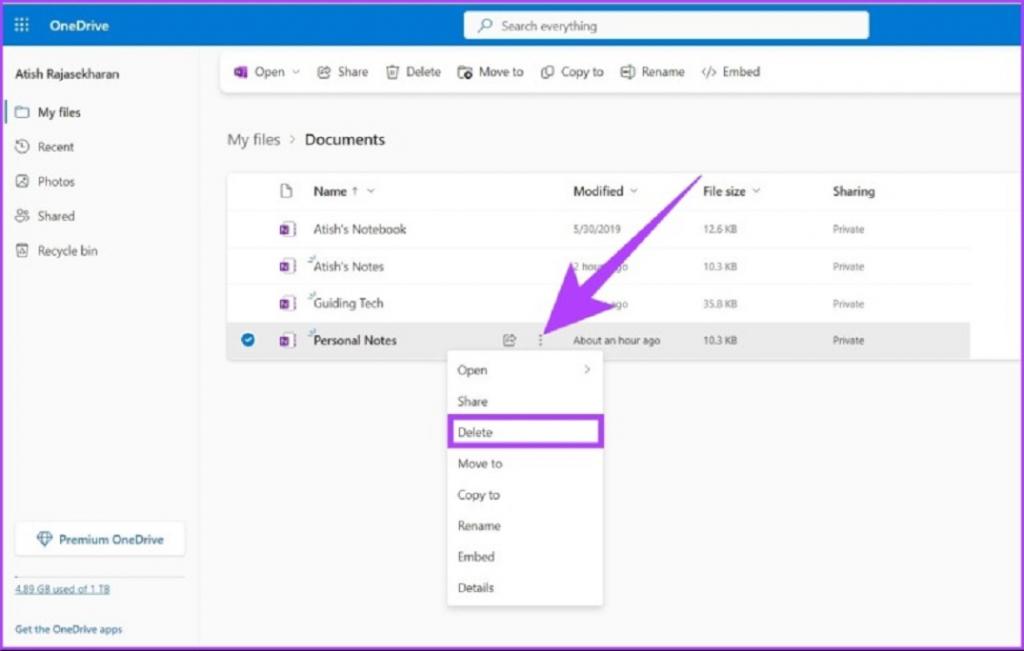
همین بود. به این ترتیب یک یادداشت در OneNote را از طریق OneDrive حذف می کنید.
نحوه حذف یادداشت در OneNote برای ویندوز
اگر از نسخه ویندوز OneNote استفاده می کنید و می خواهید یک یادداشت ذخیره شده محلی را حذف کنید، می توانید این کار را انجام دهید. توجه داشته باشید، این کار با فایل های ذخیره شده در OneDrive تداخلی ندارد. مراحل زیر را دنبال کنید.
مرحله 1: کلید Windows + E را فشار دهید تا File Explorer باز شود و به پوشه Documents بروید.
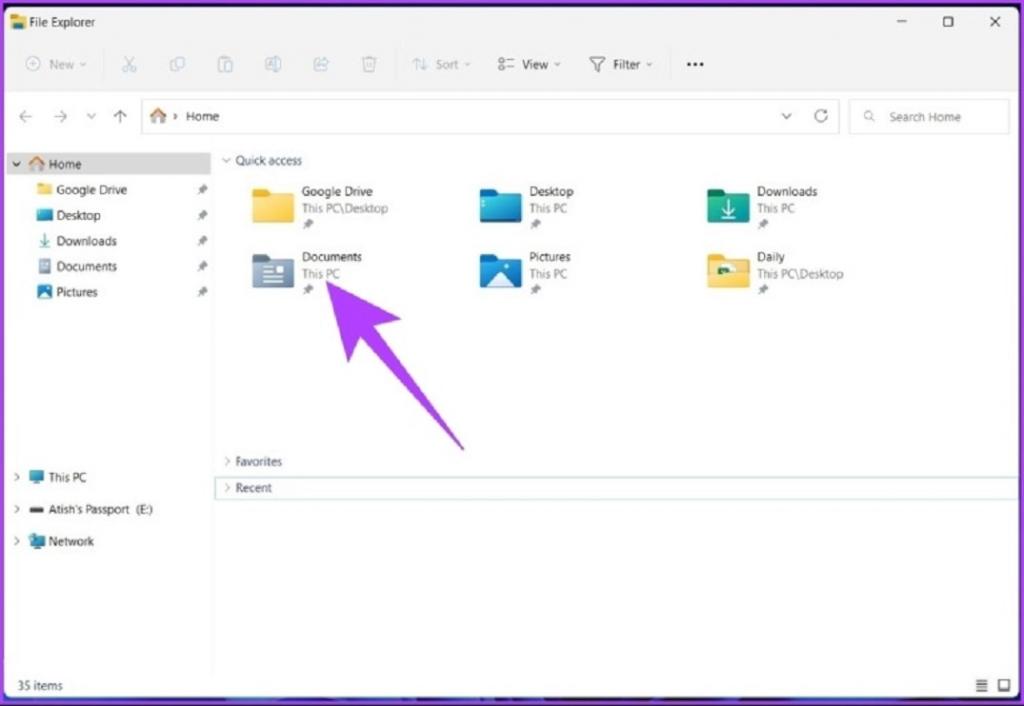
مرحله 2: روی پوشه Notebooks OneNote دوبار کلیک کنید تا باز شود.
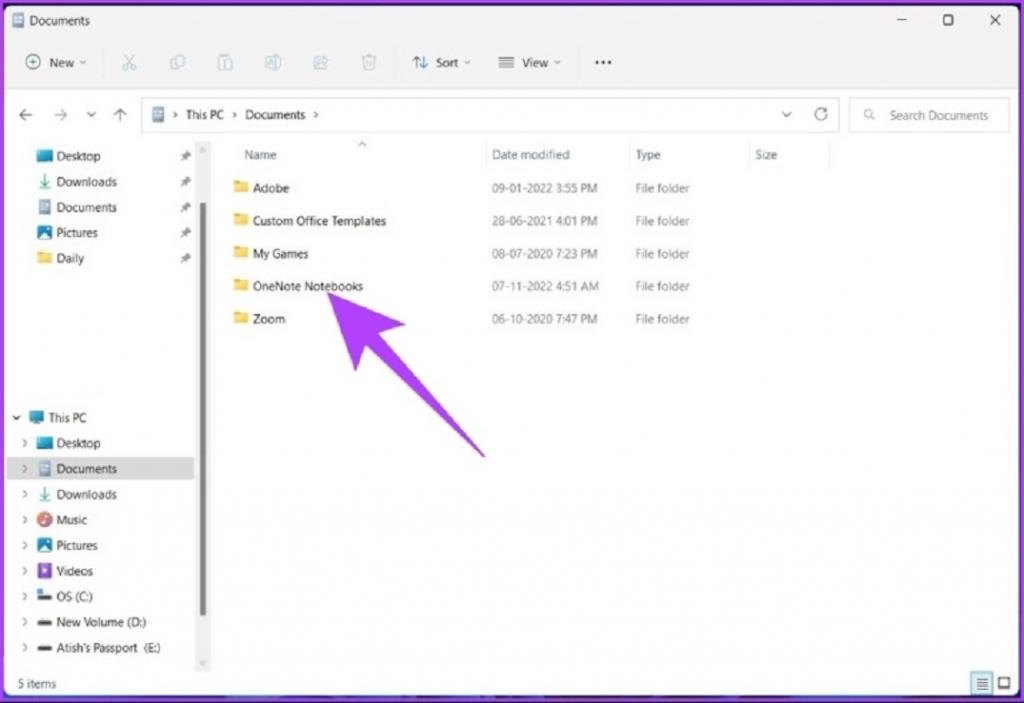
مرحله 3: روی پوشه ای که می خواهید یادداشت را حذف کنید کلیک راست کرده و از منوی زمینه گزینه Delete را انتخاب کنید.
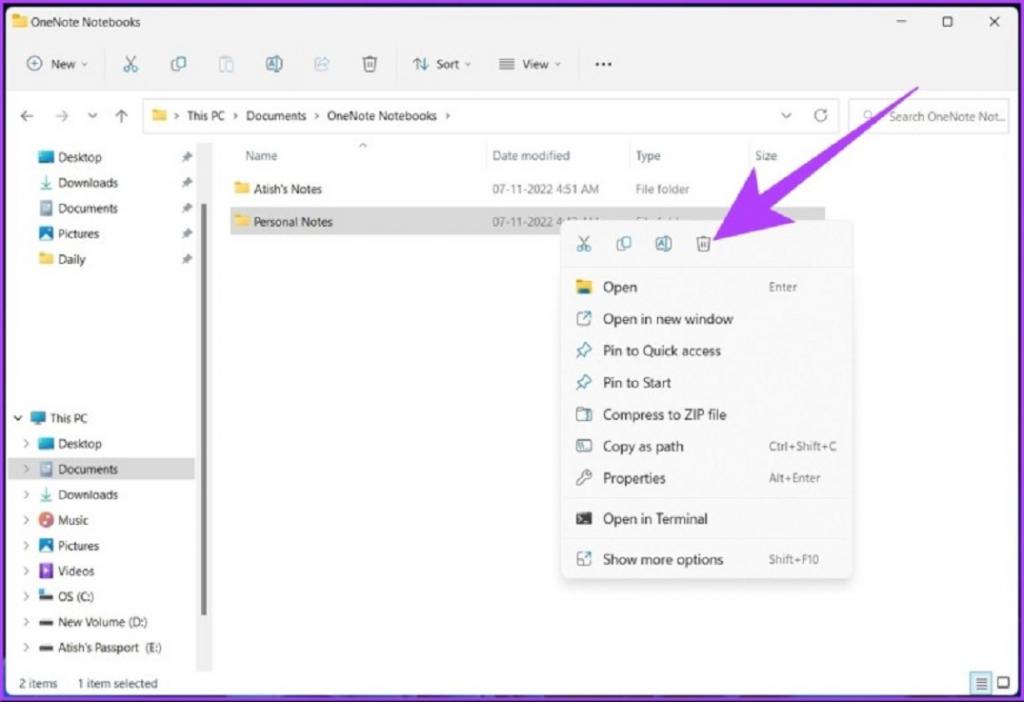
در قسمت نوتیفیکیشن، برای تایید کار خود گزینه Yes را انتخاب کنید.
همین. یادداشتی که در OneNote که انتخاب کرده اید به صورت محلی حذف می شود. برای حذف کامل تمامی یادداشت های حذف شده، مراحل زیر را دنبال کنید.
حتما بخوانید: غیر فعال کردن اعلان و نوتیفیکیشن در ویندوز 11
مرحله 4: کلید Windows + E را فشار دهید، روی فلش کنار آیکون home کلیک کنید و Recycle Bin را انتخاب کنید.
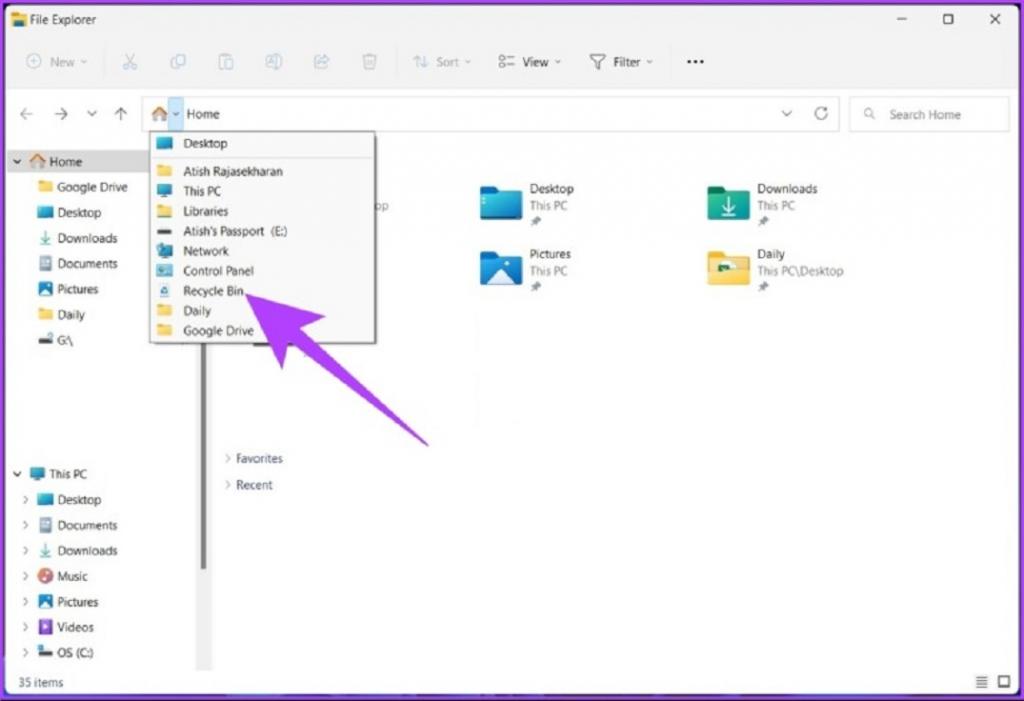
مرحله 5: حالا، روی "Empty Recycle Bin" کلیک کنید.
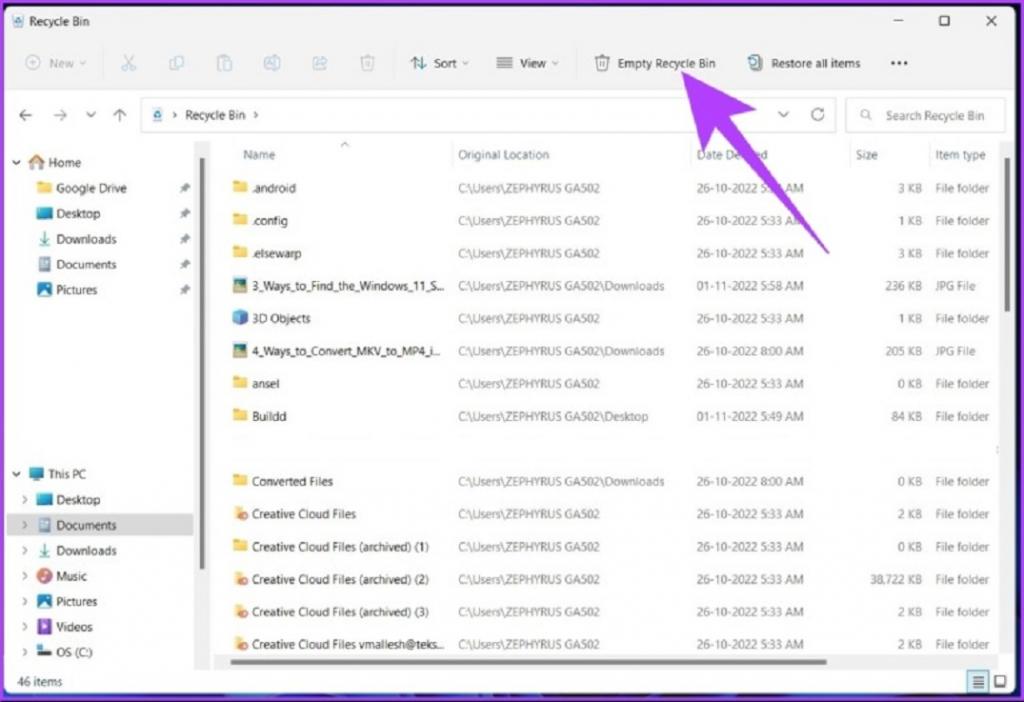
با این کار، یادداشت ها کاملاً از سیستم شما حذف می شوند.
نحوه حذف یادداشت در OneNote برای مک
مراحل حذف یادداشت در OneNote برای مک مشابه مراحل ویندوز است. برای انجام این کار مراحل زیر را دنبال کنید.
مرحله 1: Microsoft OneNote را در مک باز کنید و روی منوی کشویی Notes کلیک کنید.
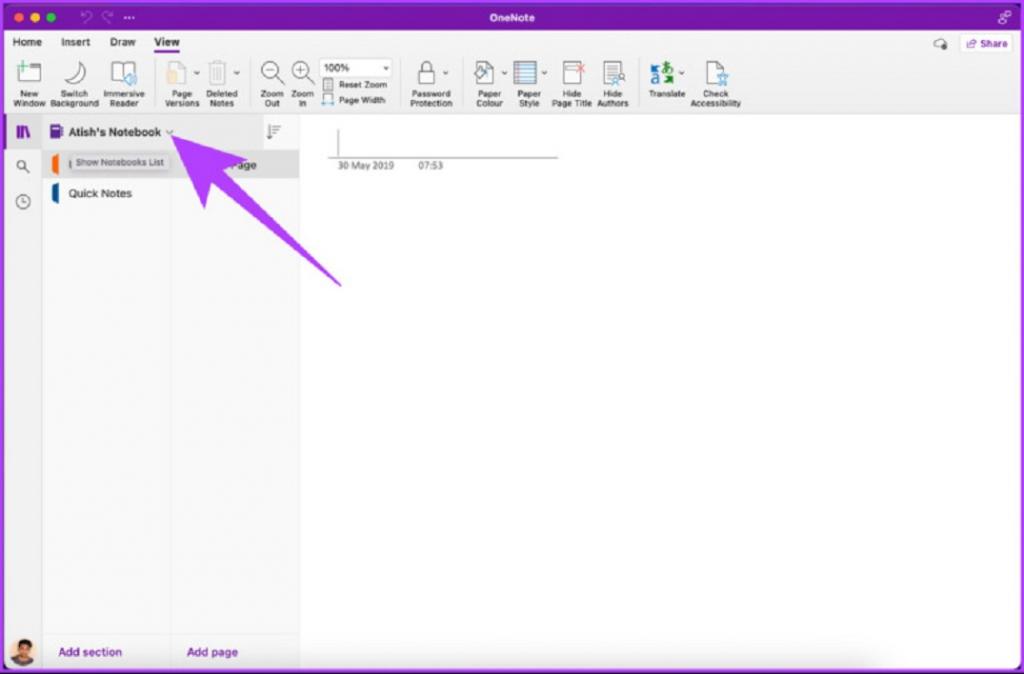
مرحله 2: یادداشتی که می خواهید حذف کنید را انتخاب کنید.
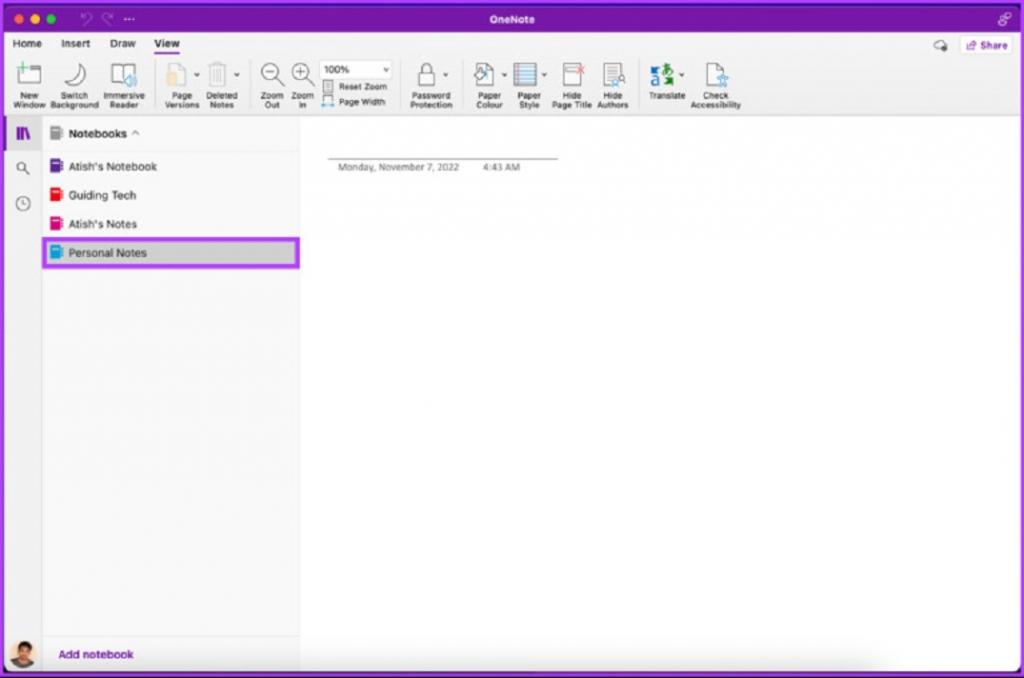
مرحله 3: روی آن کلیک راست کرده و "Close This Notebook" را انتخاب کنید.
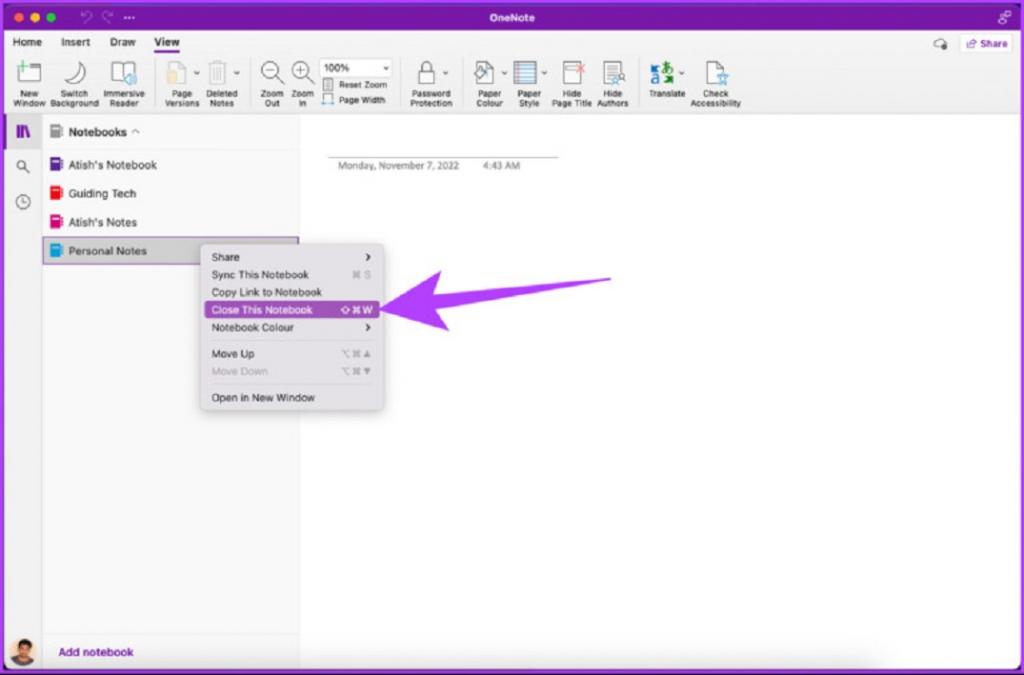
نکته: میتوانید از «Shift+Command+W» برای حذف سریع یادداشت ها استفاده کنید.
خب همین بود. یادداشت از لیست یادداشت ها حذف شده است. اما اگر می خواهید یادداشتی را به طور کلی از روی مک حذف کنید، توصیه می کنیم Notebook را با استفاده از OneDrive حذف کنید، زیرا مک اجازه نمی دهد یادداشت ها به صورت محلی ذخیره شوند.
با این حال، اگر به طور تصادفی یک یادداشت را حذف کردید، بازیابی آن بسیار آسان است. برای کسب اطلاعات بیشتر به بخش بعدی بروید.
حتما بخوانید: حذف یادداشت اشتباه در برنامه notes آیفون
نحوه بازیابی یادداشت حذف شده در OneNote
اگر یک یادداشت را از OneDrive حذف کرده اید، برای بازیابی آن مراحل زیر را دنبال کنید.
توجه: می توانید فایل های حذف شده در OneNote را تا 60 روز بازیابی کنید. پس از این مدت، فایل برای همیشه حذف می شود.
مرحله 1: مرورگر مورد نظر خود را در کامپیوتر باز کنید و به OneDrive وارد شوید.
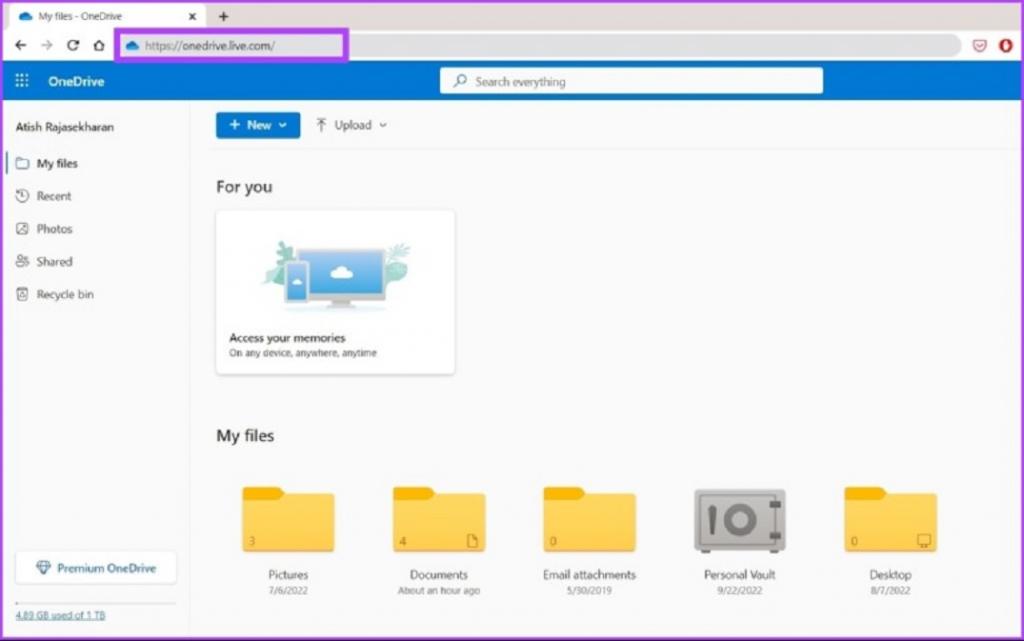
مرحله 2: حالا به سراغ سطل زباله بروید.
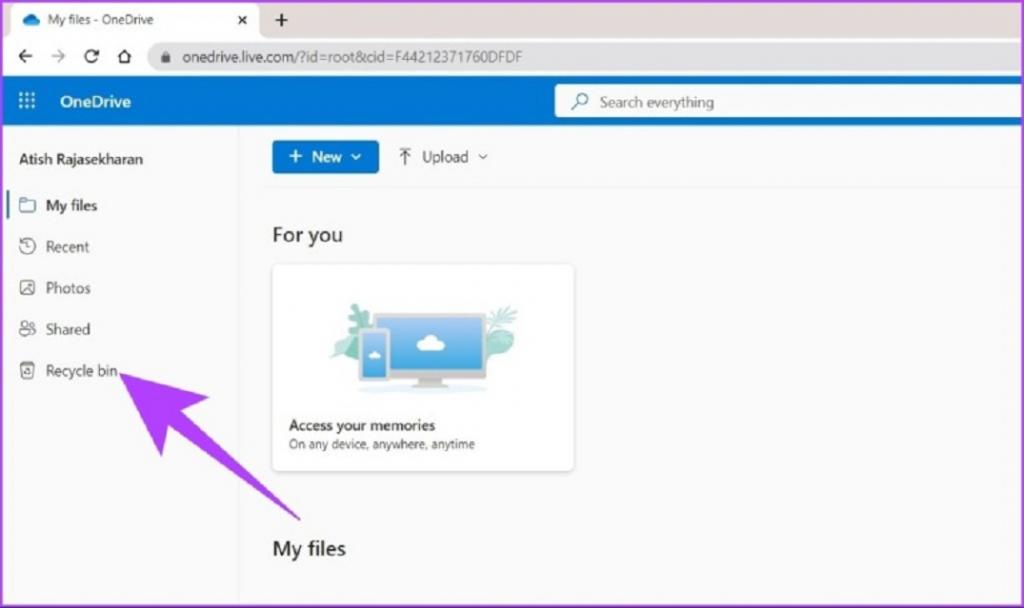
مرحله 3: روی یادداشتی که می خواهید بازیابی کنید کلیک راست کرده و Restore را انتخاب کنید.
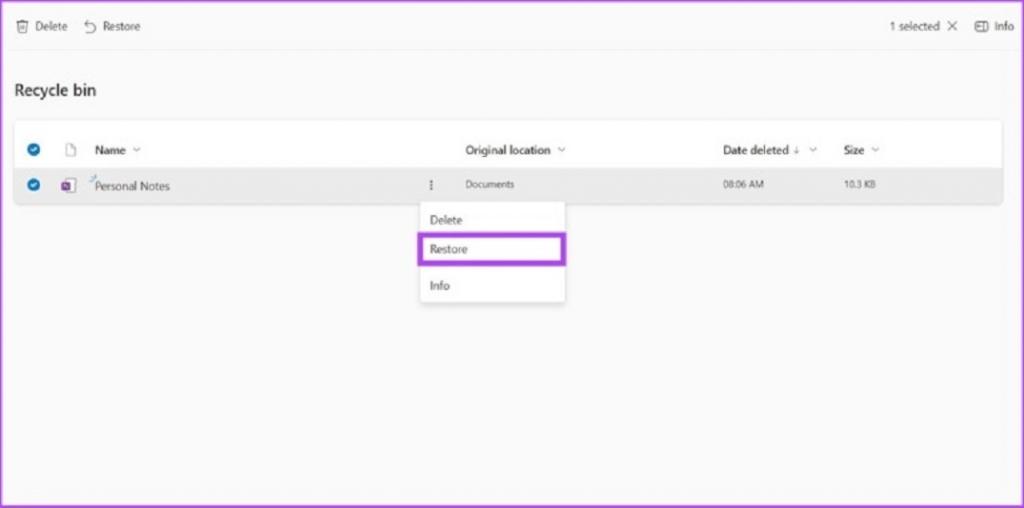
همین. با انجام این کار یادداشت در پوشه Documents بازیابی می شود.
خوب، بهتر است توجه داشته باشید که بستن یک یادداشت در OneNote با حذف ان فرق دارد. سردرگم شدید؟ به خواندن مطلب بخش بعدی ادامه دهید
تفاوت بین حذف و بستن یک یادداشت در OneNote
بین حذف و بستن یادداشت تفاوت قابل توجهی وجود دارد. زمانی که یک یادداشت را حذف می کنید، صفحات و بخش های آن حذف می شوند و قابل دسترسی نیستند. اما زمانی که یک یادداشت را در OneNote می بندید، به این معنی است که یادداشت از لیست یادداشت های موجود در OneNote حذف می شود. با این حال، می توانید هر زمان که بخواهید به صفحات، بخش ها و داده های کلی در یادداشت دسترسی داشته باشید. به زبان ساده، بستن یادداشت تنها آن را از دسترسی آسان خارج می کند.
اگر سوالات بیشتری دارید، به بخش سؤالات متداول مراجعه کنید.
سوالات متداول
1. تفاوت OneNote و OneDrive چیست؟
OneNote یک برنامه یادداشت برداری است ،اما OneDrive یک فضای ذخیره سازی ابری است که در آن می توانید عکس ها، فیلم ها و اسناد را ذخیره کنید. می توانید یادداشت های OneNote را در OneDrive ذخیره کنید.
2. آیا OneNote به طور خودکار در OneDrive ذخیره می شود؟
نه، اینطور نیست. باید به صورت دستی یادداشت OneNote را در OneDrive ذخیره کنید. با این حال، اگر با مک کار می کنید، تمام اسنادی که ایجاد می کنید به طور خودکار در OneDrive ذخیره می شوند.
سخن پایانی:
برنامه های زیادی برای یادداشت برداری در بازار وجود دارد. با این حال، صرف نظر از اینکه از چه برنامه یادداشت هایی استفاده می کنید، گاهی اوقات باید یادداشت ها را مرتب کنید یا حذف کنید. و اگر برای کار با OneNote مبتدی هستید، روشهای ذکر شده در قسمت بالا برخی از روشهایی هستند که میتوانید یک یادداشت را در Microsoft OneNote حذف کنید.
مقالات مرتبط:
آموزش استفاده از برنامه ضبط یادداشت صوتی (voice memos) آیفون
روش آزادسازی و کاهش مصرف حافظه رم در ویندوز 11

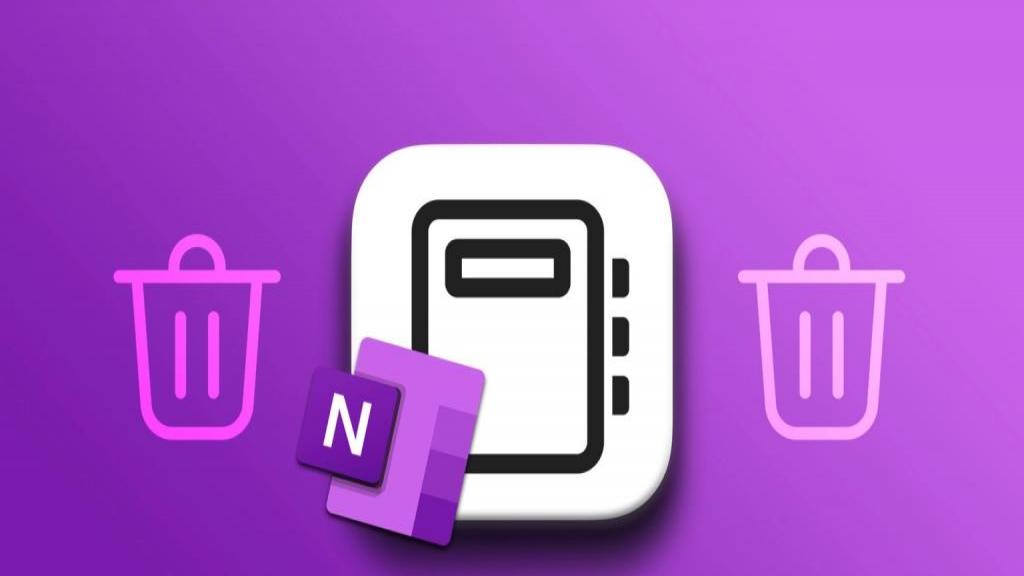
دیدگاه ها