آیا قرارداد اجاره یا NDA (توافقنامه عدم افشای اطلاعات) را از طریق پست دریافت کردید؟ کاربران آیفون و آیپد به جای امضا کردن و بازگرداندن آن، به راحتی میتوانند همین کار را روی گوشی خود انجام دهند. در این مقاله سلام دنیا بهترین روش ها برای اسکن و امضا کردن اسناد در آیفون و آیپد ارائه شده است.راه های مختلفی برای اسکن و امضای اسناد در آیفون یا آیپد وجود دارد. میتوانید برای انجام این کار از برنامه پیشفرض Notes یا از برنامههای شخص ثالث استفاده کنید.
3 روش برای اسکن و امضای اسناد در آیفون و آیپد
1. اسکن و امضا کردن اسناد در آیفون و آیپد: با استفاده از برنامه Notes
برنامه پیشفرض Notes دارای یک اسکنر داخلی برای اسکن اسناد در حال استفاده است. شما می توانید در این برنامه حاشیه نویسی انجام دهید، فلش ها را اضافه کنید، و حتی یک امضا را روی یک سند اسکن شده درج کنید. در ادامه کاری که باید انجام دهید ارائه شده است.
حتما بخوانید: روش ویرایش فایل پی دی اف (pdf) بدون نرم افزار در آیفون
مرحله 1: برنامه Notes در گوشی آیفون خود را باز کنید.
مرحله 2: روی آیکون compose در گوشه سمت راست پایین ضربه بزنید.
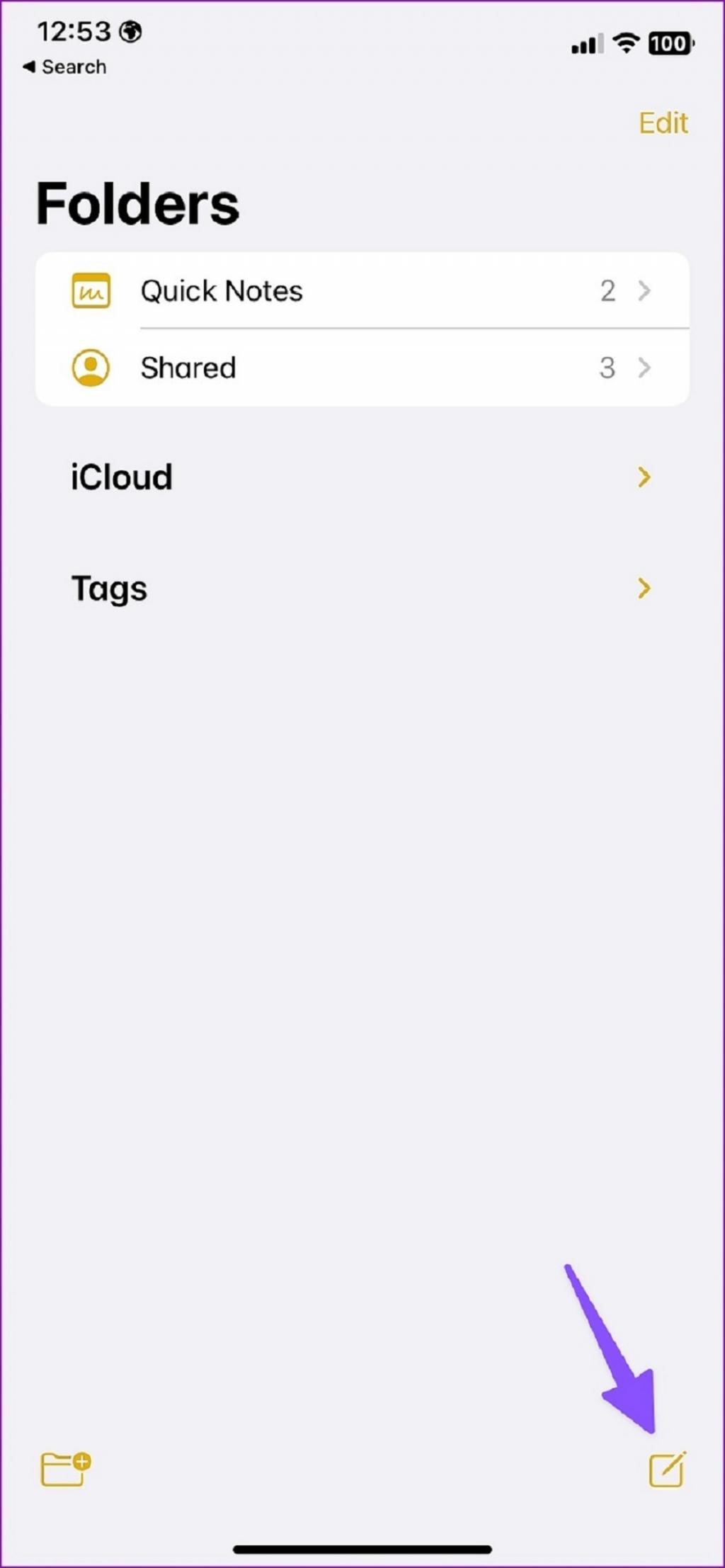
مرحله 3: آیکون camera را از منوی زیر انتخاب کنید.
مرحله 4: روی «Scan Documents» ضربه بزنید.
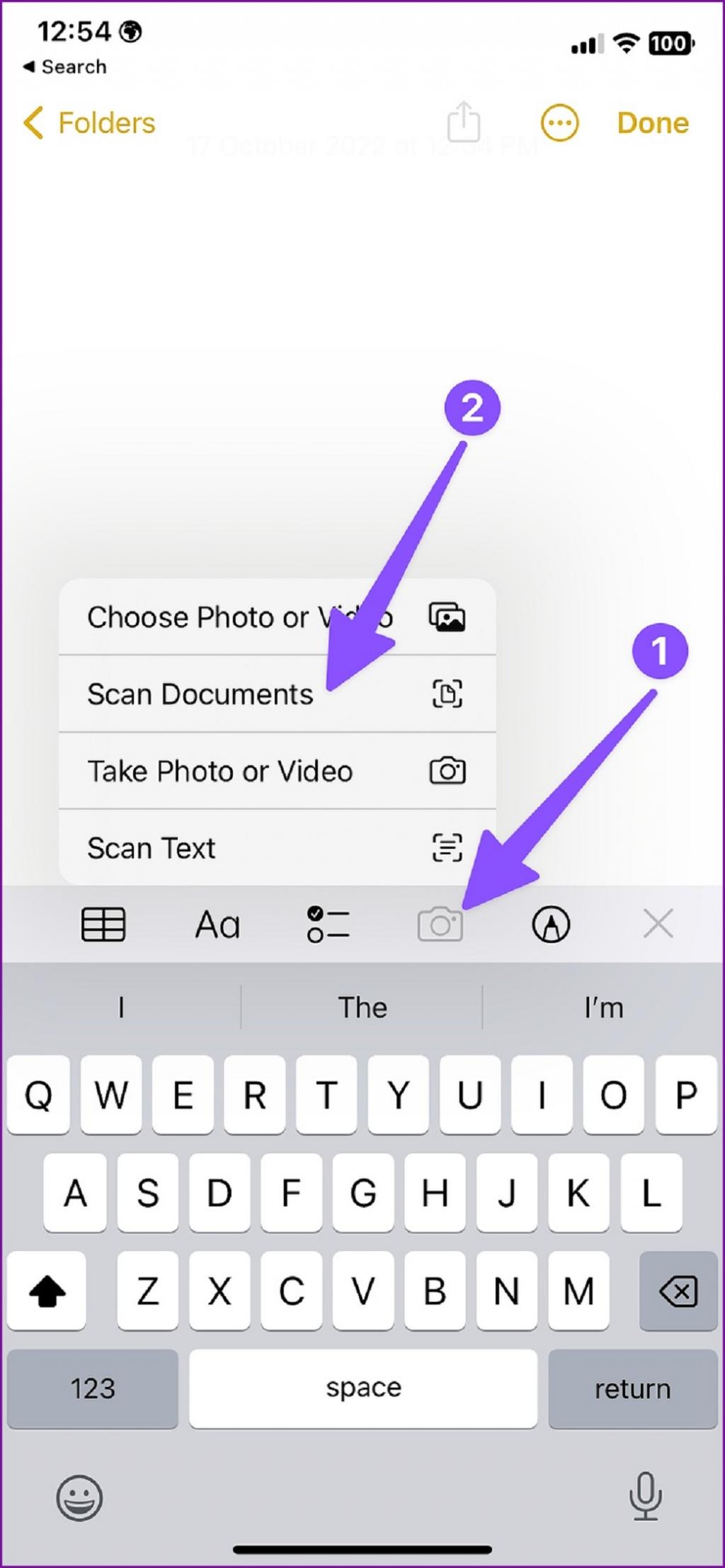
مرحله 5: دوربین آیفون خود را به سمت یک سند بگیرید تا به طور خودکار آن را اسکن کرده و کلیک کنید.
مرحله 6: روی پیش نمایش سند از گوشه سمت چپ پایین ضربه بزنید.گزینه Done را انتخاب کنید و روی Save ضربه بزنید.
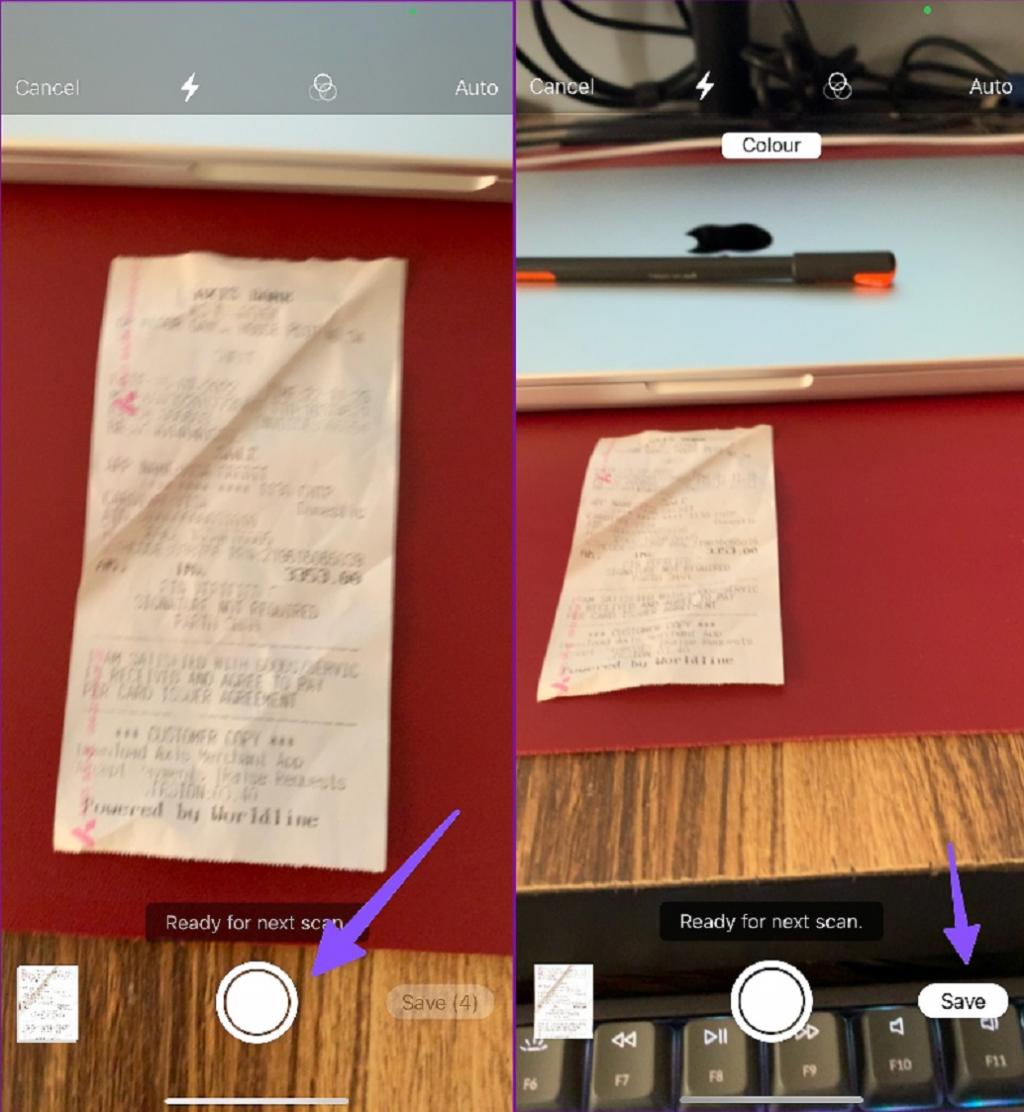
مرحله 7: سند اسکن شده را باز کنید و دکمه share در گوشه سمت راست بالا را فشار دهید.
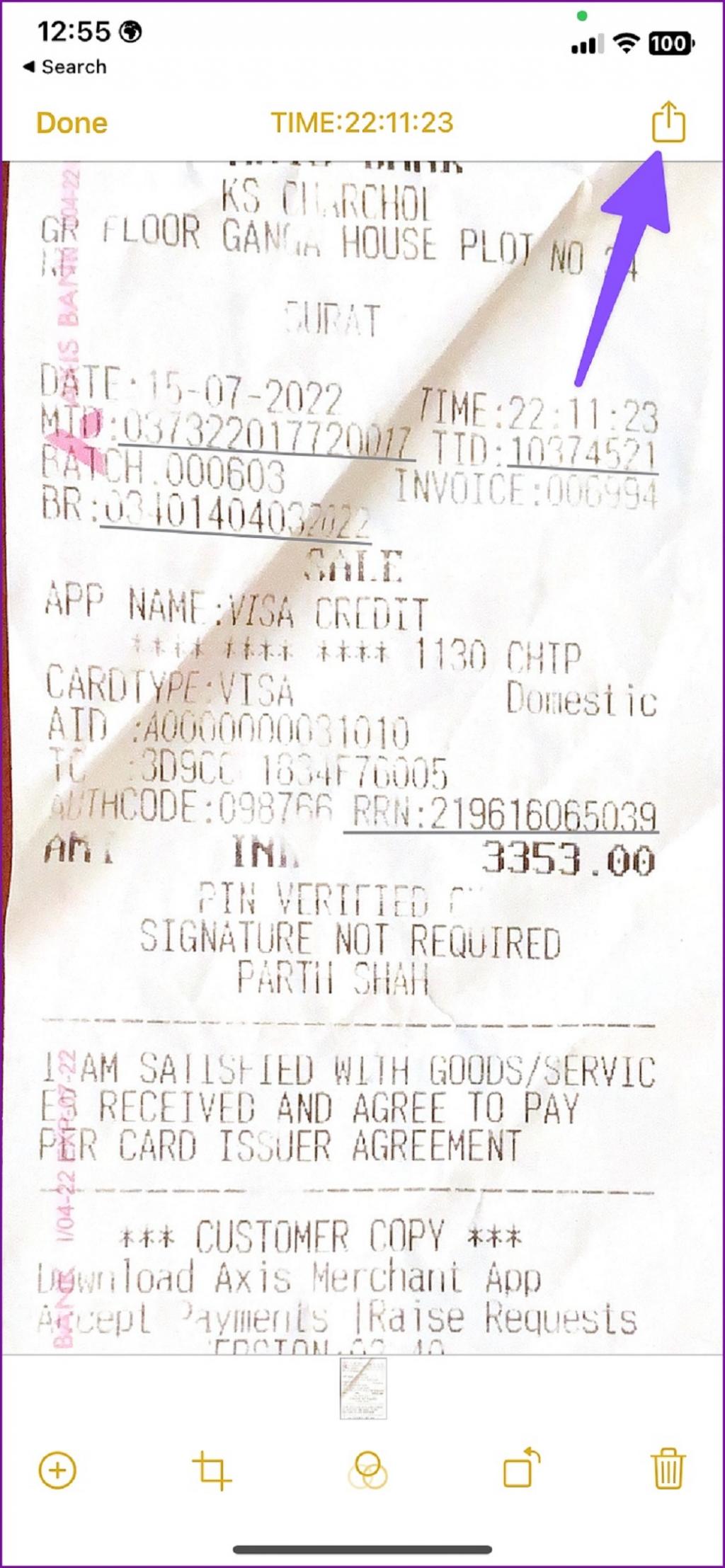
مرحله 8: از منوی اشتراک گذاری، Markup را انتخاب کنید.
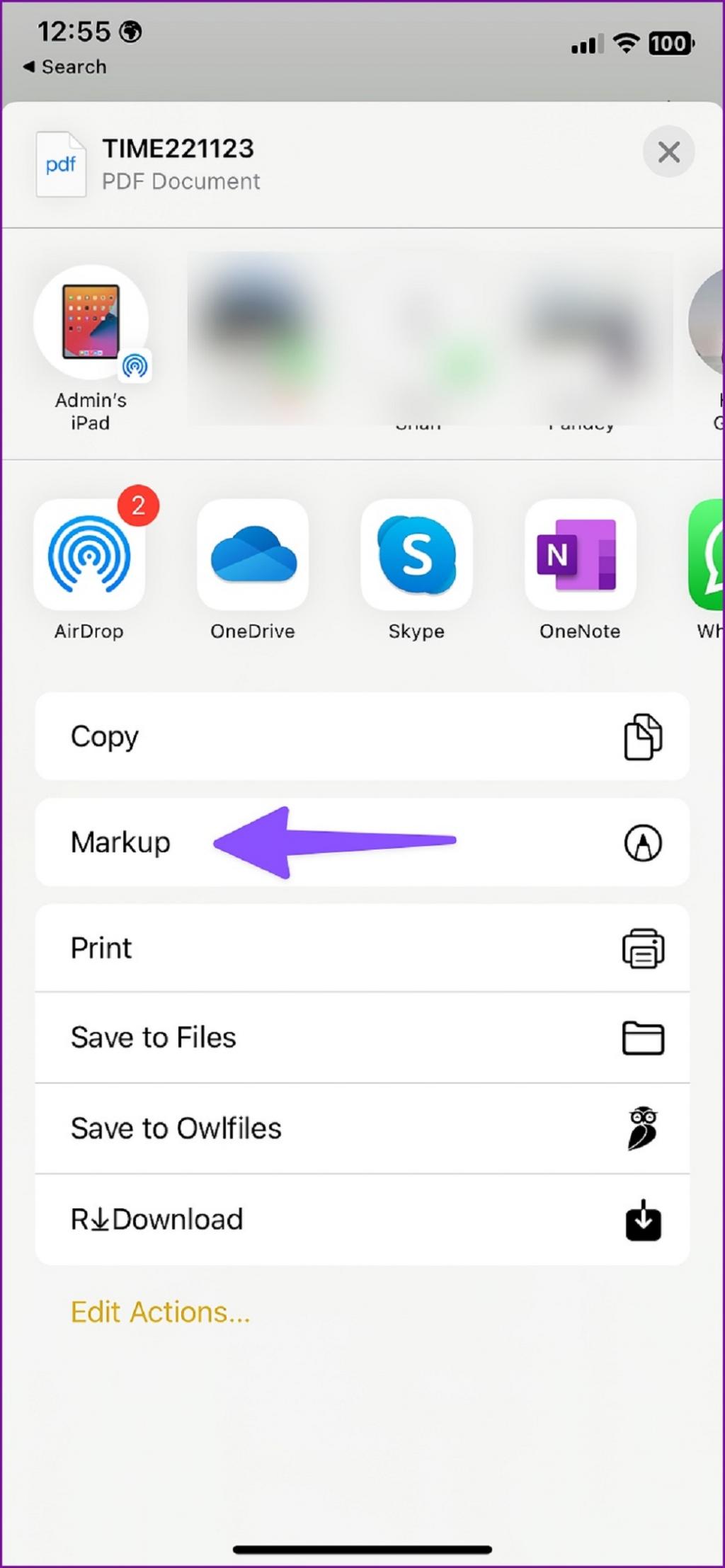
مرحله 9: روی آیکون + در گوشه سمت راست بالا ضربه بزنید.
مرحله 10: روی Signature ضربه بزنید.
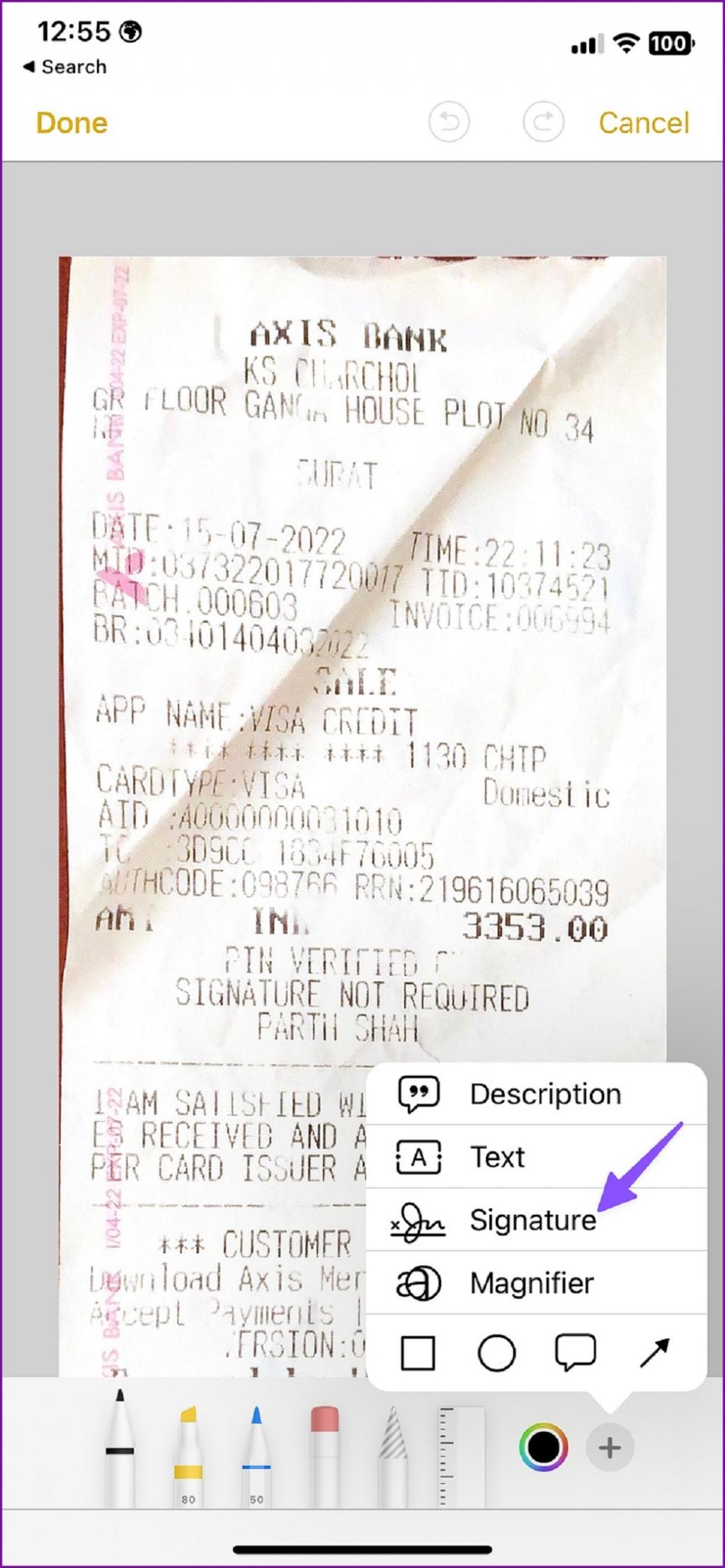
مرحله 11: حالا گزینه «Add or Remove Signature» را انتخاب کنید.
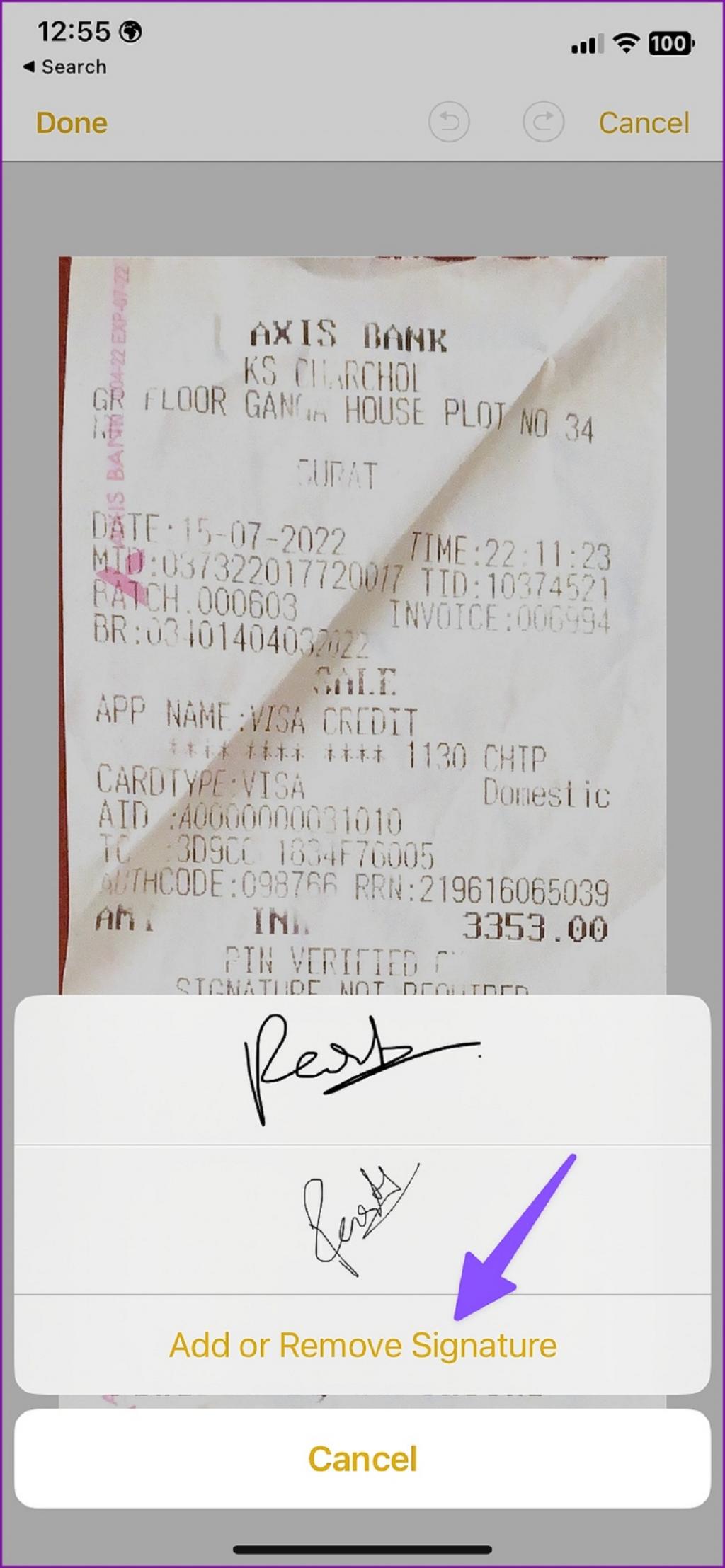
مرحله 12: روی آیکون + در گوشه بالا سمت چپ ضربه بزنید.
مرحله 13: نام خود را با انگشت خود امضا کنید. برای امتحان مجدد Clear را فشار دهید.
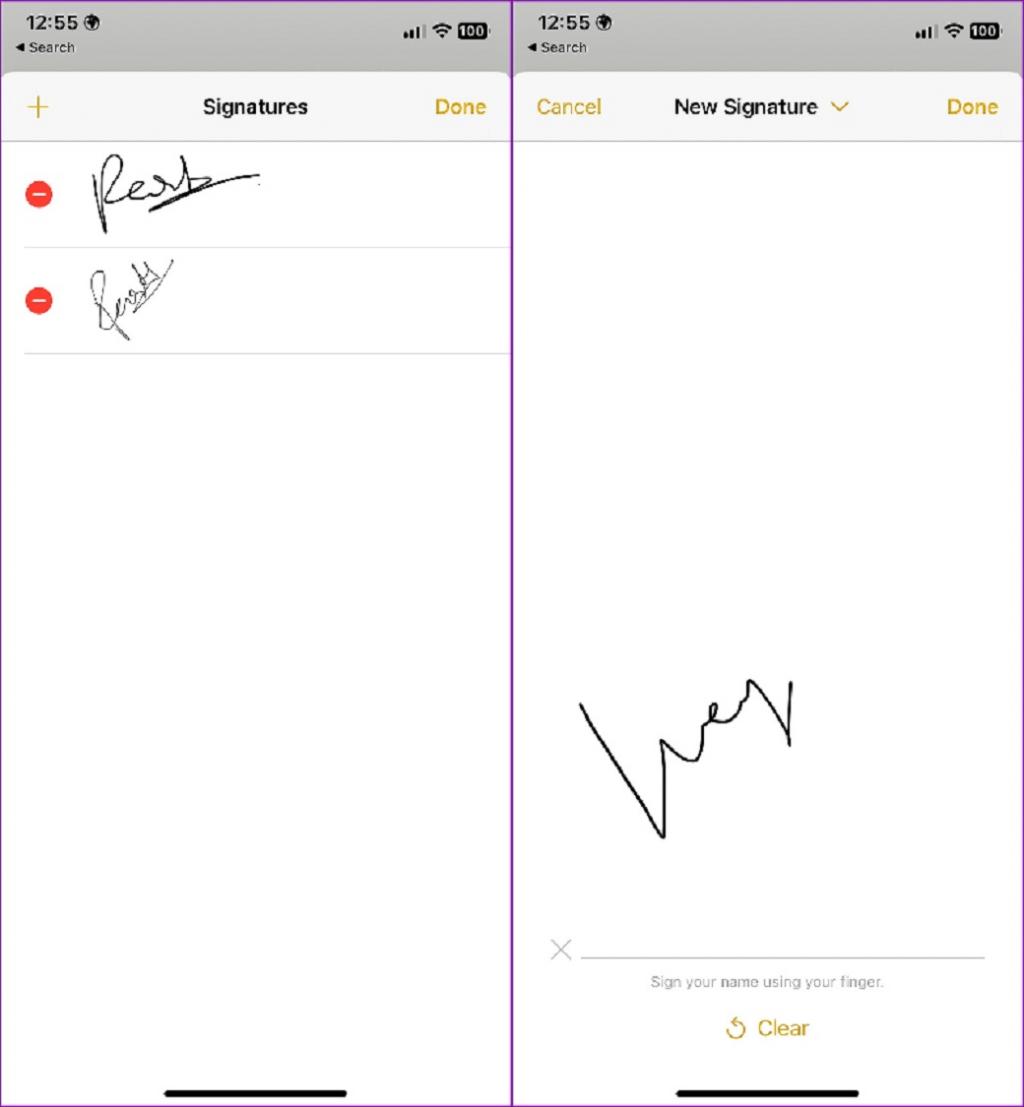
مرحله 14: در گوشه بالا سمت راست گزینه Done را انتخاب کنید. این گزینه امضای شما را روی یک سند اضافه می کند.
مرحله 15: سایز امضای خود را تغییر دهید. علامت را بکشید و در محل مورد نظر رها کنید. روی Done در گوشه بالا سمت چپ ضربه بزنید،کار شما تمام شد.
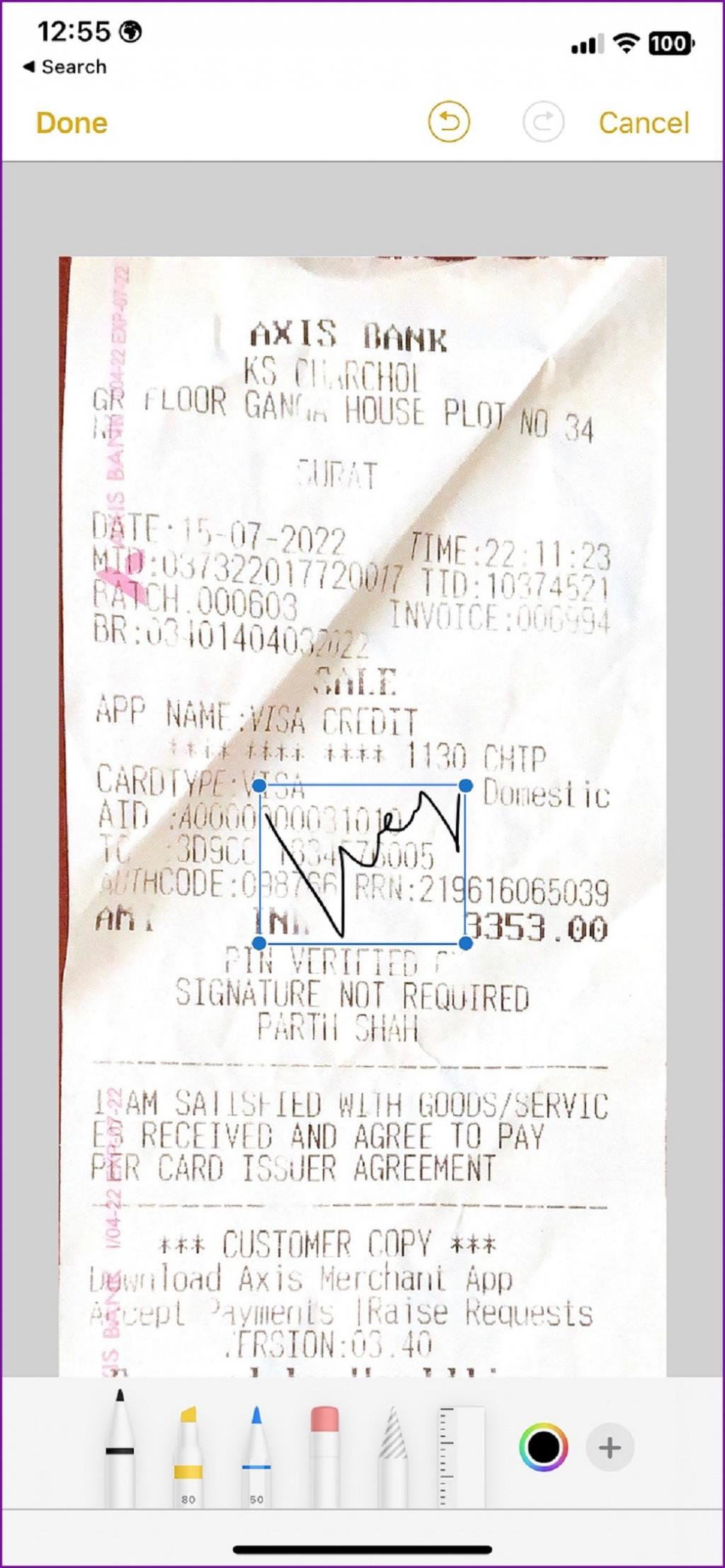
برنامه Notes همچنین به شما امکان می دهد متن یک سند را اسکن کنید. وقتی دوربین را در برنامه Notes باز میکنید، «Scan Text» را انتخاب کنید و از «Live Text» برای استخراج متن از کارت ویزیت یا یک سند استفاده کنید.
2. اسکن و امضا کردن اسناد در آیفون و آیپد با استفاده از برنامه Adobe Fill & Sign
اگر قبلاً در Adobe Creative Cloud اشتراک داشته اید،می توانید از برنامه AdobeFill و Sign در آیفون خود برای اسکن و امضای اسناد استفاده کنید.اجازه دهید نحوه انجام این کار را به شما نشان دهیم.
مرحله 1: Adobe Fill & Sign را از اپ استور دانلود کنید.
مرحله 2: با استفاده از Adobe account details وارد برنامه شوید.
مرحله 3: روی + در بالا ضربه بزنید. چندین گزینه برای وارد کردن یک سند برای امضا پیدا خواهید کرد.
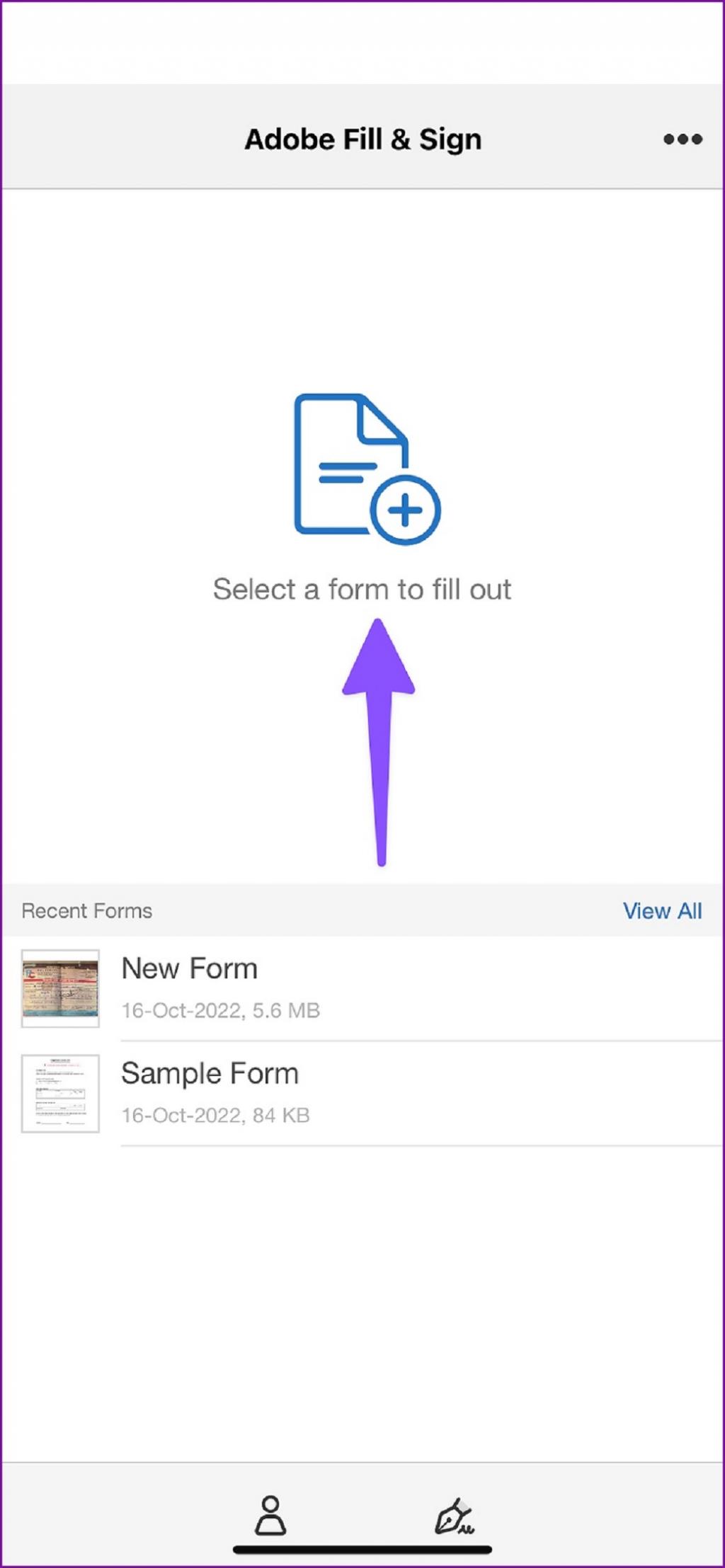
مرحله 4: برای باز کردن دوربین داخلی، "Take a Picture" را انتخاب کنید.
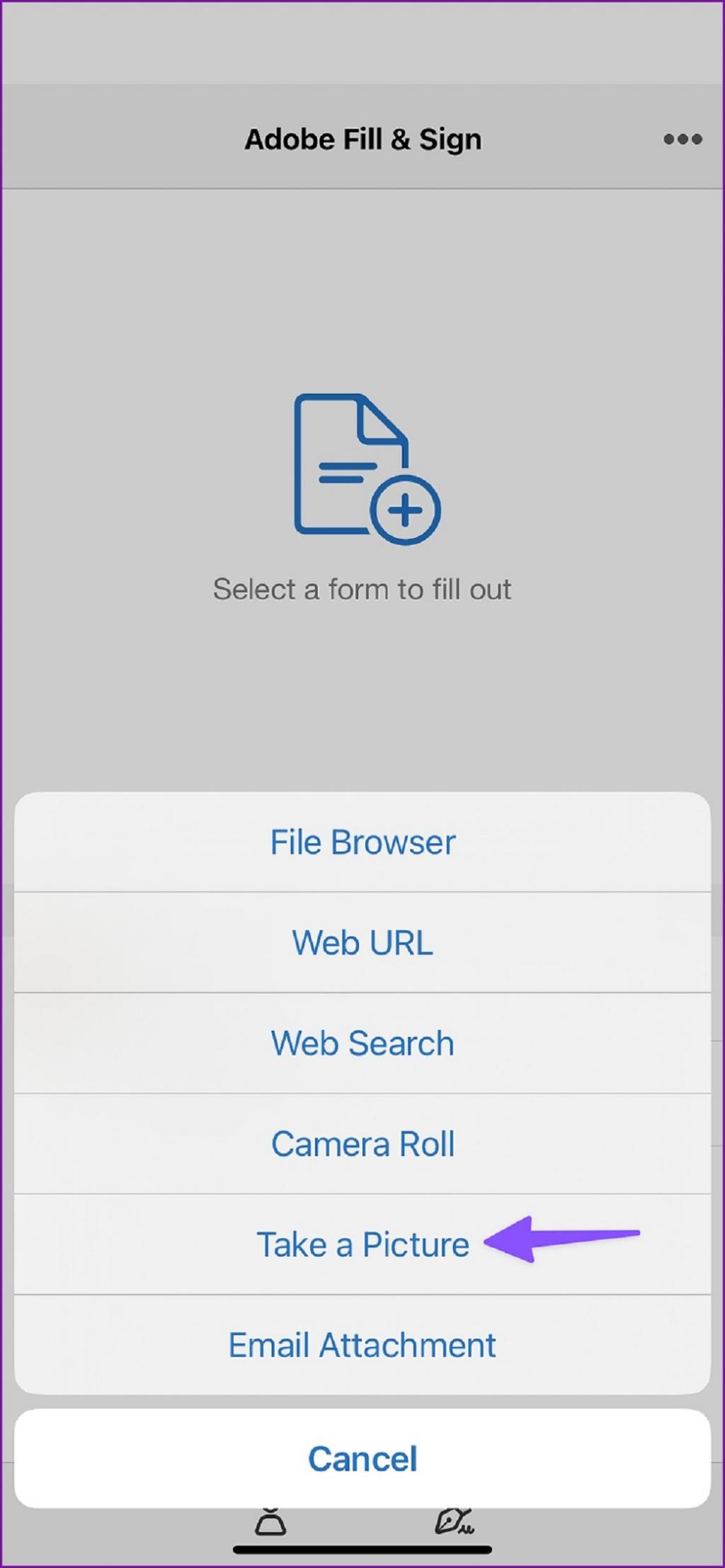
مرحله 5: باید ابزار Adobe Scan را در برنامه باز کند. اجازه لازم برای باز کردن دوربین را به برنامه بدهید.
حتما بخوانید: رفع مشکل کار نکردن دوربین و چراغ قوه آیفون
مرحله 6: دوربین تلفن خود را به سمت سند بگیرید و دکمه شاتر را فشار دهید.
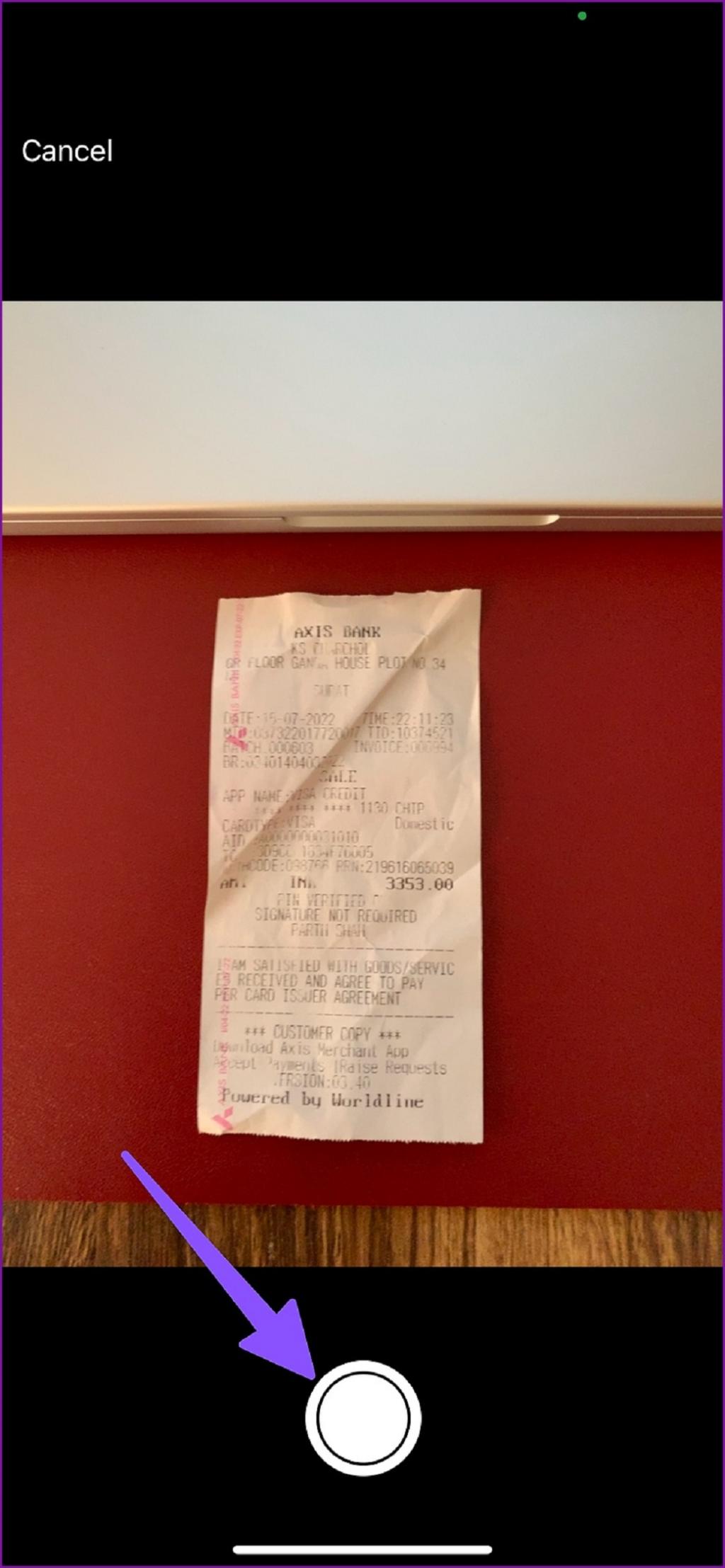
مرحله 7: این برنامه یک سند اسکن شده در پیش نمایش دوربین را نشان نمی دهد.بنابراین "Use Photo" در گوشه پایین سمت راست را انتخاب کنید.
مرحله 8: روی Done در گوشه بالا سمت راست ضربه بزنید،برنامه عکس را برای اسکن یک سند تجزیه و تحلیل می کند.
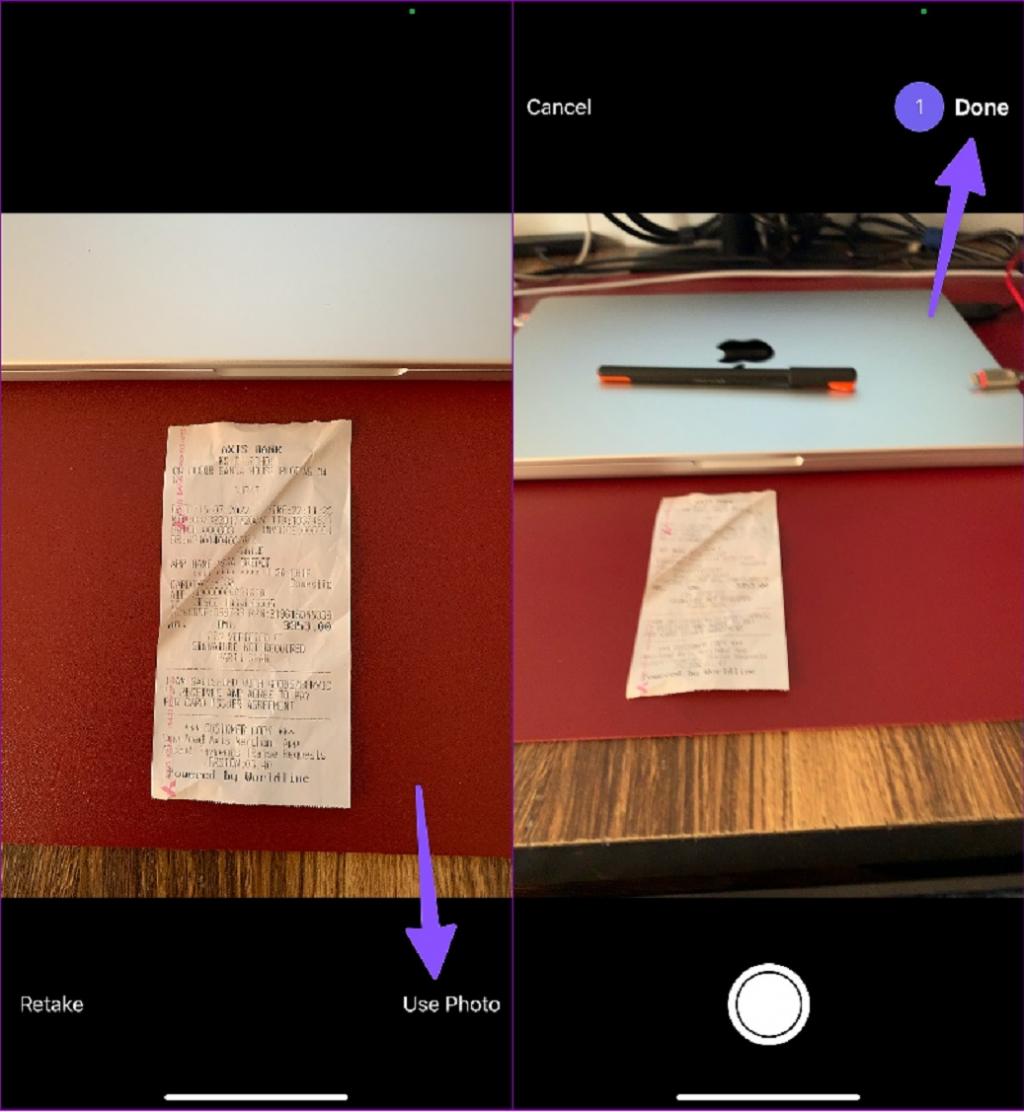
مرحله 9: می توانید با چندین ابزار ویرایش مانند چرخش، برش و فیلترها کار کنید تا تغییرات لازم را ایجاد کنید.
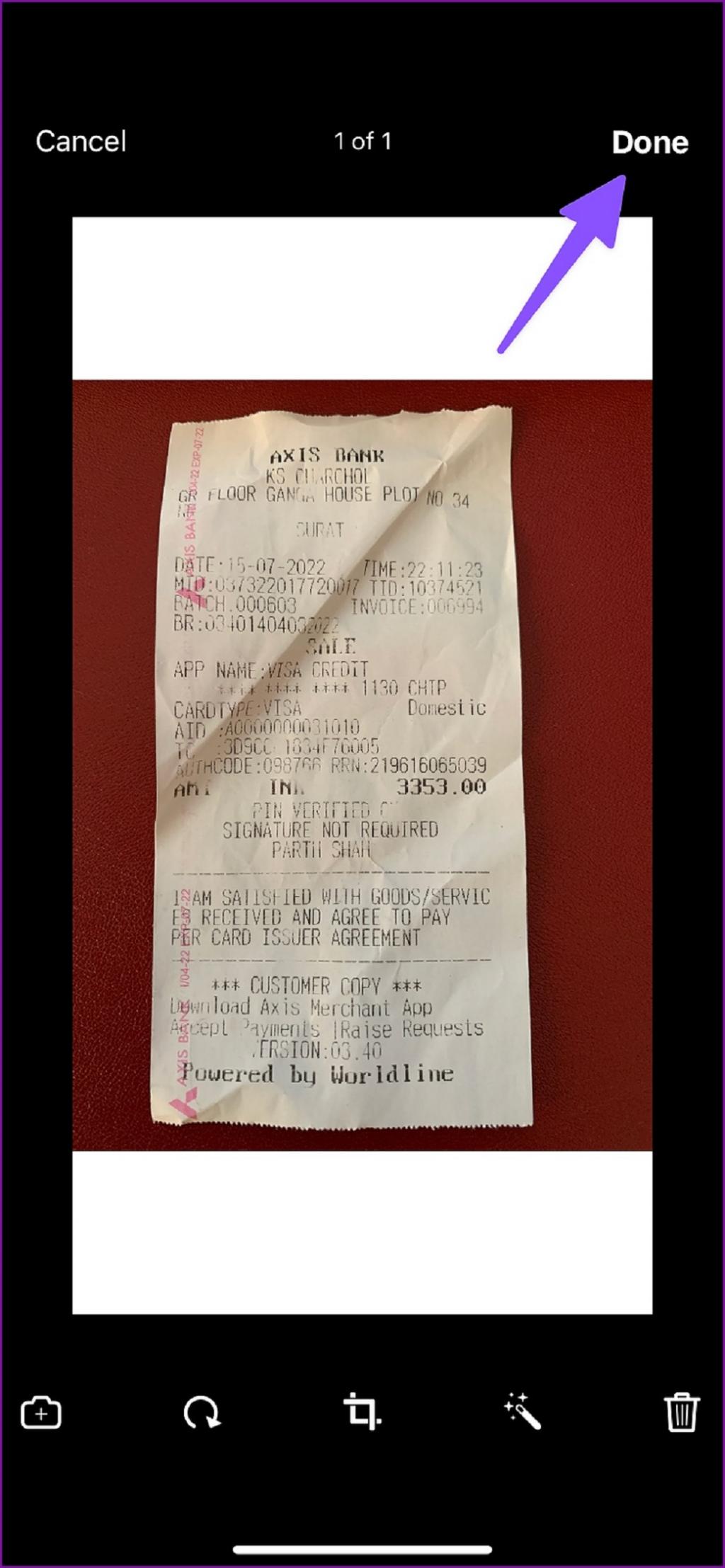
تمام شد، حالا سند اسکن شده شما برای ویرایش آماده است. با اتمام کار رابط ویرایش در برنامه باز خواهد شد. حالا بیایید سند را امضا کنیم.
حتما بخوانید: رفع مشکل سیاه شدن و از کار افتادن دوربین آیفون
امضای اسناد در آیفون و آیپد
مرحله 1: روی دکمه sign در نوار منوی در قسمت پایین ضربه بزنید.
مرحله 2: گزینه Create Initials را انتخاب کنید.
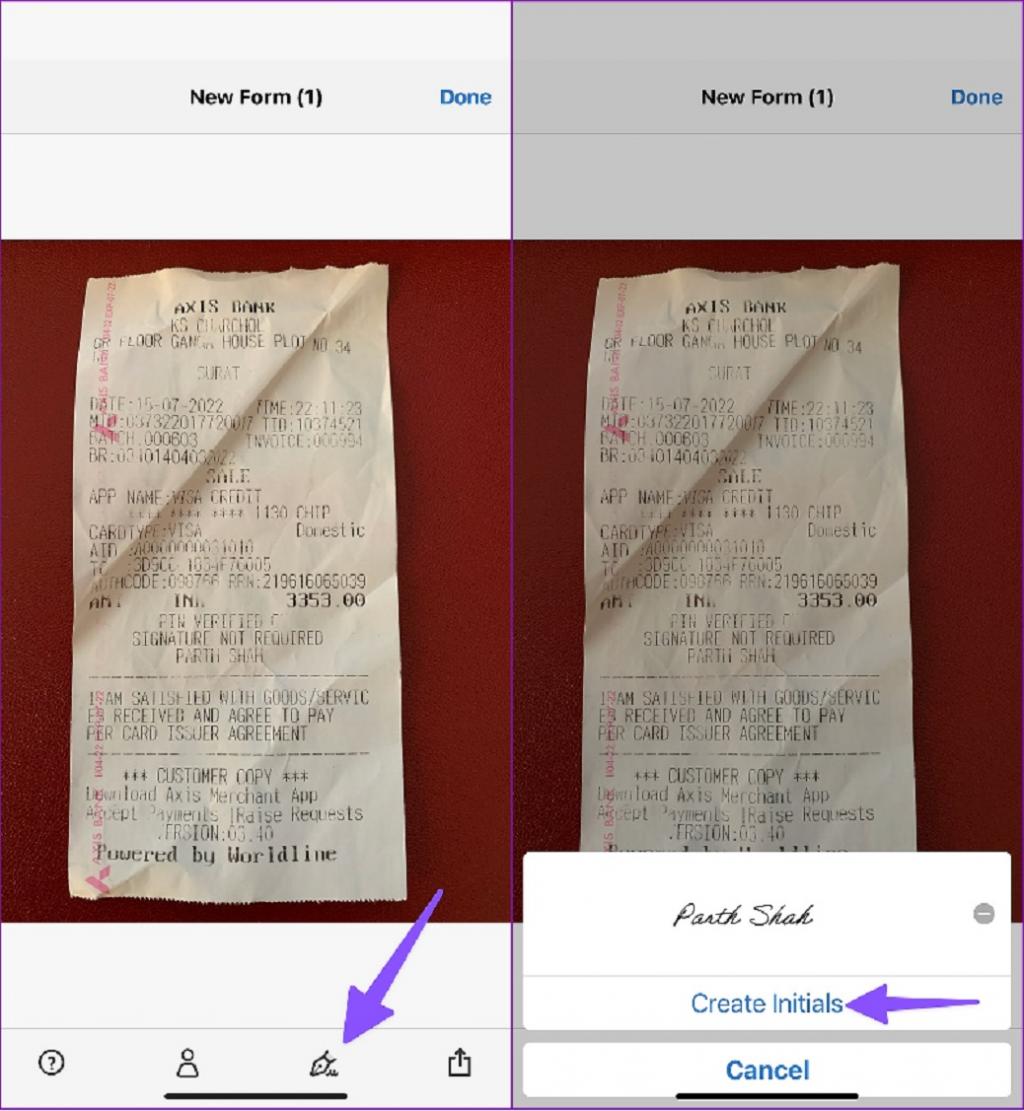
مرحله 3: می توانید امضای خود را بکشید یا امضایی را از گالری عکس یا دوربین وارد کنید.
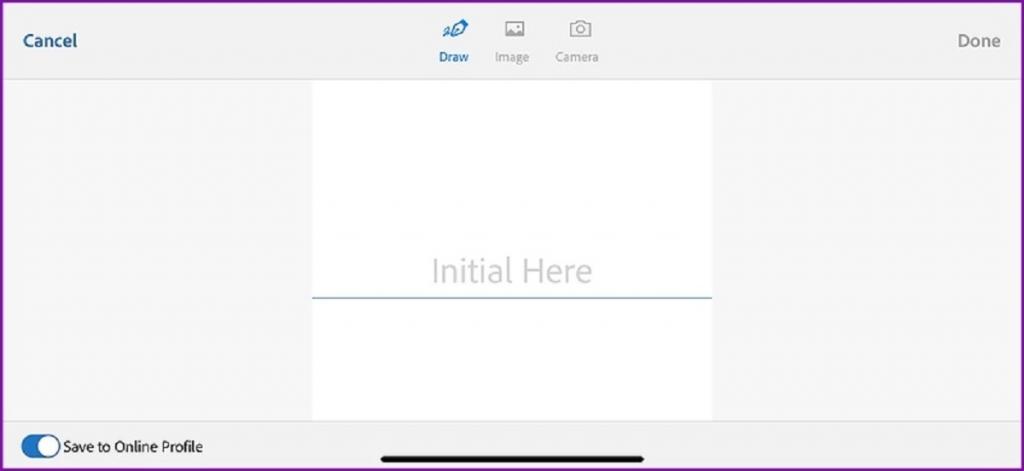
مرحله 4: روی Done ضربه بزنید و امضای خود را در محل مورد نظر در یک سند قرار دهید. سند امضا شده شما آماده اشتراک گذاری از طریق برنامه پیام رسان یا ایمیل است.
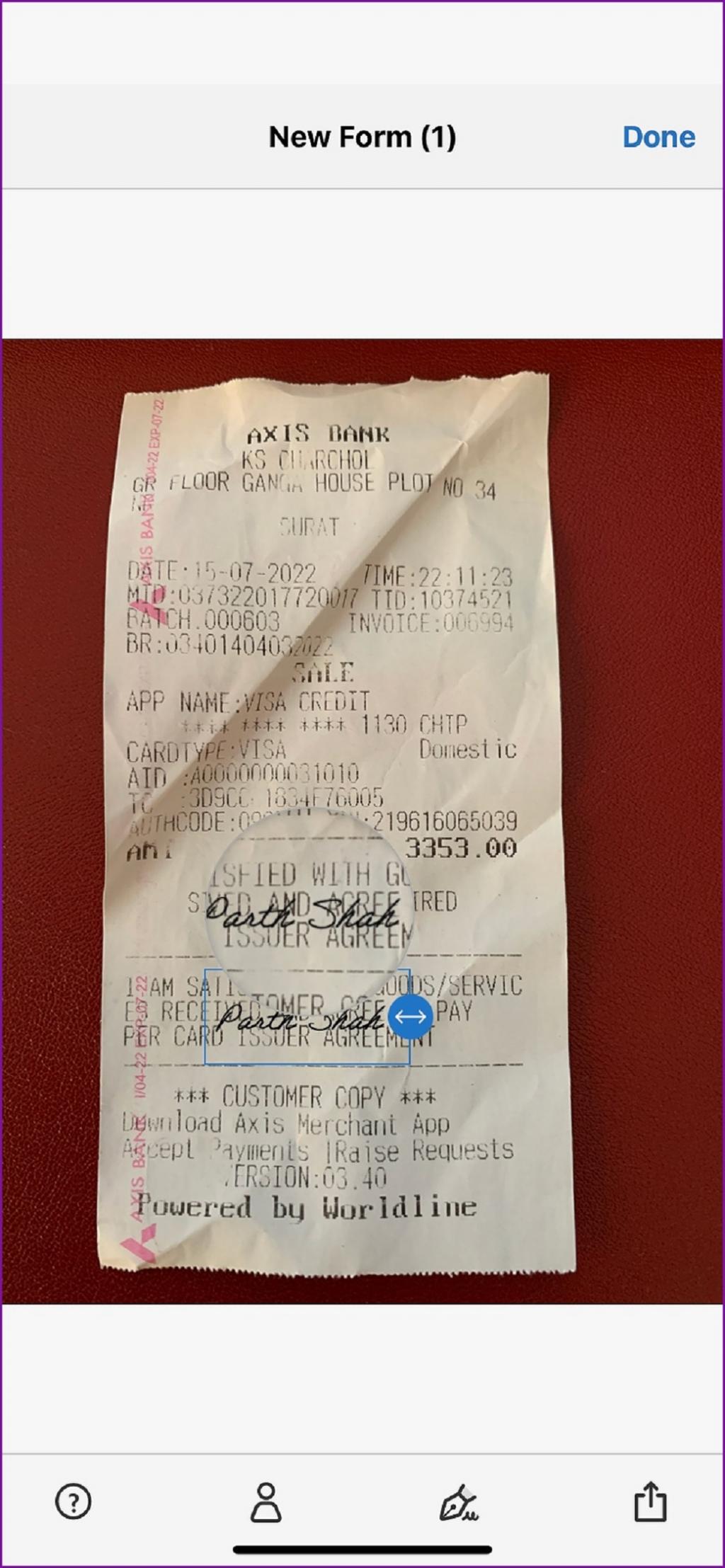
3. اسکن و امضای مدارک در آیفون با استفاده از برنامه TapScanner
TapScanner یکی دیگر از برنامه های کاربردی شخص ثالث برای اسکن و امضای اسناد در iPhone یا iPad است.
مرحله 1: TapScanner را از لینک زیر نصب کنید.
مرحله 2: روی دکمه + ضربه بزنید تا دوربین باز شود و یک سند اسکن شود.
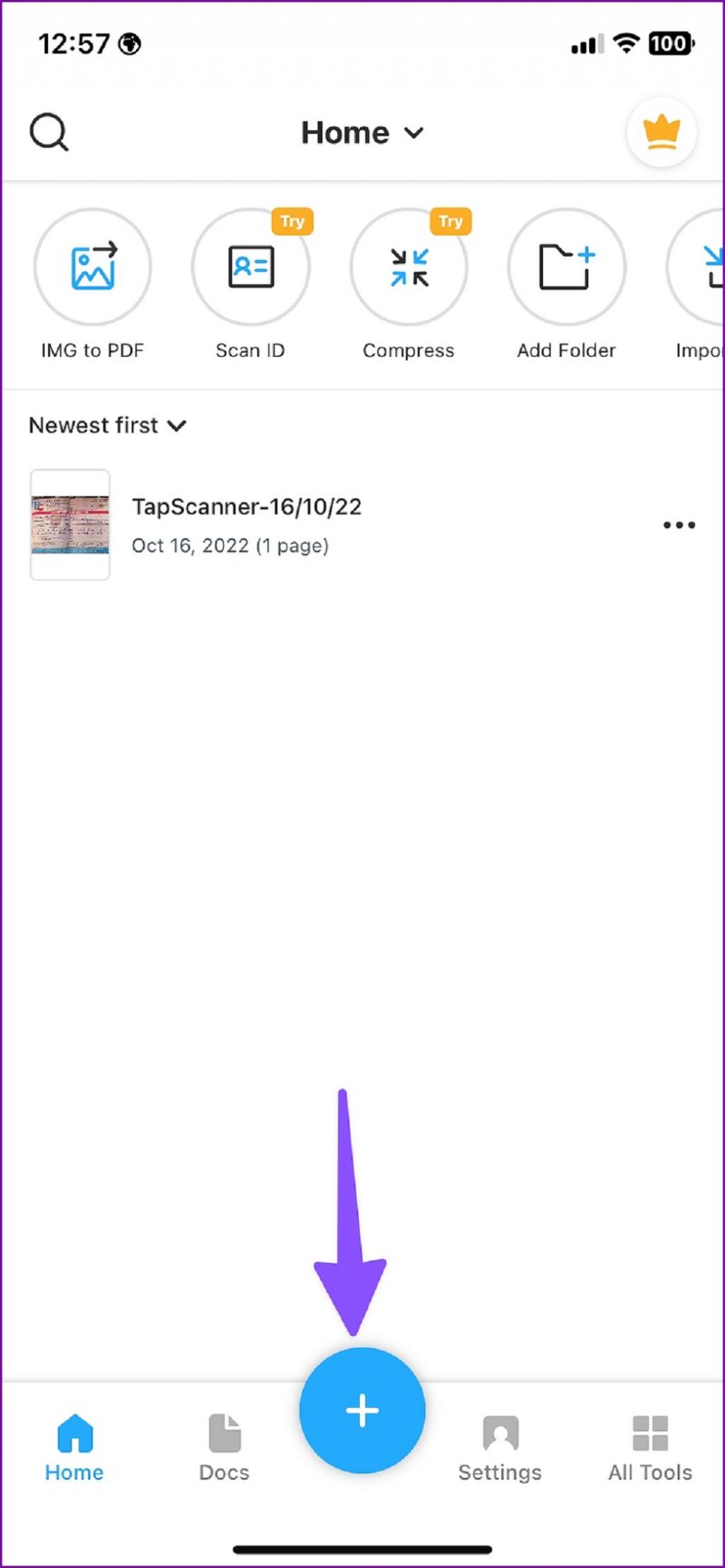
مرحله 3: ابزارهای ویرایش را بررسی کرده و Next را بزنید.
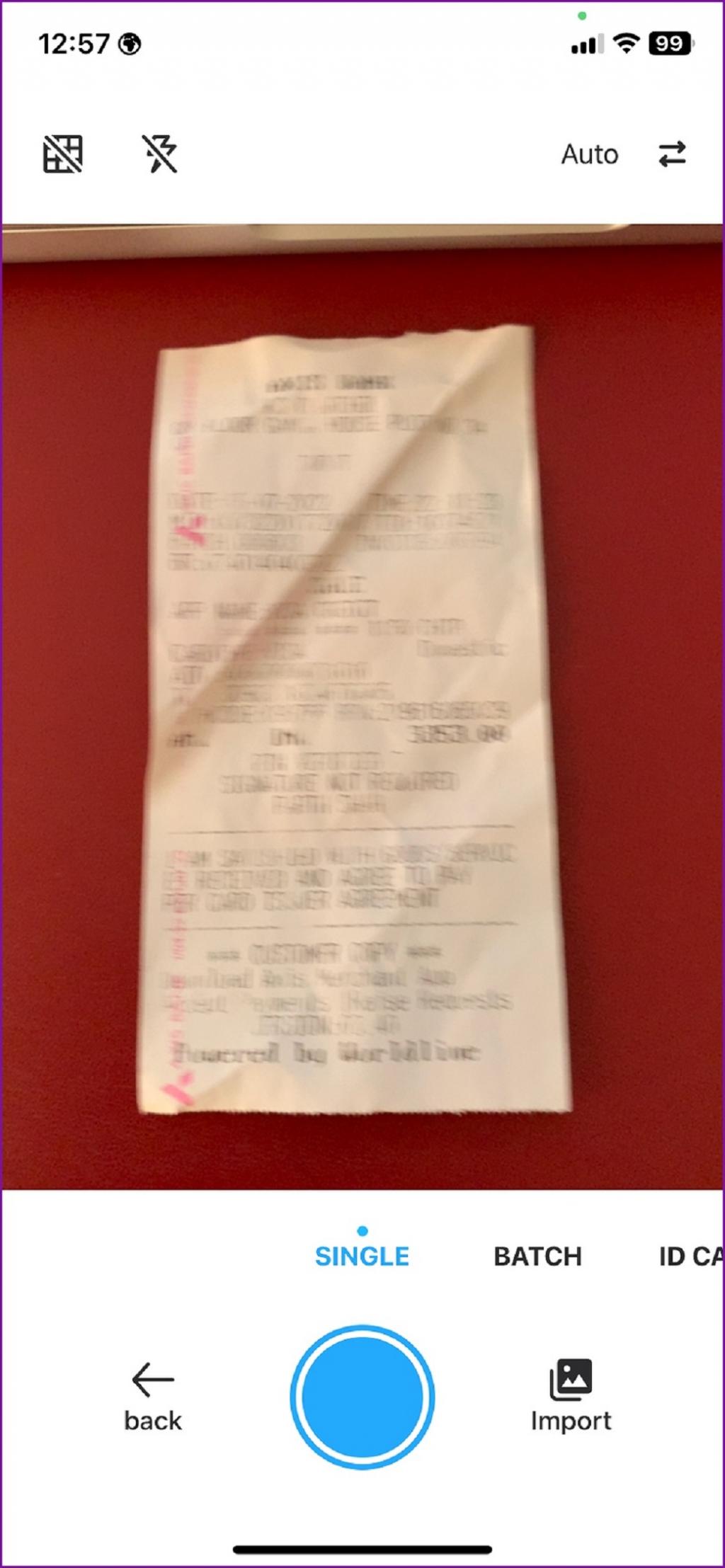
مرحله 4: پیش نمایش سند اسکن شده خود را از صفحه اصلی برنامه انتخاب کنید و کار ویرایش را شروع کنید.
مرحله 5: روی Annotate ضربه بزنید و Sign را انتخاب کنید.
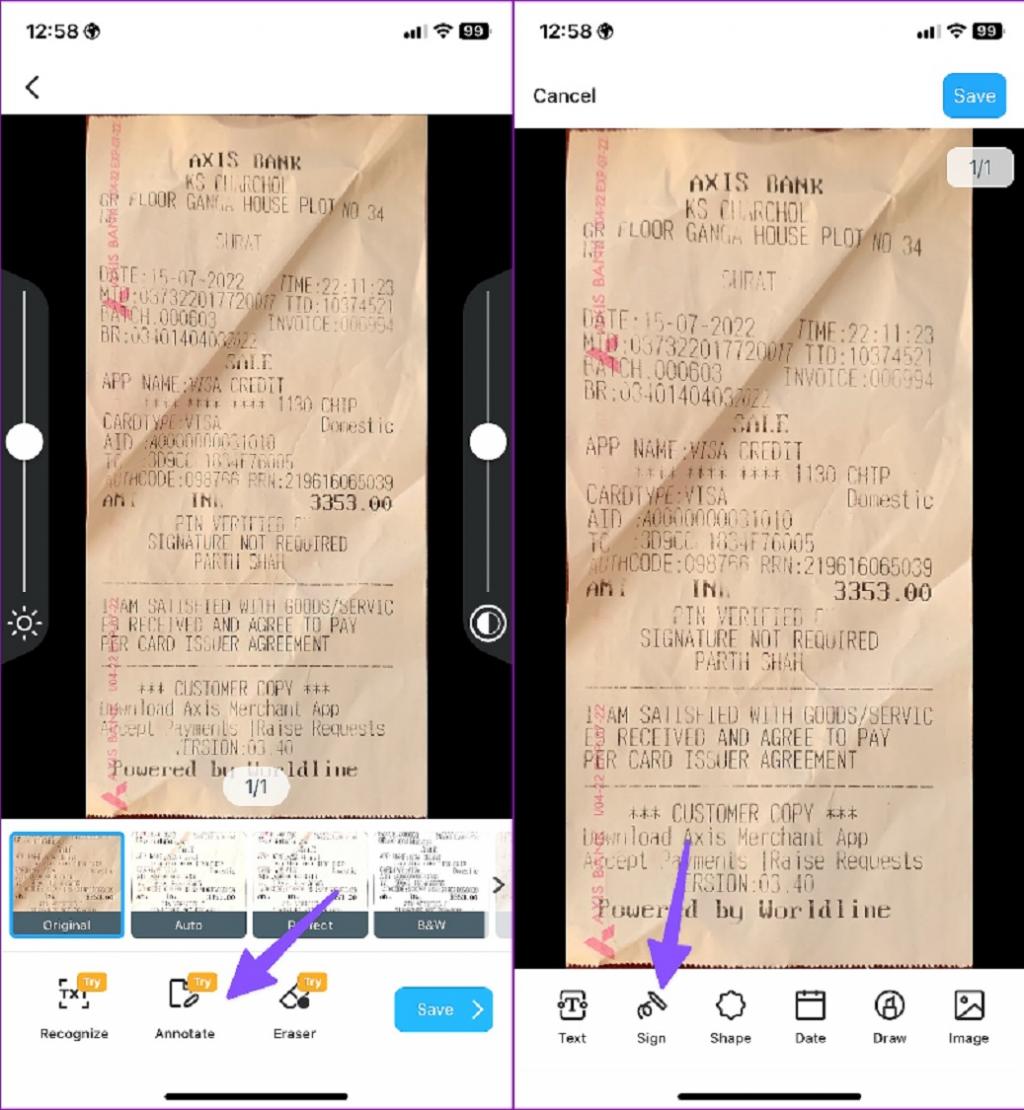
مرحله 6: روی «Add a signature» ضربه بزنید.
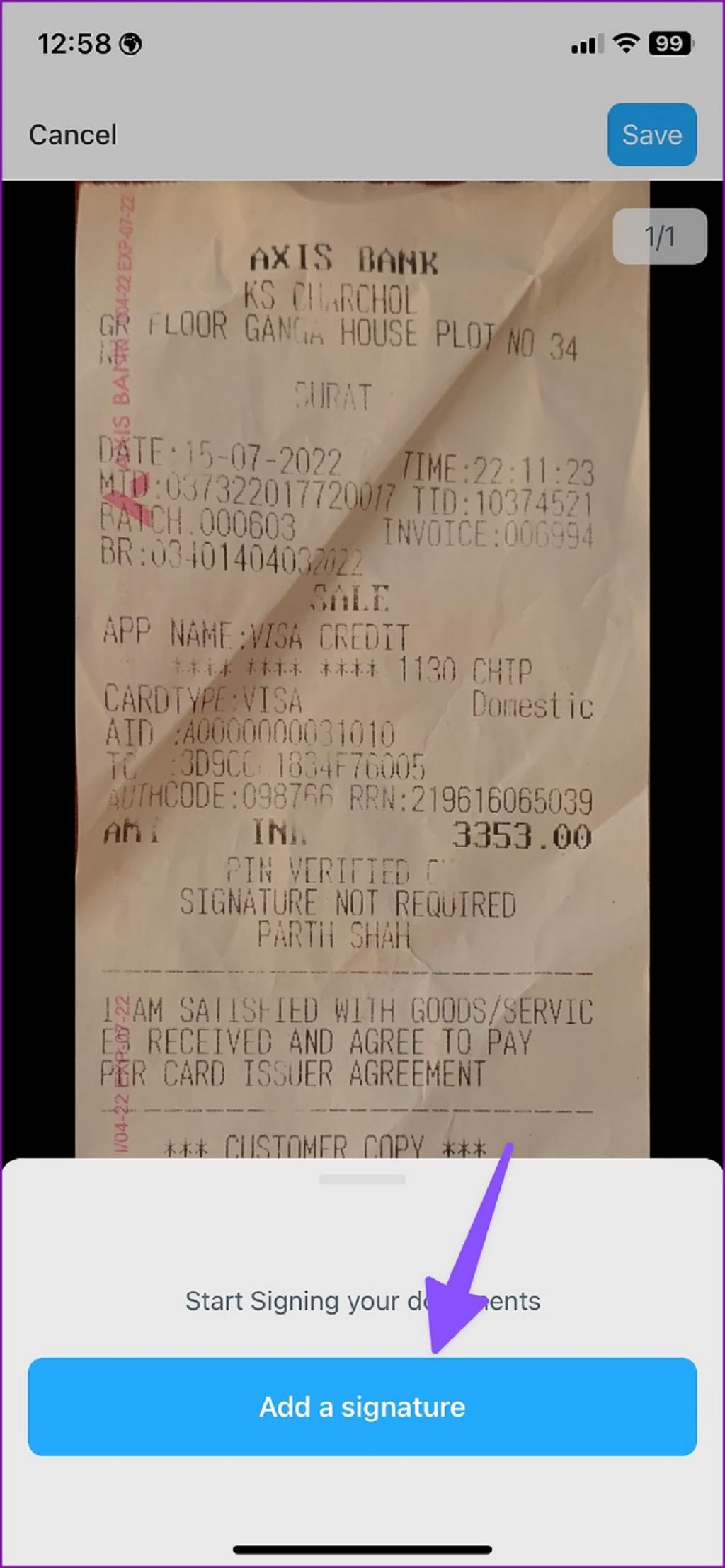
مرحله 7: می توانید یک امضا بکشید یا آن را از کتابخانه وارد کنید.گزینه Draw را انتخاب کنید.
مرحله 8: برخلاف برنامههای Notes و Adobe، میتوانید در برنامه TapScanner رنگ امضا را تغییر دهید. شما حتی می توانید از گردونه رنگ برای انتخاب رنگ مناسب برای امضا خود استفاده کنید.
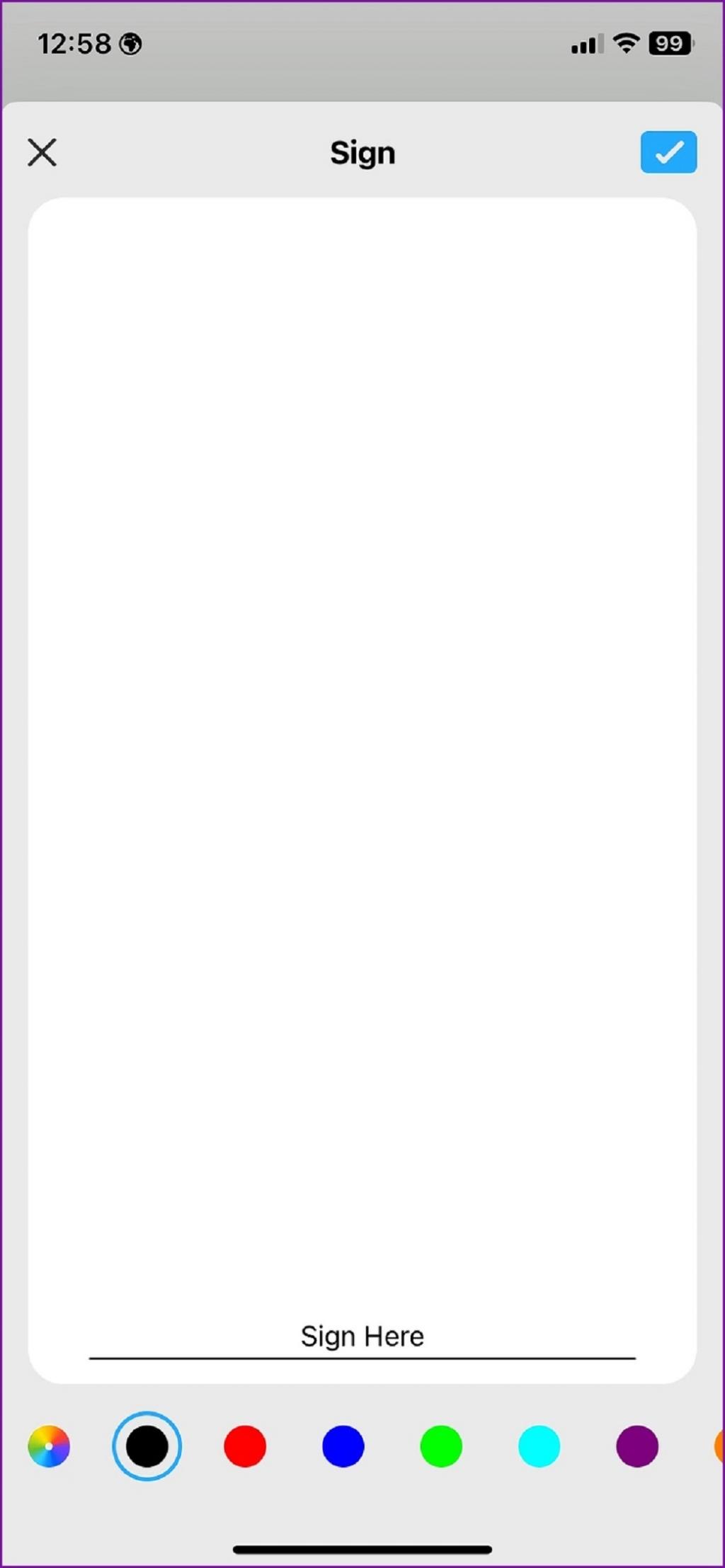
مرحله 9: پیش نمایش را بررسی کنید و checkmark را انتخاب کنید تا امضا خود را در یک سند وارد کنید.
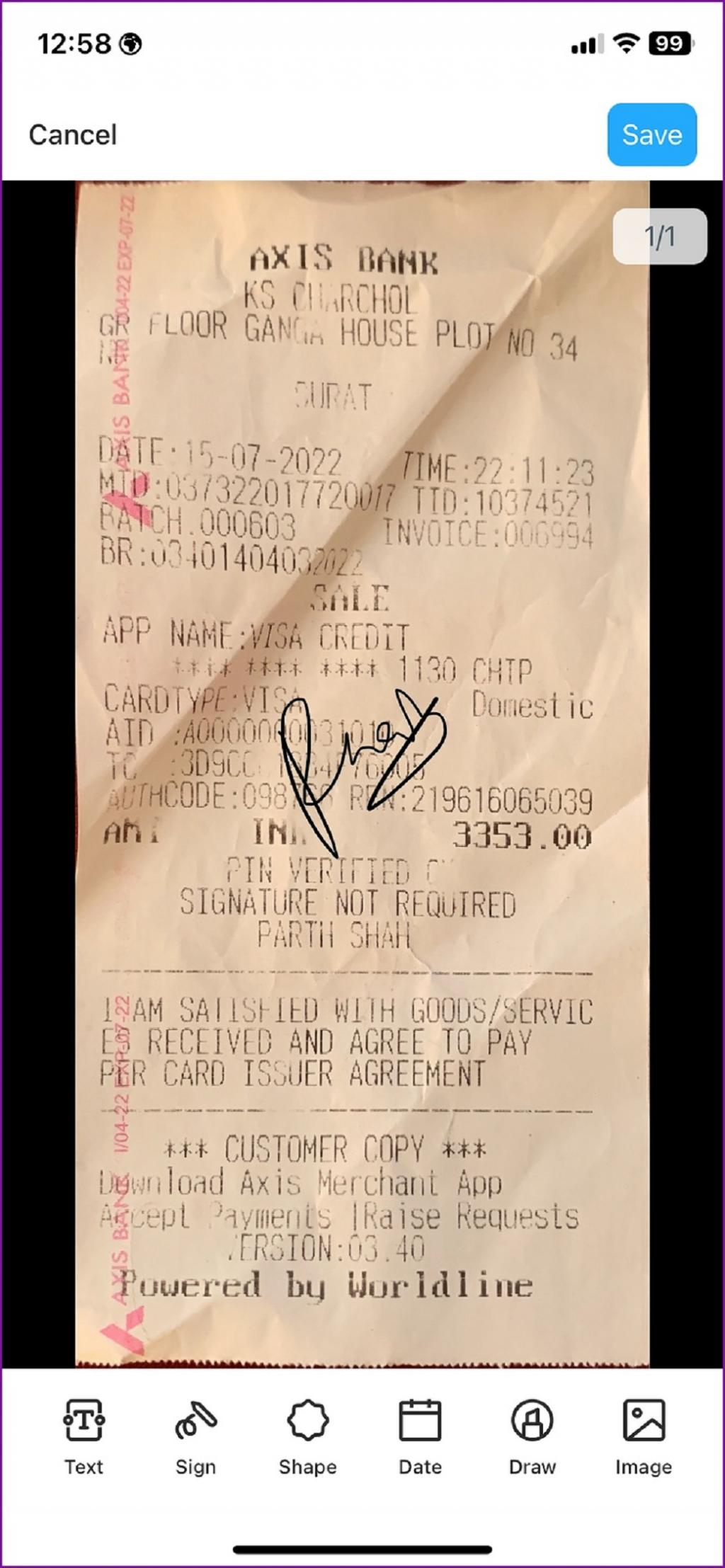
امکان امضای سند بخشی از اشتراک پولی این برنامه است. برای باز کردن قفل عملکرد باید 49.99 دلار بپردازید.
کلام آخر:
توصیه می کنیم از یک آیپد با قلم برای کشیدن امضای خود در برنامه های پشتیبانی شده استفاده کنید.زیرا نتایج بهتری نسبت به استفاده از انگشت در گوشی آیفون ارائه می دهد. کدام برنامه را از لیست برای امضا و اسکن اسناد در آیفون خود انتخاب می کنید؟ ترجیحات خود را در قسمت نظرات زیر به اشتراک بگذارید.
مقالات مرتبط:
انتقال اطلاعات عکس از آیفون قدیمی به آیفون جدید
رفع مشکل خالی شدن باتری آیفون از شب تا صبح

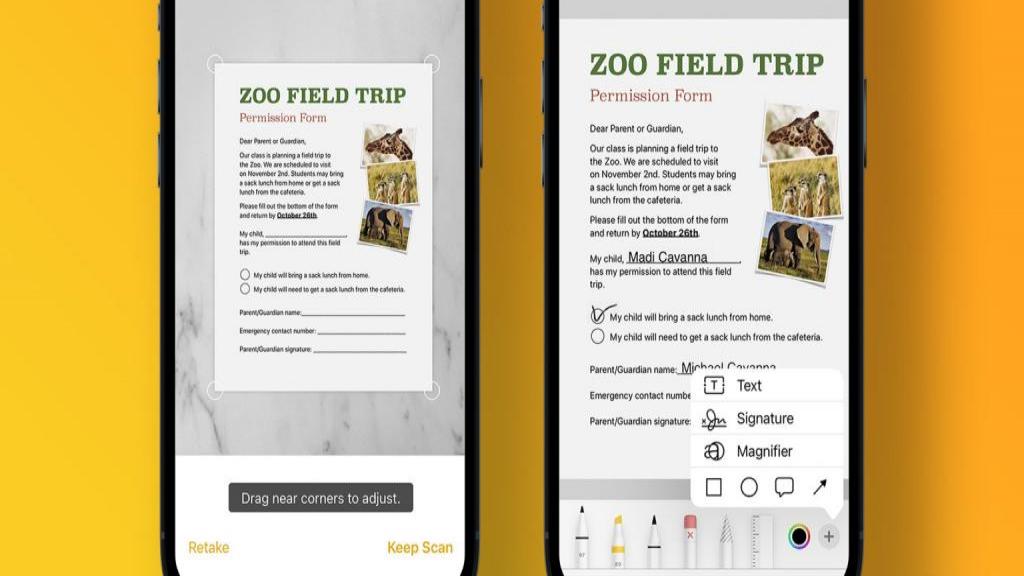
دیدگاه ها