"قالب سند قابل حمل" یا Portable Document Format به طور گسترده به عنوان PDF شناخته شده است. از اسناد کاری گرفته تا پروژه های مدرسه، قراردادها تا رسیدها و فاکتورها، تقریباً هر سندی را می توان به صورت PDF ایجاد کرد یا به آن تبدیل کرد. علاوه بر این، سیستم عامل های ویندوز، مک، اندروید و آیفون از فایل های PDF پشتیبانی می کنند.قبل از انتشار iOS 15 در سال 2021، پیمایش یا ویرایش PDF در آیفون نیاز به دانلود یک برنامه شخص ثالث از اپ استور داشت.اما در حال حاضر، اگر سیستم عامل آیفون شما iOS 15 یا بالاتر است، می توانید برای کار با فایل PDF از برنامه Files استفاده کنید. در این مقاله سلام دنیا آموزش روش ویرایش فایل پی دی اف (pdf) بدون نرم افزار در آیفون آورده شده است.
نحوه ویرایش PDF در آیفون بدون برنامه شخص ثالث
نحوه ذخیره فایل PDF را در برنامه iPhone Files
روش های مختلفی برای دریافت فایل PDF در گوشی آیفون شما وجود دارد. از Airdrop گرفته تا دانلود از اینترنت یا ایمیل می توانید فایل PDF را در گوشی آیفون دریافت کنید. به غیر از این موضوع که فایل PDF چگونه در آیفون شما دریافت می شود، باید بتوانید محتویات فایل را هم مرور کنید. انجام این کار مستلزم ذخیره PDF در برنامه Files است. در اینجا نحوه ذخیره PDF در برنامه Files آورده شده است.
حتما بخوانید: نحوه ویرایش فایل pdf در اندروید و آیفون با برنامه و آنلاین
مرحله 1: روی فایل PDF یا لینک فایل کلیک کنید تا از منبع اصلی، یعنی مرورگر وب، ایمیل و غیره باز شود.
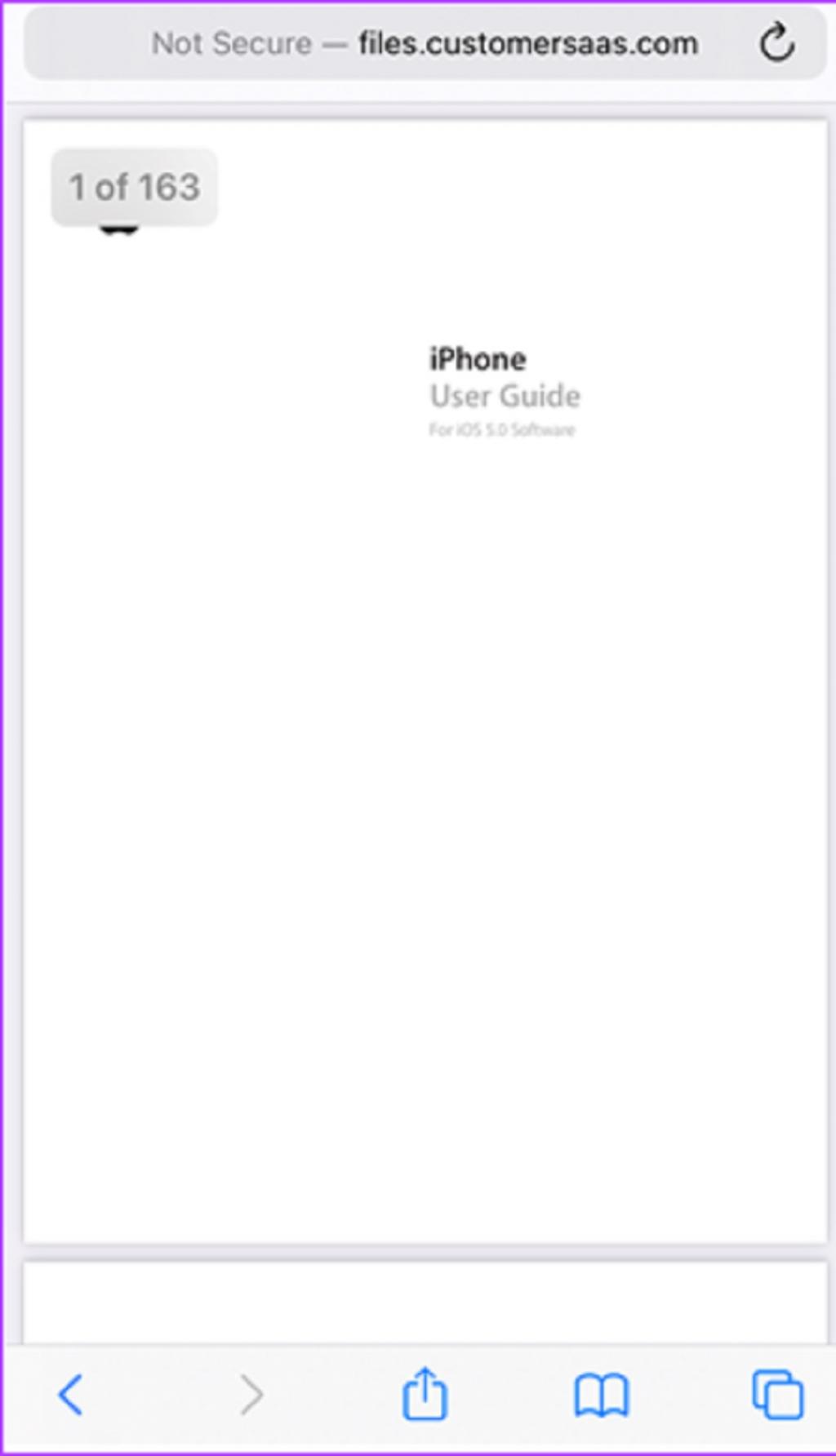
مرحله 2: به دنبال آیکون share (مربع با فلش رو به بالا) یا گزینه Open in….. در صفحه بگردید و روی آن کلیک کنید.
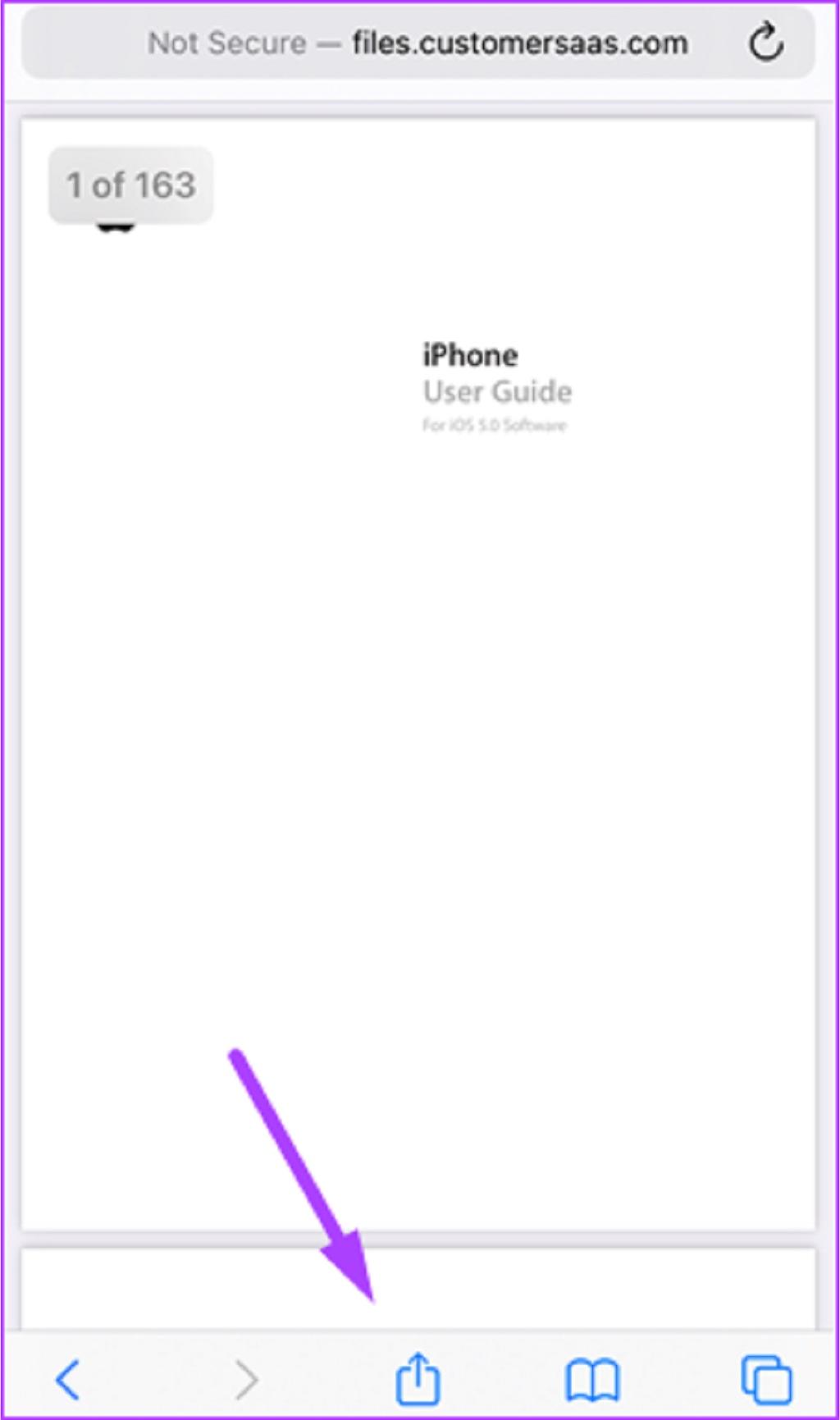
مرحله 3: از بین گزینه های نمایش داده شده، روی Save to Files ضربه بزنید.
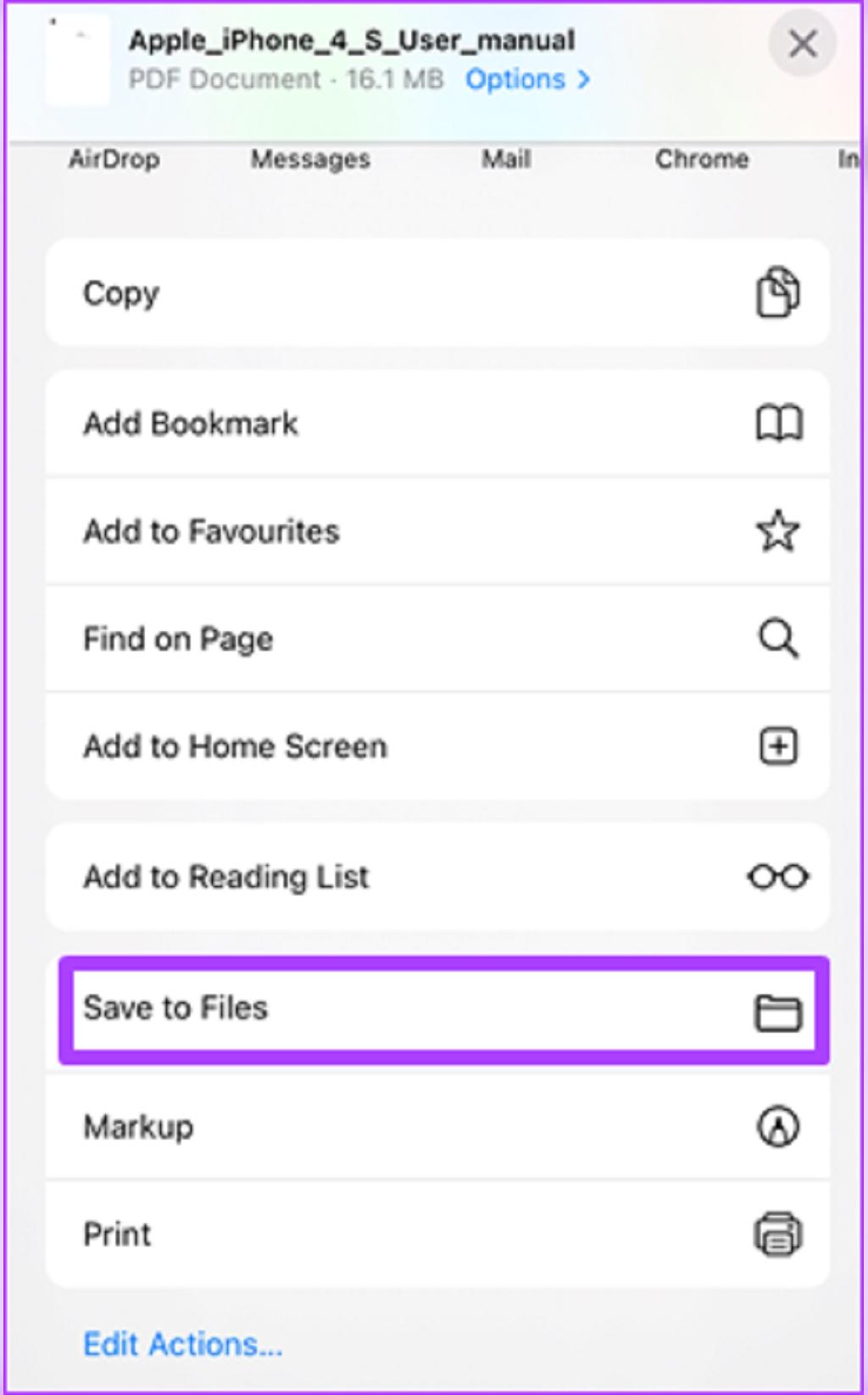
مرحله 4: یک محل برای ذخیره فایل از بین iCloud Drive و On My iPhone انتخاب کنید.بعد روی Save کلیک کنید.
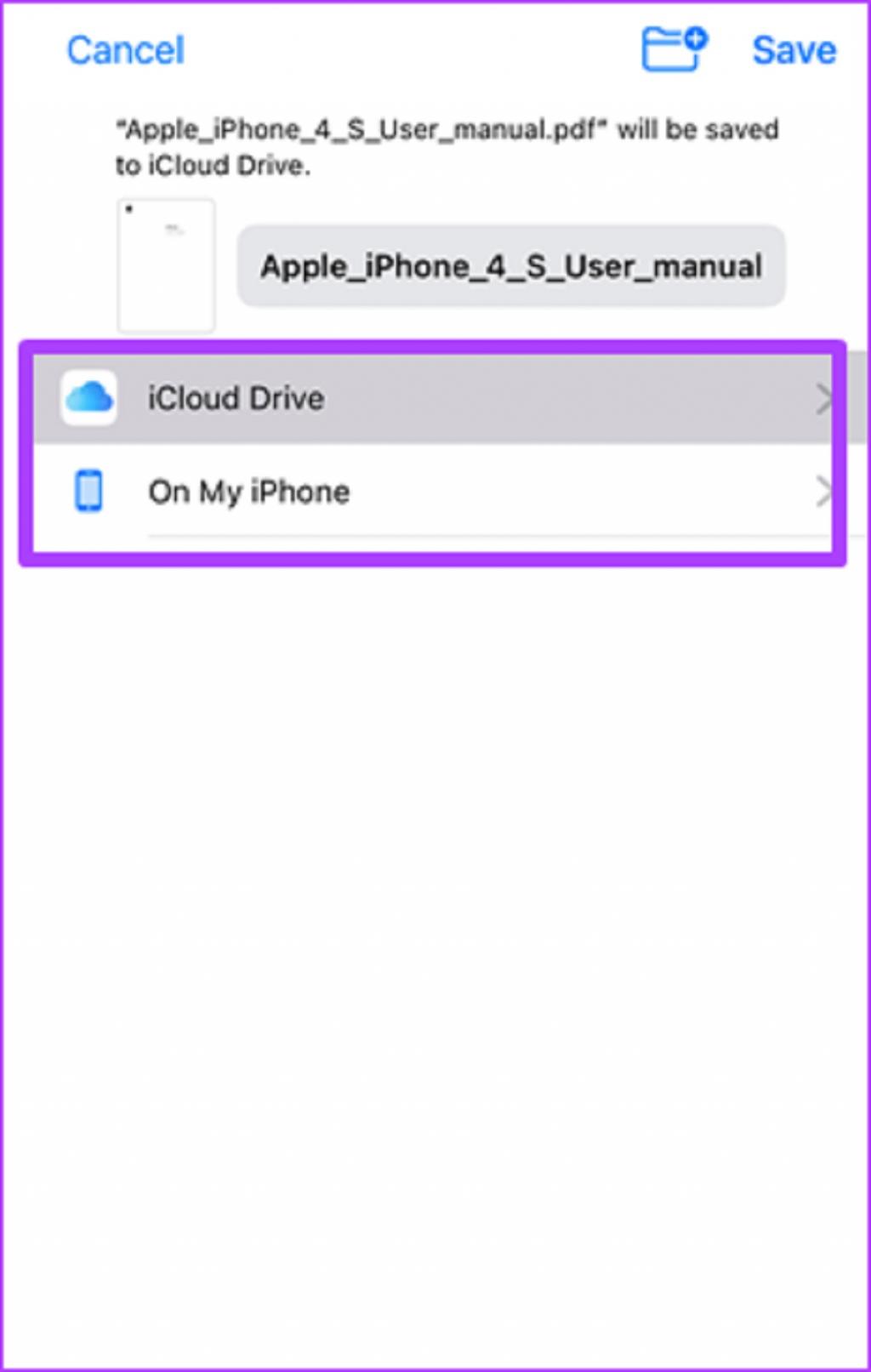
مرحله 5: بعد از ذخیره فایل، روی برنامه Files در آیفون خود ضربه بزنید.
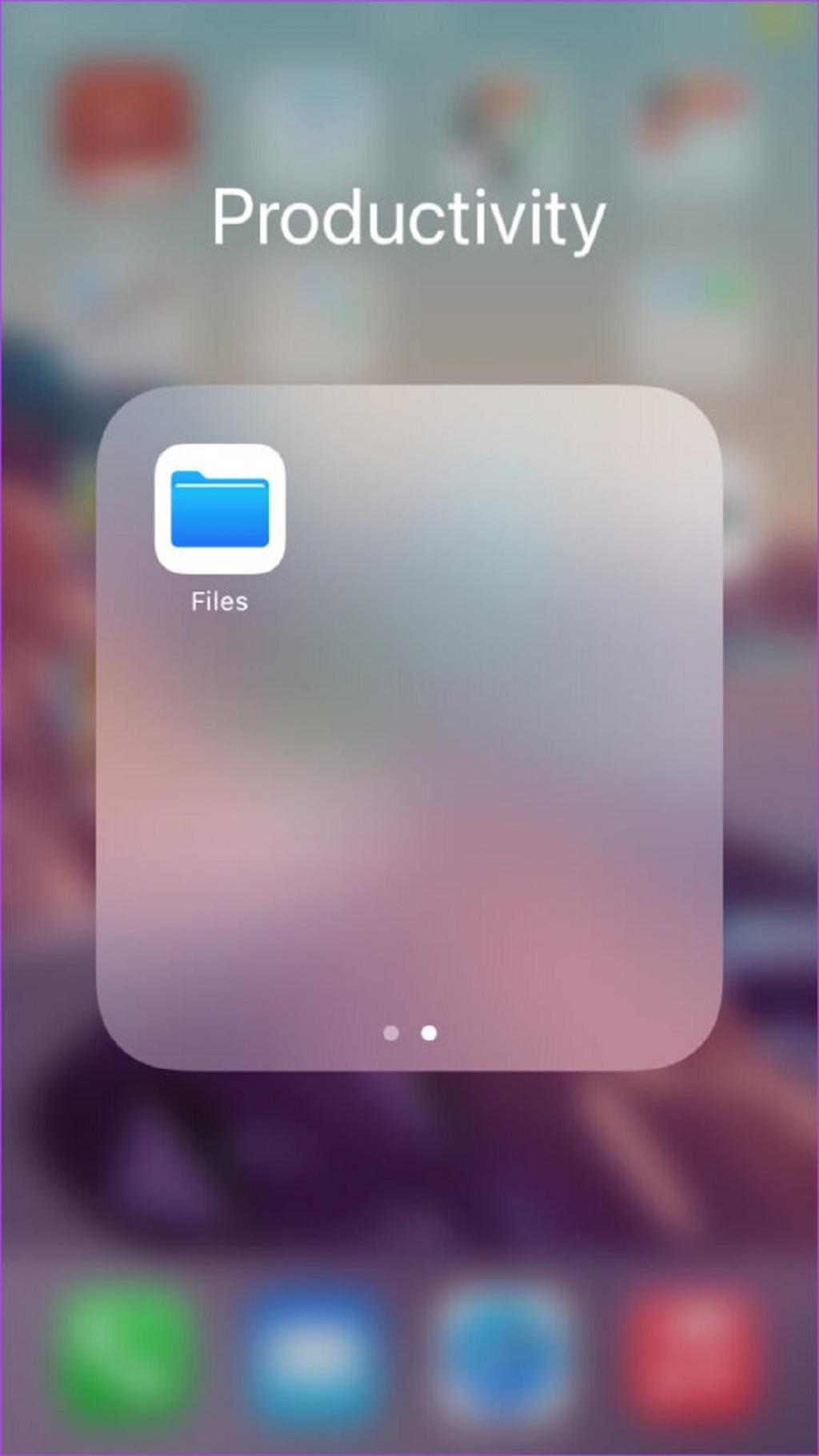
مرحله 6: در لیست فایل ها جستجو کنید و روی PDF ذخیره شده اخیر ضربه بزنید تا آن را باز کنید.
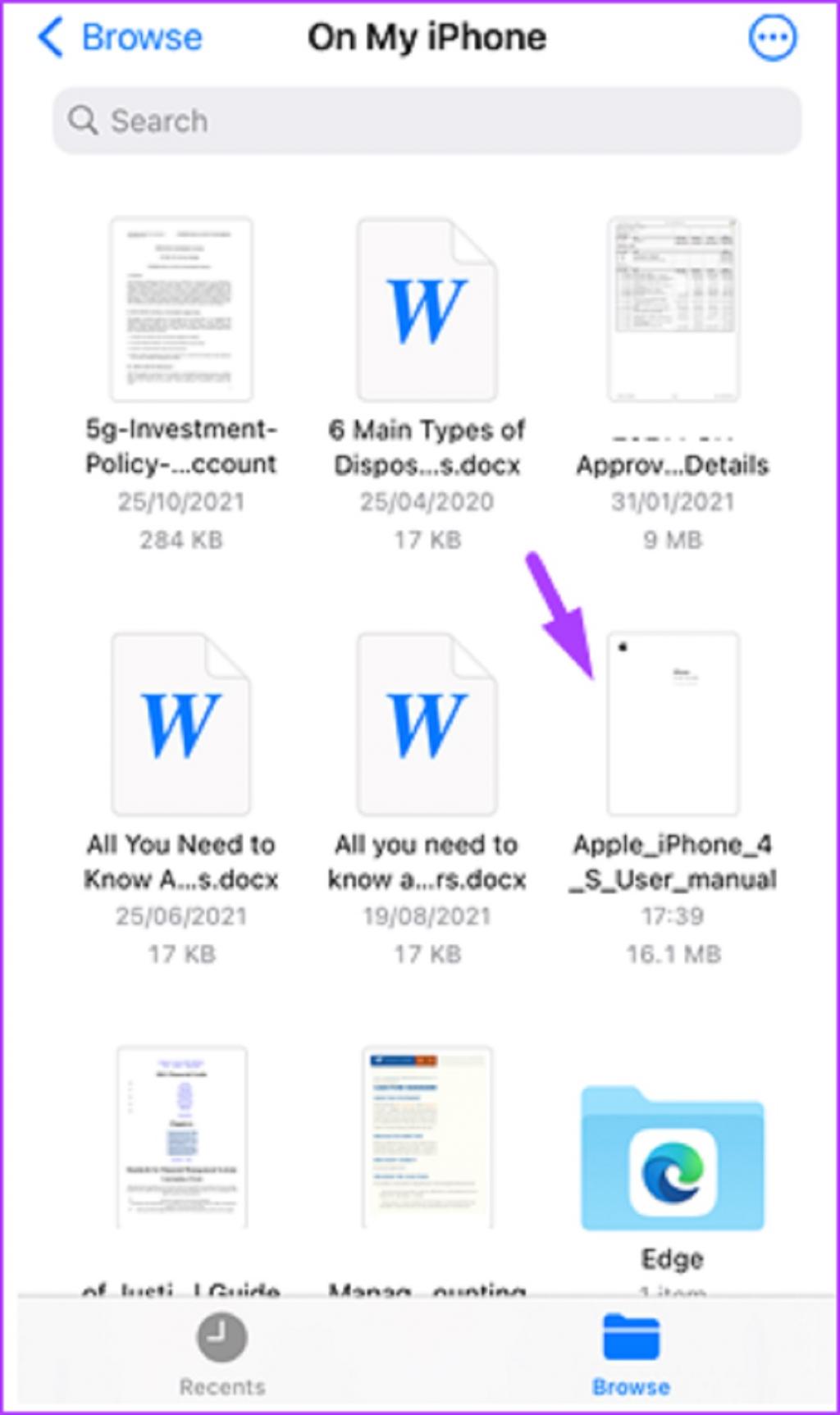
نحوه درج امضا در PDF با استفاده از برنامه iPhone Files
پس از ذخیره PDF در برنامه Files، علاوه بر بررسی محتوای فایل،می توانید ویرایش هایی هم انجام دهید. یکی از ویرایش هایی که می توانید با استفاده از برنامه Files در آیفون خود انجام دهید، درج امضا است. در اینجا نحوه انجام این کار آمده است:
حتما بخوانید: کم کردن حجم فایل پی دی اف (pdf) بدون افت کیفیت
مرحله 1: روی برنامه Files در آیفون خود ضربه بزنید.
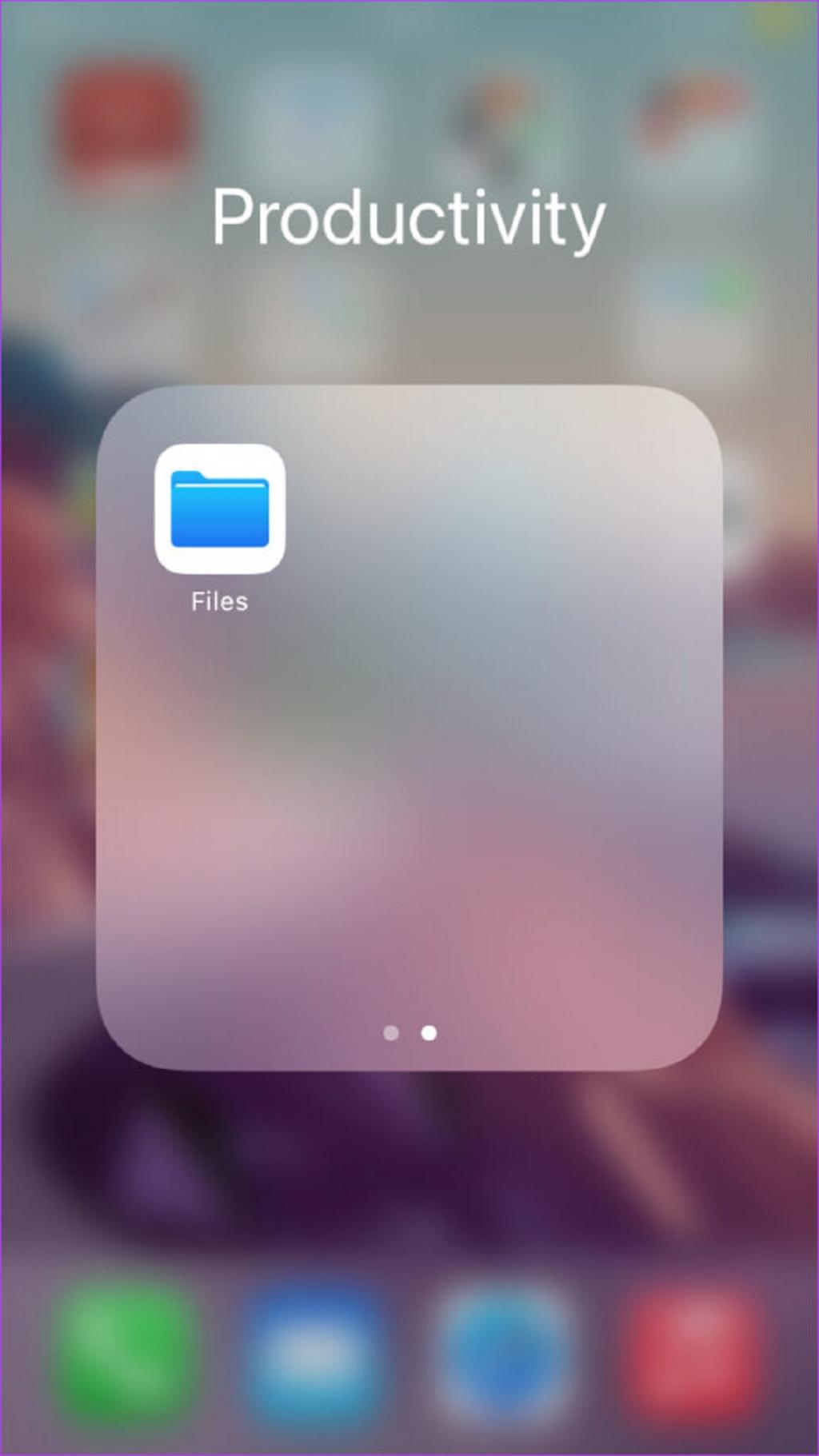
مرحله 2: در لیست فایل ها جستجو کنید و روی PDF که می خواهید امضا درج کنید ضربه بزنید.
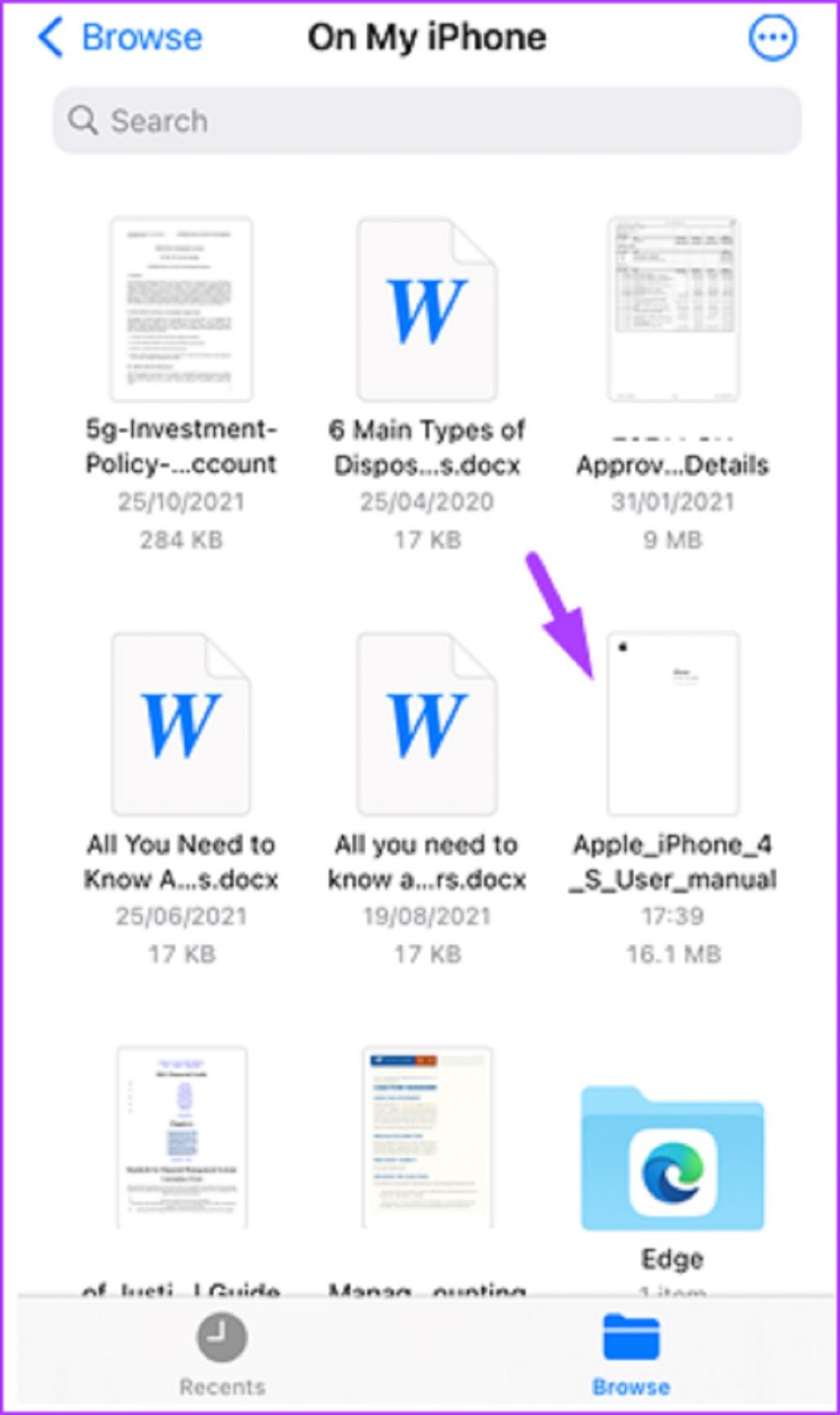
مرحله 3: در بالای صفحه، روی آیکون Marker (یک خودکار درون یک دایره) ضربه بزنید. این کار تمام ابزارهای ویرایش در برنامه Files در پایین صفحه نمایش می دهد.
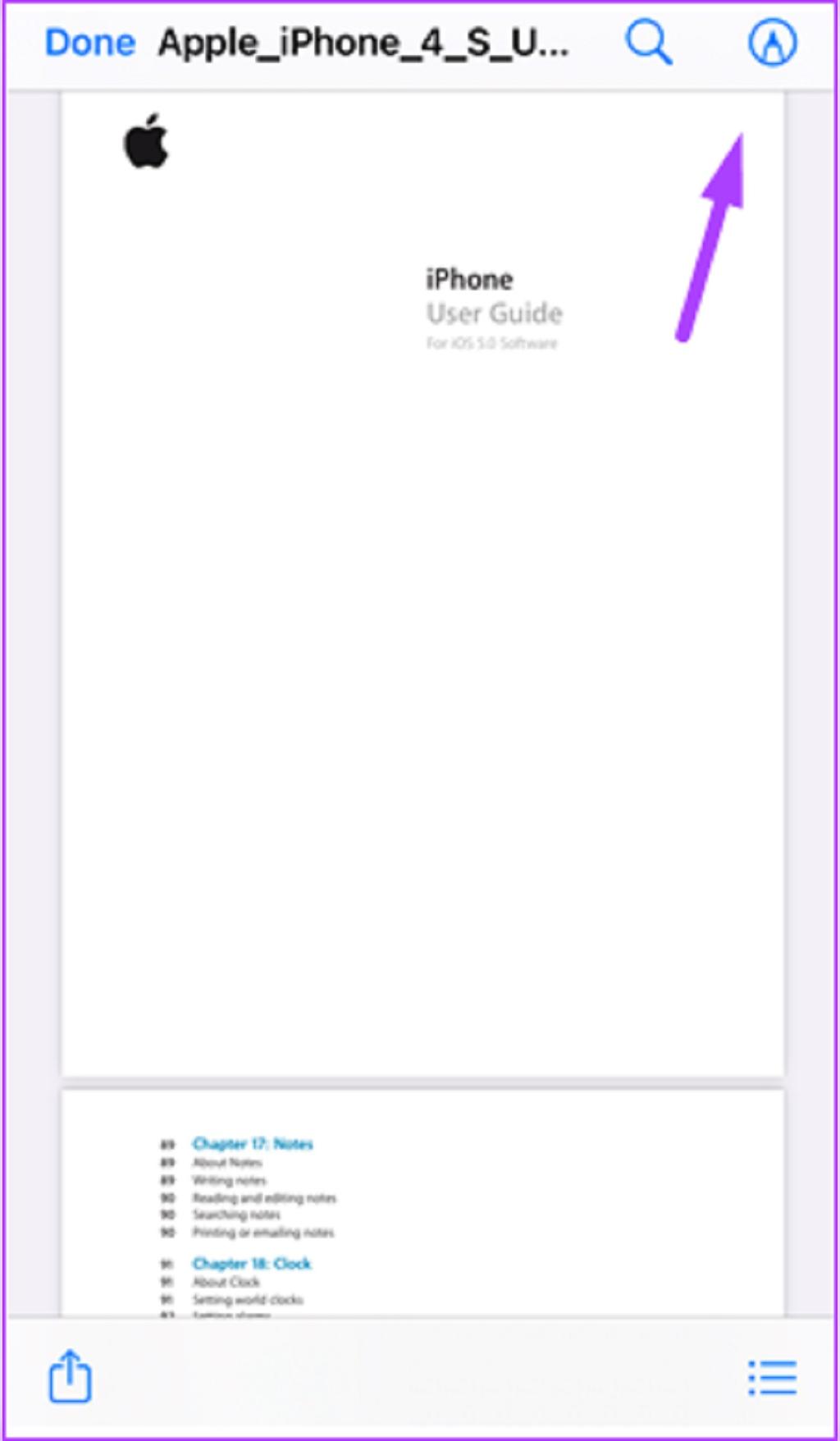
مرحله 4: روی آیکون + در سمت راست پایین صفحه ضربه بزنید تا منوی نمایش داده شود.
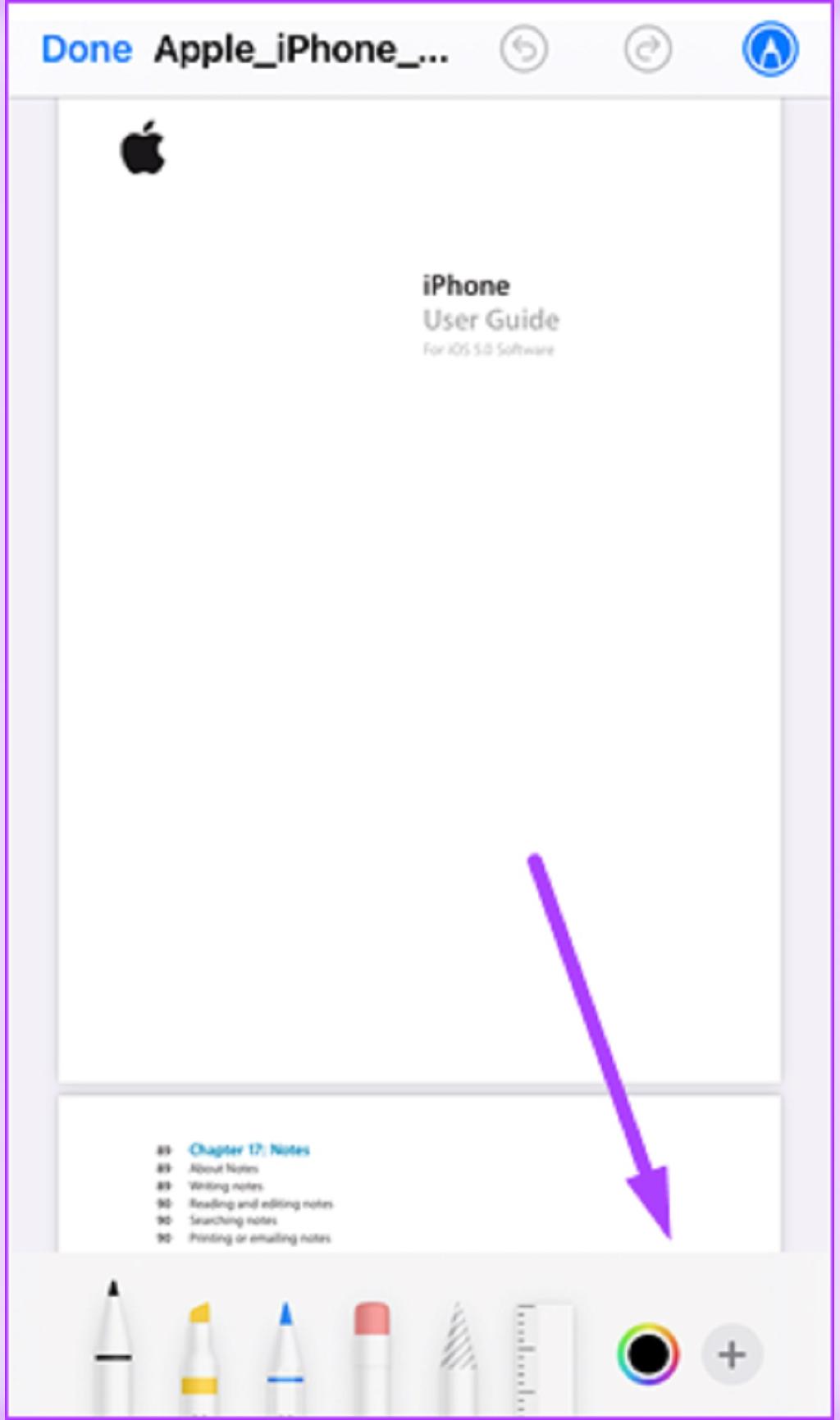
مرحله 5: از بین گزینه ها Signature را انتخاب کنید.
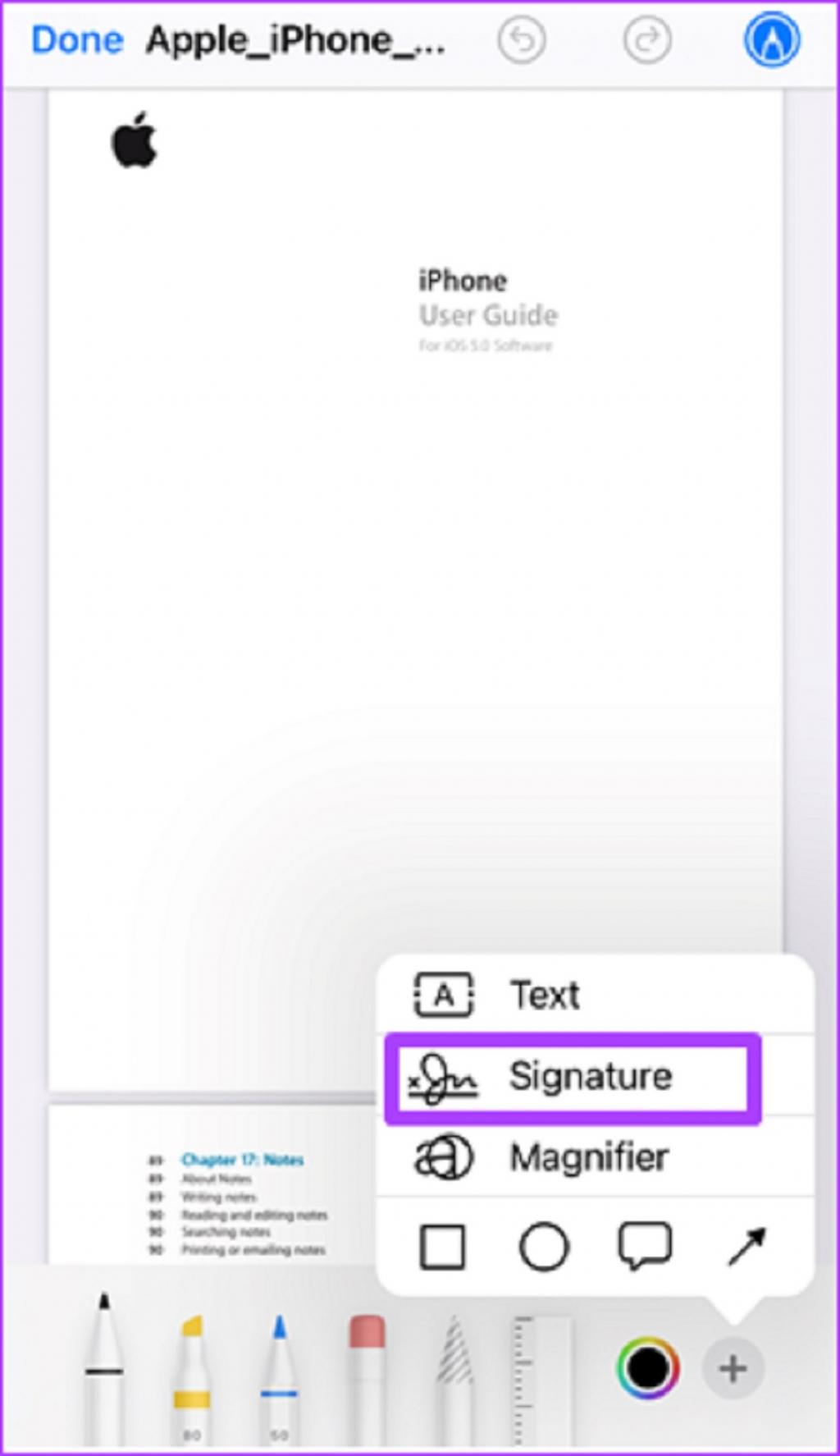
مرحله 6: از انگشتان خود برای درج امضا در صفحه امضا استفاده کنید.
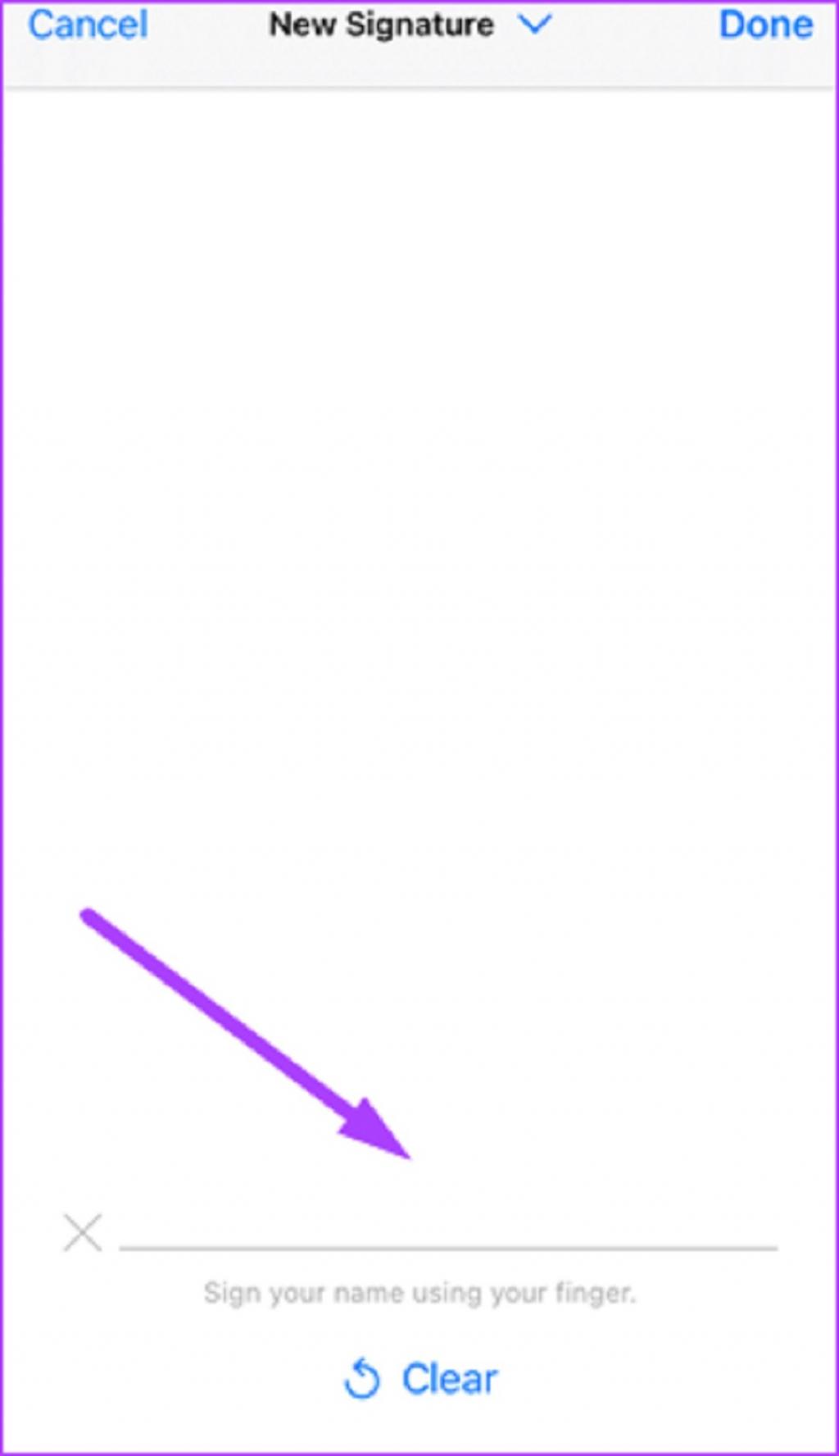
نکته: اگر در زمان استفاده از انگشتان خود برای درج امضا اشتباه کردید، روی Clear در پایین صفحه کلیک کنید تا آن را بازنشانی کنید.
حتما بخوانید: چگونه یک صفحه پی دی اف را کپی کنیم
مرحله 7: روی Done ضربه بزنید تا ابزار Marker بسته شود،با این کار امضا باید در PDF نمایش داده شود.
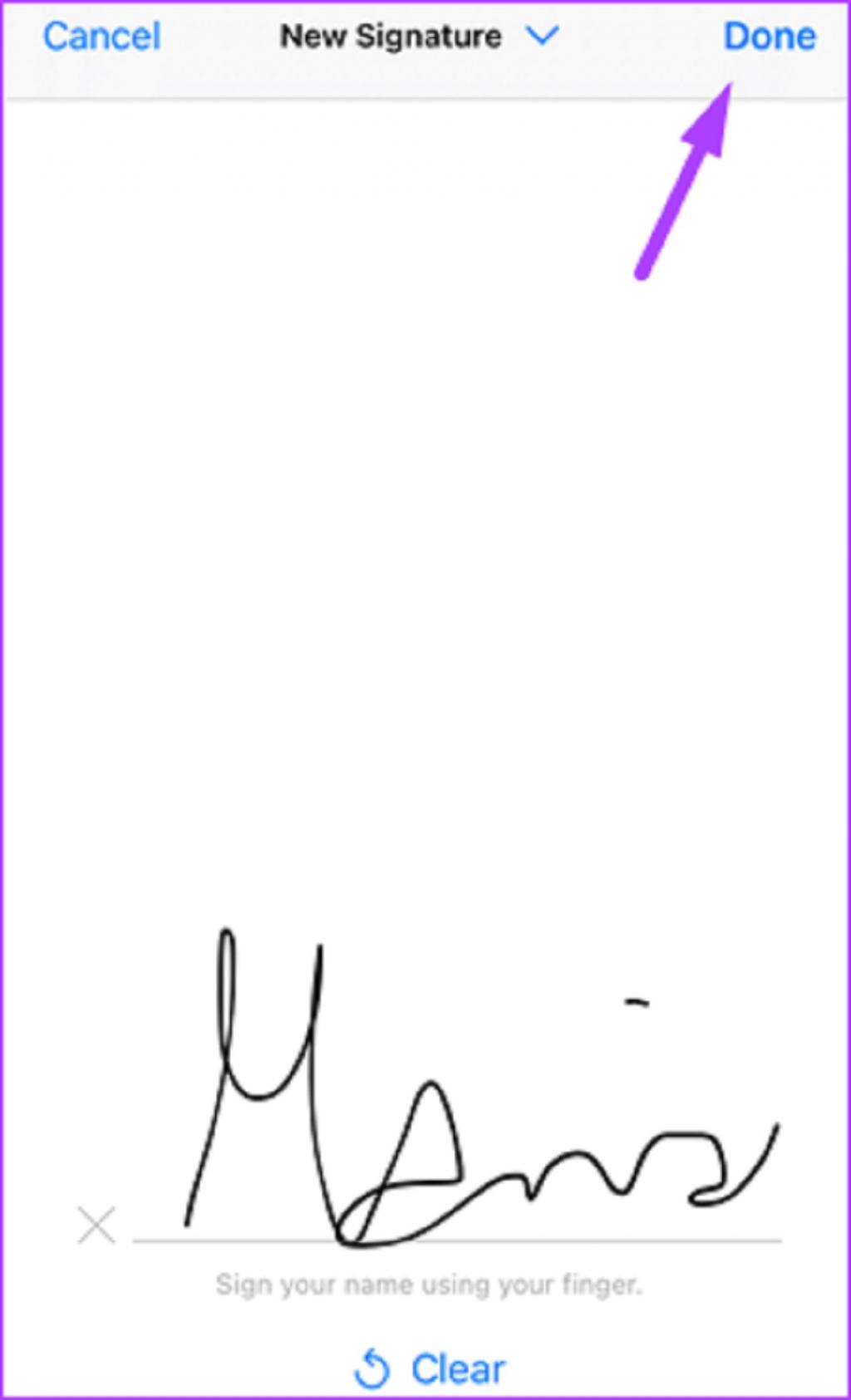
مرحله 8: امضایی که در PDF درج کردید را به مکان دلخواه خود بکشید و رها کنید.
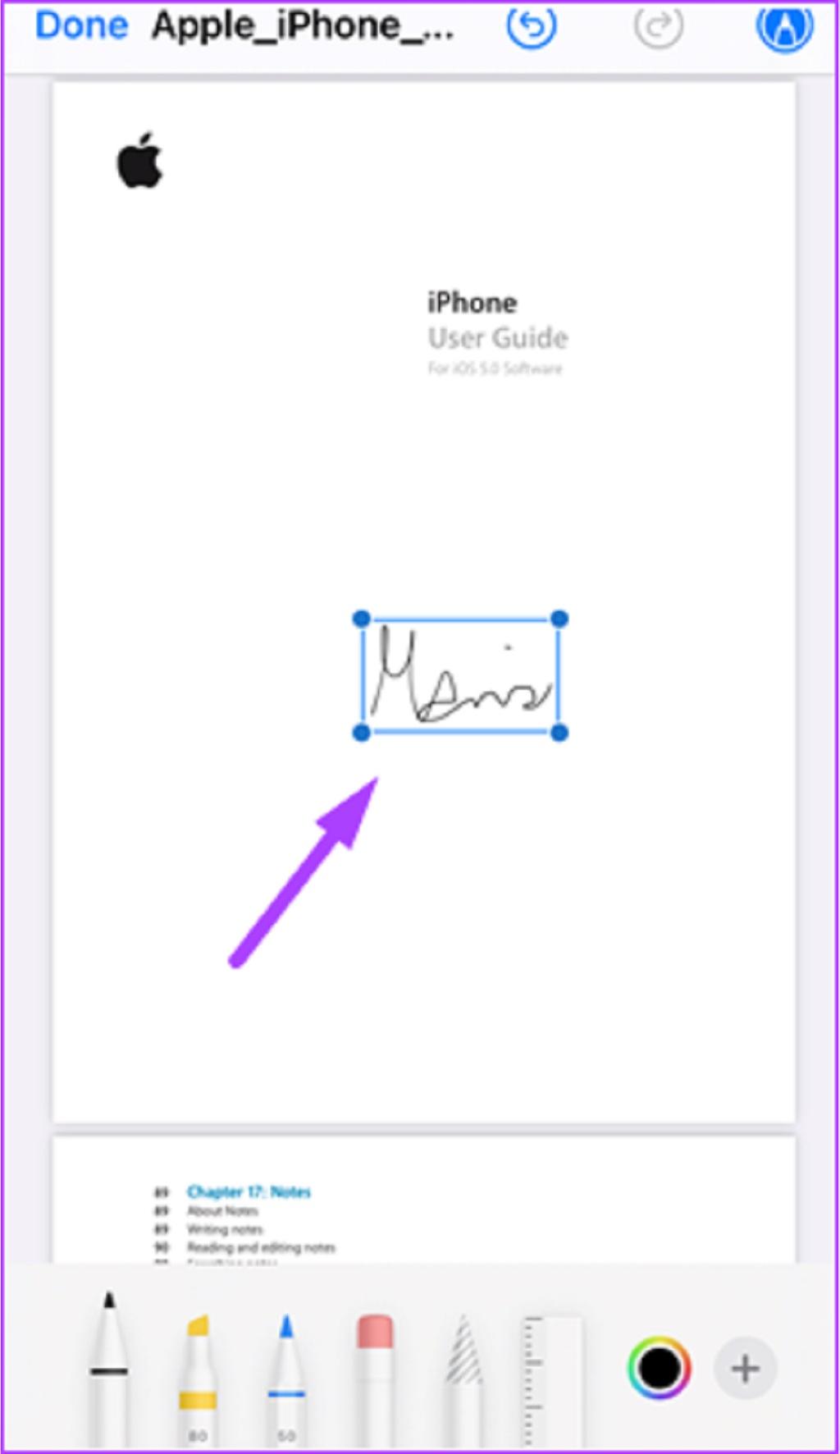
نحوه پر کردن فایل PDF با استفاده از برنامه iPhone Files
اگر در فایل PDF کادرهای متنی خالی دارید که به اطلاعات شما نیاز دارد، میتوانید از برنامه Files برای ویرایش آن استفاده کنید و جاهای خالی را با اطلاعات خود پر کنید. در اینجا مراحلی وجود دارد که باید انجام دهید:
مرحله 1: روی برنامه Files در آیفون خود ضربه بزنید.
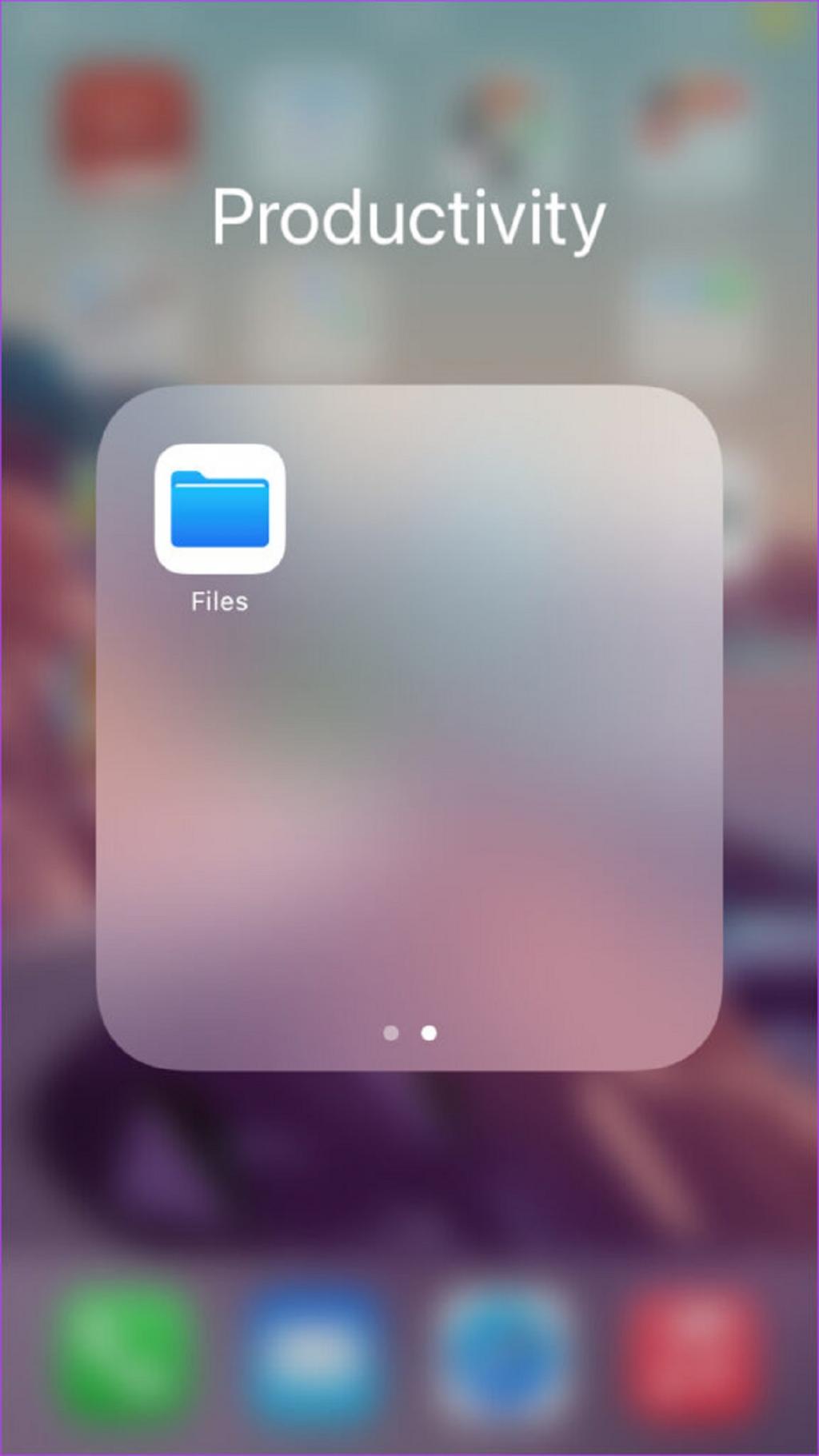
مرحله 2: در لیست فایل ها جستجو کنید و برای ویرایش روی PDF مورد نظر ضربه بزنید.
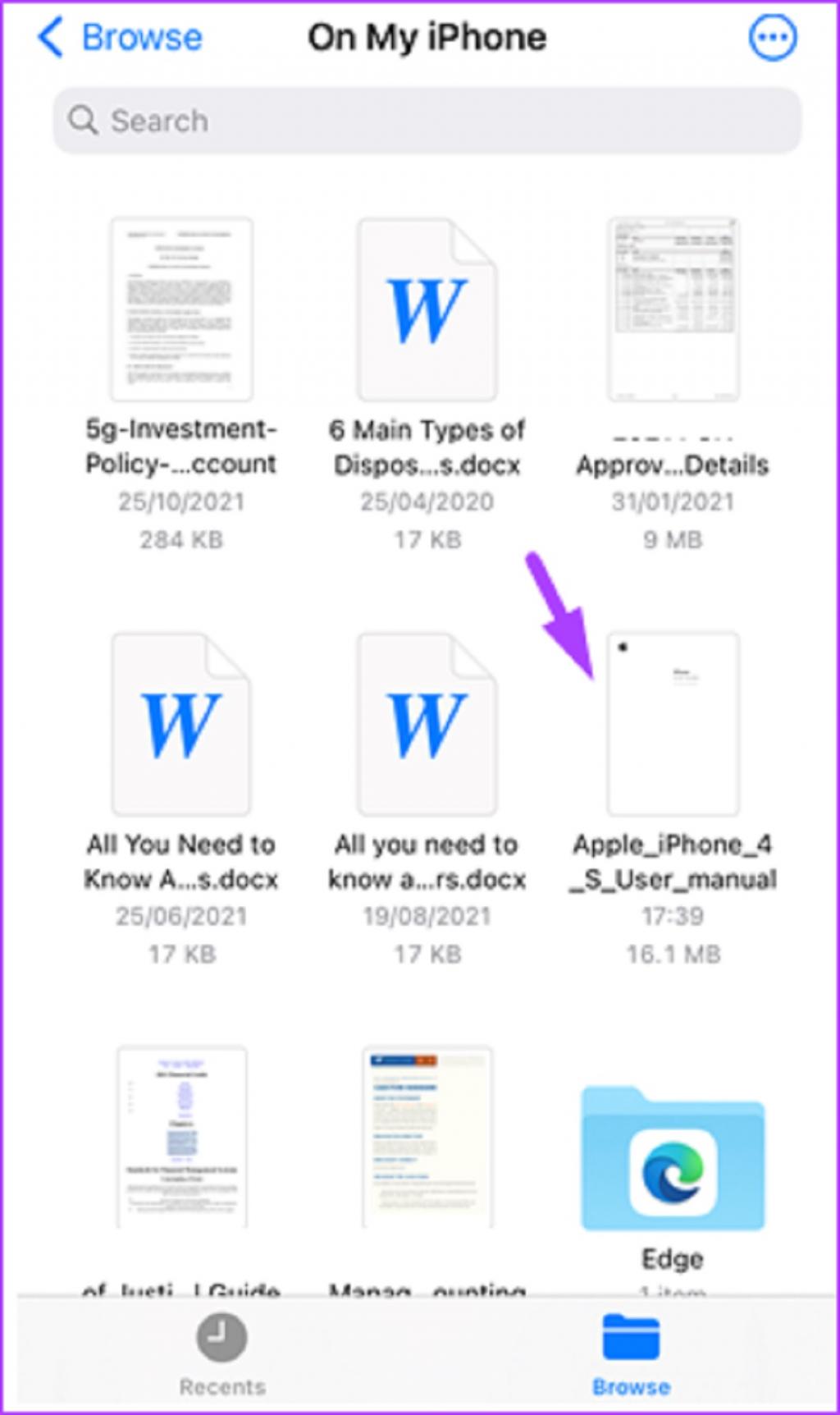
مرحله 3: در بالای صفحه برنامه Files،روی آیکون marker (یک خودکار درون یک دایره) ضربه بزنید. این کار تمامی ابزارهای ویرایش را در اپلیکیشن Files در پایین صفحه نمایش می دهد.
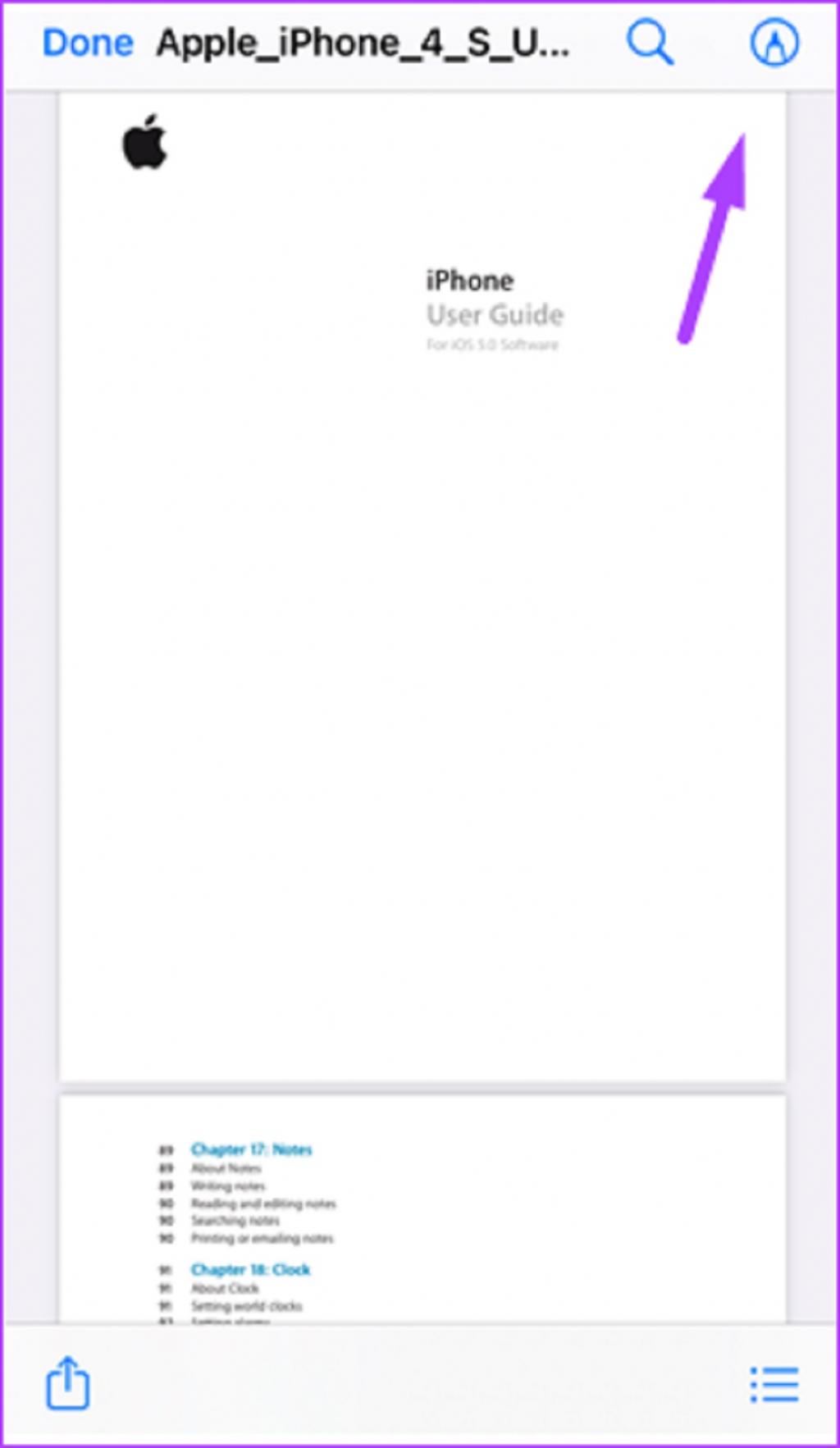
مرحله 4: روی آیکون + در سمت راست پایین صفحه ضربه بزنید تا منوی نمایش داده شود.
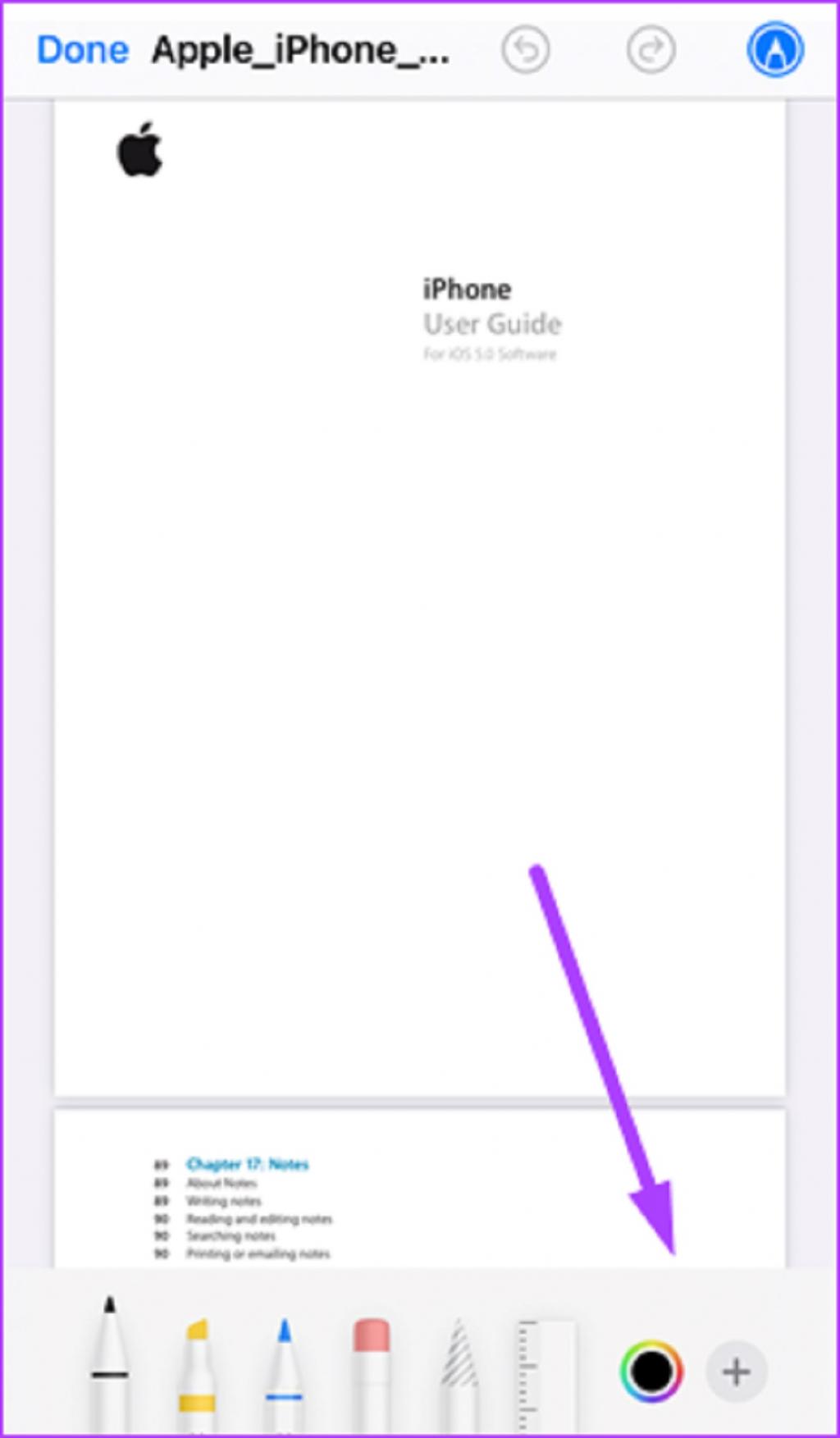
مرحله 5: برای درج یک کادر متنی در فایل PDF گزینه text را از بین گزینه ها انتخاب کنید.
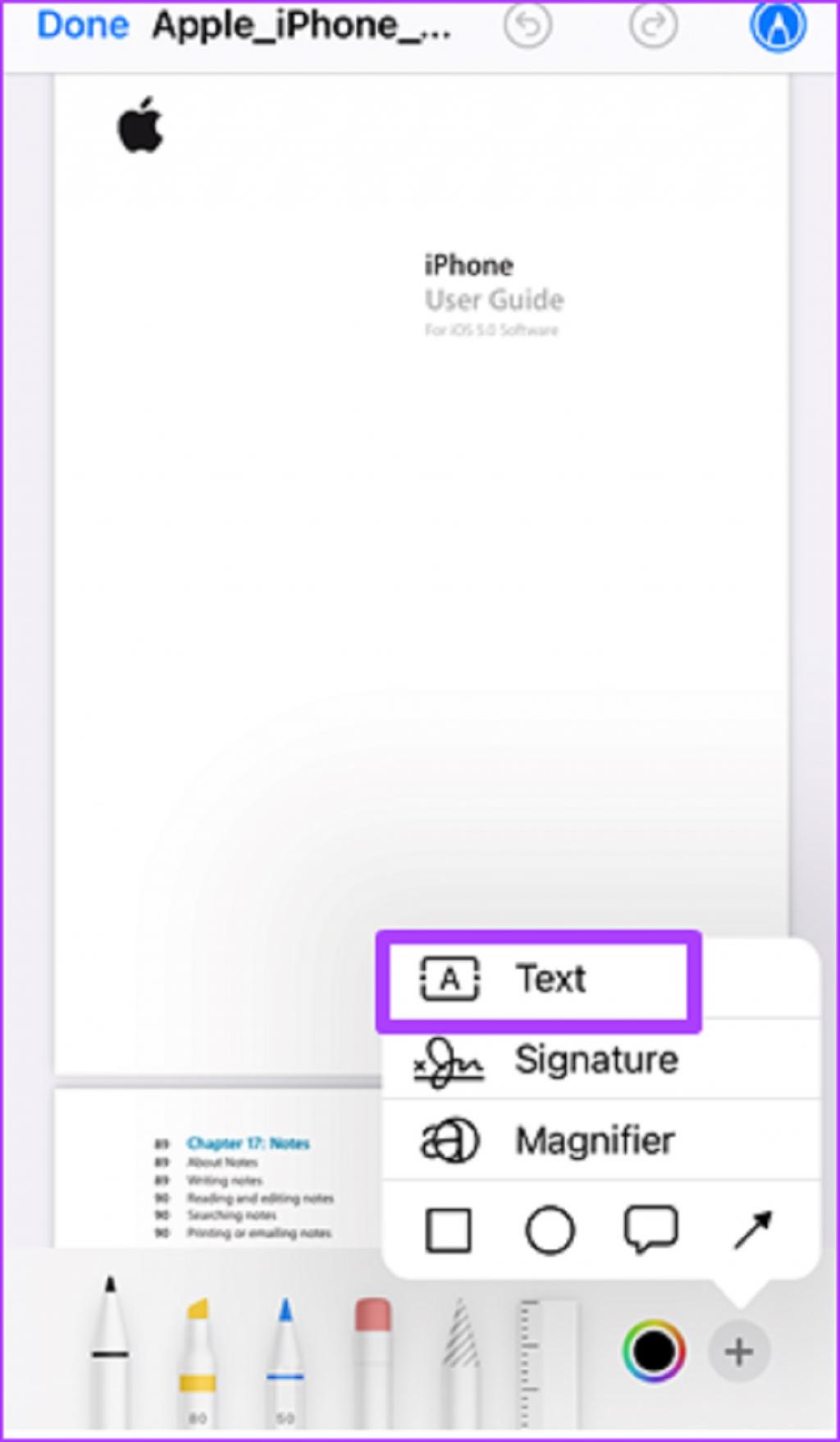
توجه: برای اطمینان از درج کادر متنی در صفحه سمت راست، به صفحه ای که نیاز به ویرایش دارد بروید.
مرحله 6: کادر را به مکان مناسب در صفحه بکشید.
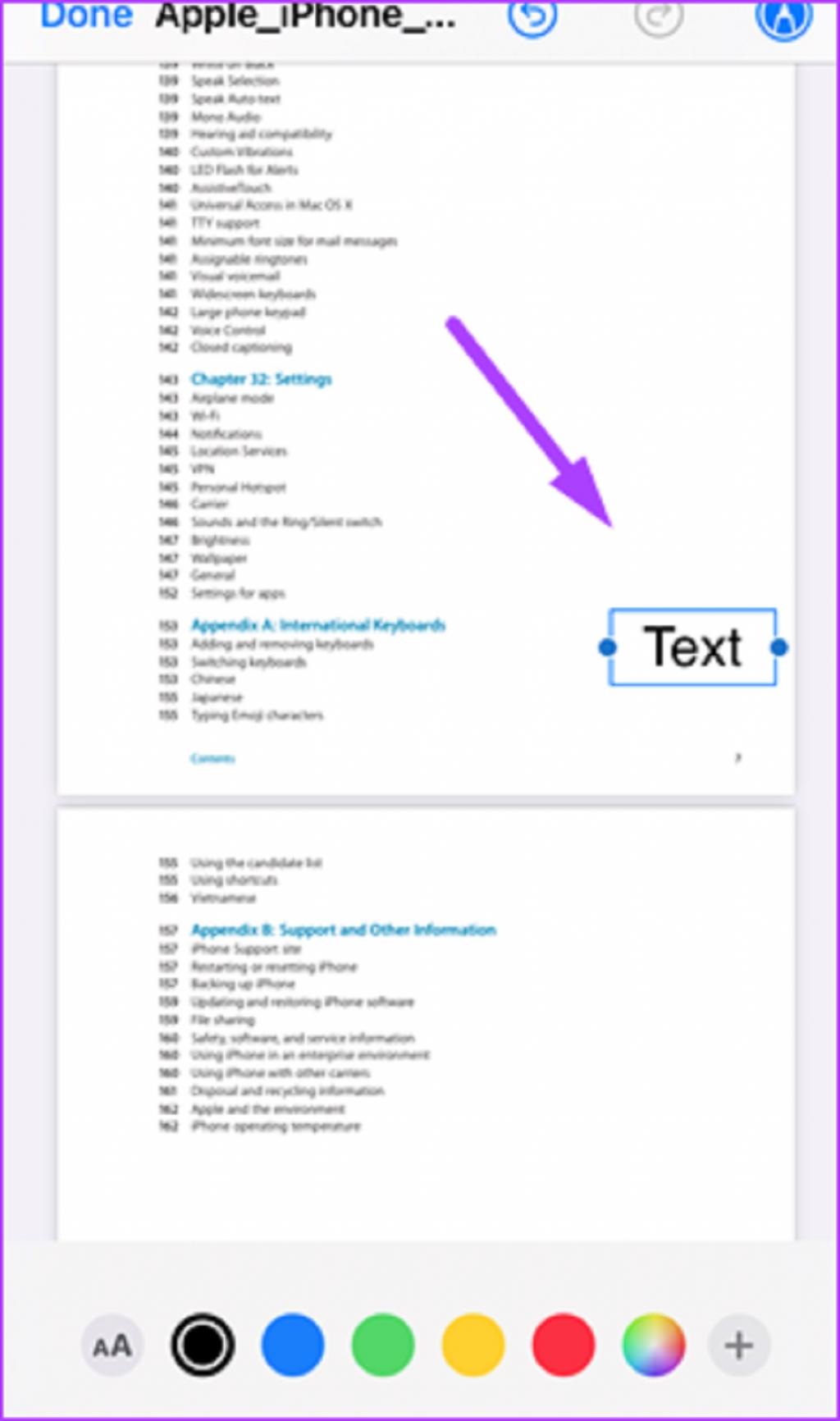
مرحله 7: روی کلمه Text در کادر دوبار ضربه بزنید تا برجسته شود.
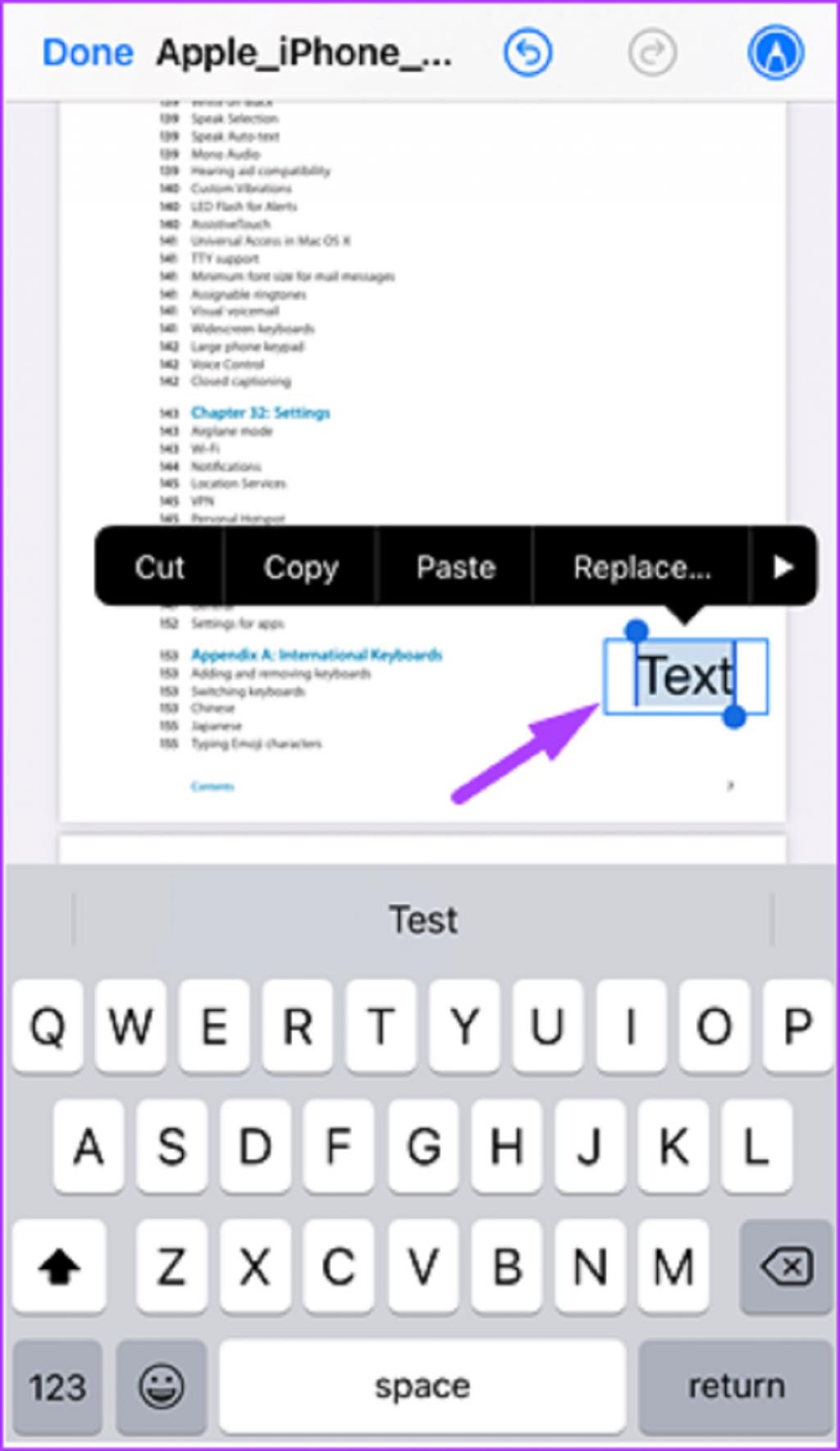
مرحله 8: حالا متن مورد نیاز خود را در داخل کادر تایپ کنید.
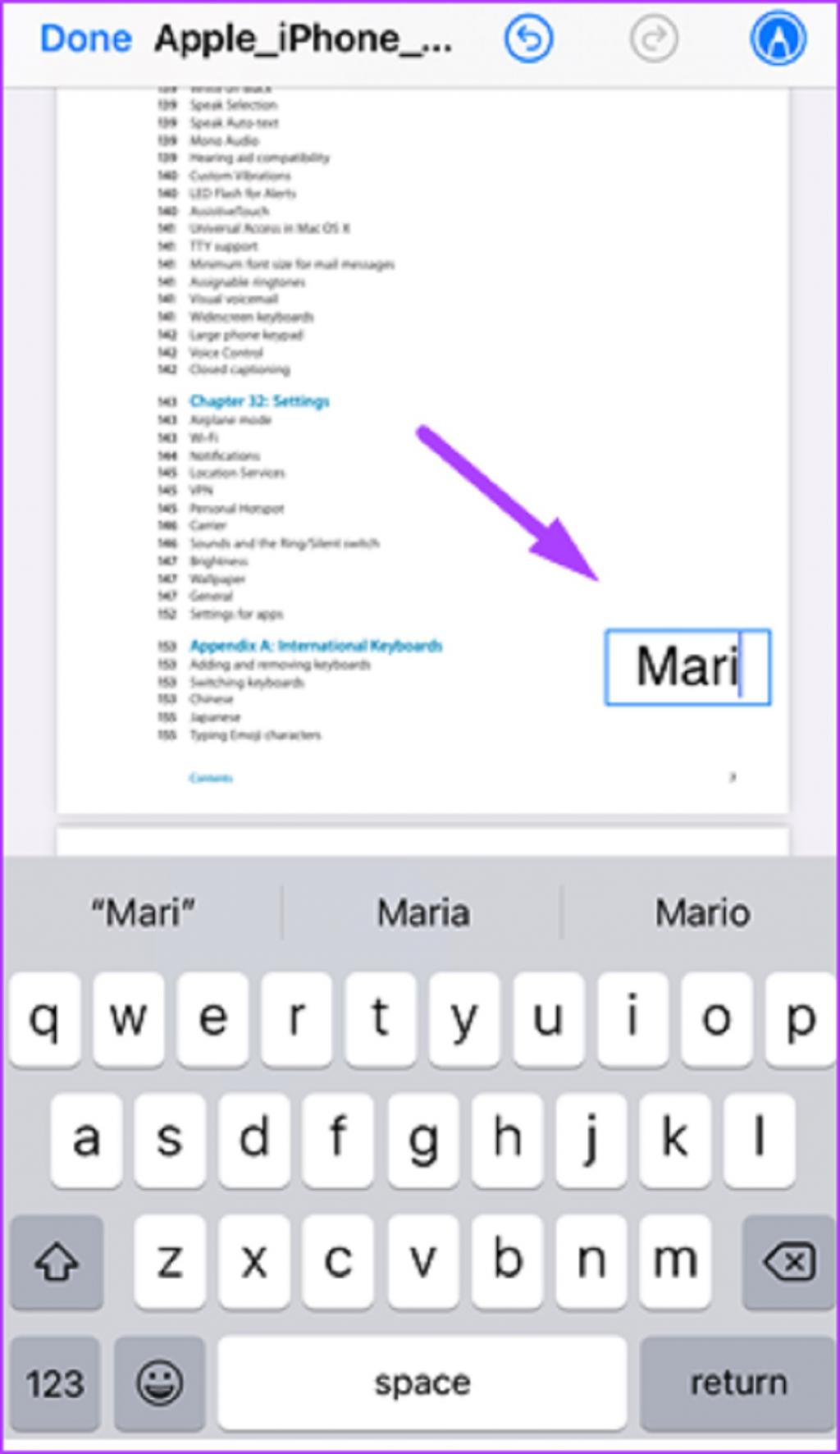
مرحله 9: برای تغییر اندازه کادر متن، هر یک از گوشه های آن را به سمت بیرون یا داخل بکشید.
حتما بخوانید: تبدیل عکس به پی دی اف با برنامه رایگان
مرحله 10: برای تغییر رنگ متن، روی هر یک از دایره های رنگی در پایین صفحه ضربه بزنید.
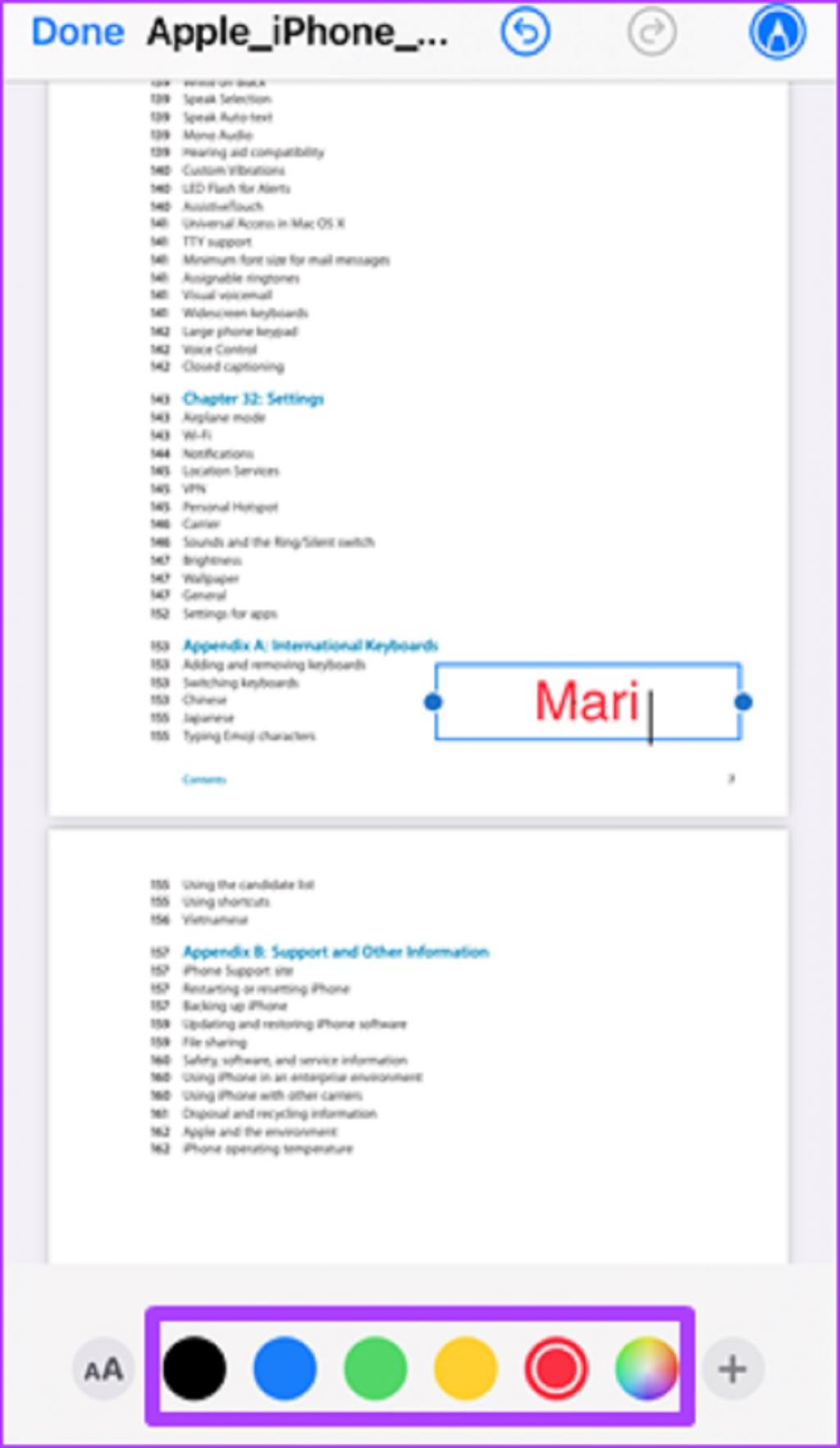
مرحله 11: برای تغییر سبک فونت، روی آیکون AA در پایین صفحه ضربه بزنید.
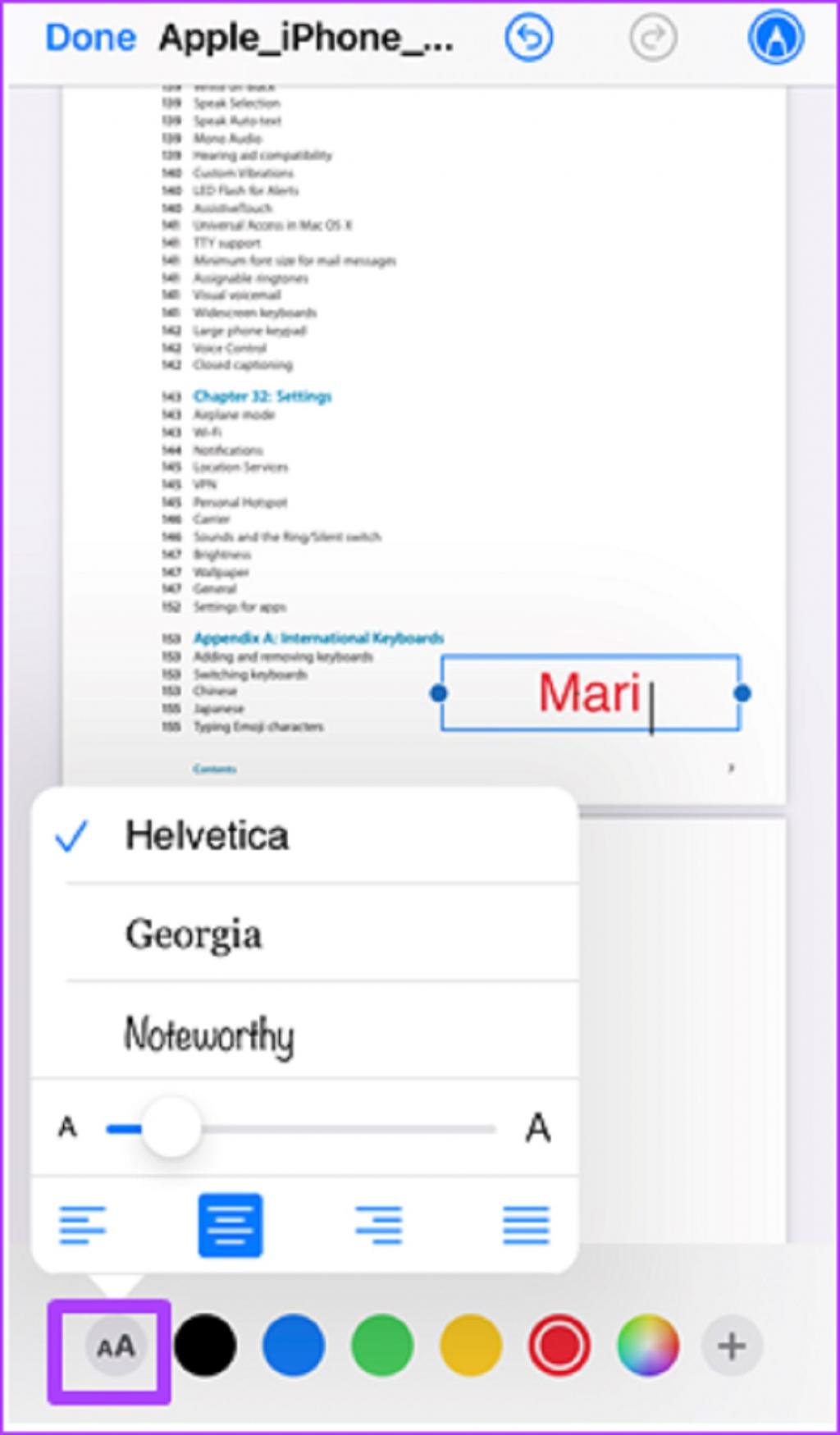
مرحله 12: برای ذخیره تغییرات خود روی Done ضربه بزنید و ابزار Markup را ببندید.
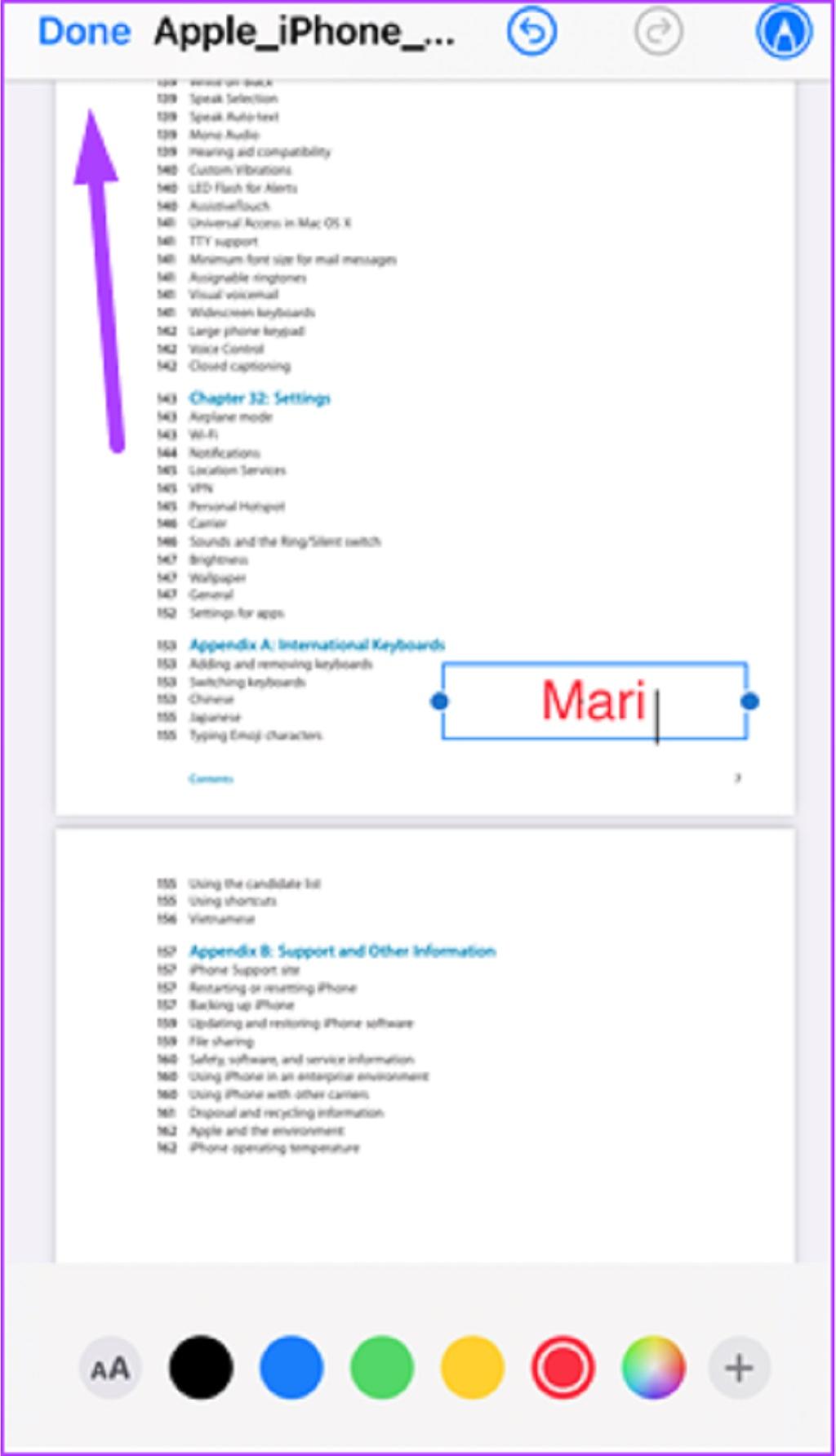
کلام پایانی:
PDF کم و بیش فرمت فایل ترجیحی برای اکثر افراد است.به همین دلیل انواع فایل های دیگر مانند Google Docs و Microsoft Word به PDF تبدیل می شوند. علاوه بر برنامه Files در آیفون برای ذخیره فایل PDF برنامه دیگری به نام Apple Pages نیز وجود دارد که همین کار را انجام می دهد.
مقالات مرتبط:

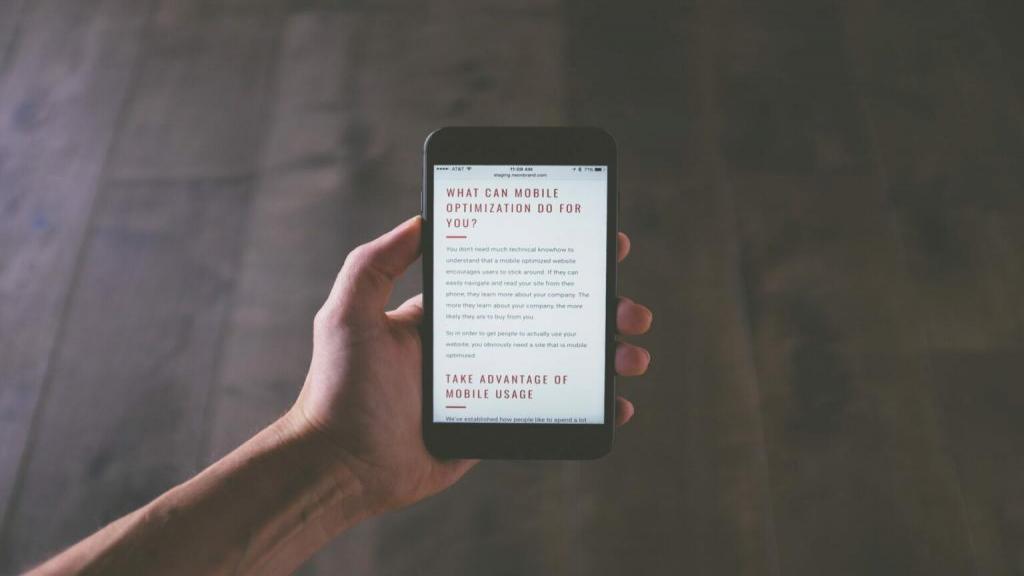
دیدگاه ها