اگر قصد کار با PDF در تلفن همراه را دارید اما نحوه انجام آن را نمیدانید، در این مطلب از سلام دنیا درباره نحوه باز کردن و ویرایش پی دی اف (PDF) در تلفن همراه، نحوه ویرایش PDF با کمک Gogopdf، نصب و راه اندازی PDF، نحوه ویرایش PDF، نحوه اضافه کردن متن جدید، چگونه چندین متن را ویرایش یا جابجا کنیم، نحوه ویرایش تصاویر روی فایل های PDF موجود، چگونه یک تصویر جدید را به یک فایل PDF اضافه کنیم، نحوه ویرایش اوت لاین صحبت خواهیم کرد. با ما همراه باشید.
به لطف فایلهای PDF، دنیای اسناد قطعا متحول شده است. در اصل، PDFها به عنوان طراحی اولیه و زیبایی آن برای ویرایش ساخته نشده اند. در واقع، فایلهای PDF سه دهه پیش به عنوان همتای دیجیتالی کاغذ توسعه یافتند. از طریق PDF، جهان به نحوی قابل توجهی در مصرف کاغذ صرفه جویی کرده است. با این اوصاف، مردم یاد گرفتهاند که هنگام امضای قراردادها، تطبیق کتابها با کتابخوانهای الکترونیکی، و صرفهجویی در بلیط هواپیما و برنامههای سفر در حین سفر،از فایلهای PDF استفاده کنند.
ویژگی قابل توجه PDF انعطاف پذیری وراحتی آن است. با توجه به آن، میتوانید فایلهای پی دی اف را بدون در نظر گرفتن هر پلتفرم یا دستگاهی که در حال حاضر استفاده میکنید، بدون تحریف فرمت و تغییر محتوای آن، باز و مشاهده کنید.
در مقابل، چندین مورد وجود دارد که در آن شما نیاز به ویرایش فایلهای PDF دارید. اگر می خواهید رزومه خود را به روز کنید، محتوای قرارداد را اصلاح کنید، یا شاید سربرگ شرکت را تغییر دهید، قطعا با فایل های PDF این امکان وجود دارد. در این مقاله، روشهای مختلف ویرایش فایلهای PDF را حتی زمانی که در حال حرکت و در تلفن همراه خود هستید، توضیح می دهیم.
1. ویرایش فایل pdf آنلاین با PDFBear
وقتی نوبت به انتخاب سادهترین و جامعترین راه برای ویرایش فایلهای PDF میرسد، PDFBear اولین لیست ما است. این یک ویرایشگر PDF آنلاین عالی است که می توانید در تلفن های هوشمند خود از آن استفاده کنید.
ویرایش فایل pdf آنلاین با سایت PDFBear
PDFBear با طیف گسترده ای از ویژگی های خود، نه تنها قابلیت ویرایش PDF را در اختیار شما قرار می دهد، بلکه امکان تقسیم، ادغام، تبدیل، تعمیر و فشرده سازی فایل های پی دی اف را بدون هیچ مشکلی در اختیار شما قرار می دهد.

PDFBear با Solid Documents همکاری کرده است تا بهترین و کارآمدترین برنامه تبدیل PDF به Word را در اختیار شما قرار دهد. گفته می شود، این برنامه نه تنها ویرایش اولیه PDF را ارائه می دهد، بلکه دارای ویژگی های پردازش PDF است. این شامل مبدل های PDF به اکسل ، PDF به PPT و مبدل های HTML به PDF است. در نتیجه، PDFBear پردازشگر PDF نهایی است که حتی می توانید در حین حرکت از آن استفاده کنید. این تقریباً با انواع رایانه ها، تبلت ها و تلفن های همراه سازگار است. تا زمانی که یک اتصال اینترنتی خوب دارید، PDFBear شما را برای تمام نیازهای ویرایش PDF خود تحت پوشش قرار می دهد.
برای ویرایش PDF با PDFBear در تلفن همراه، این دستورالعمل را گام به گام را دنبال کنید:
- مرورگر وب دلخواه خود را در گوشی هوشمند یا تبلت خود باز کنید.
- "https://pdfbear.com/edit-pdf" را در نوار آدرس تایپ کنید.
- پس از بارگیری وبسایت PDFBear، روی «select files…» کلیک کنید.
- سند PDF خود را انتخاب کنید که می خواهید تغییرات را در آن اعمال کنید.
- منتظر بمانید تا PDFBear سند PDF شما را آپلود کند.
- تغییرات لازم را که می خواهید در فایل PDF اعمال کنید انجام دهید. می توانید متون، اشکال و تصاویر را با PDFBear اضافه کنید.
- پس از اتمام تغییرات، روی «Apply»کلیک کنید.
- PDFBear شما را به صفحه دانلود هدایت می کند تا بتوانید به فایل PDF تازه ویرایش شده خود دسترسی پیدا کنید.
هنگام تبدیل PDF به JPG نیازی به نصب و پیکربندی نیست. با اتصال SSL و رمزگذاری 256، تقریبا غیرممکن است که کسی بتواند هر یک از PDF های رمزگذاری شده را کرک کند. این بدان معنی است که رمز عبور PDF محافظت شده توسط این نرم افزار کاملاً از چشمان کنجکاو ایمن است.
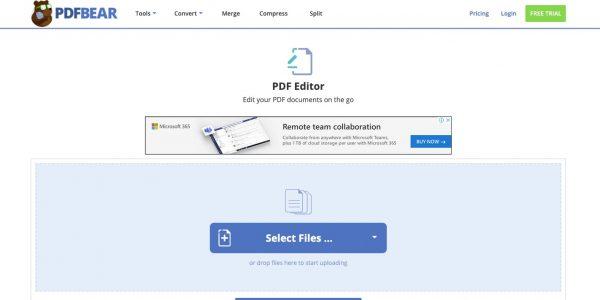
2. ویرایش فایل pdf آنلاین در گوشی با Gogopdf
اگر می خواهید یک ویرایشگر PDF جامع و همه جانبه داشته باشید، برنامه Gogopdf بهترین انتخاب است. این همه کاره ترین سرویس PDF است که می توانید به صورت آنلاین پیدا کنید. با طیف گسترده ای از قابلیت های ویرایش، نه تنها می توانید PDF را ویرایش کنید، بلکه می توانید فایل های خود را ایمن و سفارشی کنید. این خدمات فشرده سازی، مشاهده، ادغام و تقسیم را برای یک گردش کار بهینه ارائه می دهد. Gogopdf سریع و آسان برای استفاده است، با یک رابط بصری و دستورالعمل های آسان برای دنبال کردن.
ویرایش فایل pdf آنلاین با سایت Gogopdf
با Gogopdf میتوانید فایلهای PDF را به انواع مختلف فایل تبدیل کنید. شما می توانید PDF را به Word ، PDF را به JPG و حتی PDF را به PPT تبدیل کنید. جدای از تبدیل، Gogopdf همچنین دارای امنیت فایل درجه یک است که به شما امکان می دهد از فایل های PDF هنگام اشتراک گذاری آنلاین آنها محافظت کنید. این ویژگی فوق العاده به شما این امکان را می دهد که از هر فایل PDF حاوی اطلاعات حساس با رمز عبور محافظت کنید.سپس گیرنده باید با استفاده از کدی که فقط شما می دانید قفل آن را باز کند.
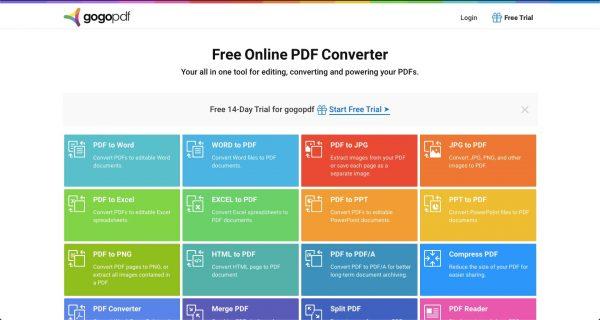
بهترین بخش این است که Gogopdf با چندین دستگاه و پردازنده برای استفاده بدون درز و بین پلتفرم سازگار است. می توانید با استفاده از هر مرورگری در دستگاه مک، ویندوز یا لینوکس خود در Gogopdf ثبت نام کنید.
نحوه ویرایشPDF با کمک Gogopdf
شما می توانید PDF های خود را با Gogopdf به صورت زیر ویرایش کنید:
- سایت Gogopdf را در مرورگر مورد نظر خود باز کنید.
- در صفحه اصلی، "edit PDF" را انتخاب کنید
- پس از بارگیری، می توانید "select file " را انتخاب کنید. همچنین میتوانید فایل را داخل کادر خاکستری بکشید و رها کنید.
- Gogopdf به طور خودکار فایل را روی صفحه بارگیری می کند. از آنجا، میتوانید صفحات را اضافه یا حذف کنید، شکلها را درج کنید یا تصاویر را مرتب کنید.
- هنگامی که از ویرایش های خود راضی شدید، می توانید فایل ویرایش شده را در دستگاه خود دانلود کنید. همچنین می توانید انتخاب کنید که آن را در Dropbox یا Google Drive خود به اشتراک بگذارید.
در مجموع، Gogopdf یک برنامه کارآمد و امن برای مشاهده، ویرایش و تبدیل هر فایل PDF به شما ارائه می دهد. برای تمام نیازهای PDF خود به این ویرایشگر PDF درجه یک نگاه کنید.
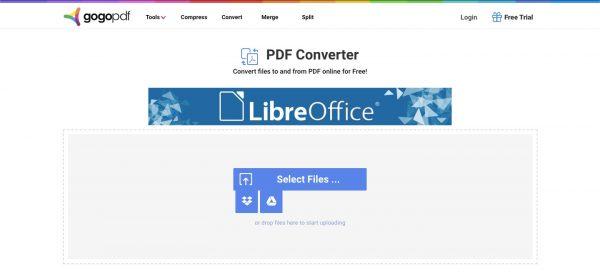
3. ویرایش فایل pdf در گوشی با برنامه Adobe Acrobat Reader DC
Adobe اغلب با فایل های PDF مرتبط است. در واقع اکثر مردم این برند را فقط برای باز کردن و خواندن اسناد PDF برای استفاده شخصی و حرفه ای می شناسند. این برنامه بهترین و کارآمدترین واژه پرداز PDF موجود در بازار است. این تنها روش ذکر شده در این مقاله است که به اشتراک پولی نیاز دارد. اگر میخواهید فایلهای PDF را به صورت رایگان ویرایش کنید، میتوانید با سایر پلتفرمها ادامه دهید. اگر به نحوه انجام آن علاقه دارید، در اینجا یک روش جامع در مورد نحوه ویرایش PDF با Adobe Acrobat Reader DC از طریق تلفن همراه آورده شده است. Adobe Acrobat دارای هزاران ابزار حاشیه نویسی است که به شما کمک می کند.
دانلود برنامه ویرایش پی دی اف Adobe Acrobat Reader DC برای اندروید
نصب و راه اندازی PDF
- به دنبال Adobe Acrobat Reader برای PDF در فروشگاه اپل اپ یا فروشگاه گوگل پلی بگردید.
- پس از دانلود و نصب برنامه، برنامه را در تلفن همراه خود باز کنید.
- اگر حساب Adobe ندارید، یکی بسازید. در غیر این صورت وارد حساب کاربری خود شوید.
توجه: باید اشتراک Premium را فعال کنید تا بتوانید فایلهای PDF را با برنامه Adobe Acrobat Reader DC ویرایش کنید.

ویرایش PDF
- پس از ورود به سیستم، روی نماد ویرایش PDF در قسمت ابزارها ضربه بزنید.
- یک فایل PDF را برای ویرایش انتخاب کنید.
- هنگامی که فایل PDF را برای ویرایش بارگذاری کردید، دو شی برای ویرایش وجود دارد: متن، تصویر
- اگر میخواهید یک خط متن را ویرایش کنید، روی کادر متن ضربه بزنید تا متون مورد انتظاری را که میخواهید تغییر دهید ویرایش کنید. تغییرات لازم را در فایل PDF خود وارد کنید.
دانلود برنامه ویرایش پی دی اف Adobe Acrobat Reader DC برای آیفون
- اگر می خواهید یک متن را اضافه کنید، می توانید روی Add text کلیک کنید.
- اگر می خواهید یک تصویر را ویرایش کنید، روی خود تصویر ضربه بزنید و تغییرات لازم را روی تصویر اعمال کنید. می توانید تراز آن را تغییر دهید، اندازه آن را برش دهید، تصویر را بچرخانید یا بر اساس آن ورق بزنید.
- پس از اتمام ویرایش فایل PDF، آن را ذخیره کنید.
4. ویرایش فایل pdf در گوشی با برنامه Wondershare HiPDF
Wondershare HiPDF یک ویرایشگر PDF موبایل عالی و کاربردی است اگر قبلاً برنامه Microsoft Word را نصب کرده اید. این پلتفرم به شما امکان می دهد فایل های PDF را به اسناد Word تبدیل و دانلود کنید تا بتوانید آنها را ویرایش کنید.

5. نحوه ویرایش PDF در گوشی با برنامه مایکروسافت ورد
به عنوان پیش نیاز، توصیه می شود برنامه Microsoft Word را از طریق کانال های مربوطه بر روی تلفن هوشمند iOS یا Android خود دانلود و نصب کنید. در غیر این صورت لطفا مراحل بعدی را دنبال کنید.
- یک مرورگر وب را در تلفن همراه خود باز کنید.
- در مرورگر، www.hipdf.com را در نوار آدرس وارد کنید.
- روی “PDF to Word” کلیک کنید
- در مرحله بعد، روی "select file" کلیک کنید تا سند PDF خود را آپلود کنید.
- منتظر بمانید تا سایت فایل PDF مورد نظر برای ویرایش را آپلود کند.
- روی «convert»کلیک کنید.
- منتظر بمانید تا فایل PDF فرآیند تبدیل کامل شود.
- در مرحله بعد، روی «download» ضربه بزنید.
- پس از دانلود فایل خود، به برنامه «Files» در آیفون یا نسخه مشابه آن برای اندروید بروید.
- فایل دانلود شده را پیدا کنید.
- فایل Word را به دلخواه ویرایش کنید.
حتما بخوانید: 3 روش ساده تبدیل فایل PDF به Word
6. ویرایش فایل pdf در آیفون با برنامه PDF expert
با PDF Expert، این امکان برای شما وجود دارد که فایل های PDF را حتی زمانی که در حال حرکت هستید ویرایش کنید. PDF Expert مجموعه کاملی از ابزارهای ویرایش را ارائه می دهد که برای نیازهای PDF شما مناسب است. این یکی از بهترین برنامه ها است که نباید ان را از دست بدهید.
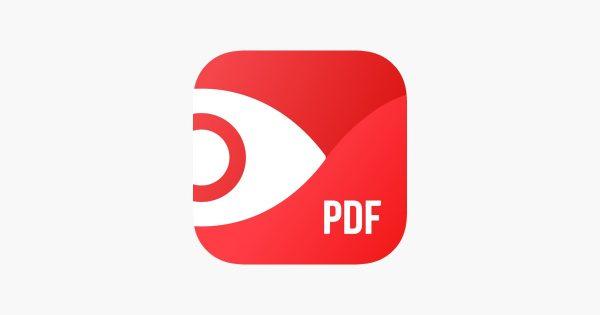
نکته مهم این است که فقط در دستگاه های iOS در دسترس است. اگر کاربر iOS هستید، می توانید این دستورالعمل گام به گام دقیق در مورد نحوه ویرایش اسناد PDF با PDF Expert را ادامه دهید:
نحوه ویرایش PDF
- برنامه PDF Expert را دانلود و نصب کنید.
- فایل PDF مورد نظر خود را باز کنید.
- در بالاترین قسمت، روی «edit PDF» کلیک کنید.
- T|"text را انتخاب کنید ”
- روی پاراگراف یا فایل متنی که می خواهید ویرایش کنید ضربه بزنید.
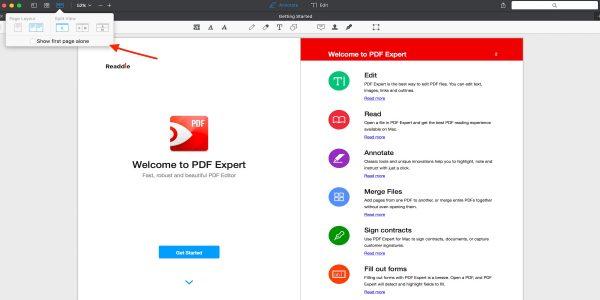
نحوه اضافه کردن متن جدید
- فایل PDF مورد نظر خود را باز کنید.
- روی «edit file» ضربه بزنید.
- "T | "text را انتخاب کنید ”
- روی ناحیه ای که می خواهید یک خط متن در آن اضافه کنید ضربه بزنید.
- متون مورد نظر را وارد کنید می توانید سبک قلم، اندازه فونت، تراز قلم، رنگ فونت و قالب فونت را انتخاب کنید.
- برای ذخیره تغییرات روی قسمت خالی ضربه بزنید.
- اگر میخواهید متن خاصی را قرار دهید، روی متن ضربه بزنید.
چگونه چندین متن را ویرایش یا جابجا کنیم
- فایل PDF مورد نظر خود را باز کنید.
- روی «edit PDF» ضربه بزنید.
- روی نماد «content selection» در گوشه سمت چپ بالای صفحه ضربه بزنید.
- پاراگراف ها را انتخاب کنید.
- روی "Properties" ضربه بزنید تا بتوانید فونت متون خود را تغییر دهید. تغییراتی که ایجاد کرده اید برای همه پاراگراف های انتخاب شده اعمال می شود.
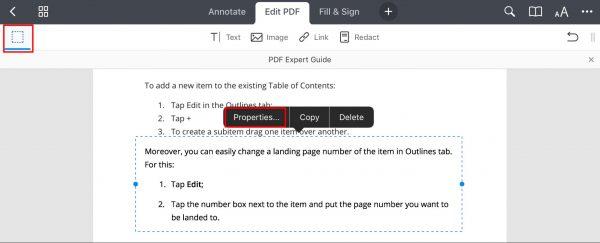
نحوه ویرایش تصاویر روی فایل های PDF موجود
- فایل PDF مورد نظر خود را باز کنید.
- روی «edit PDF» ضربه بزنید.
- سپس روی تصویری که می خواهید تغییر دهید کلیک کنید.
- از منوی پاپ آپ، روی اقدام مورد نیاز ضربه بزنید. می توانید تصویر انتخاب شده را حذف، کپی، برش، ذخیره، تراز مجدد و جایگزین کنید.
حتما بخوانید: کم کردن حجم فایل پی دی اف (pdf) بدون افت کیفیت
چگونه یک تصویر جدید را به یک فایل PDF اضافه کنیم
- فایل PDF مورد نظر خود را باز کنید.
- روی «edit pdf» کلیک کنید.
- بعد، روی "image" کلیک کنید.
- روی قسمت خالی که میخواهید یک تصویر اضافه کنید ضربه بزنید.
- عکسی را که می خواهید به فایل PDF اضافه کنید انتخاب کنید.
- می توانید عکسی را که اخیراً اضافه کرده اید بکشید و رها کنید و همچنین عکسی را که اضافه کرده اید برش دهید یا اندازه آن را تغییر دهید.
- اگر می خواهید عمل را تغییر دهید، به سادگی روی تصویر ضربه بزنید و اقدام مورد نیاز را از منوی پاپ آپ انتخاب کنید.
نحوه ایجاد اوت لاین یا سرنوشتار با PDF Expert
هنگامی که با اسناد PDFبزرگ با محتوای انبوه سروکار دارید، طرح کلی برنامه ضروری است که به شما در سازماندهی داده هایتان کمک می کند و زندگی شما را آسان تر و راحت تر می کند. ادغام فهرست مطالب در سند شما به راحتی و تنها با چند ضربه بر روی سند انجام می شود. برای انجام این روش مراحل زیر را طی می کنیم:
- فایل PDF مورد نظر خود را باز کنید.
- به قسمت پایین بروید و روی نماد کتاب باز ضربه بزنید.
- بر روی برگه "Outlines" کلیک کنید. اگر فایل PDF از قبل فهرستی از محتویات دارد، می توانید آن را از پنل مشاهده کنید.
- روی «Add outline» ضربه بزنید.
- یک نام ترجیحی برای طرح کلی خود تعیین کنید.
- روی «Done» ضربه بزنید.
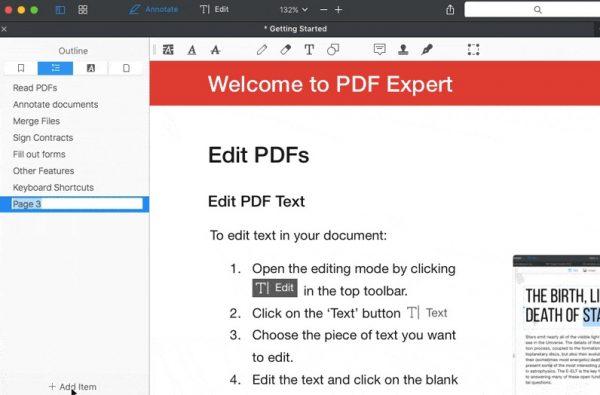
نحوه ویرایش اوت لاین
- فایل PDF مورد نظر خود را باز کنید.
- به قسمت پایین بروید و روی نماد کتاب باز ضربه بزنید.
- روی «edit»کلیک کنید.
- اگر میخواهید نام مورد مشخص شده را تغییر دهید، روی نام پیشفرض آن ضربه بزنید و نام طرح اصلی خود را برای ارجاع آسانتر وارد کنید.
- اگر می خواهید شماره صفحه را تغییر دهید، به سادگی با یک نماد مداد در کنار نام طرح کلی، روی عدد ضربه بزنید.
- شماره صفحه جدید را وارد کنید یا به صفحه مورد نظر بروید.
- روی «Done»کلیک کنید.
- اگر میخواهید یک مورد فرعی ایجاد کنید، روی ناحیه خالی در نام طرح کلی ضربه بزنید و نگه دارید. آن را بکشید و آن را روی مورد دیگری رها کنید.
نحوه افزودن هایپرلینک به فایل های PDF در گوشی آیفون
- فایل PDF مورد نظر خود را باز کنید.
- روی «edit pdf»کلیک کنید.
- سپس، روی «link» ضربه بزنید.
- یک متن یا عبارت خاص را برای افزودن هایپرلینک برجسته کنید.
- از پانل پاپ آپ روی Destination کلیک کنید.
- اگر می خواهید به صفحه خاصی در سند PDF تغییر مسیر دهید، روی "To Page" کلیک کنید.
- شماره صفحه را وارد کنید برای ارجاع راحتتر، میتوانید از حالت انتخاب تامبنیل برای انتخاب صفحه مورد نیاز یا انتخابگر هدف استفاده کنید.
- برای ادغام یک پیوند به یک صفحه وب خاص، روی برگه «to web» ضربه بزنید.
- URL صفحه وب مورد انتظار را وارد کنید.
PDFescape
- یک مرورگر وب را در تلفن هوشمند خود راه اندازی کنید.
- www.pdfescape.com را در نوار آدرس وارد کنید .
- روی «select file» ضربه بزنید.
- هنگامی که یک کادر پاپ آپ از شما درخواست ورودی می کند، سند PDF را که می خواهید تغییراتی در آن ایجاد کنید، آپلود کنید.
- صبر کنید تا فایل PDF پردازش شود.
- فایل PDF خود را پس از بارگذاری در پنل اصلی به دلخواه ویرایش کنید.
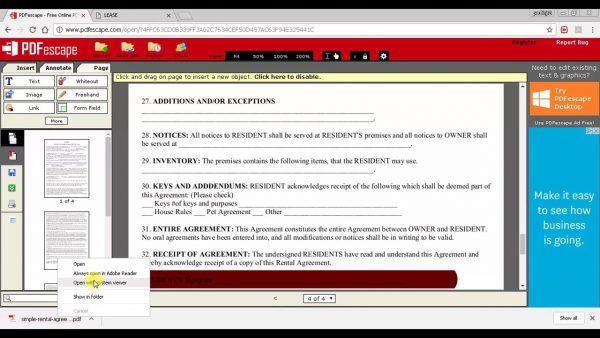
سخن آخر
از میان پیشنهادات مختلف ما برای ویرایش فایلهای PDF در تلفنهای همراه خود، استفاده از PDFBear را به شدت توصیه میکنیم زیرا رایگان است و نیازی به تنظیمات یا پرداخت اضافی نیست. صرف نظر از اینکه از یک دستگاه Android یا iOS استفاده می کنید، قطعاً روشی مناسب برای ویرایش PDF در هر زمان و هر مکان وجود دارد. بنابراین، دفعه بعد که میخواستید بدانید که آیا امکان تغییر محتویات اسناد PDF شما وجود دارد، می توانید فقط از این راهنمای جامع بازدید کنید.

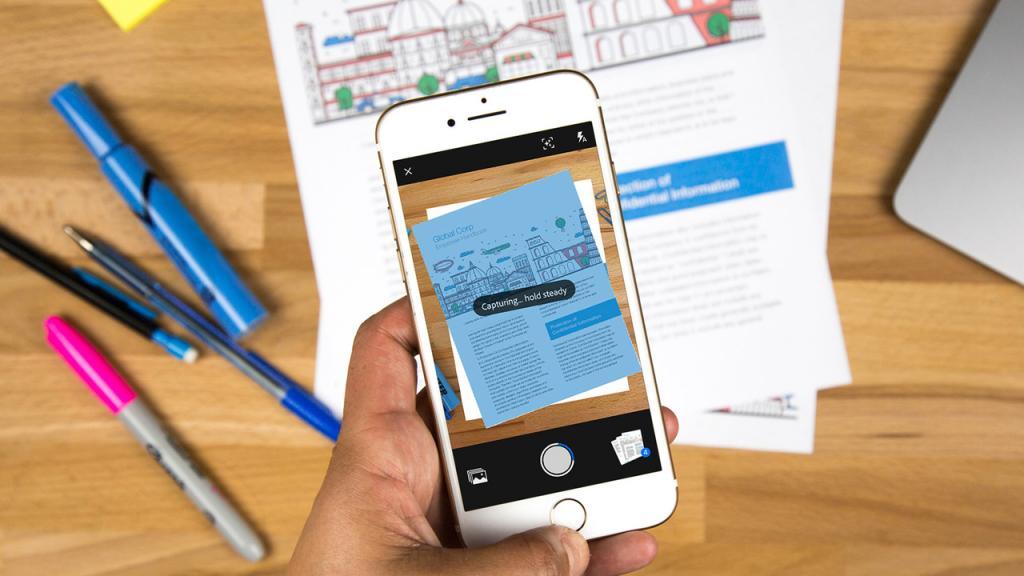
دیدگاه ها