اپل با آپدیت macOS Monterey تجربه کاربری در سافاری برای مک را به شدت بهبود بخشیده است. جدا از یک بازنگری بصری، اپل چند ویژگی جدید مانند گروههای تب در سافاری معرفی کرد که به سازماندهی تب های شما برای یک جریان کاری روان کمک میکنند. در مورد گردش کار روان، میتوانید بوکمارکها را در سافاری در مک نیز سازماندهی کنید تا تجربهای از مرور بینظم داشته باشید. بوک مارک ها به شما کمک میکنند تا در صورت نیاز، به سرعت صفحات مورد علاقه خود را در اینترنت پیدا کنید. با این حال، اگر نشانکهای زیادی دارید، زمان بیشتری را صرف جستجوی آنها خواهید کرد. بنابراین سازماندهی آنها ایده خوبی است. در این مقاله از سلام دنیا، ما به نحوه سازماندهی نشانکهای سافاری در مک و یافتن آسان وبسایتهای مورد علاقه پرداخته ایم. با ما همراه باشید.
چگونه بوک مارک ها در سافاری سازماندهی کنیم؟
نحوه اضافه کردن نشانک در سافاری
بیایید با اصول اولیه شروع کنیم. اولین گام برای سازماندهی نشانکهایتان، افزودن صفحات خاصی به فهرست نشانکهایتان است. در اینجا نحوه انجام این کار در سافاری در مک خود آورده شده است.
حتما بخوانید: آموزش رفع مشکل کار نکردن سافاری (Safari) در آیفون
- مرحله 1: با جستجوی آن یا وارد کردن URL در نوار آدرس، از یک صفحه وب انتخابی خود در Safari دیدن کنید.
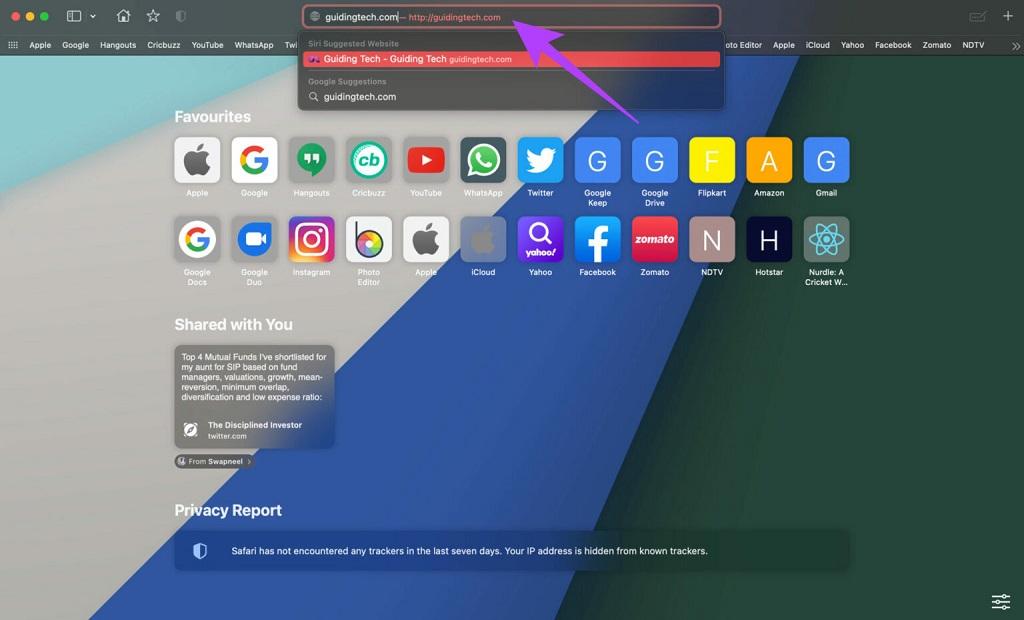
- مرحله 2: بعد از اینکه در صفحه وب قرار گرفتید که می خواهید به نشانک های خود اضافه کنید، روی منوی سه نقطه در نوار آدرس کلیک کنید.
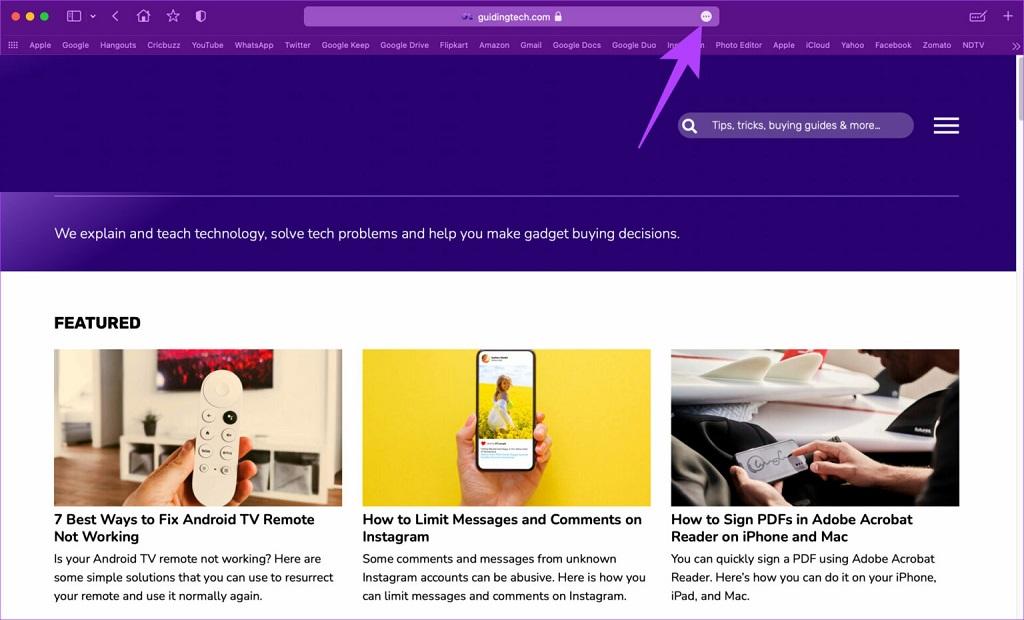
- مرحله 3: نشانگر ماوس خود را روی گزینه Bookmark قرار دهید.
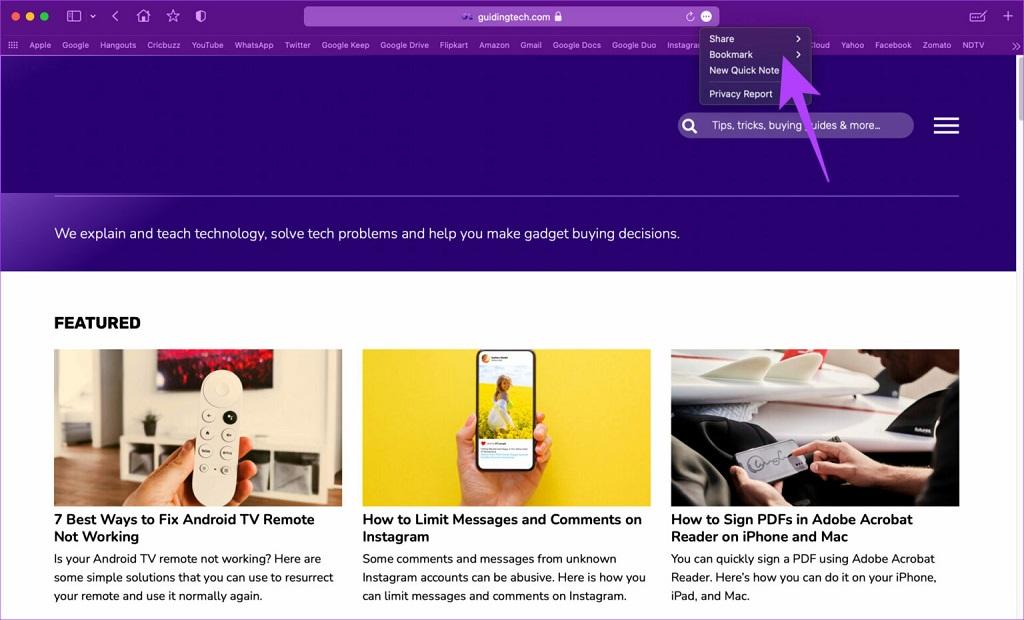
- مرحله 4: پوشه Favorites یا هر پوشه نشانک دیگری را که ممکن است در گذشته ایجاد کرده باشید انتخاب کنید. در قسمت آخر این مقاله، به شما نشان خواهیم داد که چگونه می توانید بوکمارک های خود را با ایجاد چندین پوشه سازماندهی کنید.
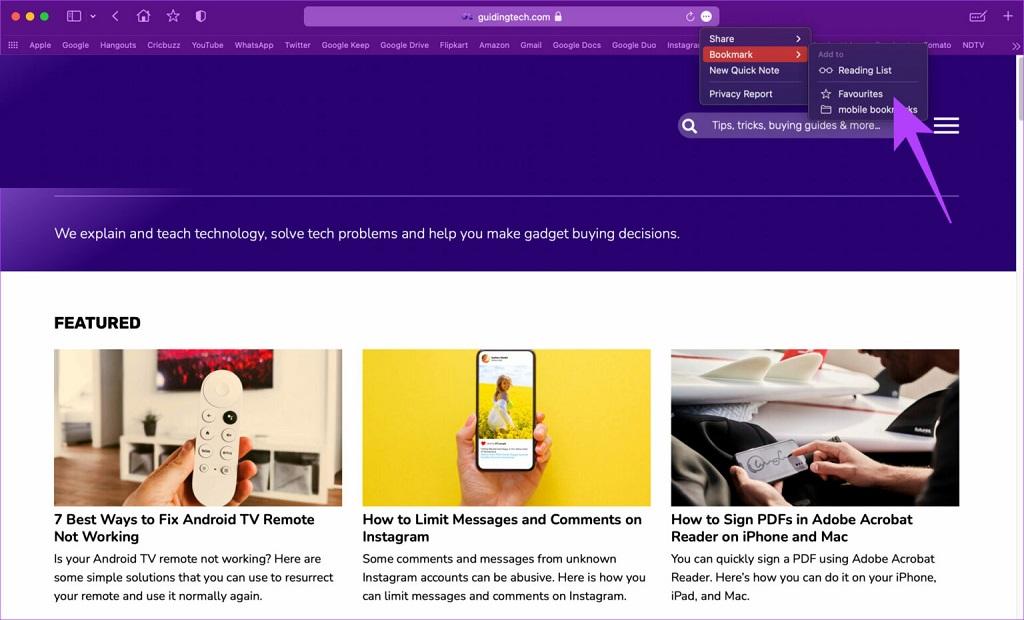
نحوه دسترسی به بوک مارک ها در سافاری
ممکن است بخواهید به نشانک هایی که در طول زمان در سافاری جمع آوری کرده اید نگاهی بیندازید. روند مشاهده آن نشانک ها بسیار ساده است.
- مرحله 1: روی دکمه Sidebar در سافاری کلیک کنید تا نوار کناری باز شود.
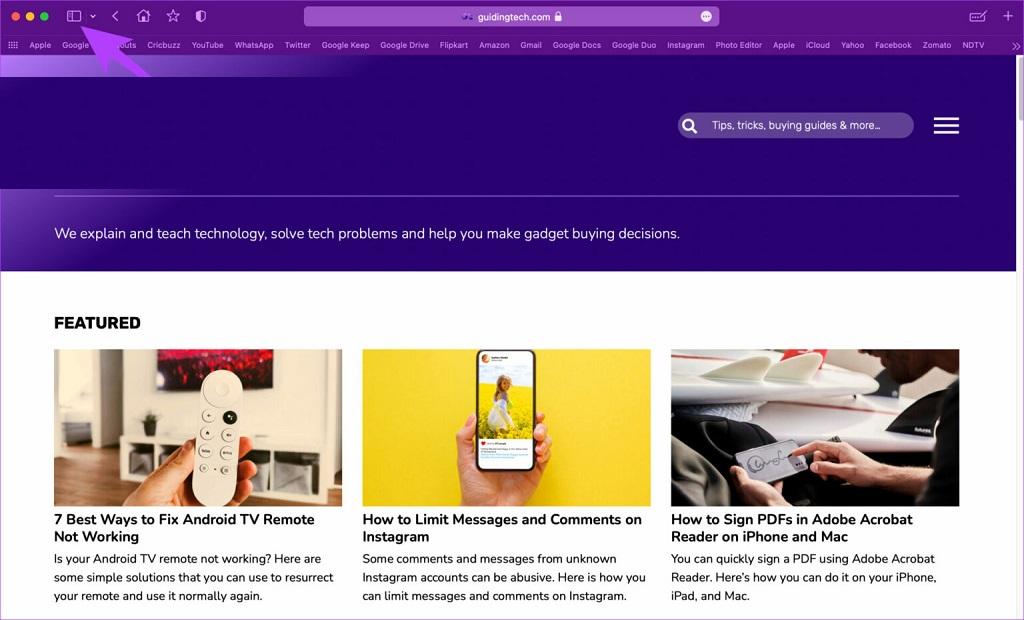
- مرحله 2: نوار کناری جایی است که گروه های برگه و نشانک های خود را پیدا خواهید کرد. روی تب نشانک ها در زیر پیوندهای جمع آوری شده کلیک کنید.
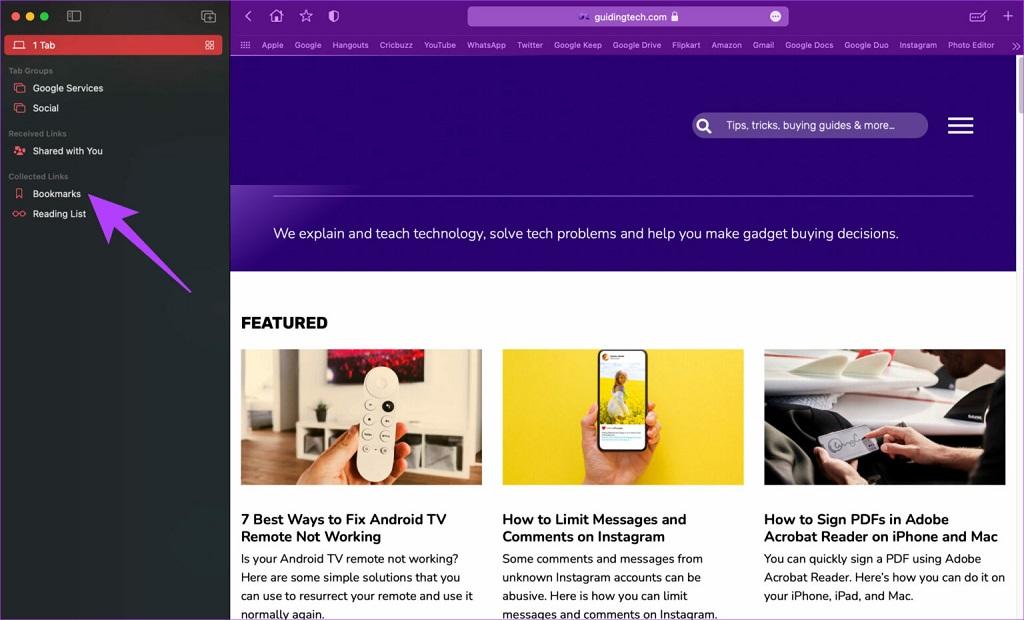
- مرحله 3: موارد دلخواه یا هر پوشه دیگری را که نشانک خود را در آن ذخیره کرده اید انتخاب کنید.
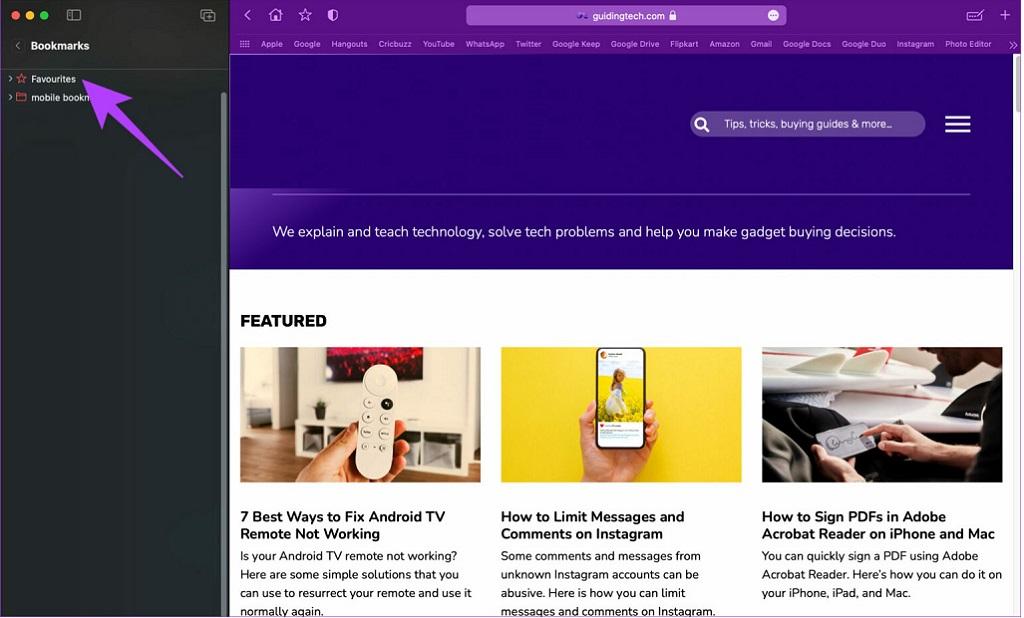
- مرحله 4: با این کار تمام نشانک های ذخیره شده شما در آن پوشه ظاهر می شود. روی موردی که می خواهید مشاهده کنید کلیک کنید و در یک تب جدید سافاری باز می شود.
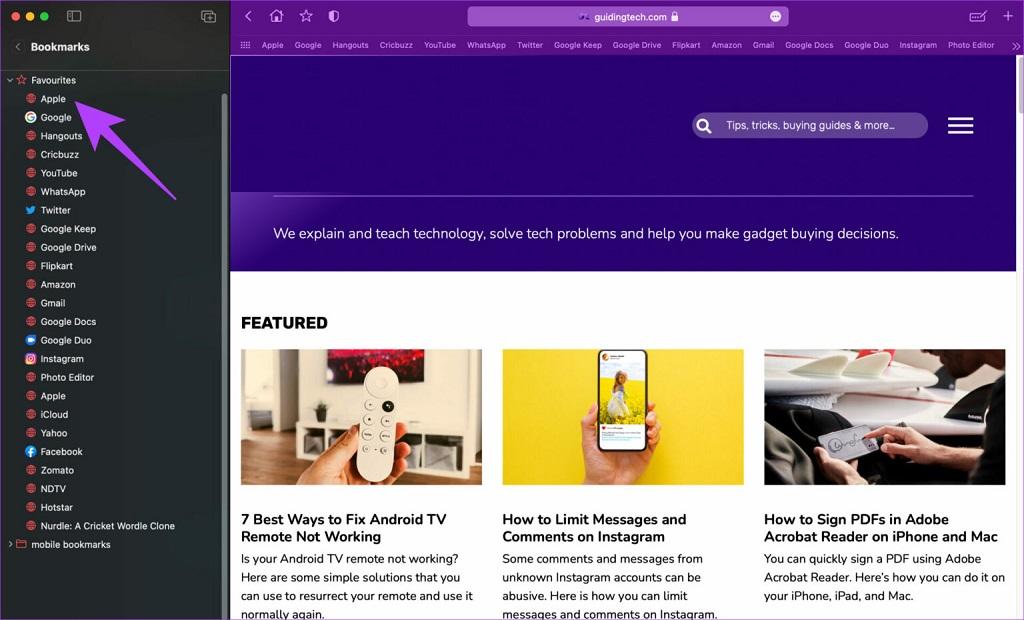
نحوه جستجوی نشانک ها در سافاری
جستجوی یک نشانک خاص زمانی که عجله دارید می تواند زمان بر باشد، به خصوص اگر تعداد زیادی نشانک ذخیره شده داشته باشید. سافاری بهجای بررسی کامل فهرست نشانکهای خود برای یافتن نشانکهای موردنظر، یک ترفند کوچک دارد که میتوانید برای جستجوی نشانکها از آن استفاده کنید. در اینجا نحوه استفاده از آن آورده شده است.
حتما بخوانید: چگونه سرچ سافاری را پاک کنیم
- مرحله 1: Safari را باز کنید و روی دکمه Sidebar کلیک کنید تا نوار کناری باز شود.
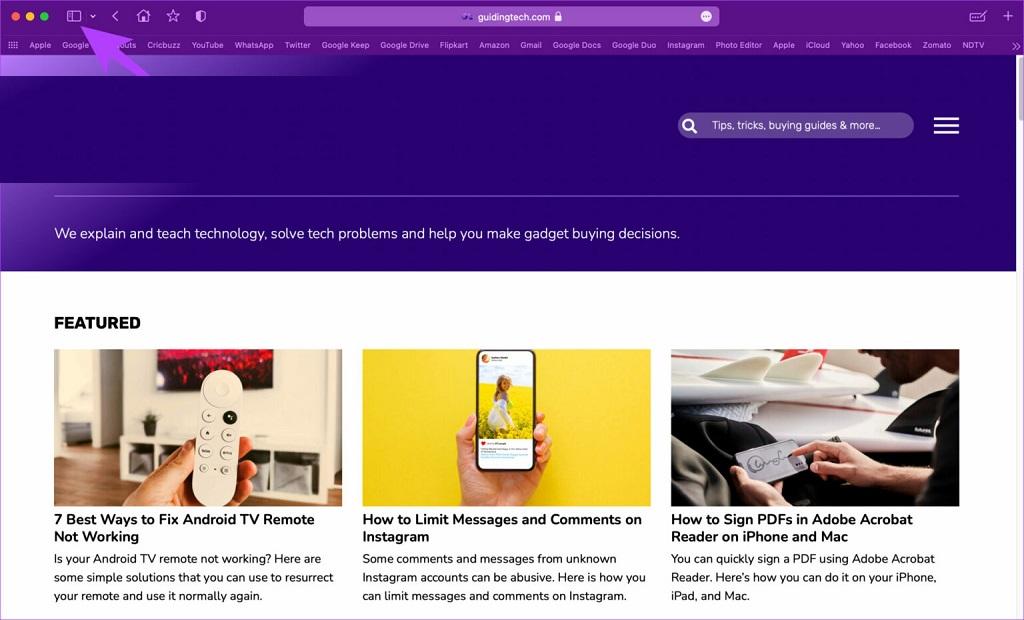
- مرحله 2: روی برگه نشانک ها در زیر پیوندهای جمع آوری شده کلیک کنید.
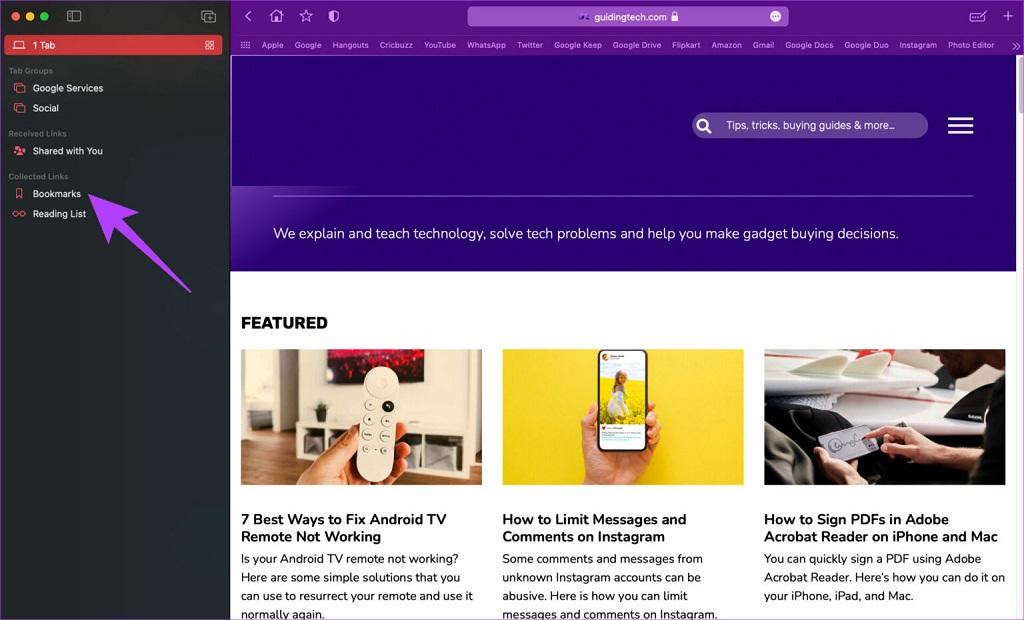
- مرحله 3: در ابتدا، ممکن است نوار جستجو را در اینجا نبینید. از صفحه لمسی یا ماوس برای پیمایش کمی به سمت بالا در قسمت سمت چپ استفاده کنید، و نوار جستجو را نشان می دهید که در آن می توانید نشانک های خود را جستجو کنید.
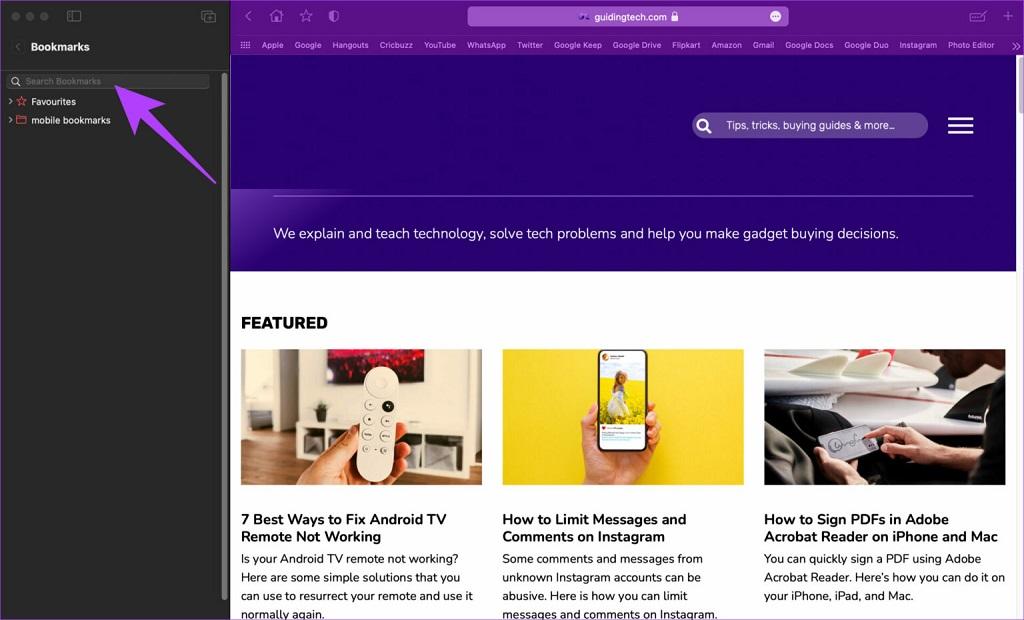
- مرحله 4: عبارت جستجوی خود را وارد کنید، سافاری تمام نشانک های مرتبط با آن را نمایش می دهد.
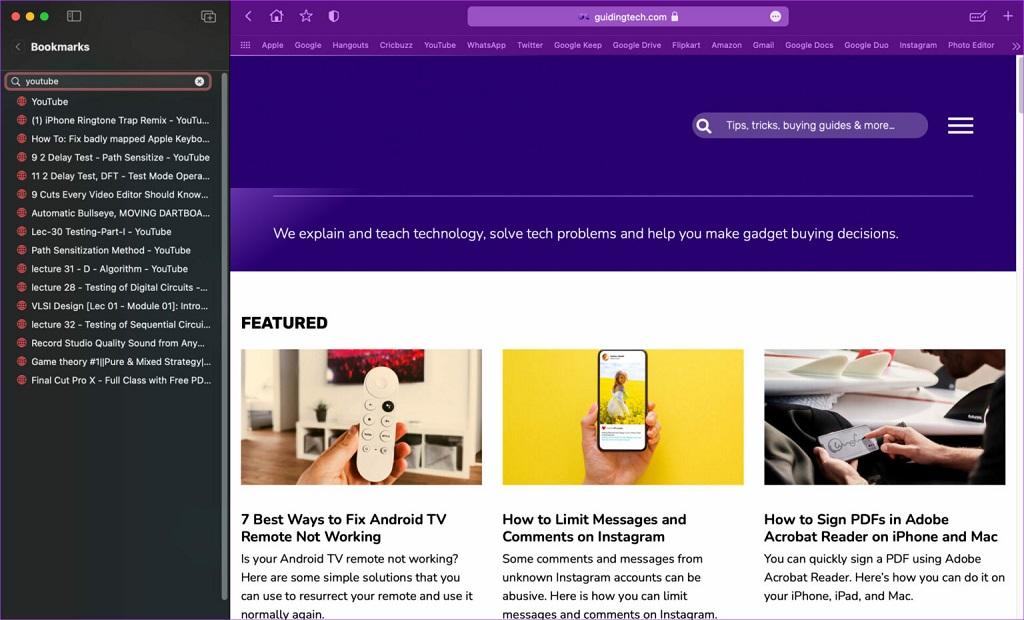
- مرحله 5: روی نشانکی که می خواهید مشاهده کنید کلیک کنید و سافاری آن را در یک تب جدید باز می کند.
نحوه سازماندهی بوک مارک های سافاری در پوشه ها
همه ما عادت داریم از صفحات وب در ژانرها و دستگاه های مختلف بازدید کنیم. ممکن است به فناوری، آشپزی، پخش ویدیو، و غیره علاقه داشته باشید. افزودن نشانکها از همه دستهها در یک پوشه میتواند نسبتاً درهم و برهم باشد. همچنین میتوانید از چند وبسایت در مک و برخی از آنها در ایفون یا ایپد خود بازدید کنید، بنابراین داشتن پوشههای مختلف برای این نشانکها ایده خوبی است. در اینجا نحوه ایجاد پوشه هایی برای سازماندهی نشانک های خود در سافاری آمده است.
- مرحله 1: سافاری را باز کنید و روی دکمه Sidebar کلیک کنید تا نوار کناری باز شود.
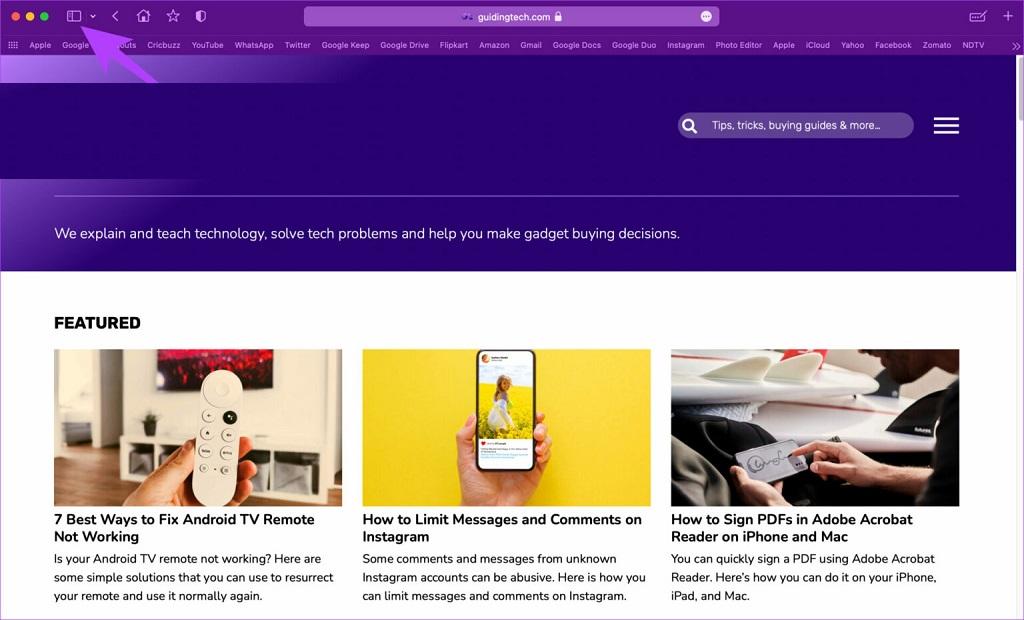
- مرحله 2: روی برگه نشانک ها در زیر پیوندهای جمع آوری شده کلیک کنید.
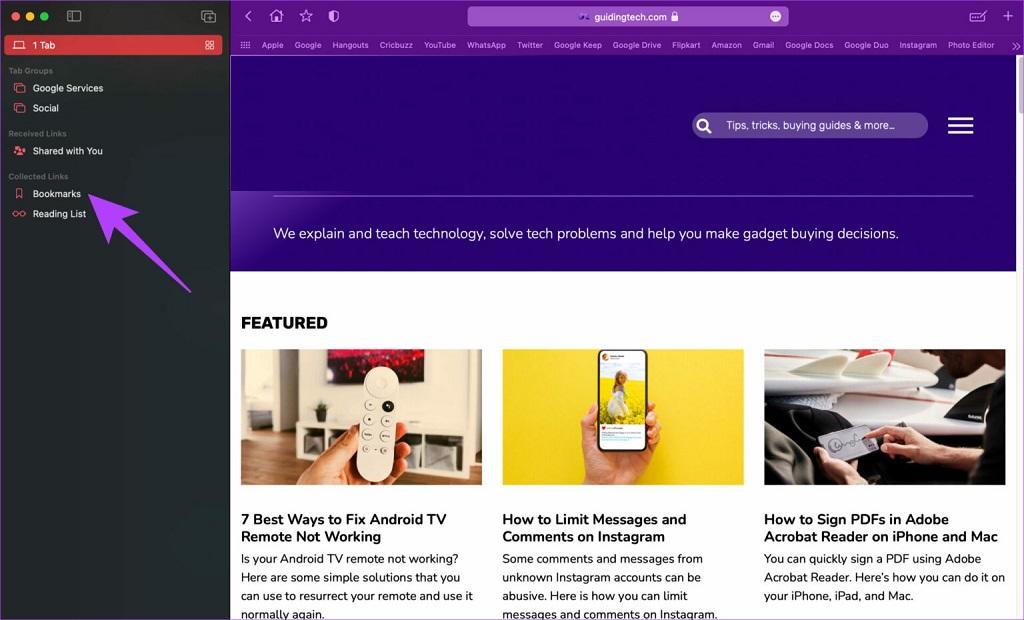
- مرحله 3: در فضای خالی این پنجره کلیک راست یا کنترل کلیک کنید و New Folder را انتخاب کنید.
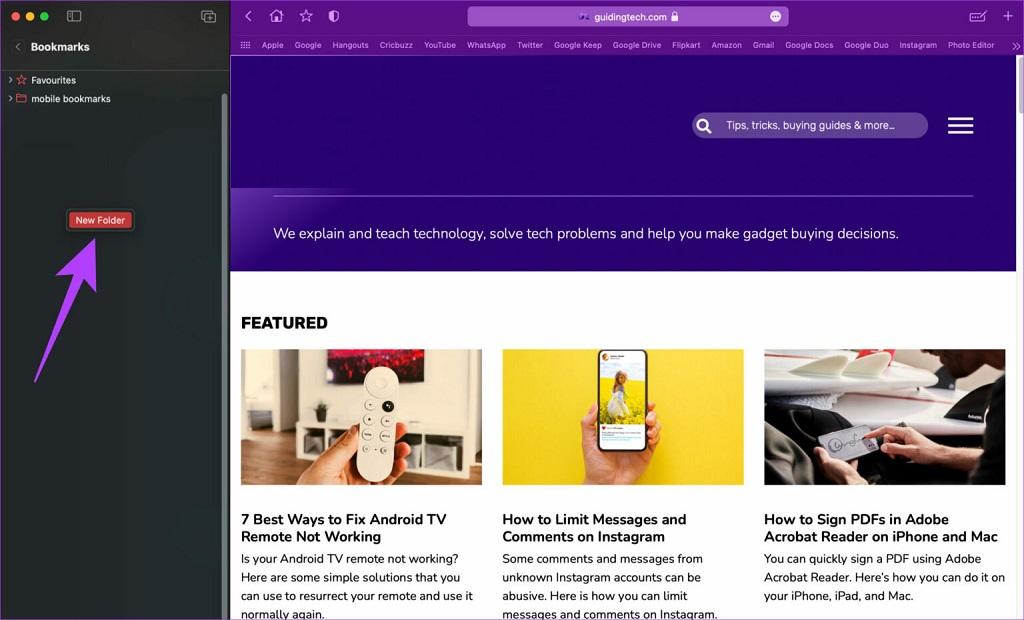
- مرحله 4: سافاری یک پوشه جدید ایجاد می کند. نام آن را هر چه می خواهید بگذارید و برای ذخیره آن را فشار دهید. بسته به اینکه بوکمارک های خود را چگونه سازماندهی کنید، می توانید به تعداد دلخواه پوشه ایجاد کنید.
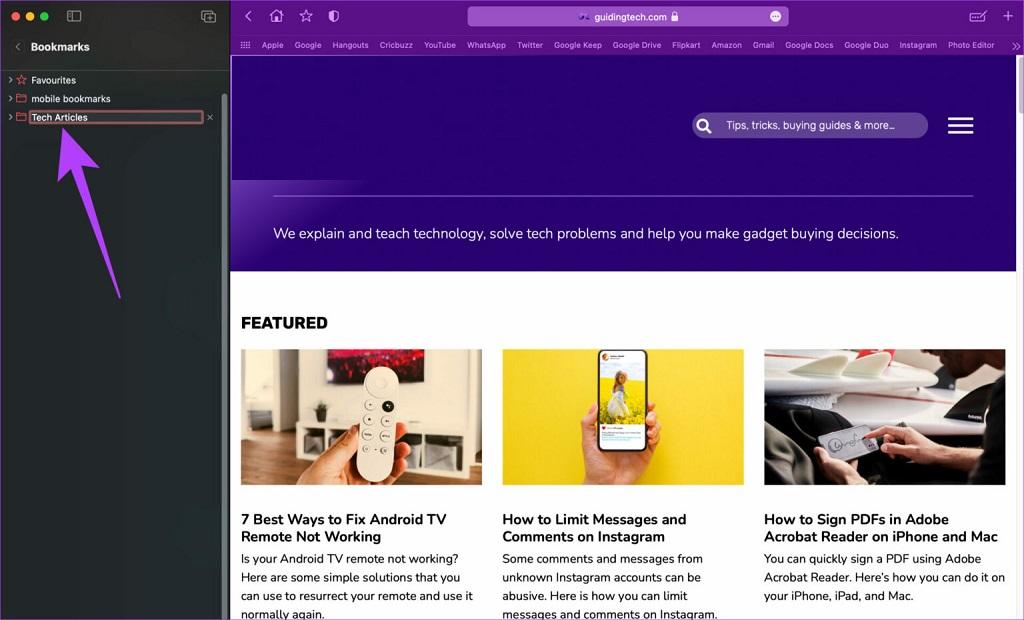
- مرحله 5: اکنون، هنگامی که می خواهید یک نشانک را به یک پوشه خاص اضافه کنید، آن پوشه را در منوی نشانک ها انتخاب کنید.
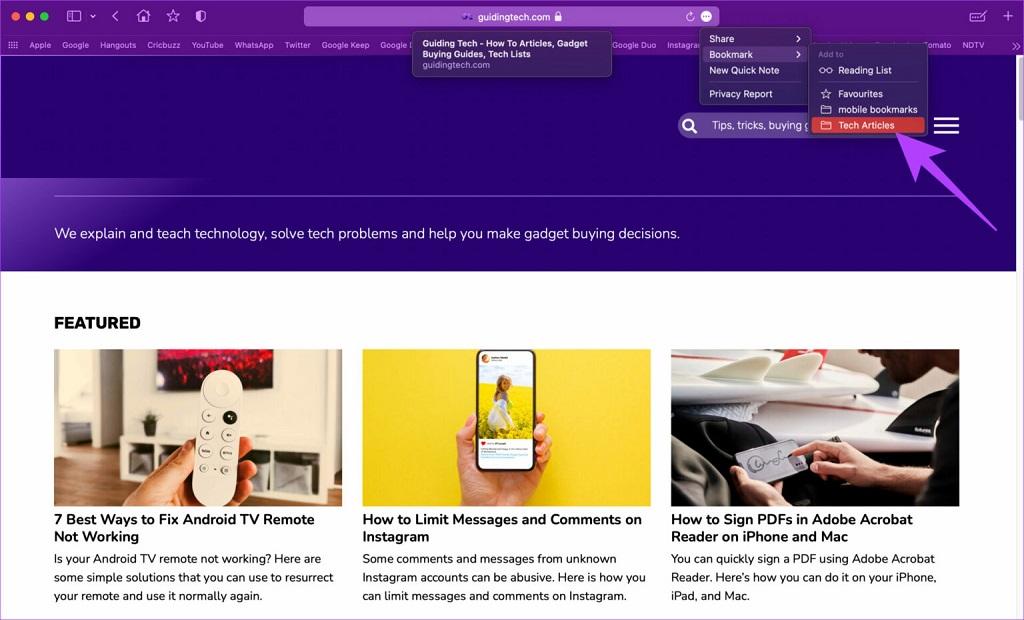
نحوه مرتب سازی مجدد نشانک ها در سافاری
سافاری به شما این امکان را می دهد که بوک مارک ها را بر اساس نامی که به آنها داده اید یا آدرس وب سایت مرتب کنید. همچنین می توانید نام نشانک های خود را تغییر دهید و آنها را در پوشه های مختلف مرتب کنید. در اینجا نحوه انجام آن آمده است.
حتما بخوانید: فعال سازی کوکی در مرورگر سافاری
مرتب سازی نشانک ها:
- مرحله 1: Safari را باز کنید و روی دکمه Sidebar کلیک کنید تا نوار کناری باز شود.
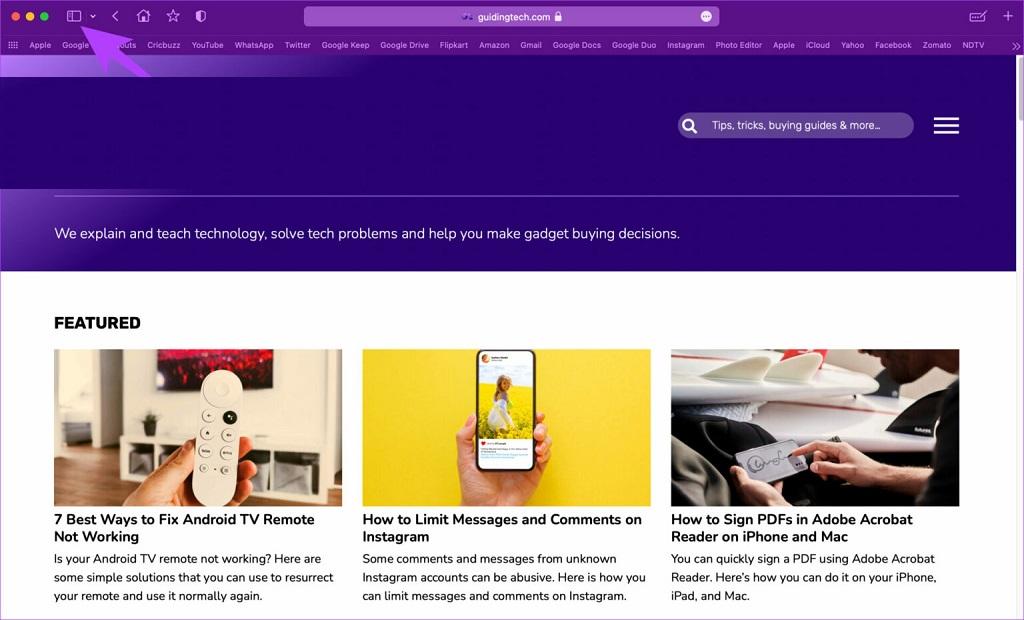
- مرحله 2: روی برگه نشانک ها در زیر پیوندهای جمع آوری شده کلیک کنید.
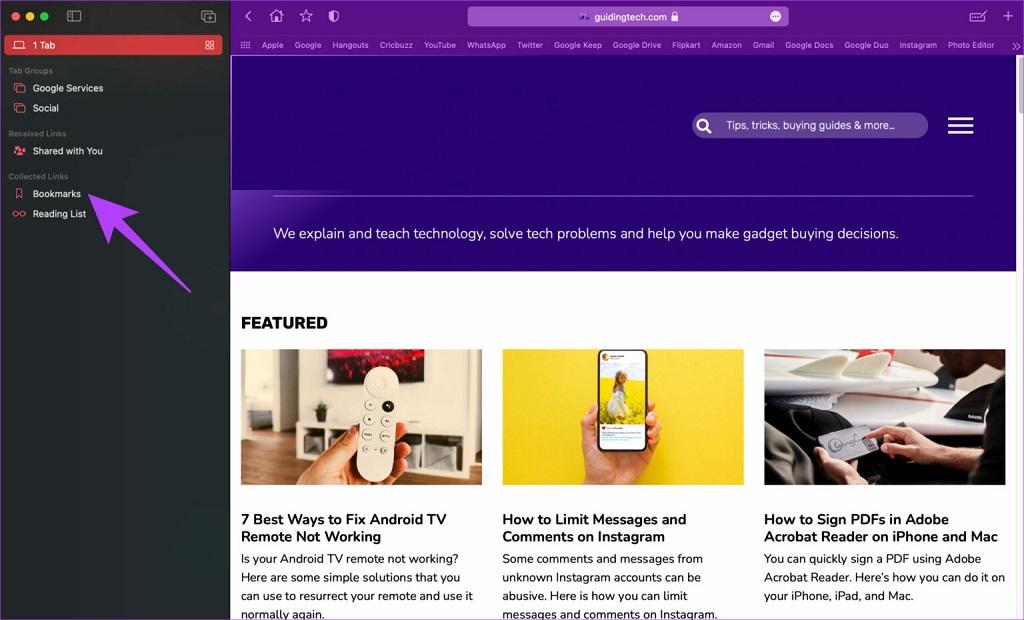
- مرحله 3: روی پوشه ای که می خواهید مرتب کنید کلیک راست یا کنترل کنید و ماوس خود را روی Sort By قرار دهید.
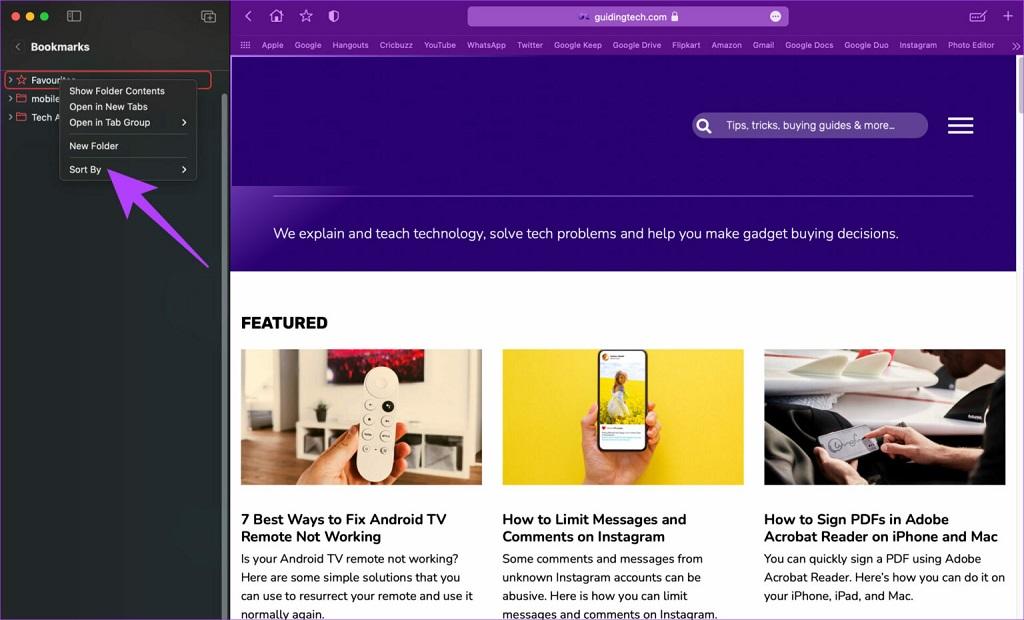
- مرحله 4: بسته به اینکه می خواهید نشانک های خود را بر اساس نام یا آدرس مرتب کنید، گزینه مربوطه را انتخاب کنید.
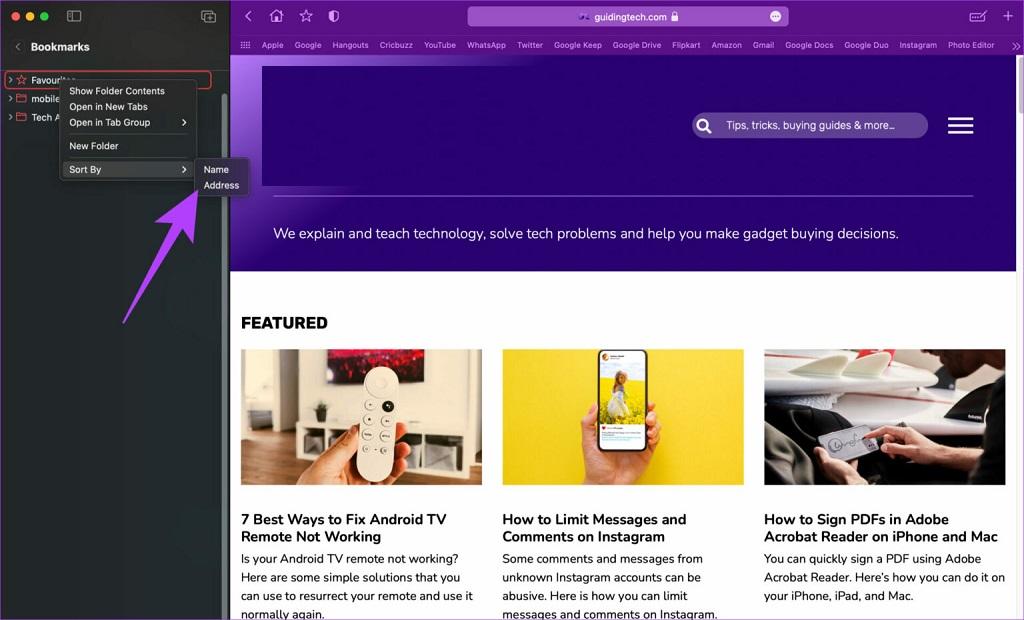
تغییر نام نشانک ها:
- مرحله 1: Safari را باز کنید و روی دکمه Sidebar کلیک کنید تا نوار کناری باز شود.
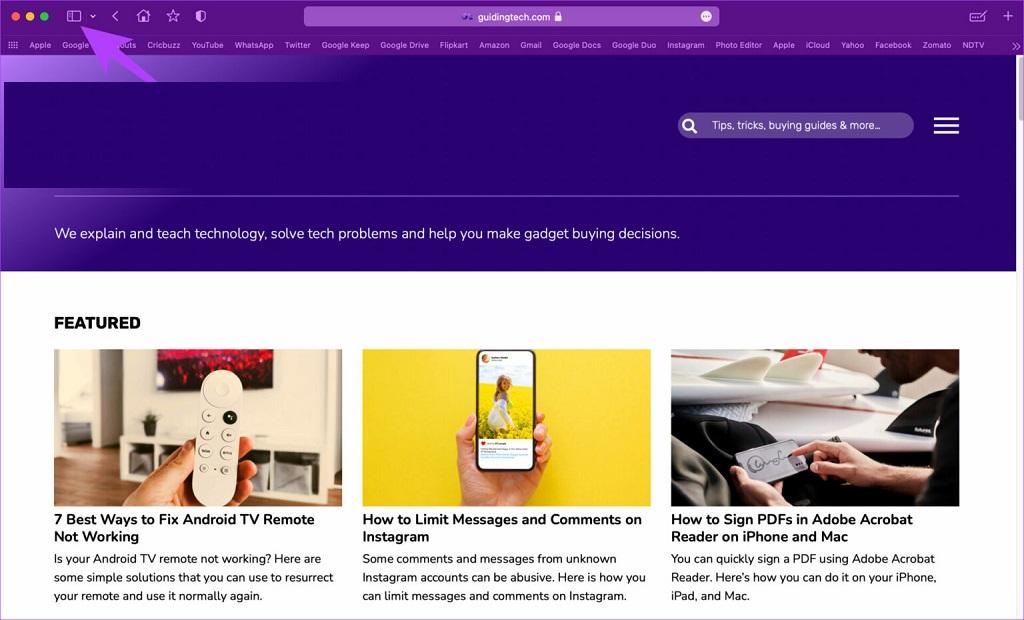
- مرحله 2: روی برگه نشانک ها در زیر پیوندهای جمع آوری شده کلیک کنید.
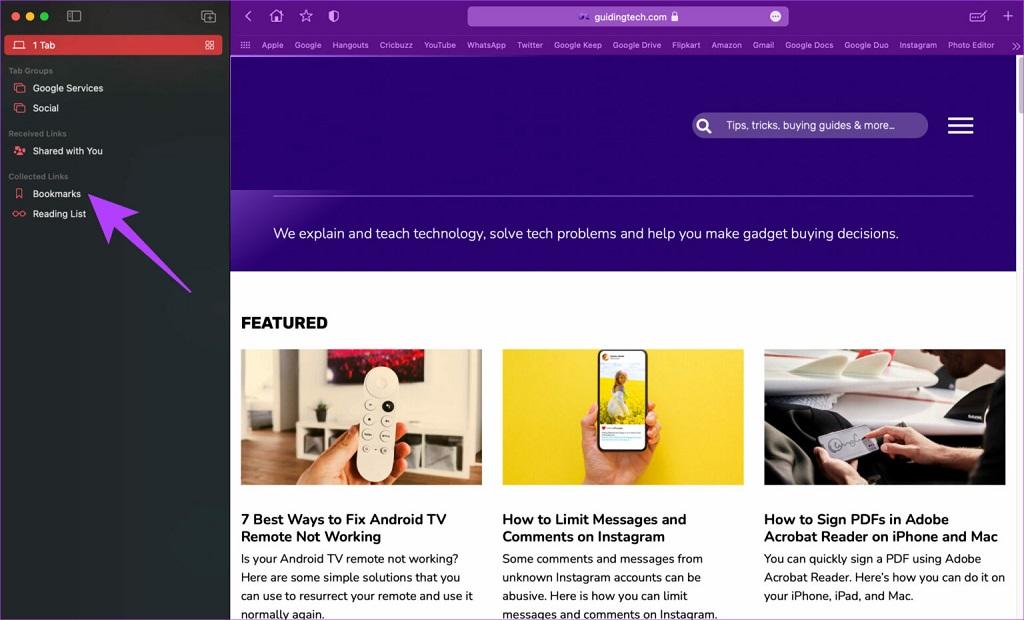
- مرحله 3: روی یک پوشه کلیک کنید تا محتویات آن گسترش یابد و نشانک های خود را مشاهده کنید.
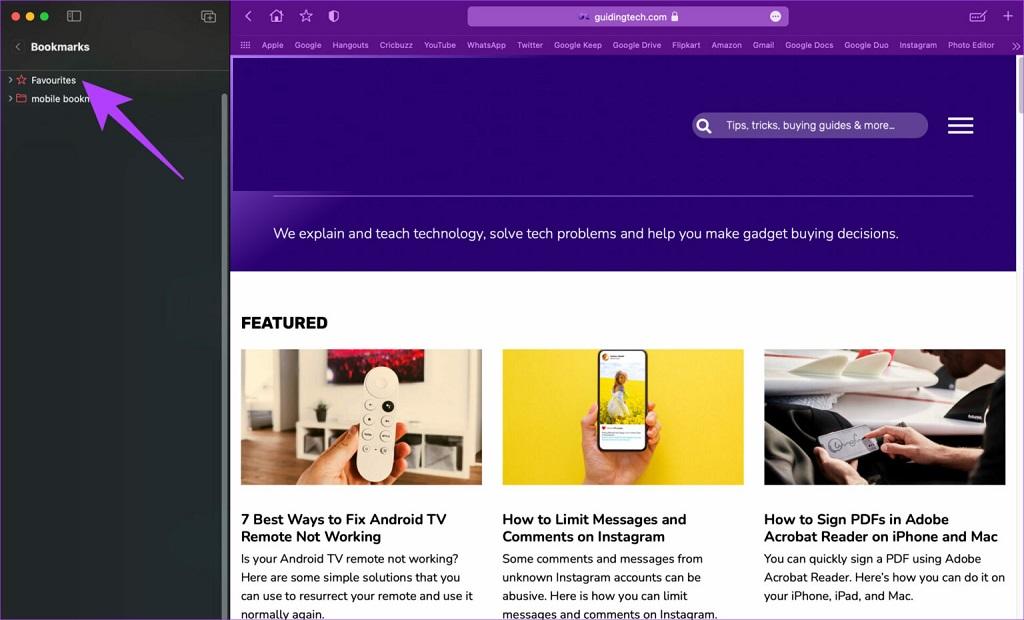
- مرحله 4: روی نشانکی که می خواهید تغییر نام دهید کلیک راست یا کنترل کنید و گزینه Rename را انتخاب کنید.
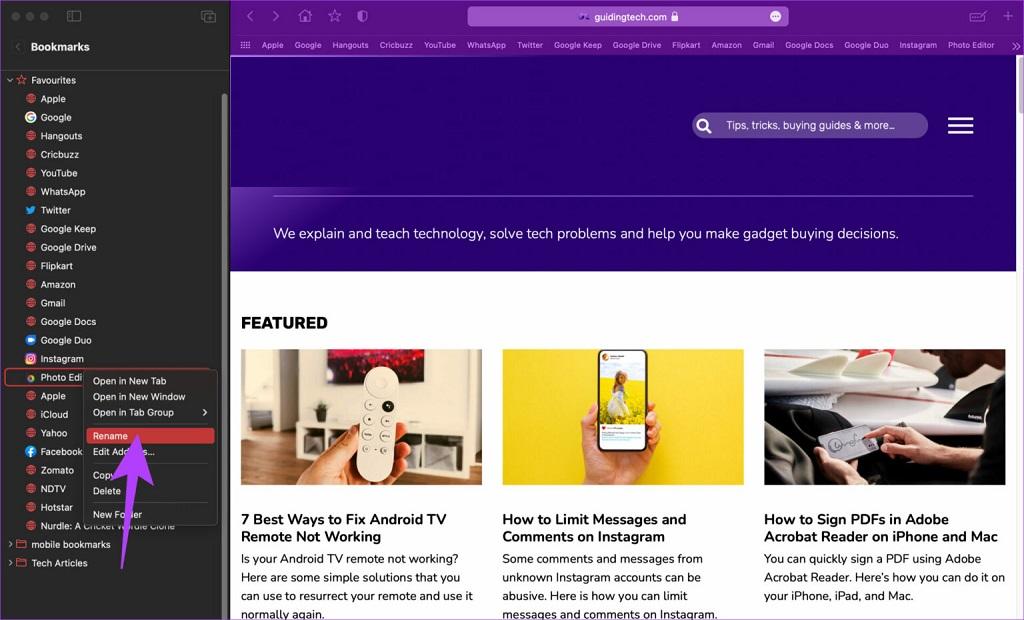
- مرحله 5: نام جدید را وارد کرده و کلید enter را بزنید تا ذخیره شود.
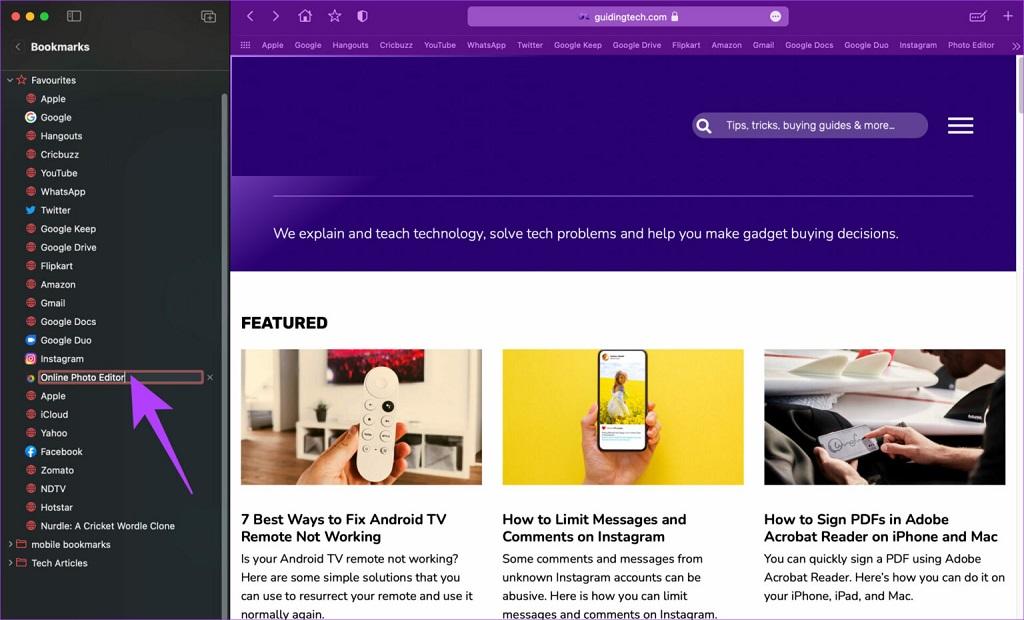
تنظیم مجدد نشانک ها:
حتما بخوانید: حذف اطلاعات و پارامترهای ردیابی از آدرس سایت (URL) سافاری
- مرحله 1: Safari را باز کنید و روی دکمه Sidebar کلیک کنید تا نوار کناری باز شود.
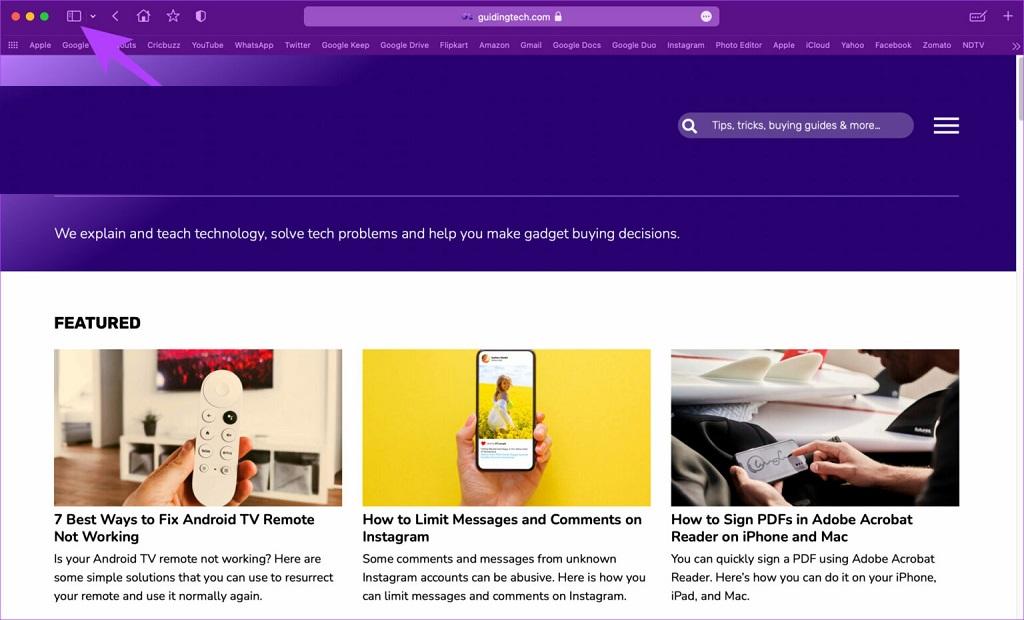
- مرحله 2: روی برگه نشانک ها در زیر پیوندهای جمع آوری شده کلیک کنید.
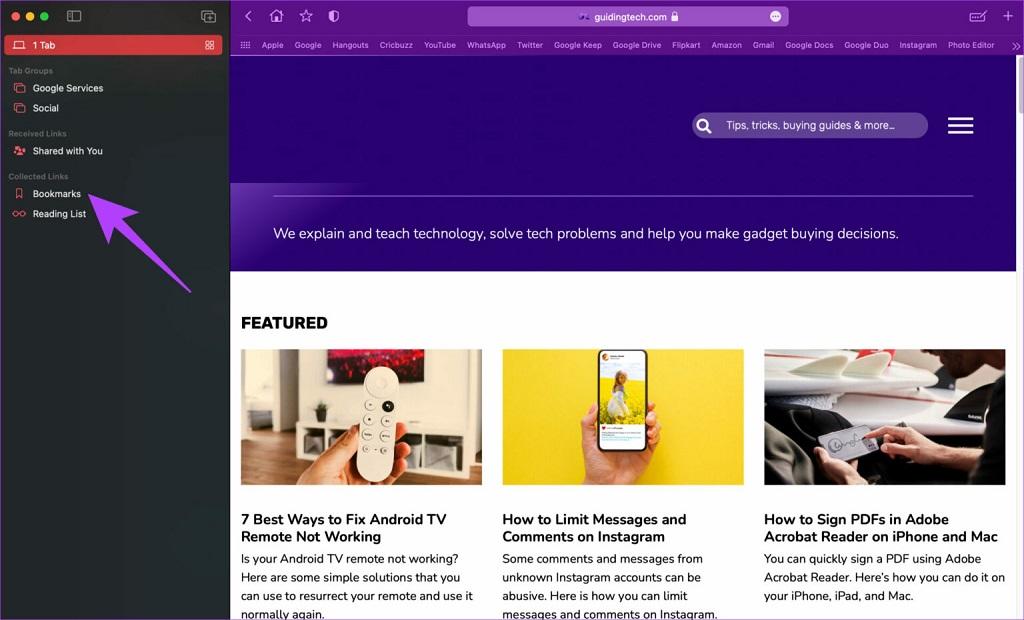
- مرحله 3: روی یک پوشه کلیک کنید تا محتویات آن گسترش یابد و نشانک های خود را مشاهده کنید.
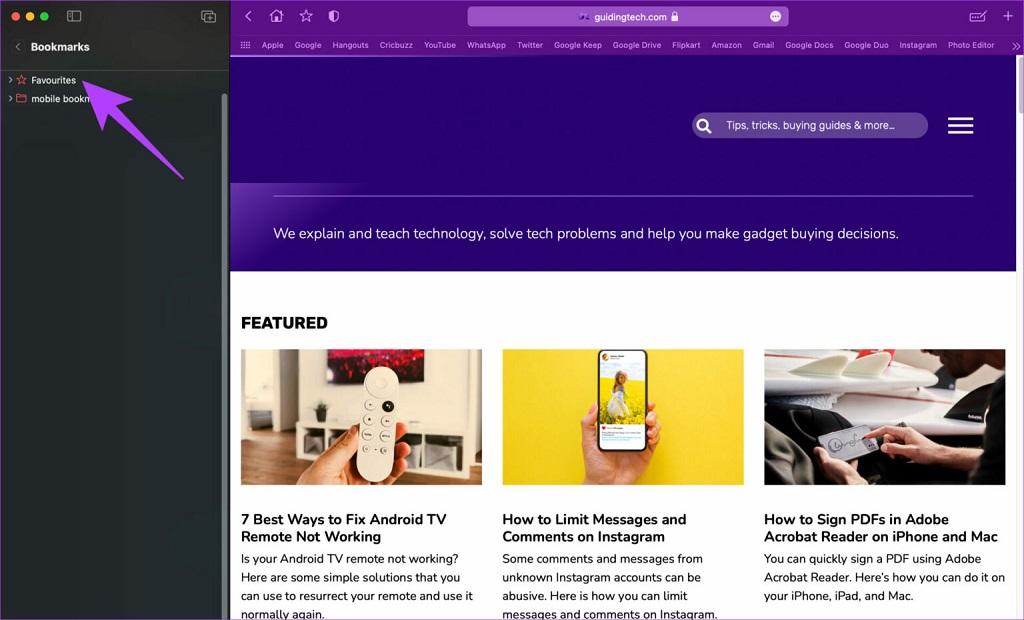
- مرحله 4: یک نشانک را از یک پوشه بکشید و آن را در پوشه دیگری رها کنید تا آن را منتقل کنید.
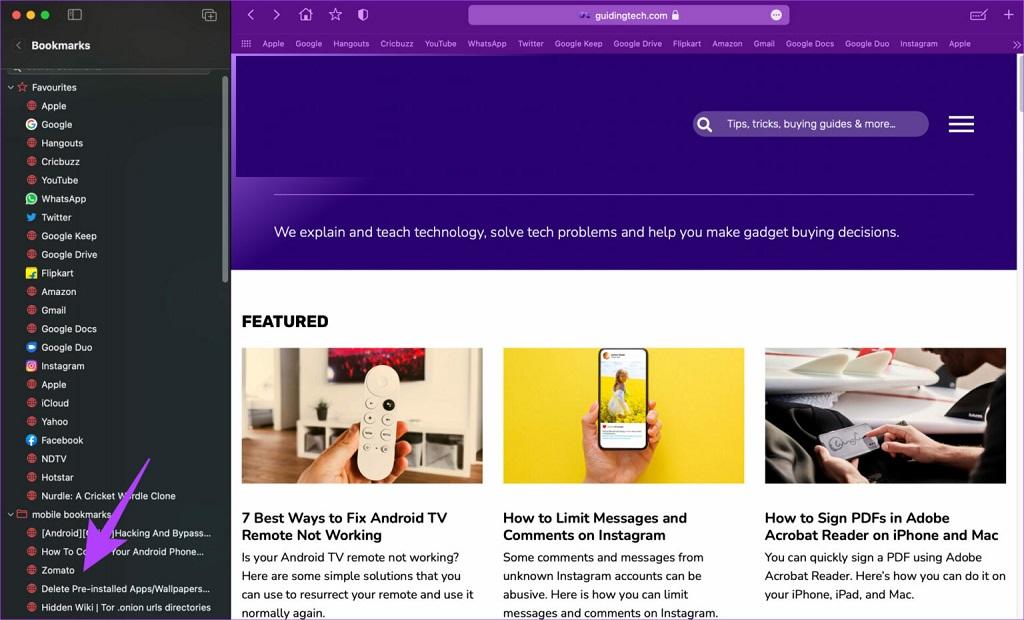
نحوه حذف بوک مارک ها در سافاری
اگر به اشتباه یک نشانک اضافه کرده اید یا دیگر نمی خواهید پیوندی را به عنوان نشانک ذخیره کنید، می توانید آن را حذف کنید.
- مرحله 1: Safari را باز کنید و روی دکمه Sidebar کلیک کنید تا نوار کناری باز شود.
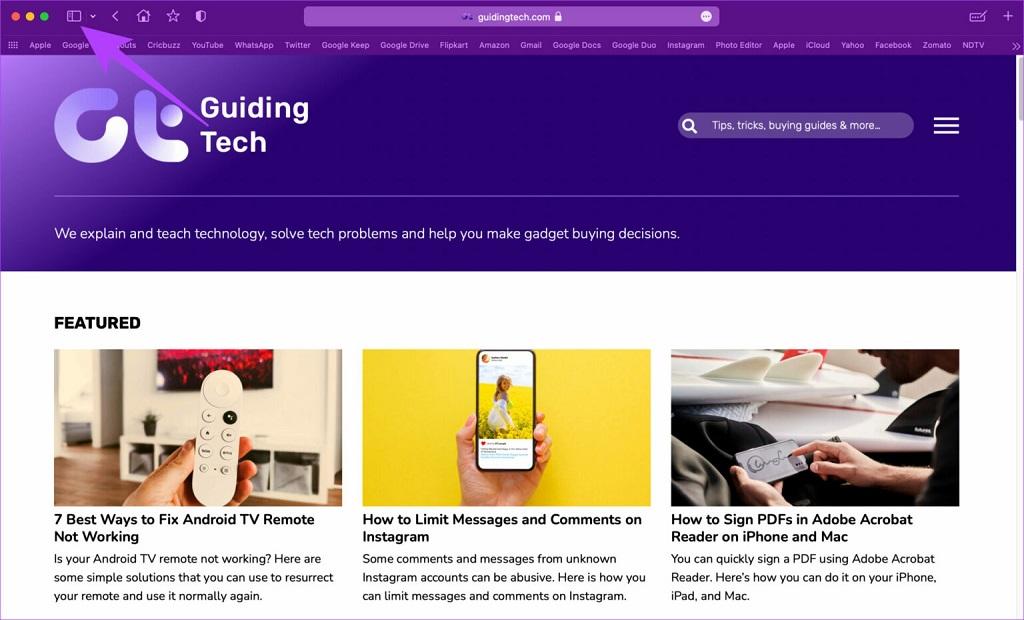
- مرحله 2: روی برگه نشانک ها در زیر پیوندهای جمع آوری شده کلیک کنید.
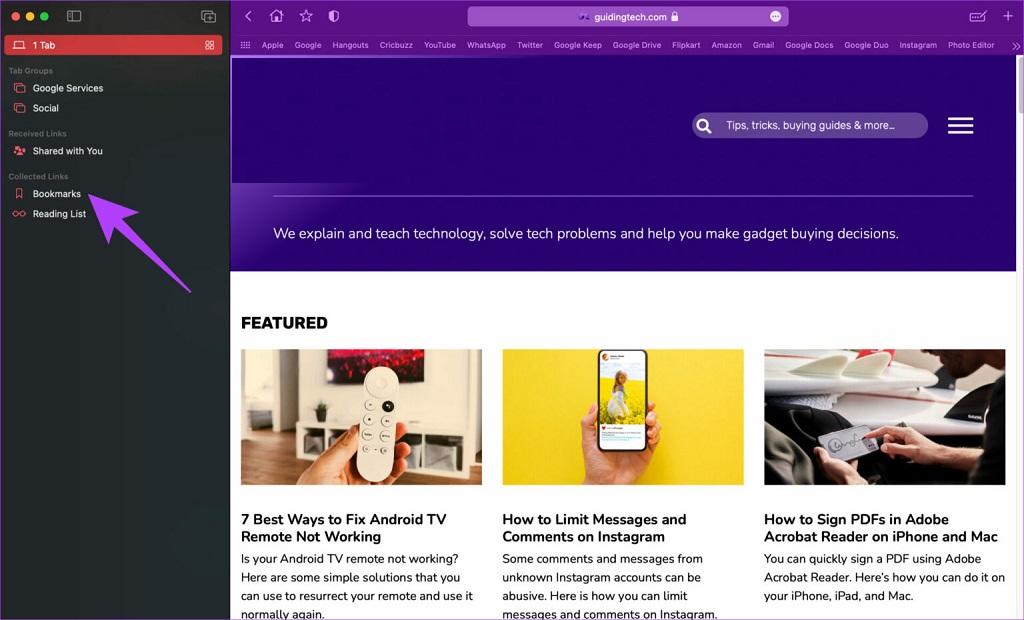
- مرحله 3: روی یک پوشه کلیک کنید تا محتویات آن گسترش یابد و نشانک های خود را مشاهده کنید.
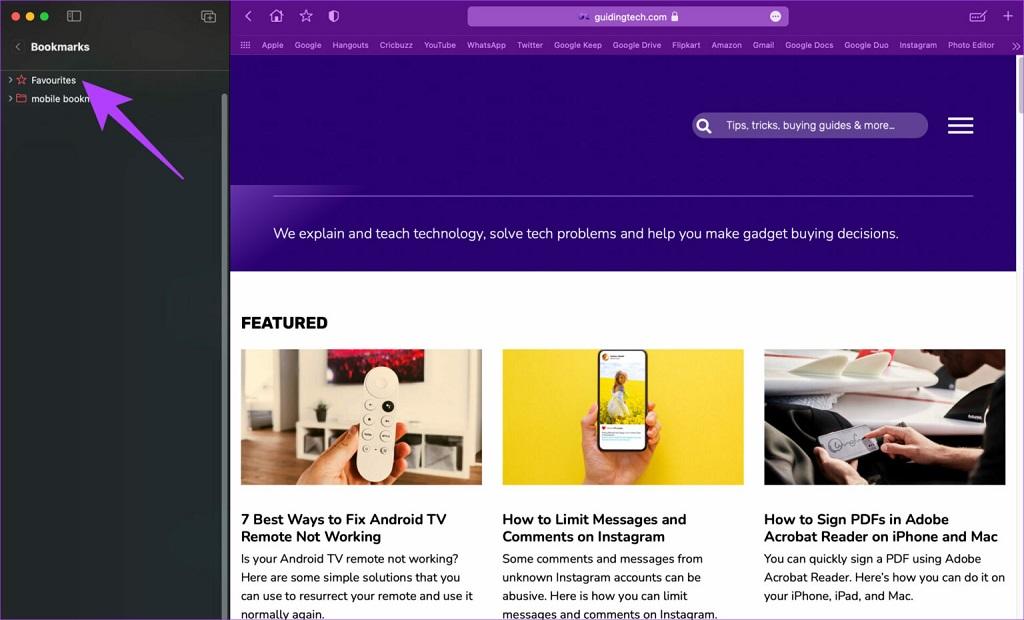
- مرحله 4: روی نشانکی که می خواهید حذف کنید کلیک راست کنید و گزینه Delete را انتخاب کنید.
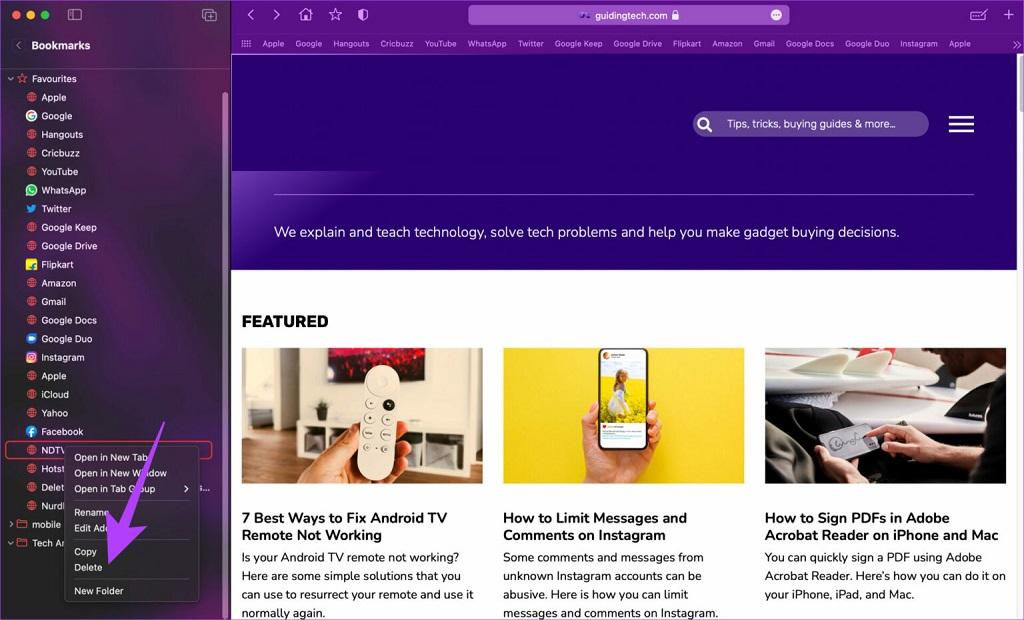
همچنین می توانید یک پوشه کامل از نشانک ها را به همین روش حذف کنید.
سخن آخر
به این ترتیب شما می توانید با این مقاله آموزشی از سلام دنیا بوک مارک ها را در سافاری و در مک خود سازماندهی کنید و مانند یک حرفه ای از آن استفاده کنید. صفحات وب مورد علاقه خود را همانطور که می خواهید مرتب کنید تا به راحتی در دسترس باشند. آموزش گام به گام ما را از دست ندهید و در صورت مفید بودن مقاله، لطفاً آن را با دوستان خود به اشتراک بگذارید. امیدواریم این روش ها به شما در حل و یادگیری مطلب سرچ شده کمک کرده باشند.
مطالب مرتبط:
رفع مشکل باز نشدن لینک توییتر در مرورگر کروم و سافاری با 12 روش
نحوه پاک کردن Reading list (لیست خواندن) در سافاری

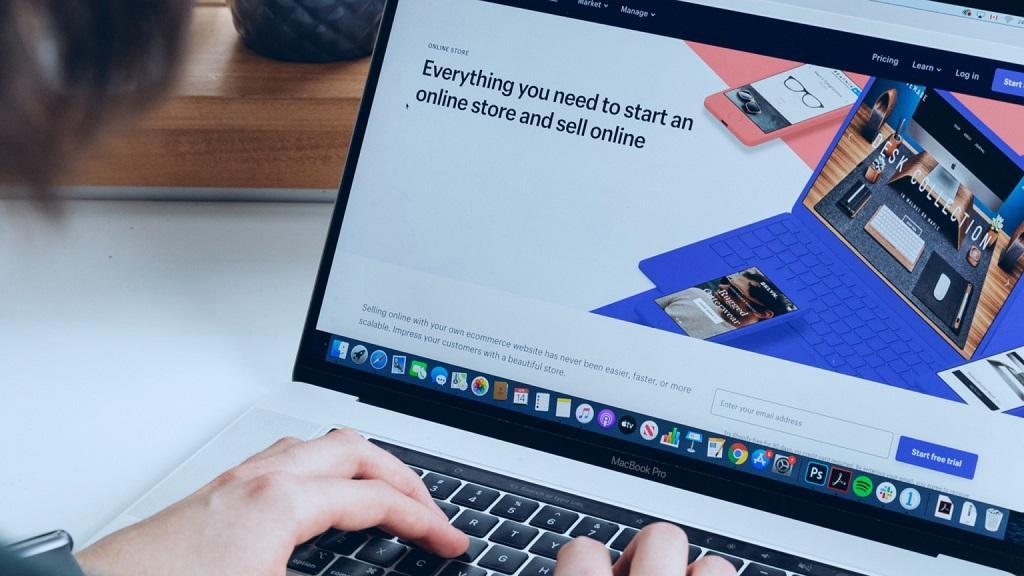
دیدگاه ها