نسخه کامپیوتری بازی مرد عنکبوتی Marvel’s Spider-Man Remastered هم اکنون در دسترس کاربران می باشد. با اینکه پس از انتشار بازی Marvel’s Spider-Man Remastered، این بازی رتبه مثبتی را در پلتفرم بازی Steam کسب کرد ولی خب با این حال، بسیاری از کاربران از کار افتادگی مکرر بازی گله مند بودند. ولی اصلاً وحشت نکنید. شما میتوانید با استفاده از راه حل های ذکر شده در ادامه مطلب از انواع مشکلات در این بازی جلوگیری کنید. در این مطلب سلام دنیا، ما به آموزش مرحله به مرحله رفع خرابی نسخه پی سی بازی مرد عنکبوتی Marvel’s Spider-Man Remastered Crashing پرداخته ایم. با ما همراه باشید.

رفع خرابی بازی Marvel’s Spider-Man Remastered Crashing
قبل از شروع مراحل عیبیابی، توصیه ما به شما این است که مشخصات رایانه شخصی خود را با حداقل سیستم مورد نیاز برای این بازی مقایسه کنید.
- سیستم عامل : ویندوز 10 64 بیتی
- پردازنده : Intel Core i3-4160، 3.6 گیگاهرتز یا معادل AMD
- حافظه : 8 گیگابایت رم
- کارت گرافیک : NVIDIA GTX 950 یا AMD Radeon RX 470
- Direct X : نسخه 12
- فضای ذخیره : 75 گیگابایت فضای خالی
حتما بخوانید: رفع مشکل اجرا نشدن بازی اورواچ Overwatch 2 نسخه 2022
1. رفع خرابی بازی Marvel’s Spider-Man Remastered Crashing: بررسی فایل های بازی
بررسی فایل های بازی در هر زمانی که دچار نقصی در بازی شدید (یا دیگر مشکلات فنی) یکی از اولین اقداماتی است که شما باید ان را انجام دهید. شما میتوانید فایلهای بازی مفقود یا آسیبدیده را پیدا کرده و با استفاده از ویژگی فایلهای بازی، آنها را به درستی بر روی رایانه خود نصب کنید.
کاربران Steam باید مراحل زیر را دنبال کنند:
- مرحله 1: پس از راهاندازی مجدد رایانه، Steam را راهاندازی کنید.
- مرحله 2: در Library، بر روی بازی کلیک راست کرده و Properties را انتخاب کنید.
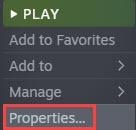
- مرحله 3: game files’ integrity را با کلیک کردن بر روی تب Local Files تأیید کنید.
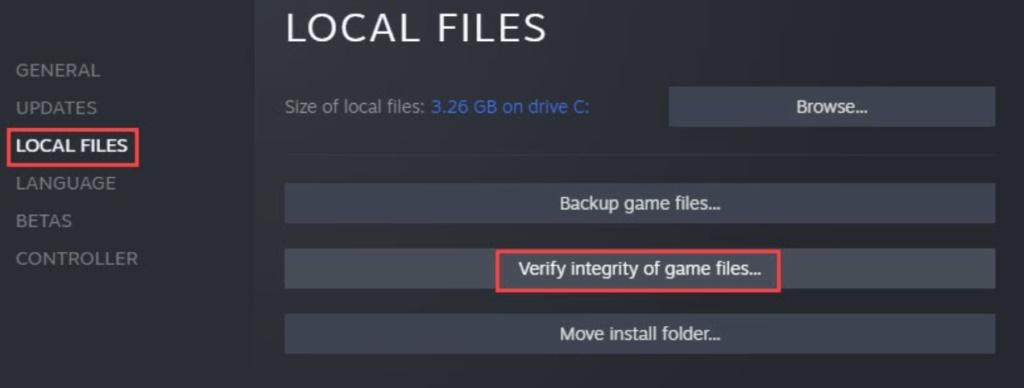
- مرحله 4: Steam بهطور خودکار فایلهای بازی را بررسی میکند. توجه داشته باشید که این روش ممکن است کمی طول بکشد.
- مرحله 5: با راهاندازی مجدد بازی، ببینید که آیا بازی برای شما به درستی کار میکند یا خیر.
کاربران Epic باید مراحل زیر را دنبال کنند:
- مرحله 1: لانچر Epic را راه اندازی کنید.
- مرحله 2: به بازی در Library خود بروید و بر روی سه نقطه یا منوی کلیک راست نماد بازی کلیک کنید.
- مرحله 3: در قسمت Manage گزینه Verify را انتخاب کنید.
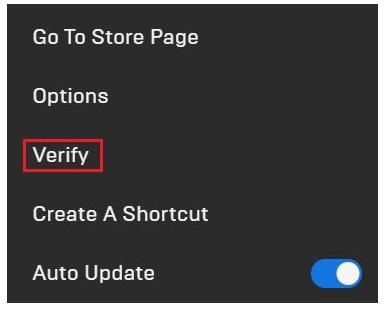
- مرحله 4: تأیید فایل های بازی شما ممکن است کمی طول بکشد. وقتی بازی تمام شد، آن را دوباره شروع کنید و از سر بگیرید.
در صورت بی اثر بودن این مرحله نیز ، به سراغ مرحله بعدی بروید.
حتما بخوانید: رفع مشکلات تار بودن بازی سایبرپانک
2. رفع خرابی بازی Marvel’s Spider-Man Remastered Crashing: کاهش تنظیمات گرافیکی
اگر از کارت گرافیک NVIDIA استفاده میکنید، برای تنظیم FPS cap، کنترل پنل NVIDIA را باز کنید.
- مرحله 1: با کلیک راست بر روی دسکتاپ، Nvidia Control Panel را از منوی کشویی انتخاب کنید.
- مرحله 2: در قسمت تنظیمات سه بعدی (3D)، Manage 3D settings را انتخاب کنید.
- مرحله 3: گزینه Max Frame Rate را در تب Global Settings در پانل سمت راست انتخاب کنید. (با اسکرول کردن به پایین می توانید آن را پیدا کنید.)
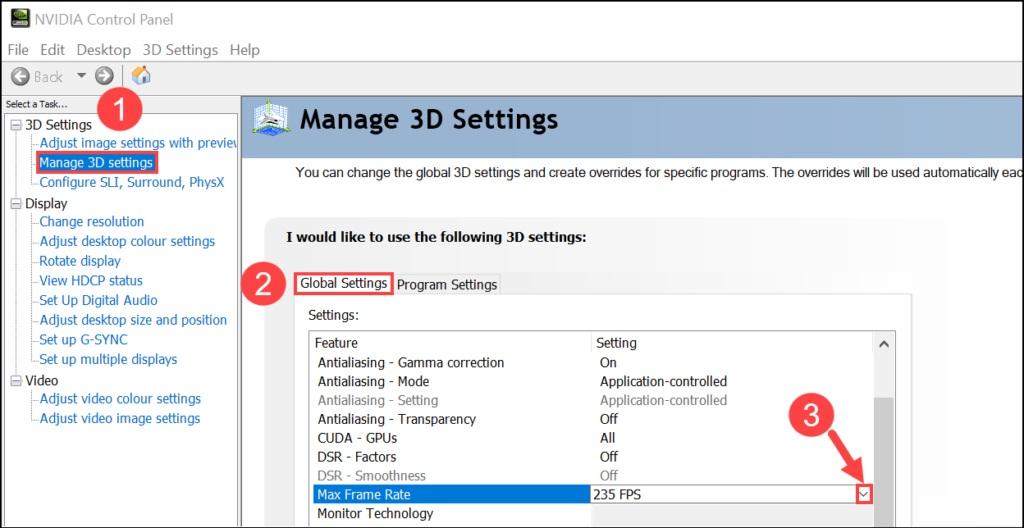
- مرحله 4: در این مرحله میزان فریمی (frame rate) را که میخواهید استفاده کنید را تایپ کنید و یا اسکرول کنید. سپس بر روی On کلیک کنید. برای برخی از بازی ها، تنظیم قفل میزان فریم بر روی 60 فریم در ثانیه کار می کند.
توجه: اگر عملکرد (function) فعال می باشد، بر روی Off و سپس بر روی On کلیک کنید.
- مرحله 5: برای ذخیره تغییرات، بر روی OK > Apply کلیک کنید.
- مرحله 6: نتایج بازی را پس از راهاندازی جدید بررسی کنید.
- مرحله 7: در صورت بی اثر بودن این مرحله نیز ، به سراغ مرحله بعدی بروید.
3. رفع خرابی بازی Marvel’s Spider-Man Remastered Crashing: بازیابی فایل های سیستم
اگر که رایانه شما مشکلاتی پنهان و کشف نشده را داشته باشد، بازی Marvel’s Spider-Man Remastered می تواند از کار بیفتد و به درستی کار نکند. شما می توانید با اسکن کردن رایانه خود متوجه شوید که آیا فایل های سیستمی خراب شده اند/ آسیب دیده اند یا خیر. اگر که هریک از آن ها دچار مشکل شده باشد شما باید به رفع مشکل فایل ها بپردازید. ویندوز دارای ابزاری به نام System File Checker (SFC) است که میتواند فایلهای سیستمی خراب را پیدا کند و رفع مشکل آن ها بپردازد.
حتما بخوانید: بهترین بازی های گیم پس پی سی برای کامپیوتر
- مرحله 1: برای راهاندازی کادر Run بر روی صفحهکلید، کلید لوگوی Windows و R را بهطور همزمان فشار دهید.
- مرحله 2: برای راهاندازی Command Prompt بهعنوان سرپرست، cmd را تایپ کنید و Ctrl+Shift+Enter را فشار دهید.
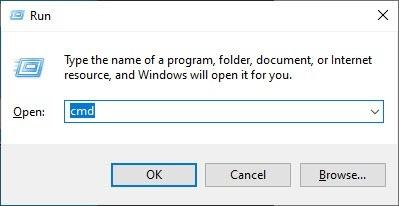
- مرحله 3: دستور مقابل را Command Prompt.sfc /scannow وارد کنید.
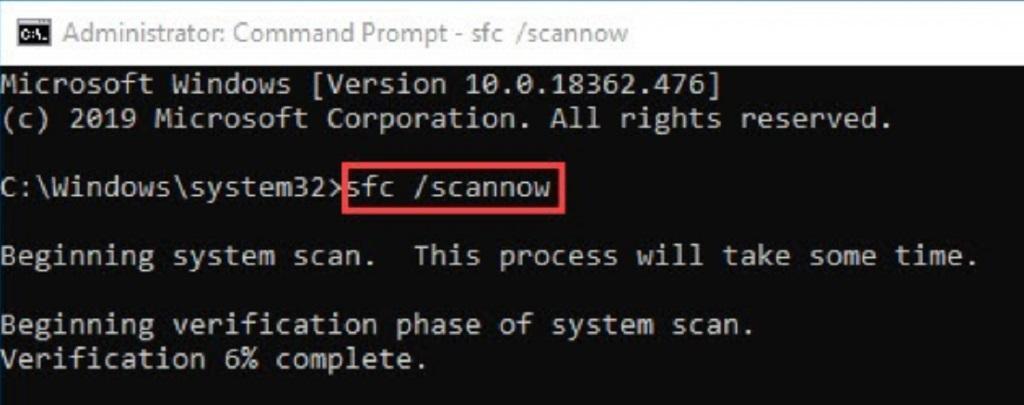
- مرحله 4: در این مرحله سیستم شروع به اسکن کل سیستم میکند و به اصلاح فایلهای خراب و یا مفقودی ای که پیدا میکند می پردازد. این روند ممکن است کمی طول بکشد.
4. رفع خرابی بازی Marvel’s Spider-Man Remastered Crashing: حالت Exclusive Fullscreen را غیرفعال کنید
تا زمانی که بازی درست شود، شما باید هر کدام از overclocked GPUs یا CPUs را خاموش و یا underclock کنید. به گفته برخی از گیمرها بازی Marvel’s Spider-Man Remastered با هیچ اورکلاکی سازگار نیست و در صورت استفاده از اورکلاک، بازی از کار می افتد. اگر که در حالت Exclusive Fullscreen هستید، شما میتوانید به حالت standard full screen تغییر وضعیت دهید. این حالت، که برای برخی از بازیکنان موثر بوده است می تواند یکی از دلایل کار نکردن بازی باشد.
5. رفع خرابی بازی Marvel’s Spider-Man Remastered Crashing: خاموش کردن RTX
به گفته بسیاری از بازیکنان وقتی که RTX روشن باشد، بازی از کار می افتد. ما هنوز منتظر تیم توسعه دهنده بازی می باشیم تا این مشکل را رفع کند، چرا که هنوز هم که هنوزه راه حلی قابل اجرا پیدا نکرده ایم. بنابراین، خاموش کردن RTX یک راه حل کوتاه مدت برای اینکه بازی اینگونه بدون نقص اجرا می شود، خواهد بود.
6. رفع خرابی بازی Marvel’s Spider-Man Remastered Crashing: غیر فعال کردن Steam’s Cloud Storage
به گفته یکی از بازیکن ها ما باید تنظیمات ابری Steam را خاموش کنیم. اگر قابلیت Steam Cloud بازی فعال باشد، تمام مراحل در فضای ابری ذخیره میشود. با خاموش کردن ویژگی ذخیره ابری Steam، تمام مراحل فقط به صورت محلی و بدون خرابی در رایانه ذخیره میشوند.
- مرحله 1: بازی Marvel’s Spider-Man Remastered را میتوانید در کتابخانه Steam پیدا کنید. به سادگی بر روی آن کلیک راست کرده و Properties را انتخاب کنید.
- مرحله 2: شما می توانید تنظیمات Cloud Synchronization را در تب General تغییر دهید.
7. رفع خرابی بازی Marvel’s Spider-Man Remastered Crashing: به روز رسانی درایور گرافیک
برنامه های کم حجمی به اسم drivers ها وجود دارند که به ایجاد ارتباط بین نرم افزار و سخت افزار کمک می کنند. پس با توجه به این موضوع، به روز رسانی مداوم آنها بسیار مهم می باشد. با استفاده از مدیریت دستگاه یا دانلود دستی بهروزرسانیها از وبسایت OEM، میتوانید درایورها را در رایانه شخصی خود بهروزرسانی کنید.
پیشنهاد ما به شما این است که از برنامههای بهروزرسانی درایور شخص ثالث مانند Advanced Driver Updater استفاده کنید. این برنامه شخص ثالث می تواند رایانه شما را از نظر درایورهای قدیمی، گمشده و آسیبدیده بررسی کند. شما می توانید تنها با یک کلیک تمام درایورهای مشکل دار را آپدیت کنید. برای استفاده از Advanced Driver Updater در رایانه خود، مراحل زیر را دنبال کنید.
- مرحله 1: بر روی دکمه دانلود در زیر کلیک کنید تا فرآیند دانلود و نصب Advanced Driver Updater از وبسایت رسمی شروع شود.
دانلود برنامه Advanced Driver Updater
- مرحله 2: پس از نصب برنامه را باز کنید.
- مرحله 3: گزینه Start Scan Now را که در وسط رابط کاربری برنامه قرار دارد، انتخاب کنید.
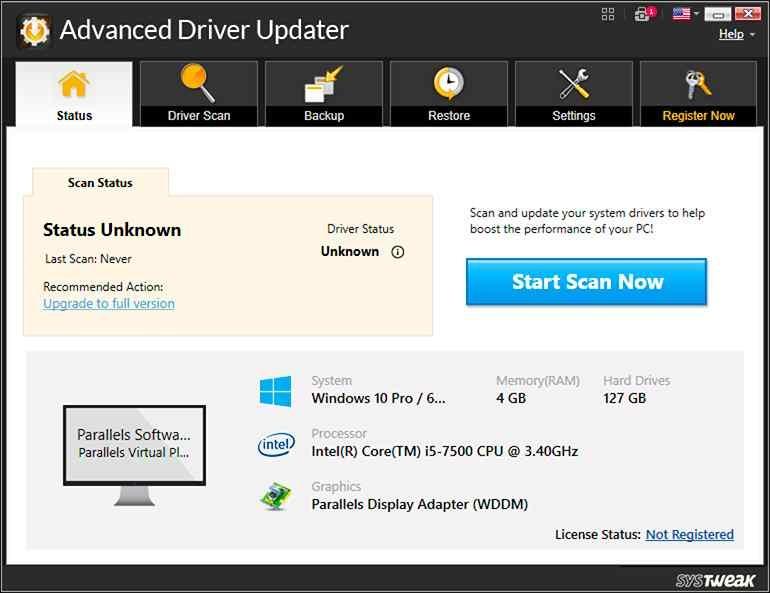
- مرحله 4: صبر کنید تا نرم افزار اسکن رایانه شما را به پایان برساند و فهرستی از هرگونه بی نظمی درایور را برای شما تهیه کند.
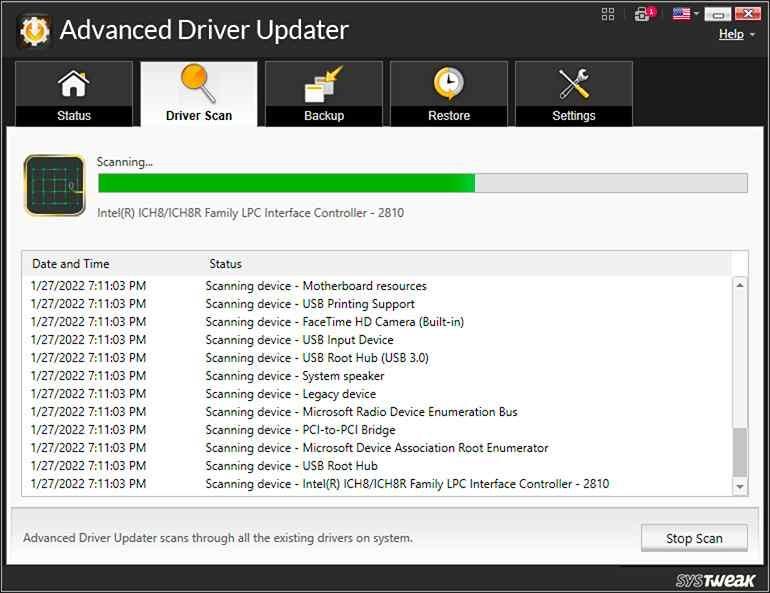
- مرحله 5: درایور گرافیک را در لیست مشکلات درایور رایانه خود پیدا کنید و بر روی دکمه بهروزرسانی در کنار آن کلیک کنید.
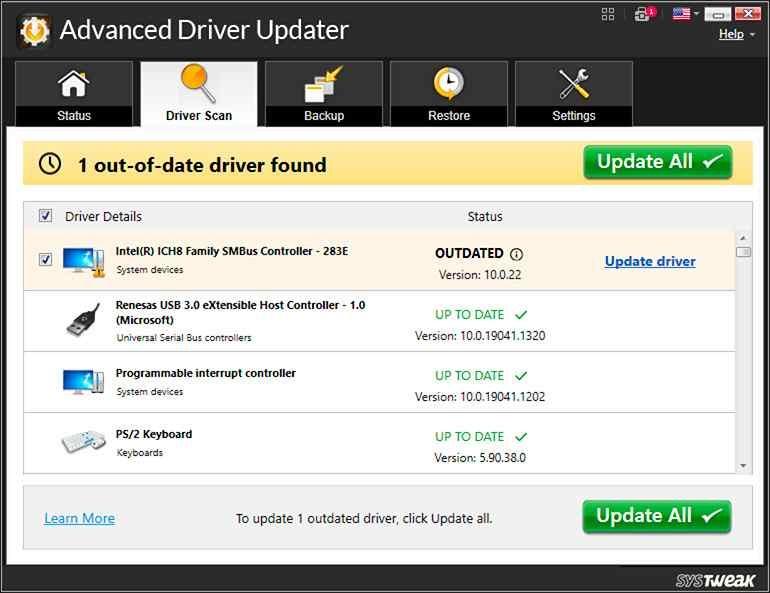
توجه: اگر که می خواهید همه درایورهای رایانه خود را به روز کنید، روی Update All کلیک کنید. توجه داشته باشید که این گزینه یک گزینه پولی می باشد، پس بنابراین شما ابتدا باید نرم افزار خود را ثبت کنید.
- مرحله 6: پس از بهروزرسانی درایور گرافیک، باید رایانه خود را مجدداً راهاندازی کنید تا تغییرات برای شما اعمال شوند.
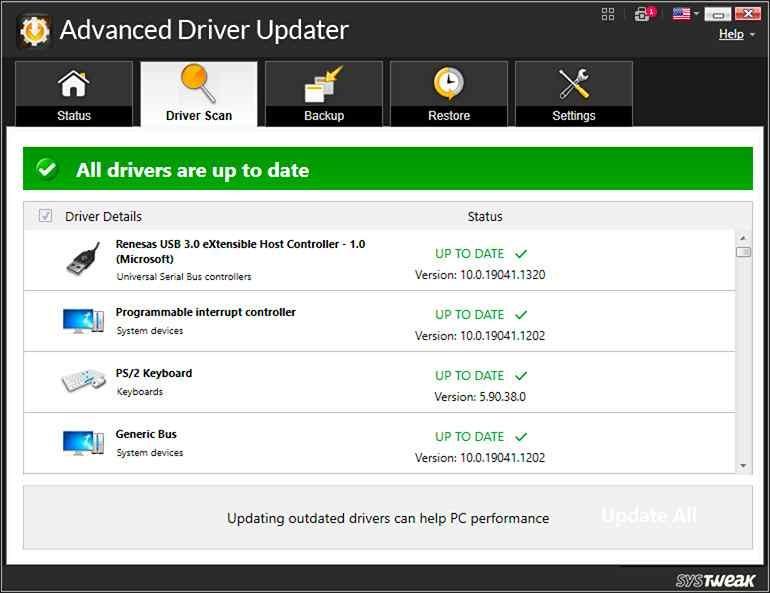
سخن آخر
اگر که هیچ کدام از راه حل ها برای شما کار نکرد و موثر واقع نشد، تسلیم نشوید. برای Insomniac Games یک درخواست پشتیبانی ارسال کنید. آنها ممکن است که به درخواست شما پاسخ دهند و برای حل مشکل به شما کمک کنند. لطفا در صورت داشتن هر گونه سوال یا پیشنهاد در نظرات زیر آن را با ما در میان بگذارید. ما هیمشه خوشحال میشیم که بتوانیم یک راه حل را به شما ارائه دهیم. ما اغلب توصیه ها، ترفندها و راه حل هایی را برای مشکلات رایج مرتبط با فناوری منتشر می کنیم. شما همچنین میتوانید ما را در فیسبوک، توییتر، یوتیوب، اینستاگرام، فلیپ بورد و پینترست دنبال کنید.


دیدگاه ها