به همراه رو نمایی از iOS 13 و iPadOS در WWDC 2019، بسیاری از ویژگیهای جدید آن ها هم نیز رو نمایی شدند. یکی از بهترین ویژگی های این نوع دستگاه ها پشتیبانی از هارد اکسترنال در آیپد و آیفون می باشد. می پرسید که این کار چگونه ممکن است؟ خوب، در این مطلب سلام دنیا، ما به آموزش اتصال هارد اکسترنال به گوشی و روش انتقال اطلاعات از هارد اکسترنال به گوشی و برعکس پرداخته ایم. با ما همراه باشید.
برای اینکه شما بتوانید از این ویژگی بهره مند شوید، باید درایو خود را به iPad یا iPhone خود متصل کنید تا بتوانید فایلها را به راحتی در دستگاههای خود منتقل کنید. دستگاه اپل شما برنامه های شخص ثالث را برای شما برای وارد کردن مستقیم فایل ها از یک درایو خارجی فعال می کند (این گونه شما دیگر نیازی به برنامه Files ندارید). این کار به خودی خود باعث افزایش دسترسی و نیز سرعت بخشیدن به گردش کار می شود.
روش اتصال هارد اکسترنال به گوشی آیفون و آیپد
توجه داشته باشید: اگر که دستگاهتان به جای USB-C از لایتنینگ استفاده میکند، پس امکان اینکه بسته به درایوتان به آداپتورهای دوربین Lightning-to-USB 3 یا Lightning-to-USB Apple نیاز داشته باشید هم نیز بالا می رود.
حتما بخوانید: 6 مدل از بهترین هارد اکسترنال برای عکاسان
مرحله 1: اکسترنال درایو را مستقیماً به iPad یا iPhone خود از طریق USB یا Lightning وصل کنید. شما همچنین نیز می توانید از آداپتورها هم نیز برای اتصال آنها استفاده کنید.
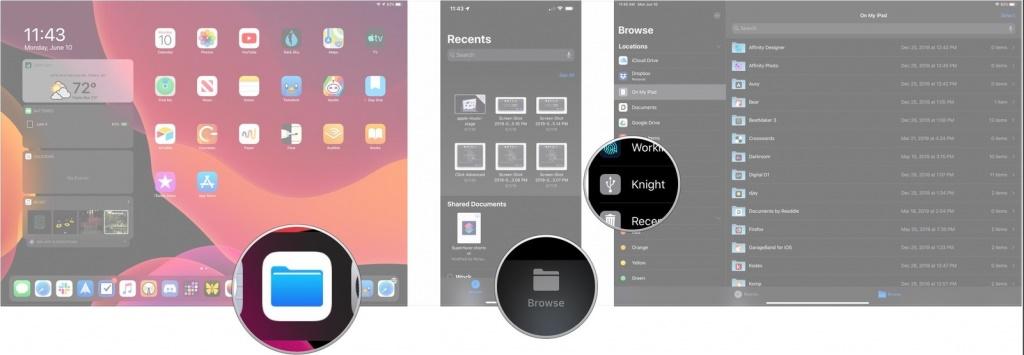
مرحله 2: برنامه Files را در iPad یا iPhone خود راه اندازی کنید.
مرحله 3: در iPhone، روی Browse ضربه بزنید.
مرحله 4: بر روی نام درایو خود در لیست مکانها (locations) ضربه بزنید تا بتوانید به آن دسترسی داشته باشید.
انتقال فایل ها از هارد اکسترنال به آیفون و آیپد
مرحله 1: برنامه Files را اجرا کنید. در صورت استفاده از iPhone اکسترنال درایو را از منوی مرور (browse) خود پیدا کنید و روی آن ضربه بزنید و در صورت استفاده از iPad آن را از sidebar پیدا کنید.
مرحله 2: بر روی Select ضربه بزنید.
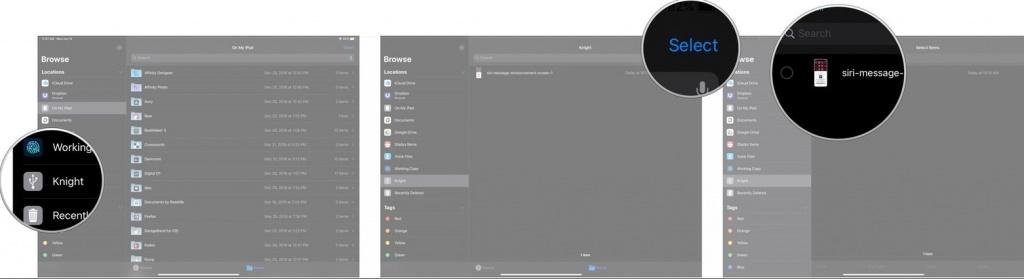
مرحله 3: فایل هایی را که می خواهید منتقل و یا جابجا کنید را پیدا کرده و بر روی آنها ضربه بزنید.
حتما بخوانید: بازیابی اطلاعات هارد اکسترنال آسیب دیده و خراب با 3 روش
مرحله 4: بر روی Move ضربه بزنید.
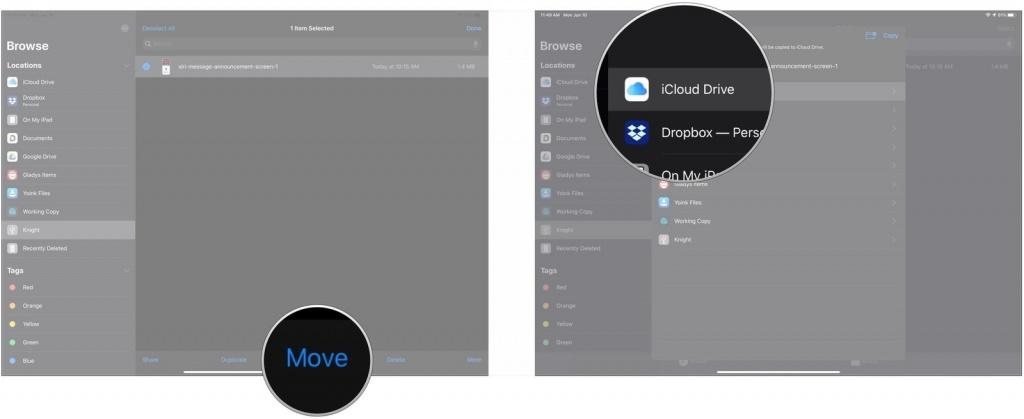
مرحله 5: بر روی مکانی که میخواهید فایلها را در iPhone یا iPad خود منتقل کنید، ضربه بزنید.
مرحله 6: پوشه ای را که می خواهید فایل ها را در آن ذخیره کنید پیدا کرده و روی آن ضربه بزنید.
مرحله 7: بر روی Copy ضربه بزنید.
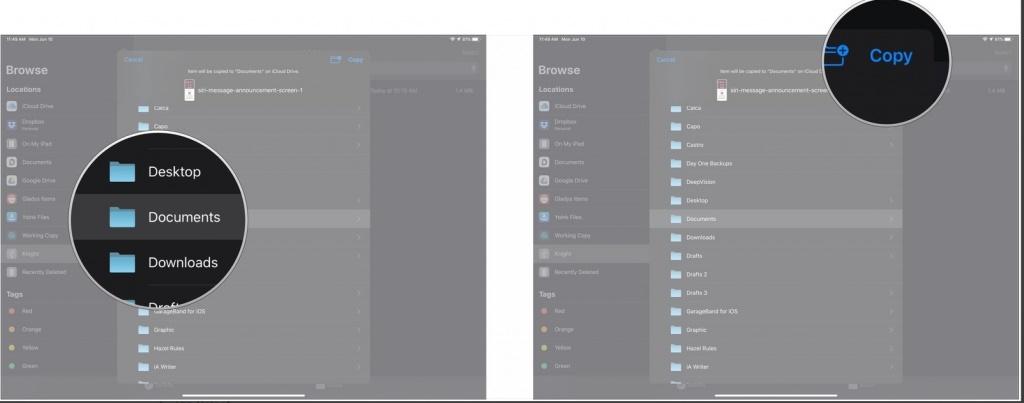
روش انتقال فایل ها از گوشی آیفون و آیپد به هارد اکسترنال
نکته: شما همچنین نیز میتوانید فایلها را از iPhone یا iPad خود به اکسترنال درایو هم منتقل کنید. برای انجام این کار مراحل زیر را دنبال کنید.
مرحله 1: برنامه Files را راه اندازی کنید، سپس بر روی نام سرویس ذخیره سازی خود - از منوی مرور (Browse) iPhone یا نوار کناری (sidebar) iPad - ضربه بزنید.
مرحله 2: پوشه ای را که می خواهید از iPhone یا iPad خود آن را منتقل و جابجا کنید را پیدا کنید.
مرحله 3: بر روی Select و سپس بر روی همه پوشههایی که میخواهید آن ها را جابجا کنید ضربه بزنید.
مرحله 4: در این مرحله بر روی Move ضربه بزنید.
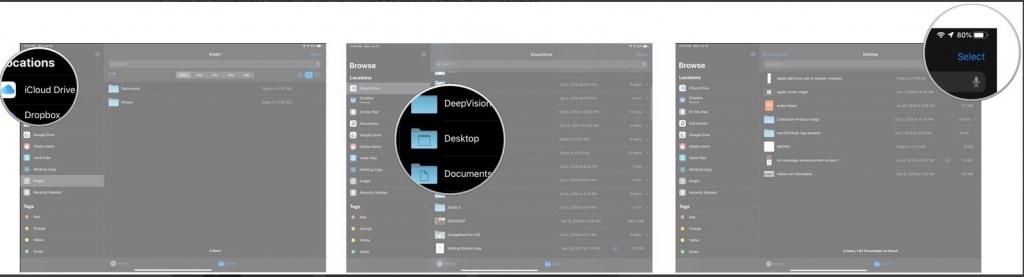
مرحله 5: بر روی اکسترنال درایو در منو ضربه بزنید.
مرحله 6: پوشه ای را که می خواهید فایل ها را در آن ذخیره کنید را پیدا کنید.
مرحله 7: بر روی Copy ضربه بزنید.
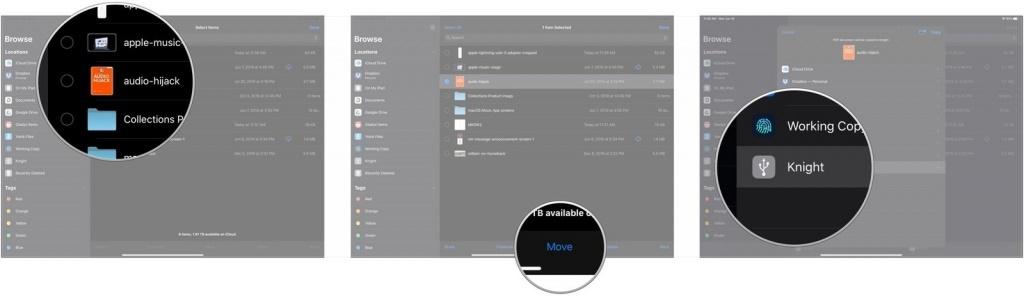
سخن آخر
به این ترتیب شما میتوانید اکسترنال درایو های خود را به iPhone یا iPad خود متصل کنید و فایلها را از iPhone یا iPad خود منتقل کنید و یا به آن انتقال دهید. لطفا نظرات خود را در بخش نظرات زیر با ما به اشتراک بگذارید.
مقالات مرتبط:
روش ساده و موثر برای ریکاوری و بازیابی فیلم های حذف شده رم و گوشی
آموزش اتصال گوشی اندروید و آیفون به تلویزیون


دیدگاه ها