VRAM (حافظه دسترسی تصادفی ویدئو) بخشی جدایی ناپذیر از هر کارت گرافیکی است که می تواند گرافیک را به طرز موثر برای نمایش بر روی صفحه نمایش ارائه دهد. خب، این یعنی درصورتی که بخواهید بازیهای سختافزاری با وضوح و نرخ فریم بالاتر را در کنار سایر کارهای گرافیکی فشرده مانند ویرایش ویدیو یا رندر انیمیشن سه بعدی انجام دهید، فضای بیشتر VRAM میتواند برای شما عالی باشد. خب حالا چطور متوجه شوید که کارت گرافیک شما حافظه ویدئویی (VRAM) کافی برای انجام هر کار گرافیکی فشرده دارد؟ در این مقاله سلام دنیا 4 روش برتر برای بررسی ظرفیت VRAM در ویندوز 11 ارائه شده است،لطفا تا پایان ما را همراهی کنید.
4 روش برتر برای بررسی ظرفیت VRAM در ویندوز 11
1. بررسی ظرفیت VRAM ا با استفاده از Task Manager
ابزار Task Manager برای تعیین ظرفیت VRAM کارت گرافیک در ویندوز 11 بسیار موثر است. با استفاده از کلید های میانبر Ctrl+Alt+Delete ابزار Task Manager را باز کنید و به بخش GPU در تب Performance بروید. برای انجام این کار مراحل زیر را دنبال کنید:
حتما بخوانید: نحوه باز کردن تسک منیجر (task manager) در ویندوز 11
مرحله 1: کلیدهای Ctrl + Shift + Esc را فشار دهید تا Task Manager باز شود.
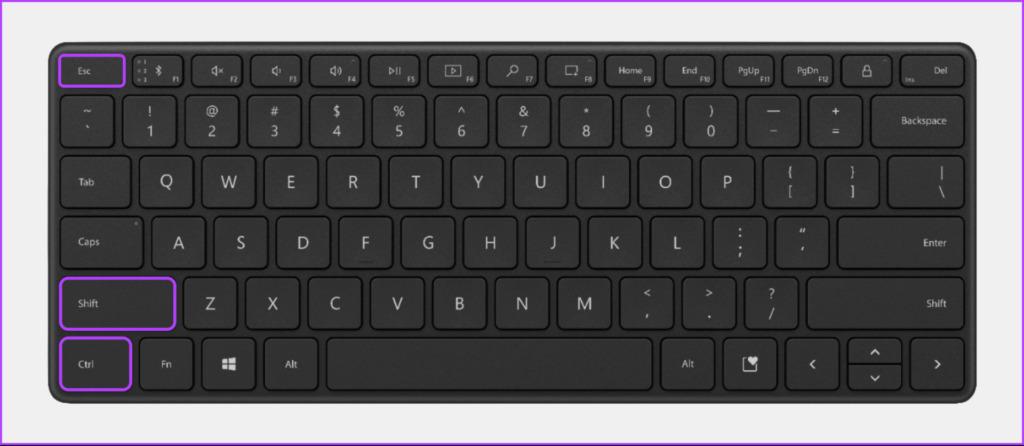
مرحله 2: در پنجره Task Manager، با کلیک بر روی آیکون دوم در نوار ابزار سمت چپ، به تب Performance بروید.
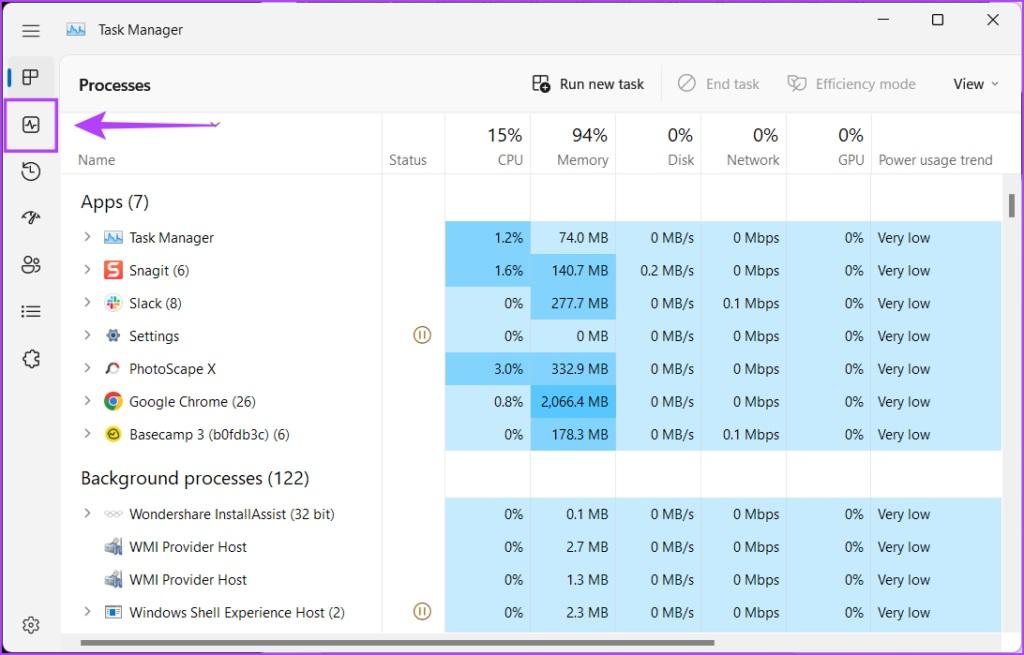
مرحله 3: با استفاده از نوار اسکرول در سمت چپ به سمت پایین پیمایش کنید و پردازنده گرافیکی یا GPU مورد نظر خود را انتخاب کنید.
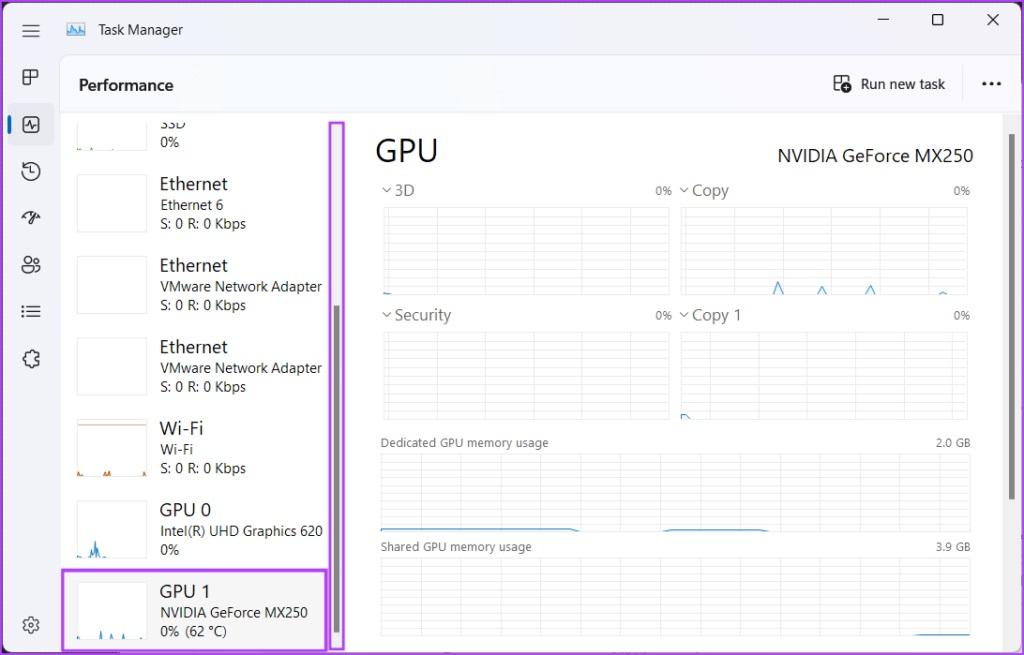
مرحله 4: با استفاده از نوار پیمایش در سمت راست خود به سمت پایین پیمایش کنید،سه مقدار مختلف از گیگابایت را برای VRAM مشاهده خواهید کرد. در ادامه معنی هر یک از این سه مقدار آمده است:
حتما بخوانید: حافظه ویدئویی (VRAM) در کامپیوتر چیست
- حافظه GPU: ظرفیت کل VRAM
- حافظه اختصاصی GPU: ظرفیت VRAM پردازنده گرافیکی اختصاصی
- حافظه GPU اشتراکی: ظرفیت VRAM یک GPU یکپارچه که در زمانی که حافظه اختصاصی پردازنده گرافیکی VRAM کم است، استفاده می شود.
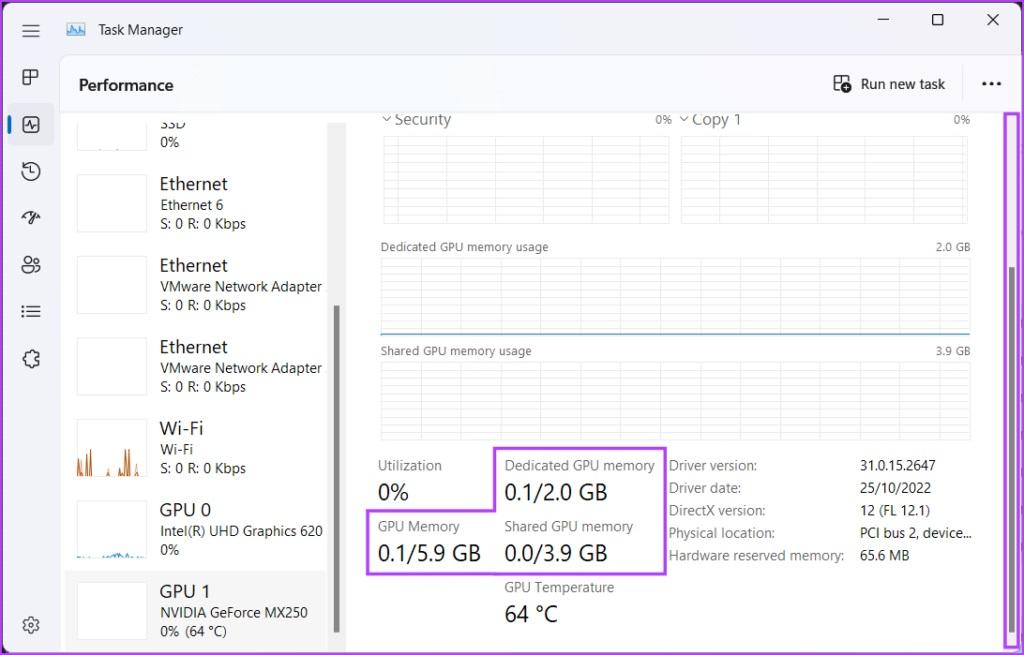
میتوانید از بخش پردازنده گرافیکی GPU در تب Performance برای بررسی استفاده فوری GPU، دمای آن، نسخه DirectX کامپیوترتان و محل اسلات PCIe که برای اتصال GPU به مادربرد کامپیوتر استفاده میشود، استفاده کنید.
2. بررسی ظرفیت VRAM با استفاده از برنامه تنظیمات
ویندوز 11 یک برنامه تنظیمات بهبود یافته و دقیق ارائه میکند و به شما امکان میدهد کامپیوتر خود را بدون جستجو در منو کنترل، تغییر دهید و بهینه سازی کنید. به این ترتیب می توانید از تنظیمات برای بررسی ظرفیت VRAM کامپیوتر خود استفاده کنید:
مرحله 1: کلیدهای Windows + I را فشار دهید تا برنامه تنظیمات باز شود.
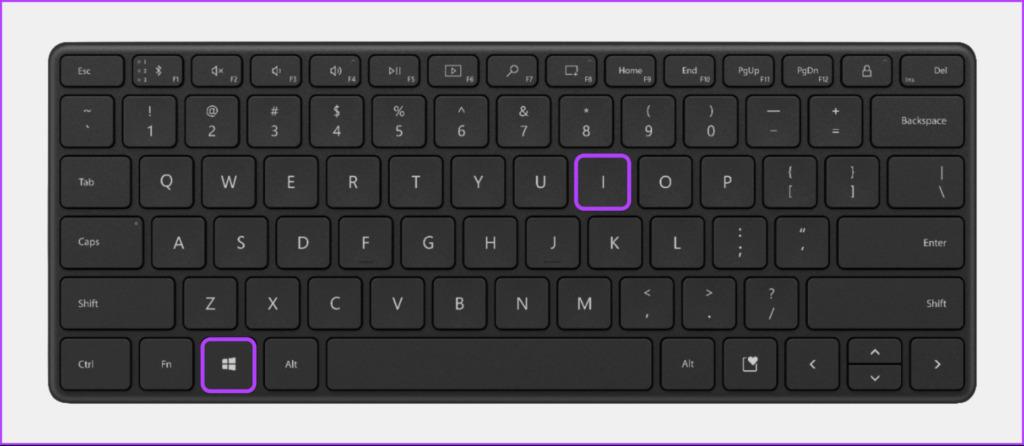
مرحله 2: وقتی برنامه تنظیمات باز شد، در تب System بمانید و روی Display کلیک کنید.
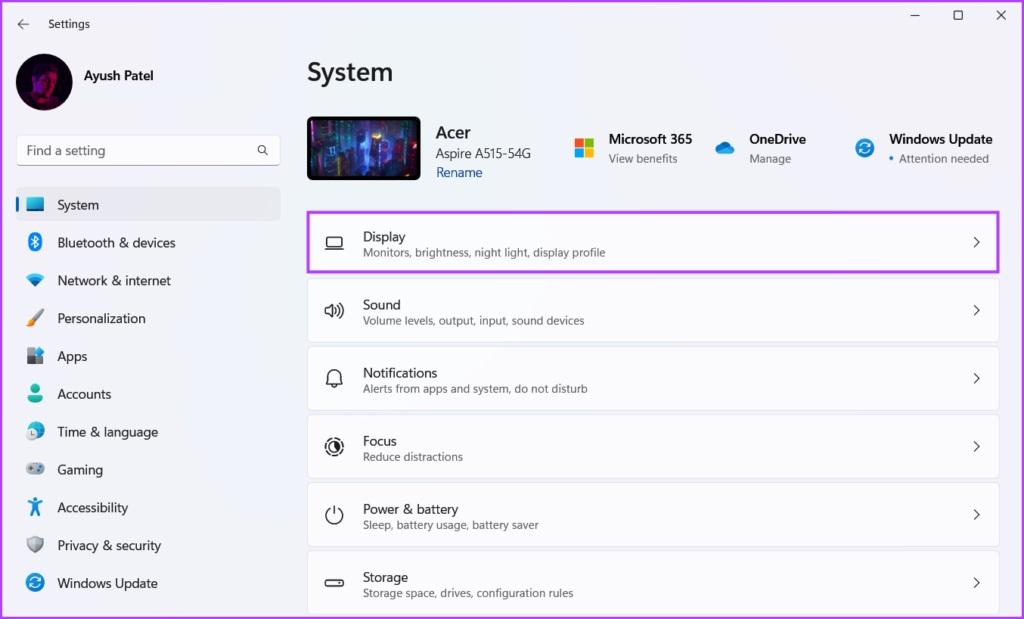
مرحله 3: در برنامه تنظیمات در قسمت Display، به سمت پایین پیمایش کنید و روی Advanced display option کلیک کنید.
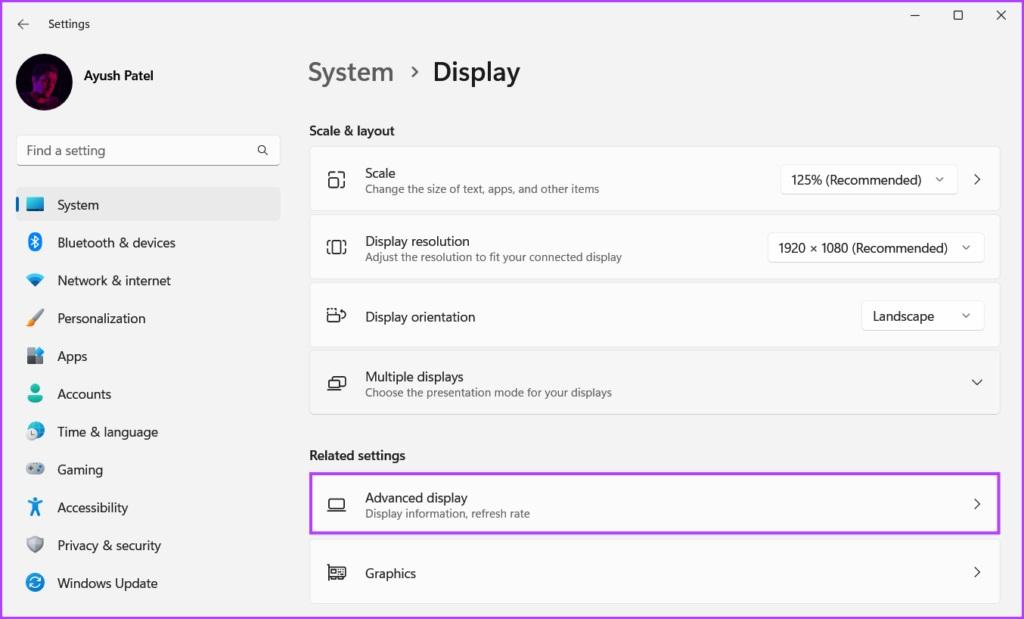
مرحله 4: در Advanced display option، روی گزینه "Display adapter properties for Display 1" کلیک کنید.
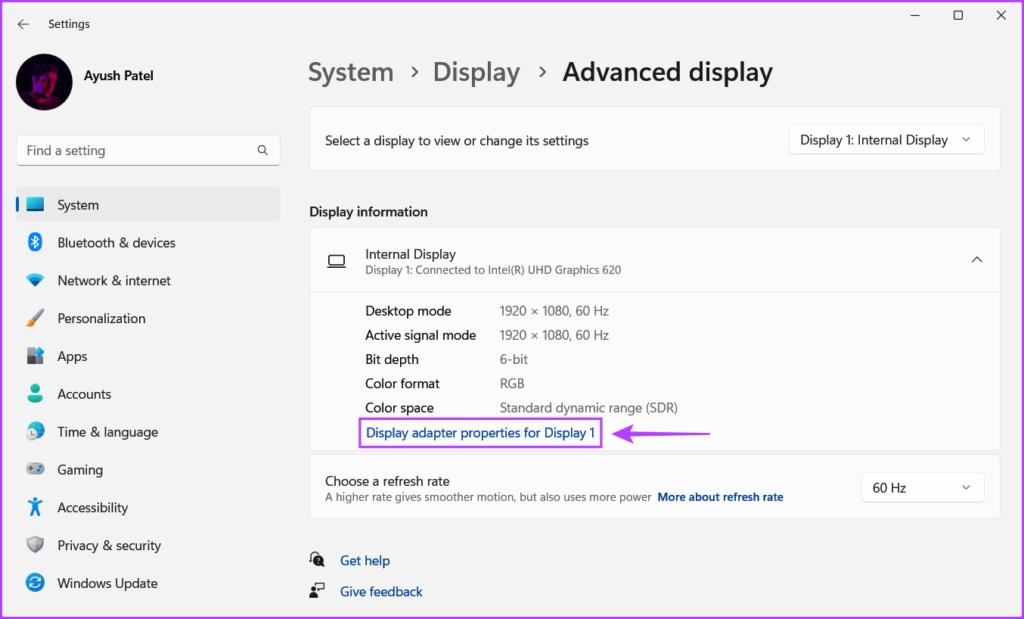
مرحله 5: در پنجره باز شده به دنبال مقدار در کنار Dedicated Video Memory بگردید. این مقدار با ظرفیت VRAM GPU مطابقت دارد.
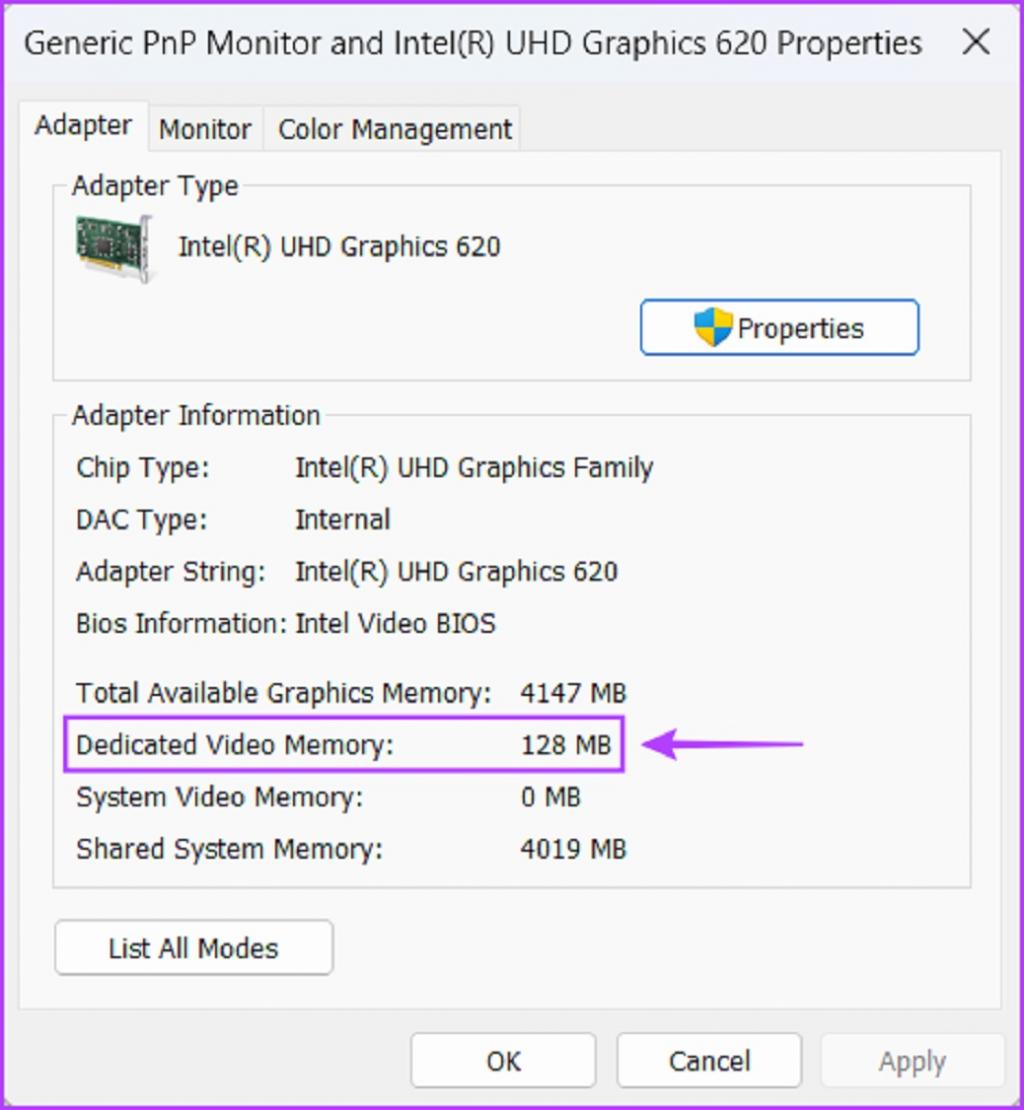
توجه: اگر بیشتر از یک کارت گرافیک روی کامپیوتر خود نصب کرده باشید، این روش فقط اطلاعات مربوط به کارت گرافیک (GPU) مورد استفاده را نشان خواهد داد.
حتما بخوانید: حل مشکل عدم شناسایی کارت گرافیک NVIDIA در ویندوز 11
3. بررسی ظرفیت VRAM با استفاده از ابزار DirectX Diagnostic
ویندوز 11 شامل ابزار تشخیصی DirectX (DxDiag) است که به شما کمک می کند مشکلات گرافیک و صدا در کامپیوتر خود را عیب یابی کنید. می توانید از این ابزار برای بررسی مشخصات سخت افزاری ویندوز 11 از جمله ظرفیت VRAM کارت گرافیک هم استفاده کنید.در ادامه نحوه استفاده از آن آمده است:
مرحله 1: کلیدهای میانبر Windows + R را فشار دهید تا یک کادر Run باز شود،در قسمت متن dxdiag را تایپ کنید و روی OK کلیک کنید.
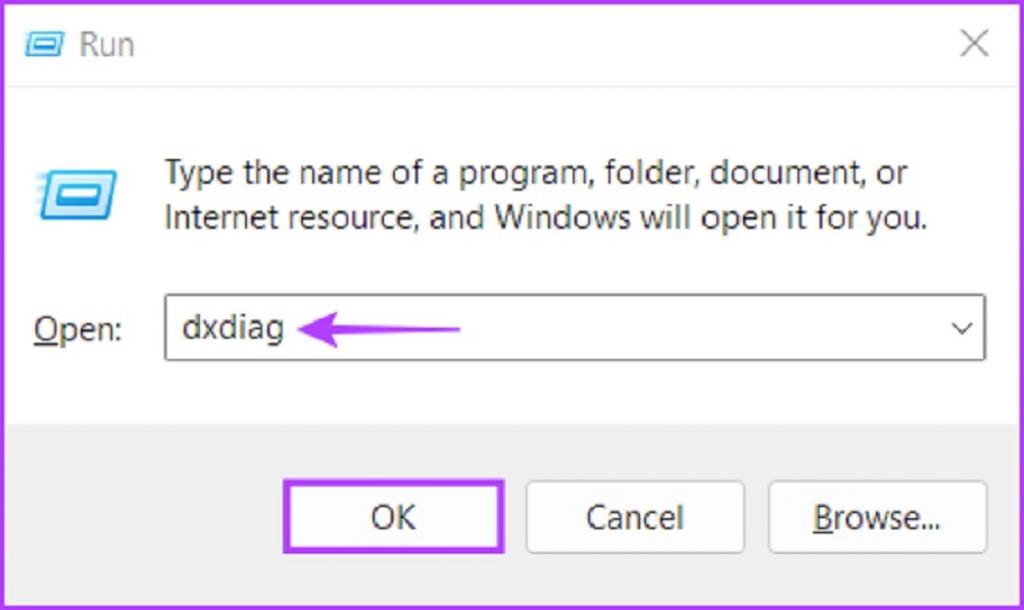
مرحله 2: در پنجره DirectX Diagnostic Tool، روی تب Display کلیک کنید.
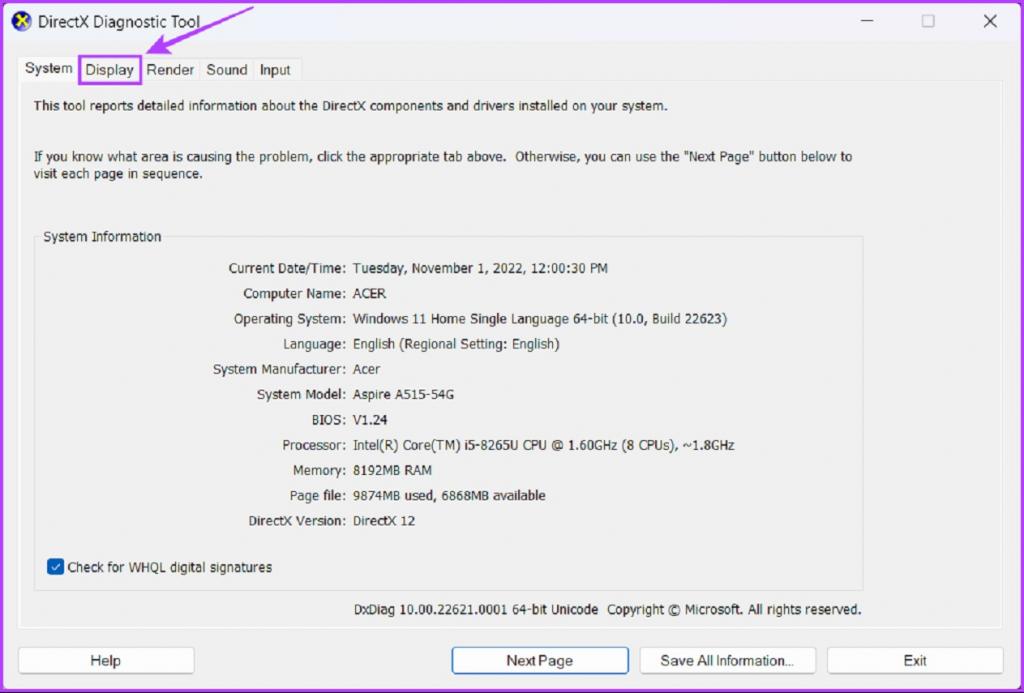
مرحله 3: در تب Display به دنبال عدد در کنار Display Memory بگردید. این عدد مربوط به ظرفیت VRAM یکپارچه شده در CPU است.
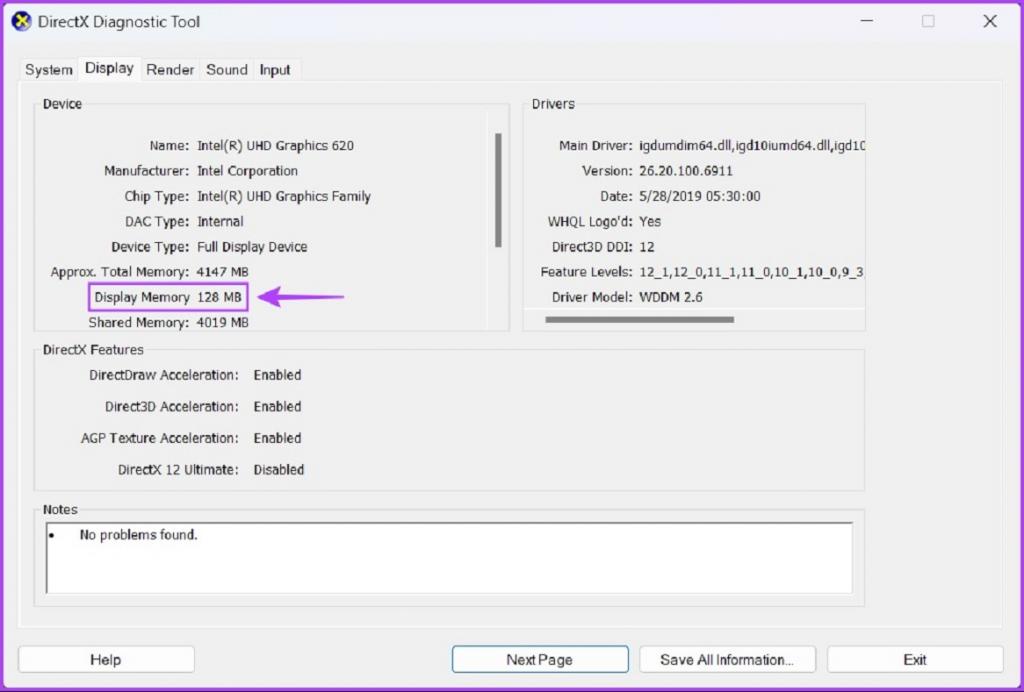
مرحله 4: با کلیک کردن روی تب Render (عدد 2 در برخی کامپیوترها) بروید و به دنبال عدد در کنار Display Memory بگردید. این مقدار با ظرفیت VRAM پردازنده گرافیک اختصاصی مطابقت دارد.
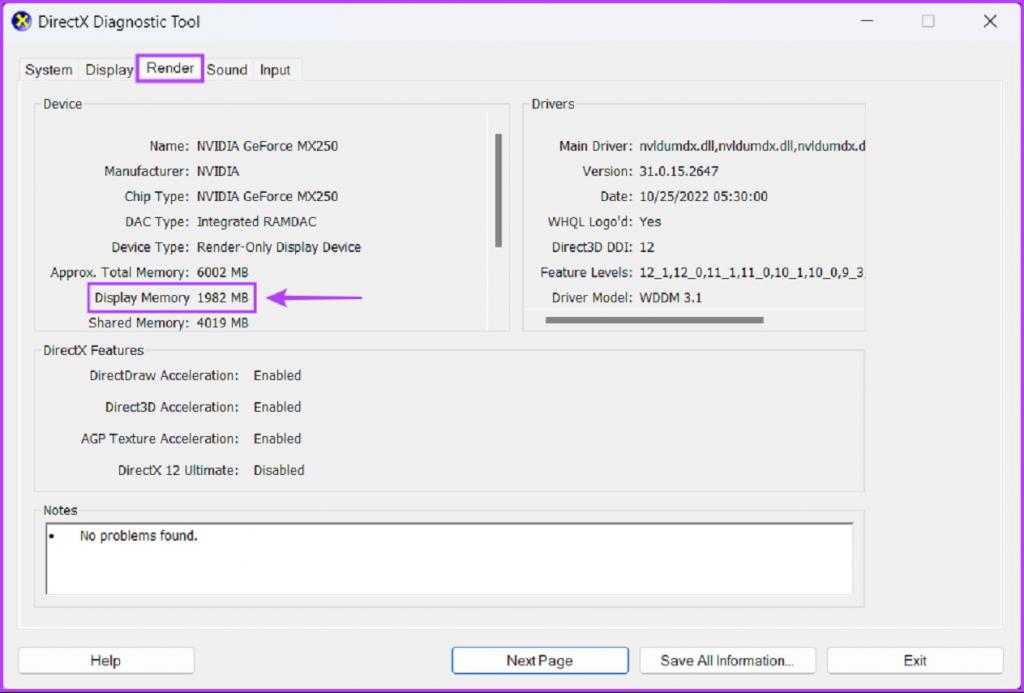
4. بررسی ظرفیت VRAM با استفاده از ابزارهای شخص ثالث
با وجود اینکه روش های زیادی برای بررسی ظرفیت VRAM در ویندوز 11 وجود دارد،اما هیچکدام به اندازه استفاده از ابزارهای شخص ثالث که تمام اطلاعات کامپیوتر شما را بهصورت سازمانیافته جمعآوری و نمایش میدهند، راحت نیستند. در ادامه نحوه استفاده از یک ابزار شخص ثالث رایگان به نام CPU-Z برای بررسی ظرفیت VRAM پردازنده گرافیک نصب شده بر روی کامپیوتر شما آمده است:
مرحله 1: با کلیک بر روی دکمه دانلود واقع در قسمت زیر، برنامه CPU-Z را دانلود کنید:
دانلود برنامه CPU-Z برای ویندوز
مرحله 2: زمانی که دانلود کامل شد، روی نصب کننده CPU-Z کلیک کنید و Yes را انتخاب کنید. بعد برای نصب CPU-Z روی کامپیوتر دستورالعمل های روی صفحه را دنبال کنید.
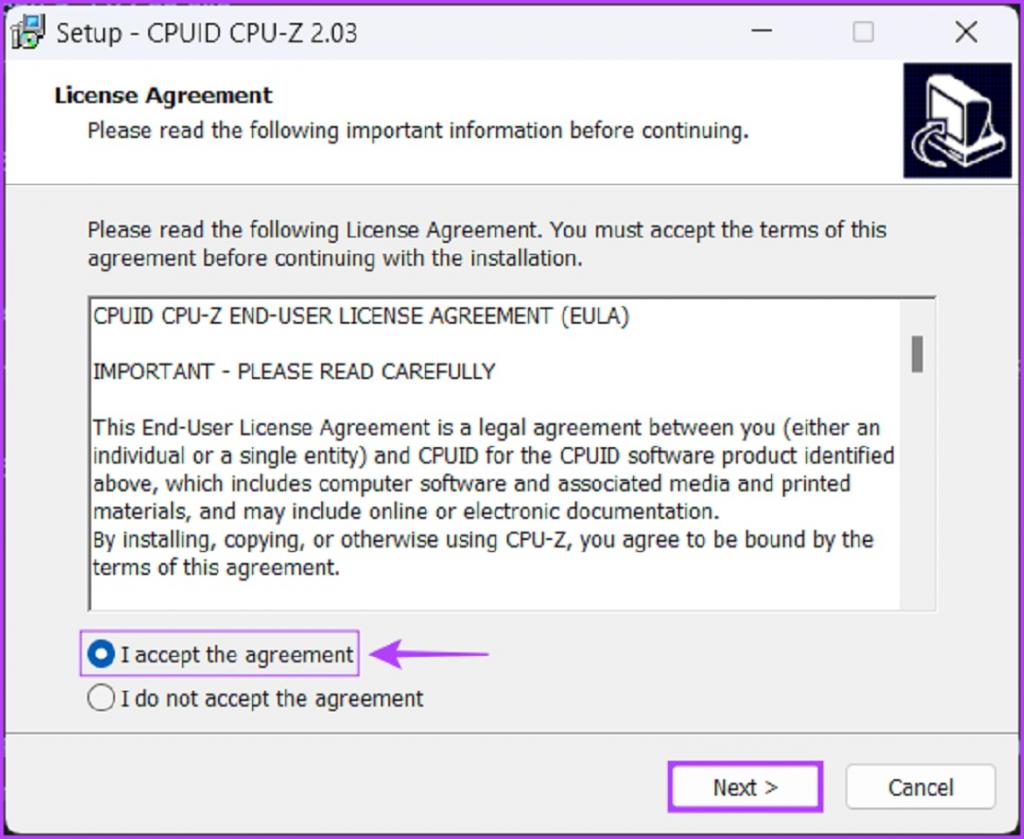
مرحله 3: بعداز آن، کلیدهای Windows + S را فشار دهید تا جستجوی ویندوز باز شود و CPU-Z را تایپ کنید. بعد از نتایج CPU-Z روی Open کلیک کنید.
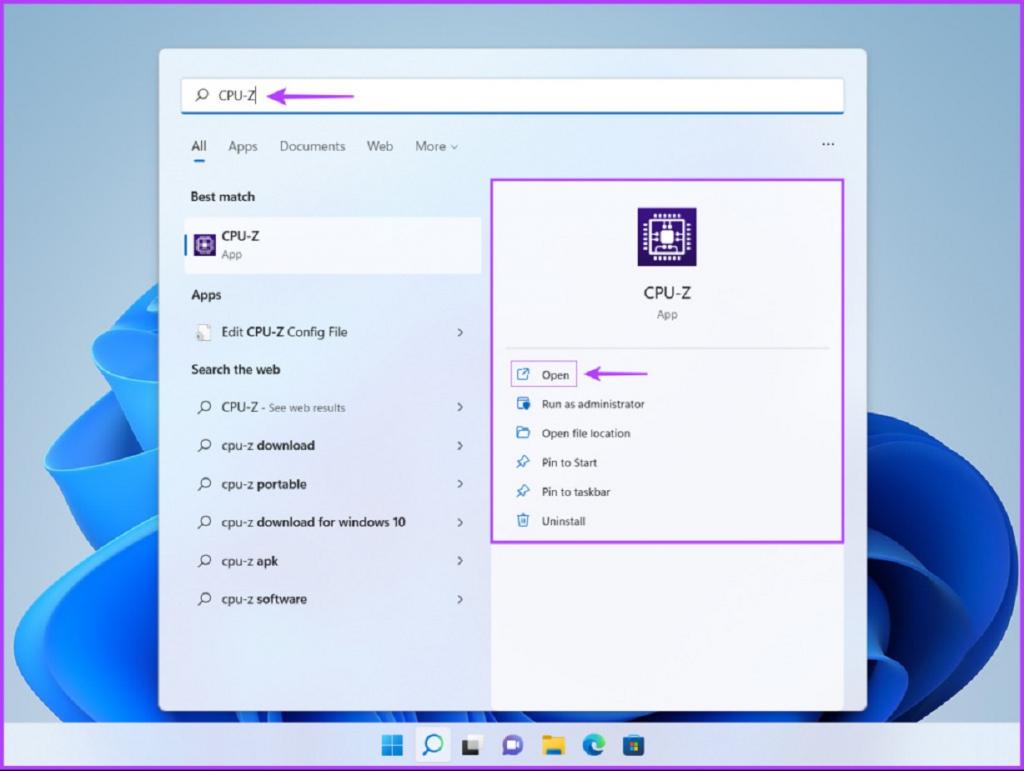
مرحله 4: در پنجره CPU-Z که باز می شود، روی تب Graphics کلیک کنید.
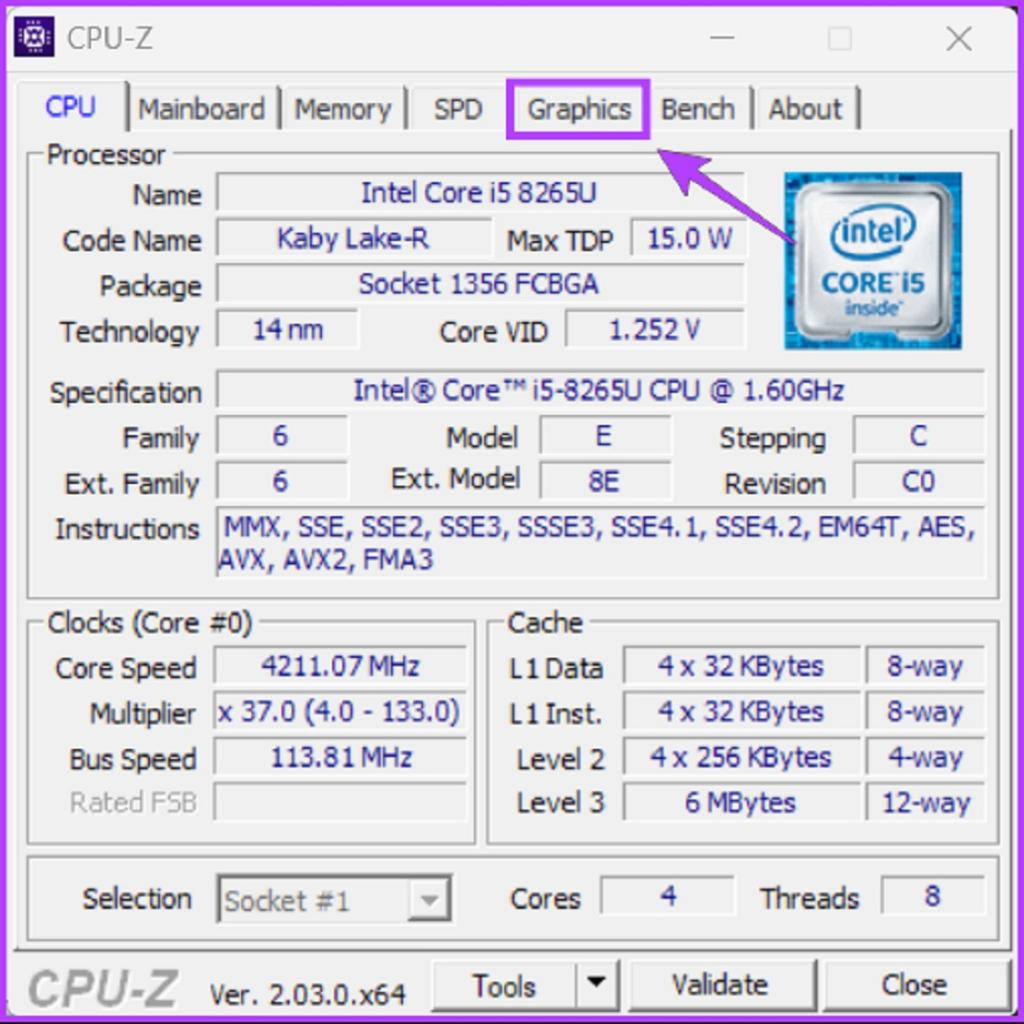
مرحله 5: باید ظرفیت VRAM (که با اندازه مشخص می شود) را در قسمت حافظه در تب گرافیک مشاهده کنید.
همچنین، همانطور که در تصویر زیر به آن اشاره شده است، میتوانید روی منوی کشویی Display Device Selection کلیک کنید تا GPU یکپارچه را انتخاب کرده و ظرفیت VRAM آن را بررسی کنید.
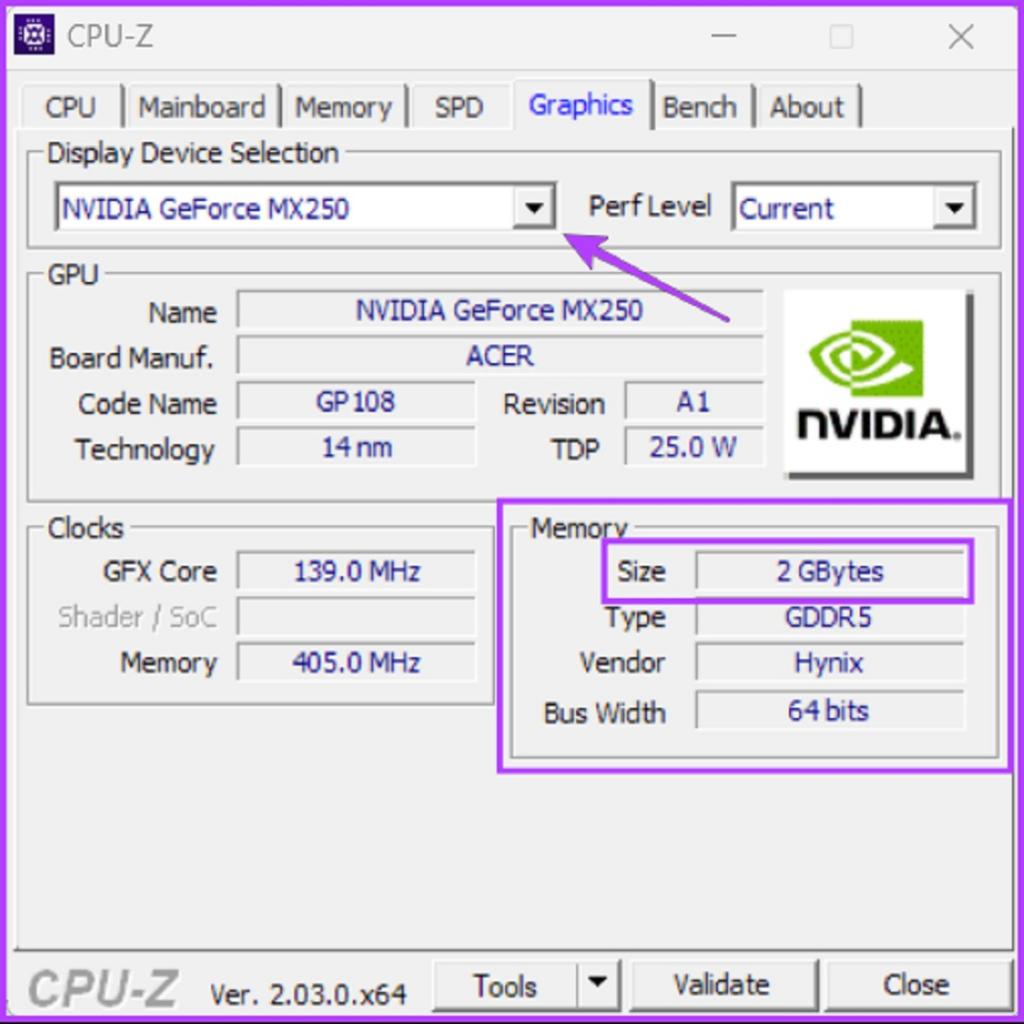
سخن پایانی:
خب همین بود. می توانید از هر یک از روش های ذکر شده در بالا برای بررسی ظرفیت VRAM کارت گرافیک نصب شده بر روی رایانه شخصی خود استفاده کنید. این روش ها به شما کمک می کند تا مطمئن شوید که کارت گرافیک شما ظرفیت VRAM کافی برای اجرای آخرین نسخه بازی ها یا سایر کارهای گرافیکی فشرده را دارد.
مقالات مرتبط:
چگونه کارت گرافیک را آپدیت کنیم
خصوصیات ویندوز 11؛ جدیدترین ویژگی و قابلیت های ویندوز 11

![روش های فهمیدن و بررسی ظریفت حافظه VRAM [Video Ram] ویندوز 11](https://salamdonya.com/assets/images/41/4168qvesm.jpg)
دیدگاه ها