تم ها قبلاً توسط ویندوز به طور پیش فرض در گزینه های شخصی سازی پشتیبانی شده اند. در واقع مایکروسافت دیگر هیچ تم جدیدی را به طور رسمی منتشر نکرده است، با این حال فروشگاه مایکروسافت هنوز تنوع گسترده ای را ارائه می دهد. همچنین میتوانید تمهای شخص ثالث را آزمایش کنید، اگر از آنها راضی نبودید. مایکروسافت چندین عملکرد کنترل پنل را به برنامه تنظیمات منتقل می کند. برای اعمال یک تم جدید، باید به بخش شخصی سازی برنامه تنظیمات بروید. در این مقاله سلام دنیا چندین روش برای تغییر تم در ویندوز 11 وجود دارد.
6 روش تغییر تم و بک گراند دسکتاپ در ویندوز 11
1. تغییر تصویر زمینه دسکتاپ با استفاده از منوی زمینه دسکتاپ
در سیستم عامل ویندوز، تغییر تصویر زمینه دسکتاپ و مضامین، بهتر است با استفاده از منوی زمینه دسکتاپ انجام شود. ما امیدواریم که ویندوز 11 این گزینه را در منوی زمینه در دسترس نگه دارد. همانطور که در زیر مشاهده می کنید، می توان از منوی زمینه Desktop برای تغییر موضوع استفاده کرد:
حتما بخوانید: رفع مشکل تغییر خودکار عکس پس زمینه دسکتاپ ویندوز 11
مرحله 1: کامپیوتر خود را راه اندازی کنید، بعد روی دسکتاپ کلیک راست کنید.
مرحله 2: بعد از آن، Personalize را از منوی زمینه انتخاب کنید.
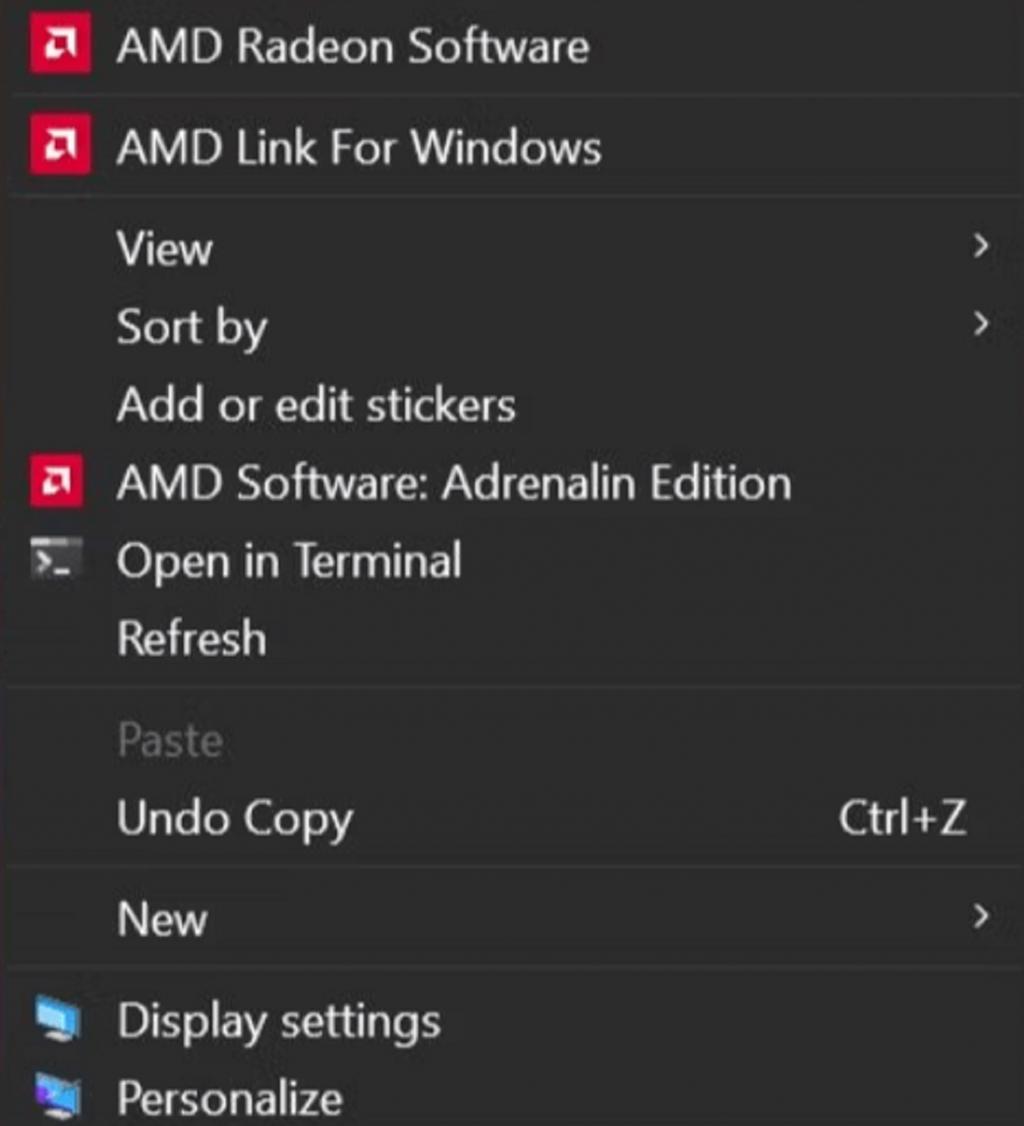
مرحله 3: پس از اسکرول کردن به سمت پایین، روی لینک Themes کلیک کنید.
مرحله 4: روی هر یک از تم های موجود در قسمت Current theme کلیک کنید تا آنها را به کامپیوتر خود اضافه کنید.
مرحله 5: از برنامه تنظیمات خارج شوید.
2. تغییر تصویر زمینه دسکتاپ با استفاده از برنامه تنظیمات
میتوانید فوراً برنامه تنظیمات را باز کنید و تم سیستم را تغییر دهید زیرا منوی زمینه دسکتاپ شما را به آنجا میبرد.مراحل امجام کار در زیر آمده است:
مرحله 1: برای راهاندازی برنامه تنظیمات، WIN + I را فشار دهید.
مرحله 2: در منوی سمت چپ، گزینه Personalize را انتخاب کنید.
مرحله 3: با حرکت دادن مکان نما به سمت پایین، گزینه Themes را انتخاب کنید.
مرحله 4: با کلیک روی آن، یک تم را از لیست تم های موجود انتخاب کنید.
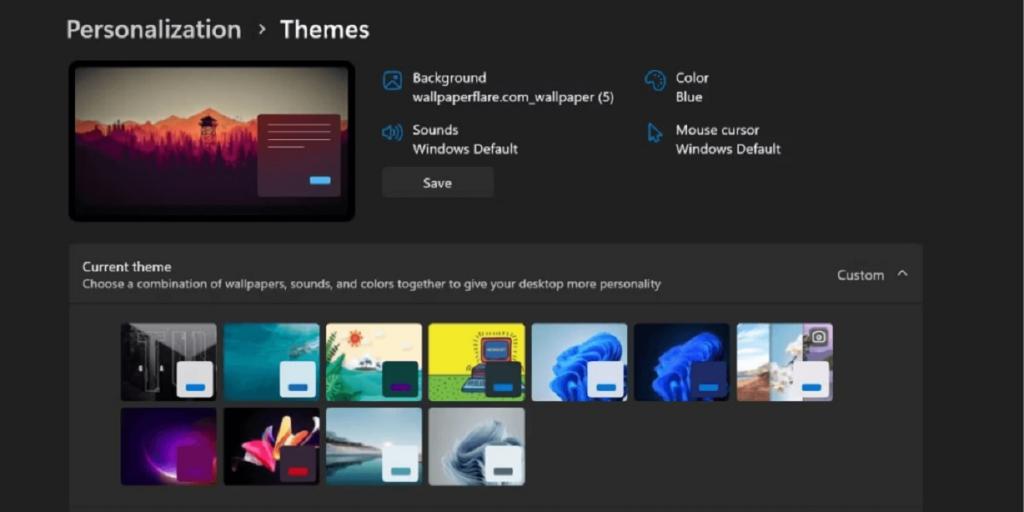
3. تغییر تصویر زمینه دسکتاپ با استفاده از دستور Run
میتوانید از کادر دستور Run برای فعال کردن تنظیمات تم، بدون پیمایش در برنامه تنظیمات استفاده کنید. مراحل این کار به این صورت است:
مرحله 1: برای باز کردن کادر دستور Run، Win + R را فشار دهید.
مرحله 2: بعد از تایپ ms-settings:themes کلید enter را فشار دهید.
مرحله 3: برنامه تنظیمات ویندوز 11 باز می شود و شما را مستقیماً به بخش تم ها هدایت می کند.
مرحله 4: برای اعمال و تغییر تم فعلی، روی هر تم موجود کلیک کنید.
4. تغییر تصویر زمینه دسکتاپ با استفاده از فایل اکسپلورر
پوشه Windows AppData تمام تم هایی که در حال حاضر بر روی سیستم ویندوز 11 شما نصب شده است، را در خود جای می دهد. با استفاده از فایل اکسپلورر، می توانید به پوشه دسترسی داشته باشید و سپس هر موضوعی را در سیستم خود اعمال کنید.مراحل کار به این صورت است:
حتما بخوانید: رفع مشکل کندی فایل اکسپلورر در ویندوز 11
مرحله 1: برای باز کردن نرم افزار File Explorer، Win + E را فشار دهید.
مرحله 2: مسیر زیر را در نوار آدرس قرار دهید و کلید Enter را فشار دهید:
LocalAppData% \ Microsoft \ Windows \ Themes%
مرحله 3: موضوعات متعددی در اینجا فهرست شده است. برای نصب فایل “.theme” بر روی کامپیوتر خود، روی آن دوبار کلیک کنید.
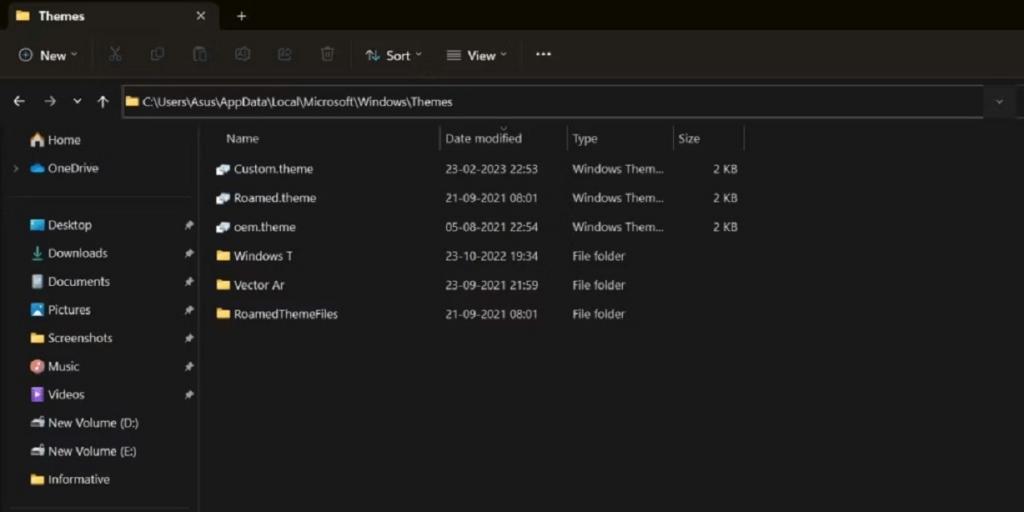
5. تغییر تصویر زمینه دسکتاپ با استفاده از PowerShell
میتوانید از طریق PowerShell به فایلهای تم دسترسی داشته باشید و همچنین با استفاده از آن، تم را تغییر دهید. مجموعه اقدامات بعدی را تکرار کنید:
مرحله 1: برای باز کردن کادر دستور Run، Win + R را فشار دهید.
مرحله 2: برای راه اندازی PowerShell با حقوق administrative ،دستور PowerShell را در قسمت ورودی متن تایپ کنید و Ctrl + Shift + Enter را بزنید.
مرحله 3: حالا دستور زیر را تایپ کنید، سپس کلید enter را فشار دهید:
"start-process -filepath "C:\ Windows \ Resources \ Themes \ aero.theme
توجه: هر نام تم دیگری را می توان به جای "aero.theme" در دستور استفاده کرد. "Dark.theme" و "Spotlight.theme" چند نمونه هستند.
مرحله 4: برای پایان دادن به خط فرمان، exit را تایپ کرده و Enter را بزنید.
6. تغییر تصویر زمینه دسکتاپ با استفاده از Command Prompt
از Command Prompt می توان برای تغییر تم در در ویندوز 11 استفاده کرد. وارد کردن مکان تم و اجرای آن تنها الزامات است. مجموعه اقدامات بعدی را تکرار کنید:
مرحله 1: منوی Power user با فشار دادن Win + X باز می شود.
حتما بخوانید: قرار دادن فیلم به عنوان تصویر زمینه لایو ویندوز 10
مرحله 2: با اسکرول کردن به سمت پایین گزینه ترمینال (admin) را از منو انتخاب کنید.
مرحله 3: برنامه ترمینال شروع می شود. برای باز کردن یک پنجره خط فرمان با حقوق administrator ، روی دکمه + کلیک کنید.
مرحله 4: پس از تایپ دستور کلید enter را فشار دهید.
C:\ Windows \ resources \ Themes \ aero.theme command
تم داخلی aero اکنون در رایانه ویندوز 11 شما اعمال می شود. به طور مشابه، می توانید هر تم داخلی دیگری را با تغییر نام آن اعمال کنید.
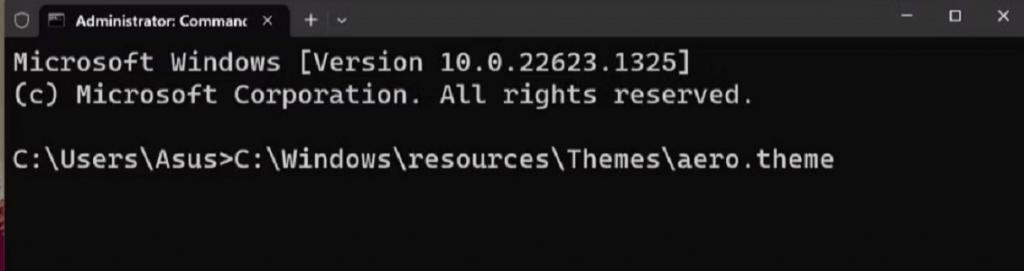
سخن نهایی:
برنامه تنظیمات ساده ترین روش برای تغییر پس زمینه کامپیوتر است. خط فرمان و رویکرد PowerShell نیز مانند یک جادو عمل می کنند. می توانید از هر روشی که دوست دارید برای تغییر تم ویندوز 11 کامپیوتر شخصی استفاده کنید. لطفا در صورت داشتن هر گونه سوال یا پیشنهاد در نظرات زیر با ما در میان بگذارید. ما خوشحال خواهیم شد که یک راه حل را به شما ارائه دهیم.
مقالات مرتبط:
عکس تصویر زمینه موبایل شیک و باکلاس دخترانه و پسرانه [دانلود 90 مدل]
آموزش حذف بک گراند عکس در فتوشاپ

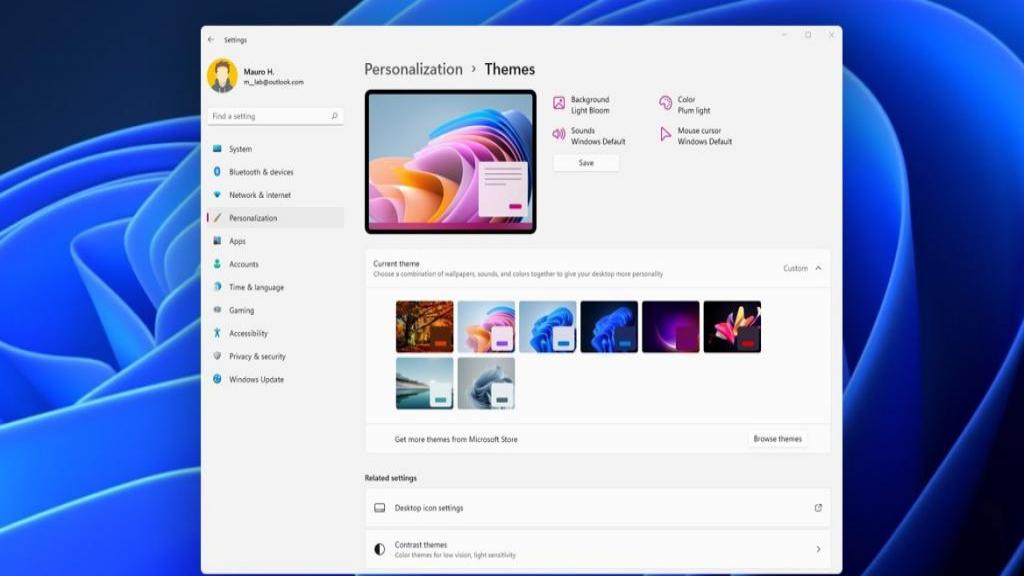
دیدگاه ها