آیا تا به حال به این فکر کرده اید که چگونه تصویر زمینه ویدیویی را در ویندوز 10 تنظیم کنید؟ خوب، وقتی نوبت به انتخاب پسزمینه روی دسکتاپ ویندوز میرسد، چند گزینه برای انتخاب دارید. می توانید یک عکس یا نمایش اسلاید از چندین تصویر را تنظیم کنید. اما حدس بزنید چی؟ اکنون، میتوانید پسزمینه دسکتاپ ویدیویی را نیز اضافه کنید. اگر نمیدانید که یک تصویر زمینه ویدیویی برای رایانه چگونه کار میکند، اجازه دهید شما را راهنمایی کنیم. در این مطلب سلام دنیا، روش قرار فیلم به عنوان تصویر زمینه متحرک و لایو یا همان والپیپر و بک گراند زنده و ویدیویی با 6 روش و نرم افزار مختلف آموزش دادیم و لینک دانلود آنها را برایتان قرار دادیم. با ما همراه باشید.
روش افزودن والپیپر متحرک و زنده در ویندوز
افزودن والپیپر زنده بر روی کامپیوتر ویندوزی شما نه تنها ظاهر کلی را تغییر می دهد، بلکه دسکتاپ شما را سرگرم کننده تر می کند. با این حال، اگر از رایانههای شخصی رده پایین یا میانرده استفاده میکنید، استفاده از یک والپیپر ویدیویی برای تنظیم در ویندوز گزینه مفیدی نیست. اما نگران نباشید، مسئله عقب افتادگی را می توان با استفاده از ابزار بهینه سازی مرتب کرد. یکی از ابزارهایی که ما توصیه می کنیم Advanced System Optimizer است. این می تواند به شما کمک کند عملکرد رایانه خود را در کمترین زمان افزایش دهید. سپس، می توانید به راحتی یک تصویر زمینه ویدیویی را به عنوان پس زمینه ویندوز خود تنظیم کنید. در این پست روش های مختلفی برای تنظیم یک ویدیو به عنوان تصویر زمینه در ویندوز 10 خواهید یافت.
دانلود Advanced System Optimizer
6 راه برای تنظیم فیلم به عنوان تصویر زمینه متحرک در ویندوز 10 (والپیپر لایو و ویدیویی)
والپیپرهای زنده در حال حاضر چیز بزرگی در گوشی های هوشمند هستند و نمی توانیم انکار کنیم که جذاب نیستند. اگرچه کاغذ دیواری ویدیویی برای رایانه ها، بیشتر از تلفن های همراه، منابع و انرژی باتری بیشتری مصرف می کند. با این حال، لپتاپهای ویندوز و رایانههای رومیزی دستگاه بسیار خوبی برای نمایش تصاویر پس زمینه ویدیویی هستند.در اینجا به شما می گوییم که چگونه با استفاده از تکنیک های مختلف تصویر زمینه ویدیویی را در ویندوز تنظیم کنید.
1. استفاده از پخش کننده VLC: ساده ترین راه برای تنظیم تصویر زمینه ویدیویی در رایانه
VLC Media Player قدیمی ترین و مطمئن ترین انتخاب پخش کننده رسانه برای رایانه های شخصی ویندوز بوده است. ما کار را با استفاده از روشی شروع می کنیم که در آن پخش کننده VLC می تواند تصویر زمینه رایانه شما را تغییر دهد. این یک راهپیمایی برای تنظیم تصویر زمینه ویدیویی برای رایانه ها با استفاده از پخش کننده رسانه VLC است.
حتما بخوانید: روش عکس گرفتن [اسکرین شات] از فیلم در برنامه VLC
برای تنظیم پسزمینه دسکتاپ ویدیویی در ویندوز 10 مراحل زیر را دنبال کنید:
مرحله 1 - پخش کننده VLC را راه اندازی کنید.
مرحله 2- به Tools بروید و به Preferences بروید و سپس روی زبانه Videos کلیک کنید.
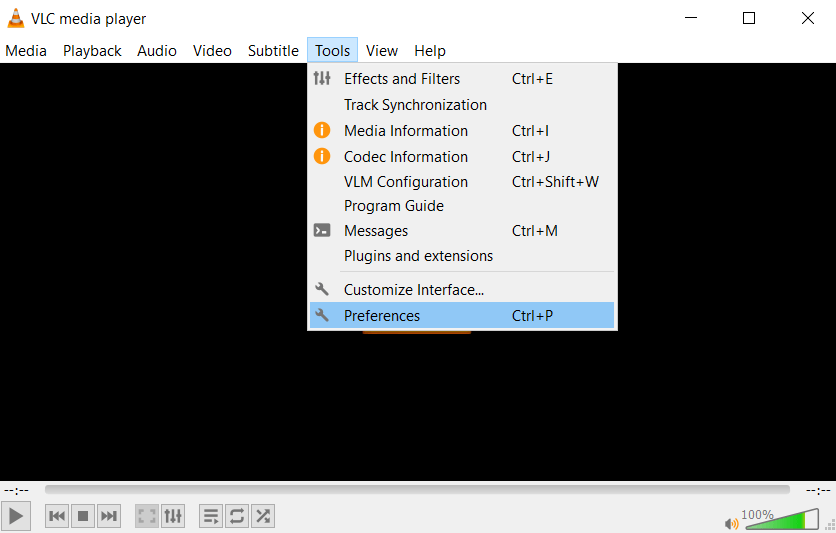
مرحله 3 - گزینه Show Settings را پیدا کنید، می توانید آن را در گوشه سمت چپ پایین صفحه پیدا کنید. به طور پیش فرض گزینه Simple انتخاب می شود. باید روی All کلیک کنید .
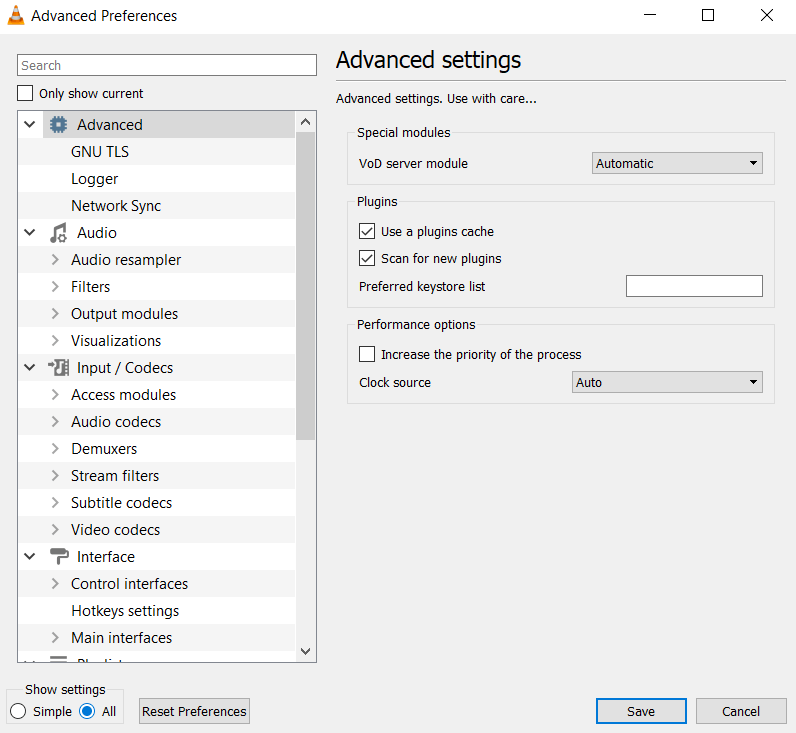
مرحله 4 – اکنون به دنبال تنظیمات ماژول های خروجی باشید و از میان مجموعه گزینه ها، خروجی ویدئو DirectX (DirectDraw) را از منوی کشویی انتخاب کنید. دکمه Save را بزنید و از VLC خارج شوید.
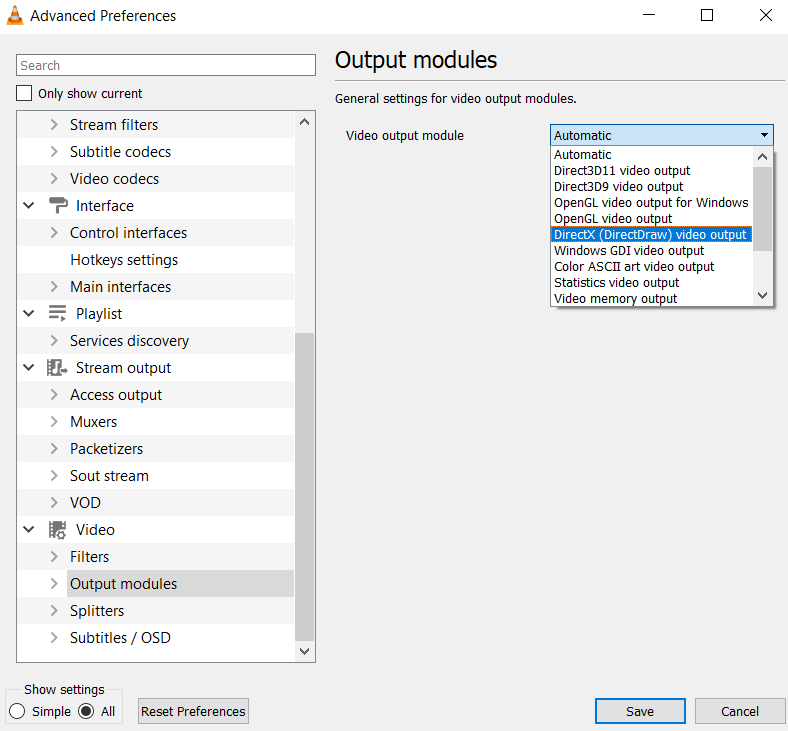
مرحله 5- اکنون به کلیپ ویدیویی که می خواهید به عنوان پس زمینه دسکتاپ ویدیو در ویندوز 10 تنظیم کنید بروید و آن را در VLC Media Player پخش کنید.
مرحله 6- در حالی که VLC در حال پخش ویدیو است، به سرعت روی پنجره پخش کننده کلیک راست کرده و Video > Set as Wallpaper را انتخاب کنید .
بلافاصله پس از انجام عمل، ویدیو را در حال پخش روی دسکتاپ مشاهده خواهید کرد و می توانید به کار بر روی سایر برنامه ها ادامه دهید. صادقانه بگویم، این ترفند بیشتر یک حالت تمام صفحه اصلاح شده است تا پس زمینه دسکتاپ.
حتما بخوانید: رفع مشکل تغییر خودکار عکس پس زمینه دسکتاپ ویندوز 11
2. استفاده از برنامه تصویر زمینه متحرک دسکتاپ
اکنون برای تنظیم تصویر زمینه ویدیویی در ویندوز، بیایید با مایکروسافت اپ دسکتاپ لایو والپیپر شروع کنیم. چندین گزینه برای انتخاب دارد. این لیست شامل ویدیوهایی از حیوانات، طبیعت، مناظر و غیره است. میتوانید از کلیپهای ویدیویی جالب برای تنظیم به عنوان تصویر زمینه ویدیویی روی دسکتاپ رایانه خود استفاده کنید.
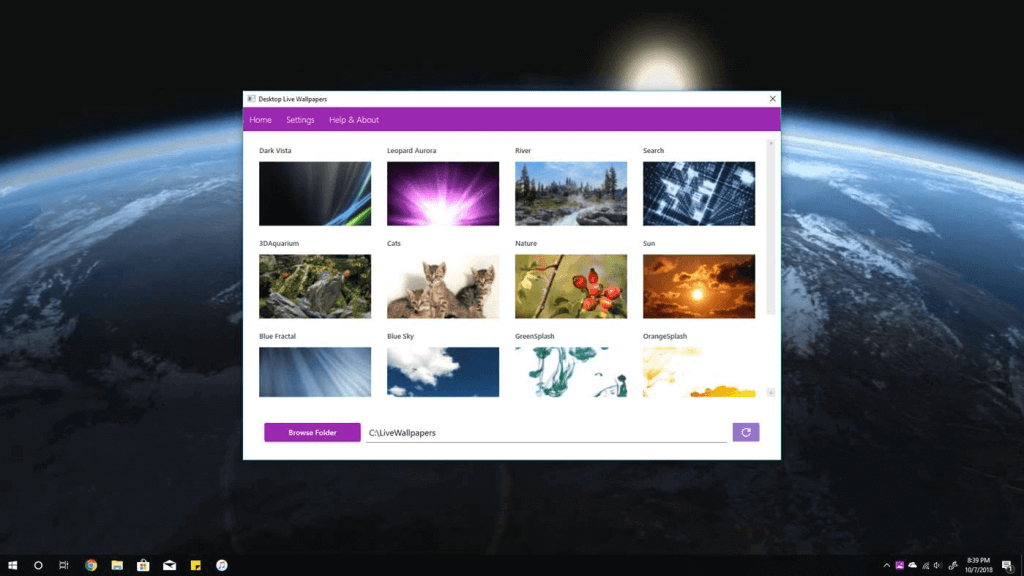
آن را از فروشگاه مایکروسافت دریافت کنید. می توانید از نسخه رایگان استفاده کنید که به شما امکان می دهد فایل های ویدیویی موجود در سیستم خود را اضافه کنید. از شما میخواهد فایلهای ویدیویی موجود را مرور کنید. همچنین اگر میخواهید گزینههای بیشتری را بررسی کنید، میتوانید ویدیوها را از پیوندهای داده شده در برنامه دانلود کنید.
دانلود برنامه Desktop Live Wallpapers
مرحله 1- پس از اتمام نصب، برنامه Desktop Live Wallpapers را راه اندازی کنید.
مرحله 2- از منوی اصلی به تنظیمات بروید.
مرحله 3- در بخش General > سوئیچ جابجایی را روشن کنید تا تصویر زمینه زنده در راه اندازی ویندوز راه اندازی شود، بنابراین لازم نیست هر بار که رایانه خود را بوت می کنید، تصویر زمینه را تنظیم کنید .
نکته اضافی
نکته سریع: برای صرفه جویی در مصرف انرژی، هشدار نمایشگر را روشن کنید که هر زمان که تصویر زمینه ویدیویی از منابع بیشتری استفاده می کند به شما یادآوری می کند.
مرحله 5- حالا از بین گزینه ها مناسب کاغذ دیواری را انتخاب کنید.
مرحله 6- فایل ویدیوی خود را از طریق گزینه Browse folder در صفحه اصلی برنامه آپلود کنید تا به عنوان تصویر زمینه تنظیم شود.
توجه: نسخه رایگان فقط از فرمت فایل WMV فقط به عنوان تصویر زمینه ویدیویی پشتیبانی می کند.
به این ترتیب می توانید پس زمینه دسکتاپ ویدیوی مورد علاقه خود را بدون هیچ دردسری روی ویندوز 10 تنظیم کنید!
3. استفاده از Push Video Wallpapers
یک راه حل آنلاین که طیف کلاسیکی از ویدیوها را برای کاغذ دیواری دسکتاپ در اختیار شما قرار می دهد ، Push Video Wallpapers سرویسی برای دانلود آسان است. به محض تنظیم، یک تصویر زمینه ویدیوی پس زمینه را اجرا می کند.
این یک برنامه پولی با نسخه آزمایشی رایگان است که به شما امکان می دهد تصمیم بگیرید که آیا به آن نیاز دارید یا نه. درک رابط بسیار آسان است و با یک نمونه ویدیو به عنوان تصویر زمینه برای دسکتاپ شما در ویندوز 10 ارائه می شود. می توانید با مرور رایانه خود ویدیوهای بیشتری را به عنوان تصویر زمینه اضافه کنید. این گزینه به شما این امکان را می دهد که هنگام اجرای برنامه های ویندوز در حالت تمام صفحه، ویدیو را متوقف کنید. بنابراین، زمان و هر گونه احتمال تداخل با یک برنامه دیگر ویندوز را کاهش می دهد.
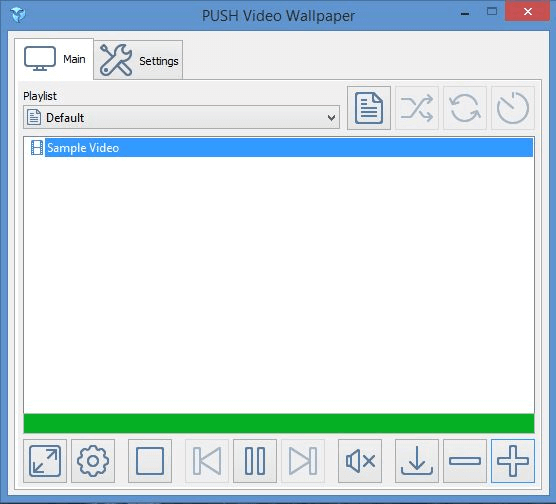
شگفتانگیزترین چیز در مورد این برنامه تنظیم پسزمینه ویدیوی دسکتاپ ، داشتن یک لیست پخش کامل ویدیو است. علاوه بر پخش یک فایل ویدیویی در تکرار برای کاغذ دیواری خود، می توانید ویدیوها را به عنوان لیست اضافه کنید و به ترتیب اختصاصی پخش می شود.
چگونه با استفاده از Push Video Wallpapers ویدیو را به عنوان تصویر زمینه در ویندوز 10 تنظیم کنیم؟
مرحله 1- پس از نصب کامل برنامه را اجرا کنید.
مرحله 2- نمونه ویدیو را از منوی اصلی اجرا کنید .
مرحله 3- برای تنظیم والپیپر ویدیویی در ویندوز 10، روی علامت افزودن در گوشه سمت راست پایین کلیک کنید.
مرحله 4- فایل ویدیویی را از حافظه محلی خود مرور کنید.
مرحله 5- در تنظیمات، می توانید انتخاب کنید که تصویر زمینه ویدیو در هنگام راه اندازی فعال شود.
مرحله 6- نمایان بودن آیکون های دسکتاپ را می توان از تنظیمات تغییر داد.
4- با استفاده از یوتیوب، تصویر زمینه ویدیویی را روی رایانه شخصی تنظیم کنید
اگر از استفاده از روشهای ذکر شده راضی نیستید، میتوانید از YouTube برای تنظیم پسزمینه دسکتاپ ویدیویی در ویندوز 10 استفاده کنید. بهترین بخش این است که با استفاده از YouTube میتوانید تصاویر پس زمینه زنده را نه تنها در ویندوز 10 تنظیم کنید، بلکه راه حل روی آن نیز قابل اجرا است. سیستم عامل مک، لینوکس و کروم.
مرحله 1 - YouTube.com را در هر دستگاهی راه اندازی کنید.
مرحله 2 - یک ویدیو را در YouTube به صورت تمام صفحه پخش کنید، سپس کلیدهای ALT + TAB را با هم فشار دهید.
مرحله 3- اکنون می توانید ویدیوی یوتیوب را در حین گشت و گذار در شبکه یا اجرای برنامه ها روی آن در پشت آن پخش کنید .
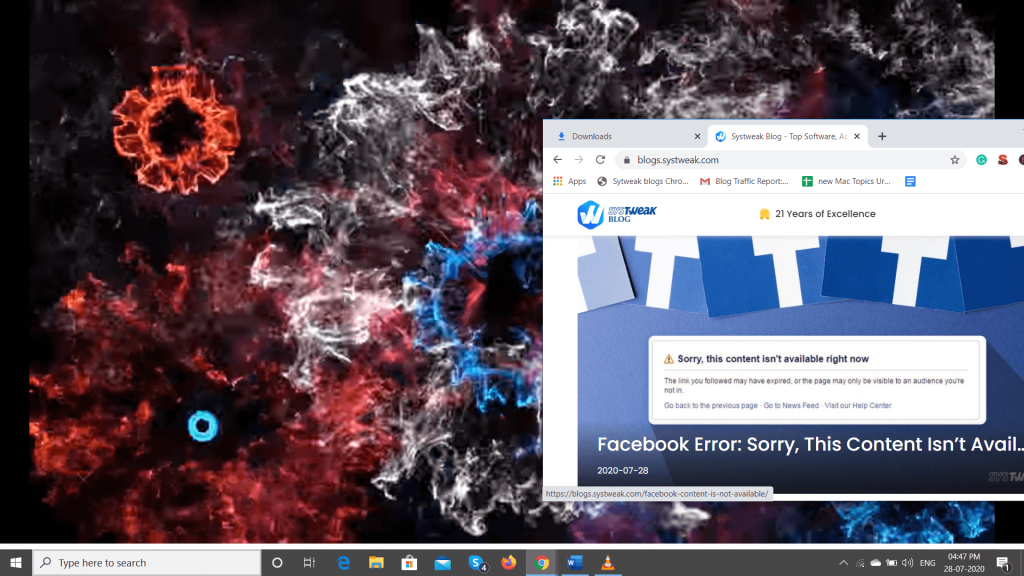
این دقیقا تصویر زمینه دسکتاپ ویندوز نیست، اما ویدیو به عنوان صفحه اصلی در صفحه نمایش کامل پخش می شود. برای مدتی حسی از تصویر زمینه ویدیویی روی رایانه به شما می دهد. برای خروج از نمای تمام صفحه می توانید دکمه Esc را فشار دهید!
5. تنظیم والپیپر متحرک ویندوز با استفاده از نرم افزار رایگان DesktopHut
DesktopHut ابزاری ساده و در عین حال قدرتمند است که به شما کمک می کند هر فایل ویدیویی را به عنوان تصویر زمینه زنده روی دسکتاپ خود پخش کنید. از آنجایی که این ابزار به عنوان یک نسخه قابل حمل در دسترس است ، می توانید بدون نصب یا راه اندازی آن را مستقیماً روی سیستم خود اجرا کنید. همچنین، به عنوان یک برنامه قابل حمل، DesktopHut تضمین می کند که حداقل منابع در هنگام نمایش کاغذ دیواری بر روی رایانه مصرف می شود.
دانلود نرم افزار رایگان DesktopHut
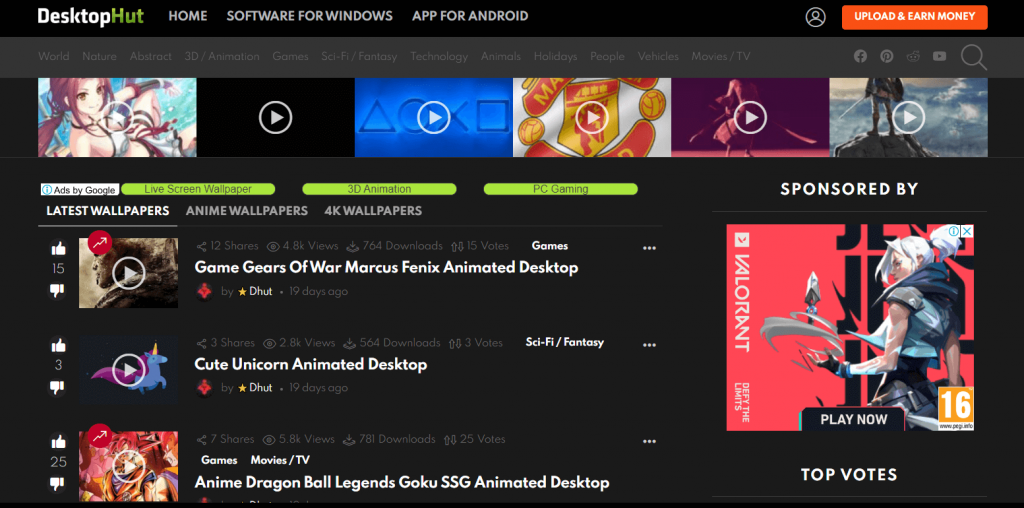
6. تنظیم والپیپر متحرک ویندوز با استفاده از Wallpaper Engine
اگر مشکلی ندارید که چند دلار خرج کنید، می توانید از Wallpaper Engine در Steam استفاده کنید. این برنامه قادر است تصاویر پس زمینه زیبا و تعاملی را بر روی رایانه شخصی ویندوز شما اضافه کند. برای یادگیری نحوه تنظیم والپیپرهای ویدیویی در رایانه ، مراحل سریع را دنبال کنید ؟
مرحله 1 - با رفتن به steam & download installer، استیم استور را در سیستم خود دانلود کنید .
مرحله 2- پس از نصب. وارد Steam شوید و یک حساب کاربری بسازید .
مرحله 3- به صفحه Wallpaper Engine Steam بروید و روی Open in Steam کلیک کنید.
مرحله 4- هنگامی که Steam راه اندازی شد. دکمه خرید را بزنید و موتور Wallpaper را روی رایانه شخصی ویندوز خود نصب کنید .
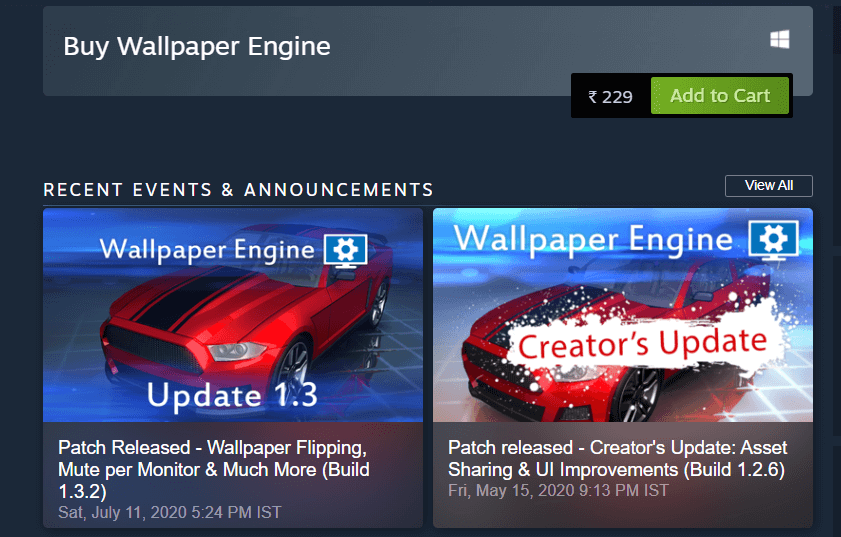
شما با انبوهی از والپیپرهای از پیش نصب شده نمایش داده خواهید شد. آنهایی را که بیشتر دوست دارید نصب کنید و کاغذ دیواری ها را مطابق با سلیقه خود تنظیم کنید.
سوالات متداول:
چگونه والپیپرهای زنده را برای ویندوز دانلود و نصب کنیم؟
برای دانلود بهترین تصاویر پس زمینه زنده برای رایانه ویندوز خود، این برنامه مایکروسافت تصاویر پس زمینه زنده دسکتاپ را بر روی سیستم خود دریافت کنید. این برنامه مجموعه ای زیبا از تصاویر پس زمینه متحرک را برای دسکتاپ شما به ارمغان می آورد. اکنون شخصی سازی کنید!
Q3. آیا والپیپرهای زنده باتری بیشتری مصرف می کنند؟
بله، آنها به طور بالقوه می توانند باتری و منابع دیگر را کمی بیشتر مصرف کنند. اما برای اطمینان از اینکه سیستم شما می تواند عمر باتری خود را برای مدت طولانی افزایش دهد، Advanced System Optimizer را امتحان کنید . این یک مجموعه بهینه سازی خوب طراحی شده است که به کاربران کمک می کند تا کامپیوتر خود را حفظ کنند.
آیا می توانم یک ویدیو را به عنوان تصویر زمینه ویندوز 10 خود تنظیم کنم؟
بله، میتوانید از VLC، YouTube و سایر برنامههای اختصاصی تصویر زمینه دسکتاپ برای تنظیم تصویر زمینه ویدیویی در رایانه خود استفاده کنید.
سخن آخر: آیا قادر به تنظیم تصویر زمینه ویدیویی در رایانه شخصی یا لپ تاپ ویندوزی هستید؟
استفاده از فیلم ها به عنوان تصویر زمینه دسکتاپ می تواند یک افزونه سرگرم کننده برای رایانه شما باشد. تماشای طلوع یا غروب خورشید یا تکه ای از تبدیل شدن غنچه به گل لذت بخش خواهد بود. اکنون روش های ساده ای برای تنظیم والپیپرهای ویدیویی روی دسکتاپ در ویندوز 10 می دانید. از هر یک از روش های ذکر شده در بالا برای تنظیم فیلم ها به عنوان تصویر زمینه در رایانه یا لپ تاپ استفاده کنید.
مقالات مرتبط:
عکس تصویر زمینه موبایل شیک و باکلاس دخترانه و پسرانه [دانلود 90 مدل]
آموزش حذف بک گراند عکس در فتوشاپ

![قرار دادن فیلم به عنوان تصویر زمینه لایو [والپیپر متحرک] ویندوز 10](https://salamdonya.com/assets/images/26/2693fexkb.png)
دیدگاه ها