VLC که توسط یک سازمان در فرانسه، VideoLAN توسعه یافته است، بسیار بیشتر از یک پخش کننده رسانه رایگان منبع باز است. VLC دارای بسیاری از ویژگی های دیگر است. علاوه بر پخش فایل های ویدیویی/صوتی، دارای برخی ویژگی های کشف نشده مانند گرفتن اسکرین شات در VLC و ضبط صفحه است. شما این امکان را دارید که از VLC برای ضبط صدا در حین پخش ویدیو یا گرفتن اسکرین شات VLC از صحنه دلخواه خود استفاده کنید. برنامه پس از انجام، بلافاصله فایل های ضبط شده در کامپیوتر شخصی شما ذخیره می کند. با این حال ممکن است اکثر شما نحوه گرفتن اسکرین شات را ندانید. خب، اگر شما یک کاربر مشتاق پخش کننده رسانه VLC هستید، این مقاله سلام دنیا برای شما بسیار مفید خواهد بود. زیرا در این مطلب درباره اینکه چگونه از روی فیلم عکس بگیریم ؛ آموزش عکس گرفتن از فیلم و اسکرین شات از فیلم در برنامه مدیا پلیر VLC Media Player با 3 روش ساده بدون افت کیفیت به شما آموزش می دهیم. با ما همراه باشید.
نحوه گرفتن اسکرین شات در VLC Media Player
مراحل به اشتراک گذاشته شده در زیر را برای گرفتن اسکرین شات در VLC در دستگاه خود را دنبال کنید.
روش 1: گرفتن اسکرین شات در VLC Media Player از طریق کلیدهای میانبر
در VLC Media Player کلیدهای میانبری برای گرفتن اسکرین شات وجود دارد. بنابراین، استفاده از کلیدهای میانبر ساده ترین گزینه است. با فشار دادن کلیدهای ترکیبی برای گرفتن اسکرین شات در VLC می توانید کار را کامل کنید.
حتما بخوانید: 7 قابلیت کاربردی و ویژگی پنهان برنامه VLC Media Player
- برای ویندوز: برای گرفتن یک فریم خاص، کلیدهای Shift + S را با هم فشار دهید.
- برای مک: برای گرفتن اسکرین شات از پخش کننده VLC، کلیدهای Command + Alt + S را با هم فشار دهید.
- برای لینوکس: کلیدهای Ctrl + Alt + S را به طور همزمان فشار دهید.
روش 2: گرفتن اسکرین شات در VLC Media Player از طریق گزینه Video
1. ویدیویی که میخواهید از آن عکس بگیرید را در پخشکننده رسانه VLC پخش کنید.
2. حالا از نوار ابزار واقع در بالای VLC media player گزینه Video را انتخاب کنید.
3. بعد از منوی کشویی بر روی Take Snapshot کلیک کنید.
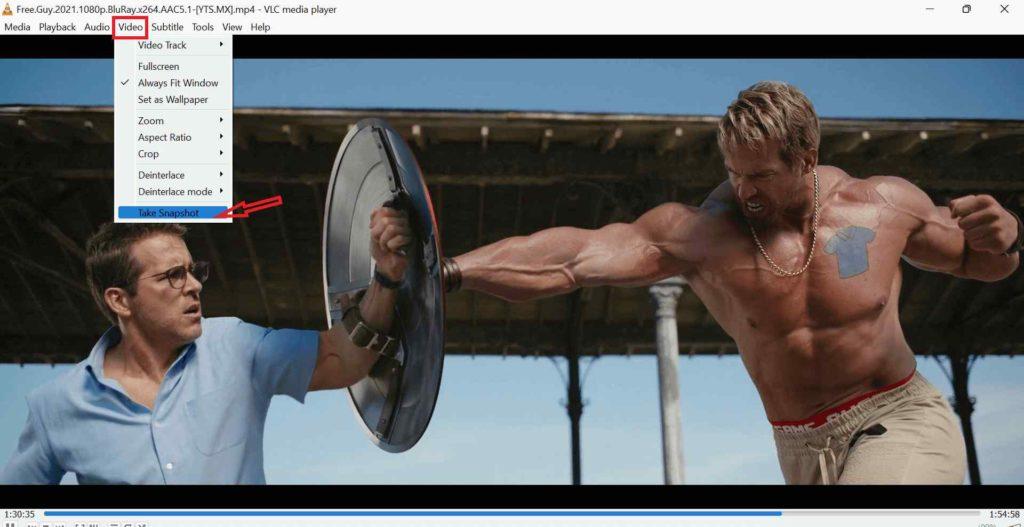
روش 3: گرفتن اسکرین شات در VLC Media Player از طریق Advanced Controls
1. ویدیویی که میخواهید از آن اسکرین شات بگیرید را در VLC پخش کنید.
2. حالا روی گزینه View از نوار ابزار واقع در بالای VLC media player کلیک کنید.
3. بعد از منوی کشویی روی Advanced Controls کلیک کنید.
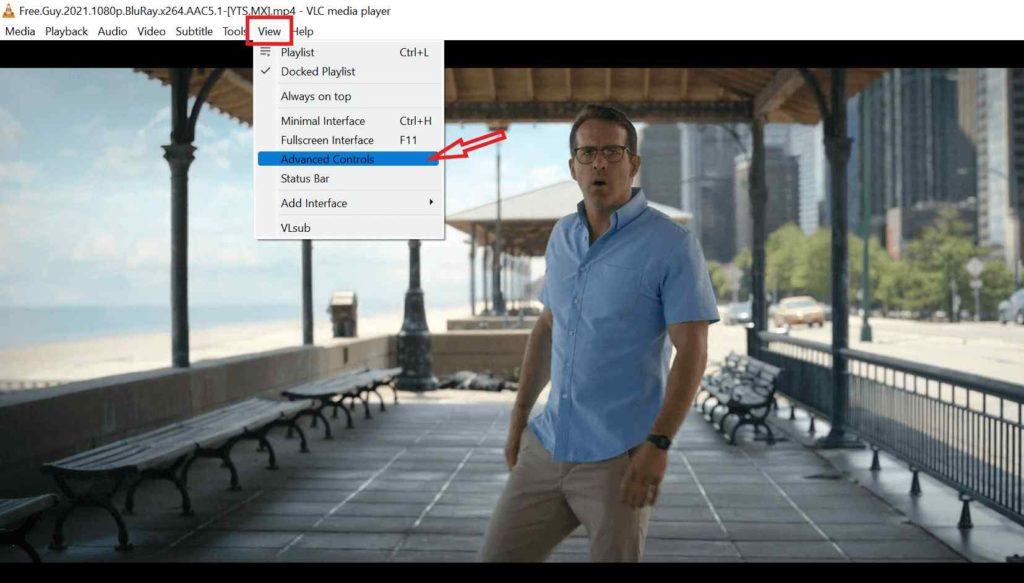
4. در سمت چپ پایین، میتوانید به کنترلهای پیشرفته دسترسی داشته باشید.
حتما بخوانید: آموزش روش ذخیره اسکرین شات به صورت فایل و عکس JPG در ویندوز
5. برای گرفتن اسکرین شات از ویدیو، دکمه آیکون Camera را از گزینه های کنترل پیشرفته فشار دهید.
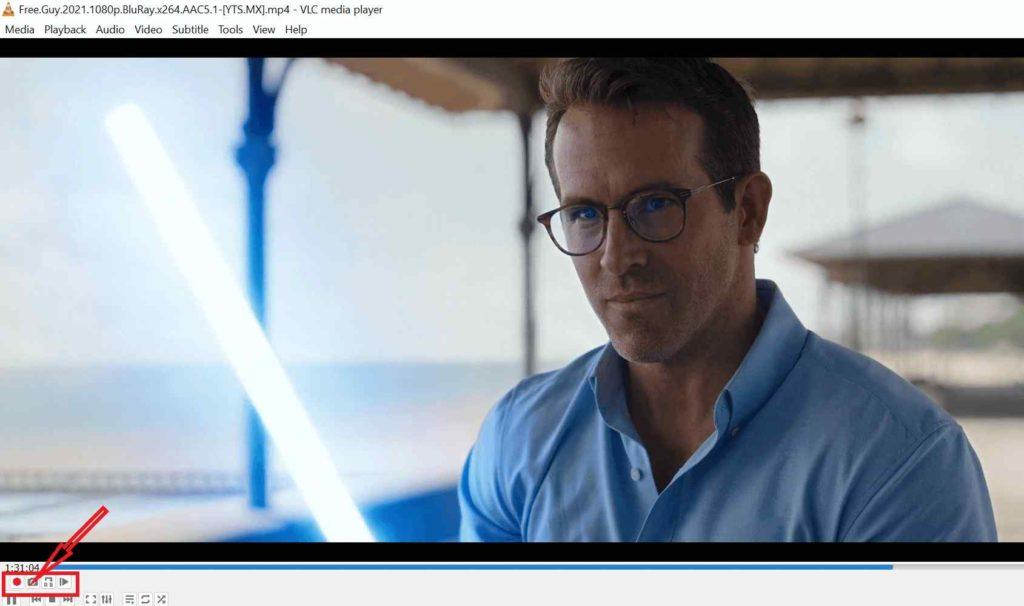
سخن پایانی:
خب، به این ترتیب می توانید به راحتی از VLC اسکرین شات بگیرید. اگر کاربر ویندوز هستید، می توانید اسکرین شات VLC خود را در This PC: \Pictures پیدا کنید. در macOS، می توانید اسکرین شات VLC خود را در Desktop/ پیدا کنید.
مقالات مرتبط:
نحوه چرخاندن فیلم در کامپیوتر ویندوز 10
دانلود 13 تا از بهترین برنامه تثبیت کننده و لرزش گیر فیلم

![روش عکس گرفتن [اسکرین شات] از فیلم در برنامه VLC Media Player](https://salamdonya.com/assets/images/51/5193zoe27.jpg)
دیدگاه ها