گرفتن اسکرین شات در رایانه ویندوزی بسیار ساده است. فقط دکمه "PrtScr" را روی صفحه کلید خود فشار دهید و تمام می شود. با این حال، اسکرین شات گرفته شده در کلیپ بورد شما ذخیره می شود و باید آن را در برنامه دیگری جایگذاری کنید تا به عنوان فایل تصویری ذخیره شود. اما اگر به شما بگوییم که می توانید با یک کلیک تمام اسکرین شات های خود را مستقیماً به عنوان یک فایل تصویری در پوشه مورد نظر ذخیره کنید. چه؟ در این مطلب از سلام دنیا درباره محل ذخیره اسکرین شات در ویندوز، تغییر محل Windows Snapshot های ذخیره شده، نحوه ذخیره کردن اسکرین شات ها از PrtScn در فرمت JPEG یا PNG و نرم افزار برای اسکرین شات ویندوز صحبت خواهیم کرد. با ما همراه باشید.
برای اینکه بدانید چگونه می توانید اسکرین شات های خود را به راحتی به صورت JPG یا فرمت عکس دیگری ذخیره کنید، ادامه دهید
محل ذخیره اسکرین شات در ویندوز
چرا اسکرین شات های گرفته شده از طریق کلید «Print Screen» فقط در کلیپ بورد ذخیره می شوند؟
به طور پیشفرض، کلیپ بورد ویندوز اسکرینشاتی را که با کلید Print Screen گرفتهاید، بلافاصله دریافت میکند. دلایل دیگر به شرح زیر است:
- کاربران به راحتی می توانند اسکرین شات هایی را که گرفته اند در برنامه ویرایش تصویر مورد علاقه خود جایگذاری کنند، آنها را تغییر دهند و سپس نتایج را در فرمت مورد نیاز ذخیره کنند.
- میتوانید فرآیند آپلود را نادیده بگیرید، زیرا اسکرینشاتها را میتوان فوراً از طریق هر برنامه ویندوز یا به اشتراک گذاشت.
- اگر می توانید با هر یک از شرایط ذکر شده ارتباط برقرار کنید، Print Screen بسیار مفید است. با این حال، اگر می خواهید اسکرین شات ها را مستقیماً در رایانه خود ذخیره کنید، استفاده از Print Screen می تواند ناراحت کننده باشد.
حتما بخوانید: روش تغییر محل ذخیره اسکرین شات در ویندوز 10 و 11
نحوه ذخیره سازی اسکرین شات به صورت فایل
برای ذخیره اسکرین شات های Print Screen مستقیماً در رایانه خود، باید یک کلید ترکیبی جداگانه فشار دهید. برای عکس گرفتن از صفحه باید همزمان کلید Windows و Print Screen را فشار دهید. یک اسکرین شات از صفحه فعلی شما مستقیماً در رایانه شخصی شما ذخیره می شود، اما این اسکرین شات ها کجا ذخیره می شوند و چگونه می توانید به آنها دسترسی داشته باشید؟
مرحله 1: فایل اکسپلورر را باز کنید. برای انجام این کار، به سادگی به مسیر This PC > Pictures > Screenshots بروید و سپس می توانید به اسکرین شات های گرفته شده دسترسی داشته باشید.
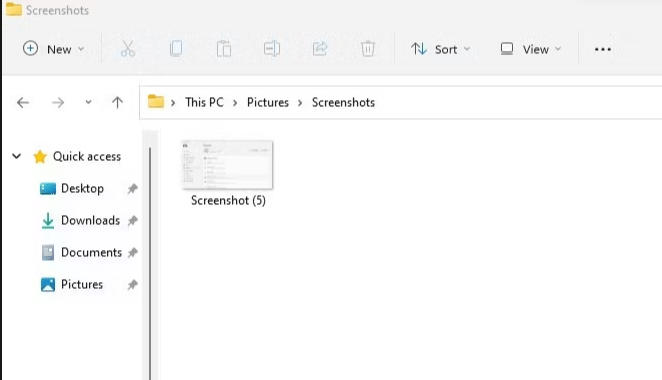
مرحله 2: این اسکرین شات ها از قسمت فایل های اخیر پوشه دسترسی سریع در Windows File Explorer نیز قابل دسترسی هستند.
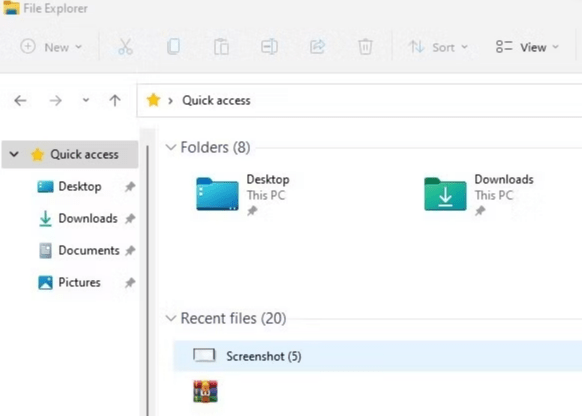
تغییر مکان Windows Snapshot های ذخیره شده
مراحل ذکر شده در زیر را می توان برای تغییر مکان اسکرین شات های گرفته شده با کلید ترکیبی PrtScn + Win استفاده کرد:
مرحله 1: فایل اکسپلورر را راه اندازی کنید. به This PC > Pictures بروید.
مرحله 2: در مرحله بعد، با کلیک راست روی پوشه Screenshots، Properties را انتخاب کنید.
مرحله 3: در کادر Properties، تب Location را انتخاب کنید.
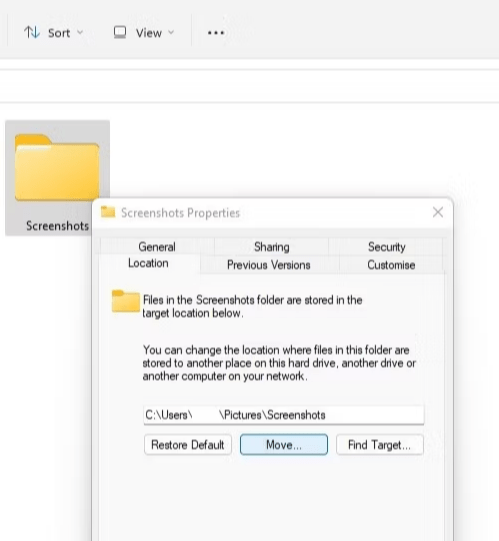
مرحله 4: دکمه Move را بزنید.
مرحله 5: با رفتن به مکانی که میخواهید اسکرین شاتهای تازه را ذخیره کنید، پوشه را انتخاب کنید.
حتما بخوانید: آموزش فعالسازی اسکرین شات گوگل کروم
مرحله 6: پس از انتخاب Yes در پنجره بازشو، روی Apply و سپس OK کلیک کنید.
تمام اسکرین شات های بعدی که با ترکیب کلید PrtScn + Win گرفته می شوند در دایرکتوری جدید ذخیره می شوند.
نحوه ذخیره اسکرین شات از PrtScn در فرمت JPEG یا PNG
ترکیبات چاپ صفحه به طور پیش فرض اسکرین شات ها را در قالب PNG ذخیره می کند. اما اگر می خواهید مستقیماً اسکرین شات ها را با فرمت JPEG بگیرید، این کاری است که باید انجام دهید. برای ذخیره اسکرین شات ها در فرمت JPEG مراحل زیر را دنبال کنید:
مرحله 1: برای گرفتن اسکرین شات، روی کلید میانبر Print Screen کلیک کنید.
مرحله 2: برنامهWindows Paint را باز کنید.
مرحله 3: برای چسباندن تصویر گرفته شده در Paint، CTRL + V را فشار دهید.
مرحله 4: با انتخاب تب File از منوی سمت چپ بالای برنامه Paint، به تب File بروید.
مرحله 5: فرمت فایل JPEG را از منوی کشویی "Save As Type" انتخاب کنید.
دکمه "Save" را فشار دهید تا اسکرین شات خود را به عنوان یک فایل JPG ذخیره کنید.
از TweakShot Screen Capture به عنوان یک راه حل جایگزین استفاده کنید
اگر نمی خواهید از روش قدیمی برای گرفتن اسکرین شات استفاده کنید یا در هنگام استفاده از کلید Print Screen با مشکلاتی مواجه هستید، می توانید اسکرین شات ها را با ابزارهای دیگر ویندوز بگیرید.
نرم افزار برای اسکرین شات ویندوز
ما استفاده از نرم افزار TweakShot Screen Capture را توصیه می کنیم که گزینه های زیادی را برای گرفتن اسکرین شات که در روش های پیش فرض ویندوز موجود نیست، ارائه می دهد.
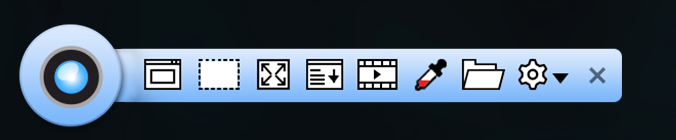
TweakShot Screen Capture یک ابزار عالی برای گرفتن عکس از صفحه نمایش است. این برنامه از حالت های مختلف برای گرفتن اسکرین شات از جمله تمام صفحه، پنجره فعال، منطقه خاص و صفحه وب پیمایش پشتیبانی می کند. علاوه بر این، می تواند فیلم ضبط کند و دارای ویرایشگر تصویر است تا بتوانید تنظیمات لازم را انجام دهید و تصویر را بدون استفاده از هیچ چیز دیگری به اشتراک بگذارید. نرم افزار اضافی در اینجا برخی از ویژگی های شگفت انگیز وجود دارد:
دانلود برنامه اسکرین شات TweakShot Screen Capture
- Full screen snapshot: این ابزار به کاربران این امکان را می دهد که از کل صفحه نمایش عکس بگیرند و هر چیزی را که در یک لحظه خاص روی صفحه قابل مشاهده است ضبط کنند.
- Active window capture: به جای گرفتن کل صفحه، می توانید انتخاب کنید که فقط از پنجره فعال روی صفحه خود عکس بگیرید.
- Choose a region: این ابزار گزینه ایده آلی است اگر بخواهید فقط قسمت خاصی از صفحه نمایش خود را به جای کل آن عکس بگیرید.
- Capture of a scrolling window: کاربران می توانند در حین پیمایش به پایین در یک وب سایت، از کل صفحه وب اسکرین شات بگیرند.
- Display color picker: این نرم افزار شما را قادر می سازد تا رنگ مورد استفاده در این یا برنامه دیگر را در صورتی که می خواهید RGB را تعیین کنید، تعیین کنیدکدهای هگزاز یک تصویر
- Photo editor: پس از گرفتن اسکرین شات، میتوانید آن را با برش، اضافه کردن حاشیهنویسی، مقیاسگذاری و سایر ویژگیها سفارشی کنید.
- Record video: کاربران میتوانند فعالیتهای روی صفحه، از جمله مکاننمای ماوس و کلیکها را با این ماژول ضبط کنند.
سخن آخر
یکی از رایج ترین کارهایی که کاربران هر روز انجام می دهند، گرفتن اسکرین شات است. ما پیشبینی میکنیم که توصیههای ما روند گرفتن اسکرین شات ویندوز را مؤثرتر کند. علاوه بر این، TweakShot Screen Capture را آزمایش کنید تا تجربه اسکرین شات خود را کاملاً متحول کنید.
مقالات مرتبط:
آموزش گرفتن اسکرین شات اسکرولی در اندروید 12 بدون برنامه
چگونه گرفتن اسکرین شات را در استوری های اینستاگرام مسدود کنیم

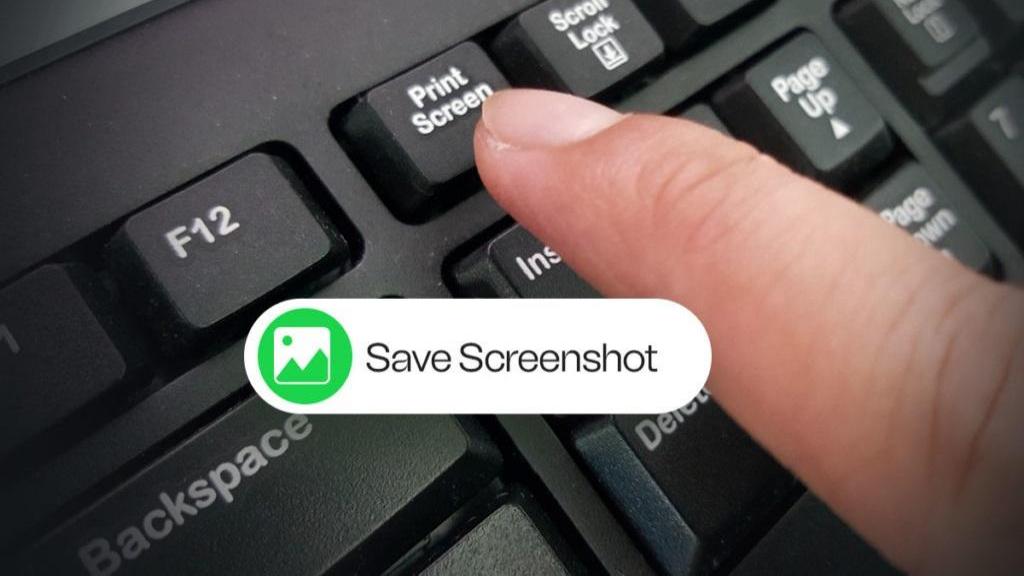
دیدگاه ها